What to know
- Wi-Fi hotspot makes it convenient to connect devices to your phone’s mobile internet in the absence of a Wi-Fi network.
- You can set up a mobile hotspot on Android by going to the Settings app > Network and Internet > Hotspot and tethering > Wi-Fi hotspot and turning on the Use Wi-Fi hotspot toggle.
- Check out the post below to learn what you can do if you’re unable to use the Wi-Fi hotspot on Android.
When you’re away from home or your office, mobile hotspots can be your next best solution to get an internet connection on your laptop using a smartphone. This can come in handy when your primary internet connection goes down and your only other source of internet is the cellular data on your phone.
If you’ve been facing trouble setting up a WiFi Hotspot or connecting to one, the following post will explain all the ways you can fix issues you may face using the Wi-Fi hotspot on an Android device.
Related: How to create a shortcut for Mobile hotspot (tethering) on the home screen for quick access
Understand how Android hotspot works
Smartphones come with wireless transmitters that can act as mini WiFi routers for the data it receives through a cellular network. With Android’s native hotspot feature, the mobile data on your Android phone can be shared wirelessly with other devices like a computer, tablet, or other mobile phones.
The feature takes your cellular data and transmits it to other devices by creating a Wi-Fi network from within your smartphone without the need for any external transmitting device. When you switch on an Android hotspot, your mobile device treats your cellular connection like a broadband modem and uses the data to distribute it to a wireless network as if it were a router.
The device that you enabled as a hotspot will now be visible in your list of WiFi sources that are available for connection nearby. Turn ON your cellular data and Android hotspot, you have got yourself internet access to connect all of your other devices.
Related: How to use Roku without WiFi
How to fix Wi-Fi hotspot issues on Android [18 Fixes]
The following solutions can help you solve the Android hotspot not working problem on your Android device.
Fix 1: Check if your mobile internet connection is working
The first thing you need to check when your mobile hotspot isn’t working is to see whether your cellular data is available for use or not. You can check if your mobile data is working by browsing through different websites or apps on the phone that is set as the hotspot.
Since most mobile data connections are metered, if you cannot open a webpage or use an app, there’s a chance that you have already surpassed the daily/monthly data limit that your ISP has set for you. Depending on how you have configured your carrier services, you might be able to use data beyond the limit, which could cost you more than your expected billing amount.
Fix 2: Turn WiFi OFF, then ON on the receiving device
In some instances, the internal WiFi modem on your phone might not be able to directly connect to a wireless network, even if you have previously connected to the same network with no problems. Turning the WiFi OFF on the receiver phone and switching it back ON might be able to solve the issue.
- To switch your Wi-Fi network on/off, swipe down on your screen from the top edge to launch Quick Settings and tap on the Internet tile.
- In the popup menu that appears, turn off the Wi-Fi toggle and then turn it back on after a few seconds.
- Alternatively, you can also access this option by going to the Settings app > Network and Internet > Wi-Fi.
Fix 3: Restart your phone
Modern smartphones work similarly to computers and most of the time, fixing an issue just needs a simple fix which is to restart the phone. When a device is restarted, many low-level problems get resolved as your device’s cache and logs are cleared during the reboot process.
- You can restart an Android device by long-pressing the Power button on your phone.
- Now, tap on Restart from the popup screen.
Fix 4: Check if you’re connected to the hotspot
Since the need for your Android hotspot only comes with your primary internet connection fails, then it’s important to go check if you’re connected to the mobile hotspot.
- You can also manually connect to a particular wireless network by going to Settings > Network and internet > Wi-Fi and then selecting the network you want to connect to.
- If you have previously attempted to connect to the hotspot but entered an incorrect password, then you might be unable to connect to the network. To solve this problem, go to Settings > Network and internet > Wi-Fi > select your network and tap on Forget.
This network will now be removed from your ‘Saved networks’ list. - You can now manually connect to the hotspot by going into WiFi Settings as described above, tapping on the wireless hotspot again, and this time, entering the correct password.
Fix 5: Change the frequency band to 2.4GHz
Many recent Android devices allow you to connect to and create hotspots with a 5GHz frequency band because it allows data to be transmitted faster over a wireless network. However, some devices do not support 5GHz networks, so you have to switch the Android hotspot to a 2.4GHz band.
- To switch to a 2.4GHz band, go to the Settings app > Network and Internet > Hotspot and tethering > Wi-Fi hotspot.
- Now, turn on the Extend compatibility toggle.
Fix 6: Verify whether the problem is with the receiving device
Sometimes it might not be the phone that’s used as the hotpot but the device you’re trying to connect it with that might have a problem. It could have something to do with the device software or a hardware failure, preventing it from connecting to the hotspot.
To check if the inability to connect to the hotspot is within the receiving device, try to connect to your Android hotspot on some other device, like a laptop, tablet, or smartphone. If other devices can connect to the hotspot, then there’s something wrong with your receiver device.
Fix 7: Check if you have surpassed your daily mobile data limit
Besides your carrier restricting you from accessing the internet, after you have consumed a significant amount of data, your Android device can also be configured to issue a warning when you’re closing in on your daily/monthly data consumption. If you have reached your daily/monthly data limit on your Android phone, then sharing your internet connection using a mobile hotspot will result in no internet access on the receiving smartphone.
- You can disable this limit by going to Settings > Network and Internet > Mobile network > Data warning & limit.
- Now, turn off the Set data limit toggle.
Note: Disabling the data limit will get your internet working again but this might result in additional costs if you’re on a metered data plan.
Fix 8: Create an open network hotspot without a password
Android hotspot tethering comes with password protection so that only you can connect to your device’s wireless network and that it’s not exploited by others in your vicinity. But sometimes, your devices might just fail to connect to an encrypted network for no underlying reason. If your device isn’t able to connect to the hotspot even after entering the correct password, you should try switching to an Open network.
- Go to Settings > Network and Internet > Hotspot and tethering > Wi-Fi hotspot > Security.
- From the overflow menu, select None instead of “WPA2-Personal”.
- You can also change the hotspot name to avoid any previous connection problems. Now try connecting to the new hotspot network.
- If your device is successfully able to connect to the open network, you can try creating a new hotspot network with password protection to keep it from getting exploited by others around you. If not, leave your network open.
Note: Open networks can leave you unprotected from someone else trying to access your internet connection which might in turn result you in paying more than you were supposed to for your monthly cellular bill.
Fix 9: Connect to an open hotspot and switch to a password network
You can easily create a new network as we mentioned in fix 8. To help you protect your open hotspot, you can take this necessary precaution before you continue using your hotspot.
- First, create an open network and then connect your other device to this open network as explained in fix 8.
- Once the device connects to the hotspot, go to Settings > Network and Internet > Hotspot and tethering > Wi-Fi hotspot > Security, select WPA2-Personal, and create a password for your hotspot.
- Try to connect devices to this password-protected hotspot (you don’t need to forget this network) and enter the password that you just used to create the password-protected network.
- If the device successfully connects to this network, your issue should be considered resolved.
Fix 10: Disable automatic hotspot switching
Some new phones come with functionality that switches OFF the hotspot automatically when no device is connected to it for a few minutes. This means, your receiving device won’t be able to access the hotspot after it gets into sleep mode or if it has been restarted.
- You can disable the feature by heading over to Settings > Network and Internet > Hotspot and tethering > Wi-Fi hotspot.
- On the next screen, turn off the Turn off hotspot automatically toggle.
This will make sure your hotspot is active all the time, even when the receiver device is idle.
Fix 11: Disable Battery saving mode
Android has a built-in Battery saving mode which turns off several power-consuming features of a phone to run the bare essentials. Using the Android hotspot with battery saver mode enabled can sometimes affect the former’s functionality, leaving you with no hotspot to connect to. It’s thus advisable to turn off Battery Saver mode on your phone when it is being used as a mobile hotspot.
- To turn off Battery Saver on your phone, open Settings, and go to Battery > Battery Saver.
- Now, turn off the Use Battery Saver toggle at the top.
Fix 12: Reboot your phone into safe mode
If none of the above solutions work and you have tried rebooting your phone normally, you can proceed to restart your phone but in Safe mode. Booting up your Android device in safe mode lets you check whether an ongoing problem is being caused due to a third-party app. That’s because, in Safe mode, all third-party apps are disabled by default and do not start up unless opened.
- You can reboot your phone into safe mode by pressing and holding the Power button until the Power menu appears.
- On the Power menu, long-press on the Power off button.
- When the “Reboot to safe mode” dialog appears, tap on OK and let your device restart and boot into Safe mode.
- When inside Safe mode, try enabling the Android hotspot and check if it works. Reboot back to normal Android by pressing and holding the Power button when done.
Fix 13: Editing access point inside Mobile network
You can also try to solve the hotspot not working issue by editing the access point settings of the mobile network. The fix essentially involves modifying the APN type inside access point settings.
- Go to the Settings app > Network and internet > Mobile network > Advanced > Access point names.
- Tap on the 3-dots icon at the top right corner and select New APN.
- Inside the Edit access point screen, tap on APN type, and here, enter “,DUN” inside the APN box.
- After this, save the new access point name by tapping on the 3-dots icon and selecting Save.
This should resolve your hotspot internet immediately.
Fix 14: Try Bluetooth tethering instead
Besides WiFi tethering, Android also takes advantage of the built-in Bluetooth components to tether your cellular data to other devices wirelessly. Although slower than traditional WiFi networks, Bluetooth tethering is a reliable alternative if you wish to use your Android device’s mobile data on some other device.
- You can enable Bluetooth tethering by going to the Settings app > Network and Internet > Hotspot and tethering.
- Here, turn on the Bluetooth tethering toggle.
Now, you will be able to share your phone’s internet connection by pairing it with the receiving device via Bluetooth.
Fix 15: Reset your phone’s Wi-Fi, mobile & Bluetooth settings
Android lets you reset a few settings within your phone before you decide to erase your phone in its entirety. Inside the Settings app, you can individually reset just your phone’s network settings similar to how iOS offers a dedicated option for the same.
- You can clear your network settings on Android by going to the Settings app > System > Reset options, and selecting Reset Wi-Fi, mobile & Bluetooth.
- Wait till Android clears your network settings, set up a new hotspot connection on your phone, and check whether the mobile hotspot is working.
Fix 16: Force Stop the Settings app
Some users have also revealed that clearing the Settings app’s storage might also help solve the hotspot issue on your Android device.
- You can first force stop the Settings app by going to the Settings app > Apps and notifications > See all apps > Settings.
- Inside the App Info screen, tap on Force stop to close the app.
The Settings app will temporarily reset. You can follow this method and check if the hotspot is working for you before you decide to reset your entire phone.
Fix 17: Reset the device to factory settings
If you’ve reached a scenario where none of the above solutions solve your Android hotspot problem, your only option is to reset your Android phone to its factory setting. Keep in mind that resetting your device to factory settings will remove all of your user data including your photos, videos, settings, contacts, and other info. So do this only if you’re out of any other option.
- To factory reset your device, open the Settings app, and go to System > Reset options.
- On the next screen, tap on Erase all data (factory reset).
Fix 18: If nothing works, take it to the Repair center
Factory resetting your phone turns your phone into a new device, at least in terms of software. So, if your device isn’t able to function as a proper hotspot device, then the problem is hardware-centric, in which case, there’s nothing you can do personally. If that’s the case, we suggest you go to the Authorized repair center of your phone’s manufacturer who will be able to verify where the problem is.
That’s all you need to know about fixing Wi-Fi hotspot issues on an Android phone.

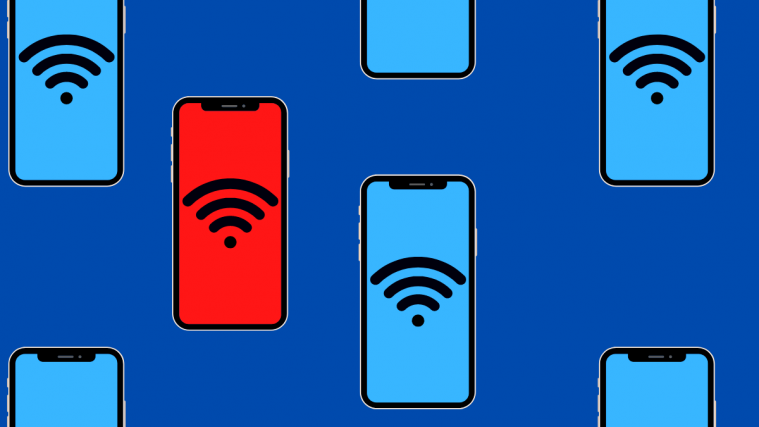






















Number13 worked like a charm Thank You
Thank you so much, #13 worked for me too! Very helpful!
#13 worked for me as well… except I didn’t even do the whole process. I think I just deleted the apn and now that field is empty, because I didn’t have the same settings as the example. I thought I messed it up even further, and then I tried the hotspot again, and it worked. So clearly it had something to do with that setting but I have no idea what. Anyway, thank you so very much!
Thanks. I have to off my data limit
Thanks! #13 was the solution for me!!
One I don’t believe you mentioned here is turning off data saving mode. I forgot I had turned on that “feature”, and later when I tried to turn on mobile hotspot it wouldn’t let me. The on slider wouldn’t work. Then I remembered I had data saver on and that did the trick.
number 13 for me also
massive thanks