Microsoft Teams is one of the most popular video conferencing applications in the world. It does come with a learning curve, but its range of excellent offerings more than make up for it. If you’re only starting out with Microsoft Teams, getting around and mastering all the nooks and corners of the application can be a bit of a challenge.
So, in an attempt to offer you a helping hand, we’ll tell you how to get your hands on the files that are shared by your team members and even access the crucial meeting recordings.
Related: How to Reduce Background Noise in Teams
How does Microsoft Teams handle meeting recordings?
Microsoft Teams is great for a lot of things, but it isn’t as straightforward as Zoom or Google Meet. It often has a peculiar way of doing even the simplest of things, and it’s hard to keep track of all the little subtleties.
When it comes to meeting recordings, Microsoft Teams uses two distinct services to organize your data. And depending on how the meeting is being conducted or recorded, one of the two comes into play. According to Microsoft Teams, the recordings done through Channels are handled by SharePoint. All participants of the said channel can view and share the recording, even with non-meeting participants.
For all other meeting recordings — from non-Channels; from private chats — Microsoft Teams turns to OneDrive for storage solutions. You’ll find all personal meeting recordings under the OneDrive folder.
Related: Can’t Upload a File on Microsoft Teams? Here’s How To Fix the Issue
How to access meeting recordings initiated through Channels?
As discussed in the previous section, Microsoft Teams handles meeting recordings in two ways. So, if you’re looking to access a meeting recording, which originated from a Channel, you’ll need to do it through SharePoint. Here’s how to:
First, launch the Microsoft Teams desktop client and log in with your username and password. Now go to the ‘Files’ section of the said Channel and access the ‘Recordings’ folder.
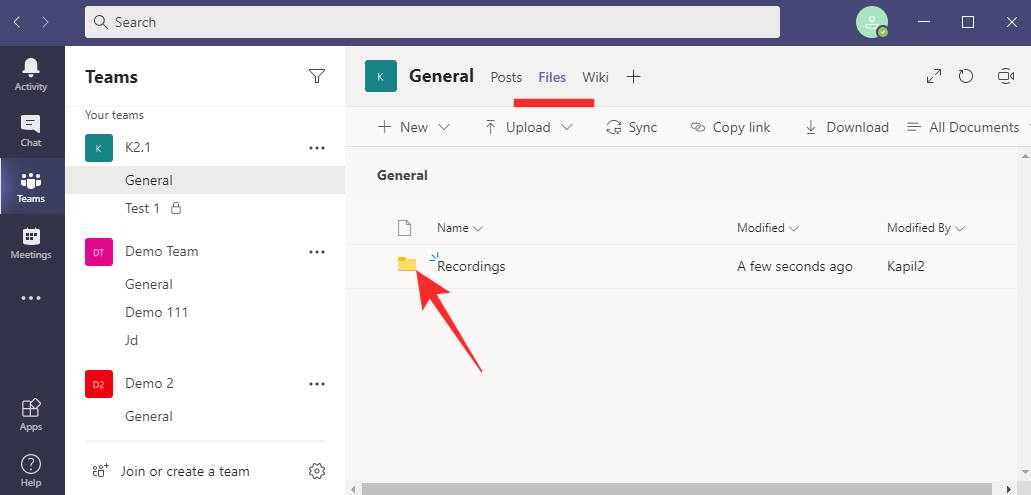
Here, you’ll be able to spot all the recordings initiated through the said Channel. You could view the recordings and share them with the intended members of your organization.
Related: Microsoft Teams Backgrounds Option Missing? Here’s How To Fix
How to access meeting recordings initiated through personal chats?
SharePoint only has access to recordings initiated through Channels. For private recordings, you’ll need to check out the OneDrive folder. This procedure looks simple enough, of course, but there’s still one little catch here: you’ll need to initiate the recording to access it later on. So, if you don’t start the recording, you’ll need to ask the other participant/the initiator to share the link of the meeting with you.
Related: Download 100+ Awesome backgrounds for Microsoft Teams
Does Microsoft Teams support local recording?
Local recording is one of the most-used features of Zoom. It allows even the free users to have a taste of the convenience that meeting recordings bring. Surprisingly, though, Microsoft didn’t deem the feature to important enough for its users and has left it out intentionally.
Not only does the omission take away the convenience of having the recordings at one’s fingertips, but it also assures that only the paid subscribers get to record their meetings. So, if you were on the fence about going premium, take meeting recordings into account before making the decision.
Related: 11 Ways to fix Microsoft Teams Audio Not Working, No Audio issues
Where do the downloaded files go in Microsoft Teams?
Microsoft Teams has a separate tab for keeping track of all the files you exchange with people/Channels. These files can also be downloaded straight to your PC — which brings us to this little subtopic.
Since Microsoft made a big deal about meeting recordings, it’s not difficult seeing them go down the same route with regular downloads. Thankfully, the developers refrained from complicating things even further and have set Windows’ ‘Downloads’ folder as the default download destination for all Microsoft Teams files.
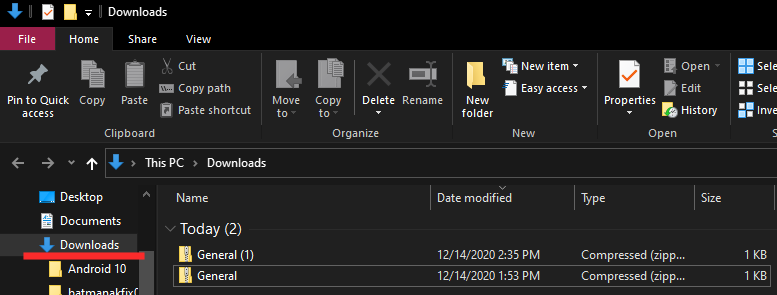
So, the next time you hit the download button in Teams, make sure to go to the ‘Downloads’ folder on your Windows PC to access the newly-downloaded files.
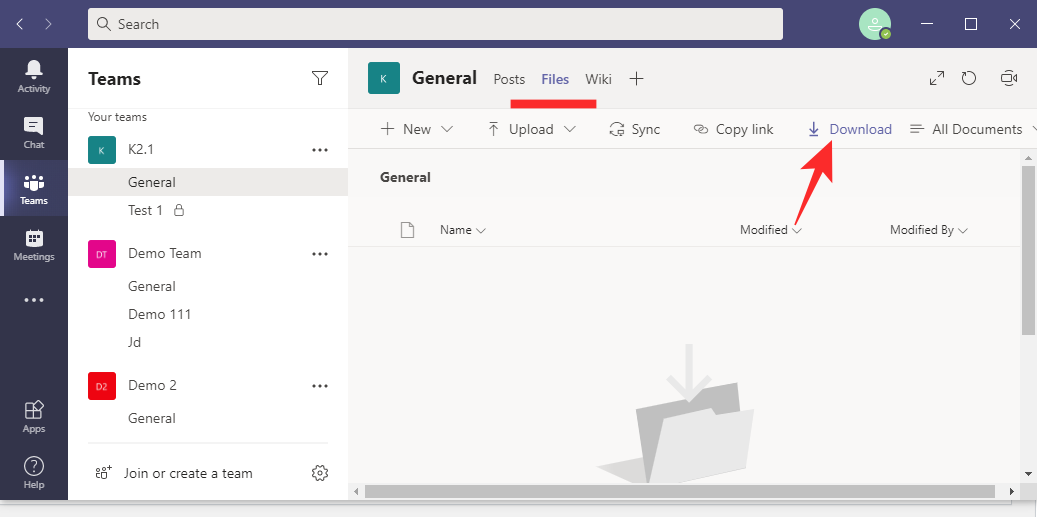
Microsoft Teams also shows a little prompt after initiating a download.
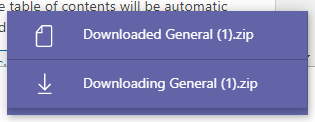
You could click on this prompt — usually found at the bottom-right corner of your screen — to go straight to the ‘Downloads’ folder of your PC.
Can you change the download location?
We’ve already seen that all the files you download through Microsoft Teams go straight to your PC’s ‘Downloads’ folder. The location is easy to access, of course, but it might not be the best solution for the ones looking to keep their Channel downloads separate.
Unfortunately, however, Microsoft Teams doesn’t give you the option to set the download folder manually and will redirect all the downloaded files to the ‘Downloads’ folder. If you’re hoping for Microsoft to come up with a fix, we’d like to inform you that the company has made no commitments about incorporating the feature in the future.

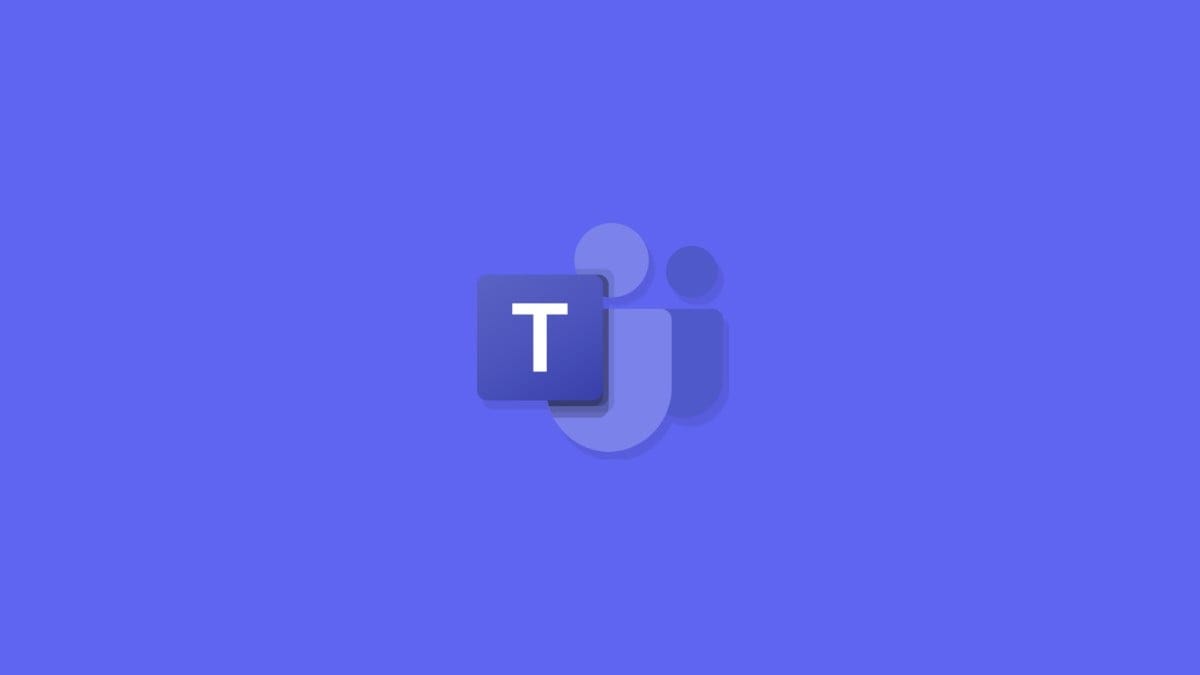










Discussion