Windows 11 22H2 has been anticipated for a long time and rightly so. The first feature update to be released since Windows 11’s release brings along a ton of new features and improvements. Among these is the new and improved Task Manager. Let’s find out more about it.
New Features in the new Task Manager in Windows 11
The new task manager boasts a lot of new features and upgrades. Here’s a quick look at them to help you get familiar with the new Task Manager.
1. Dark mode support
The Task Manager now supports Dark Mode and it can now follow your system theme as needed.
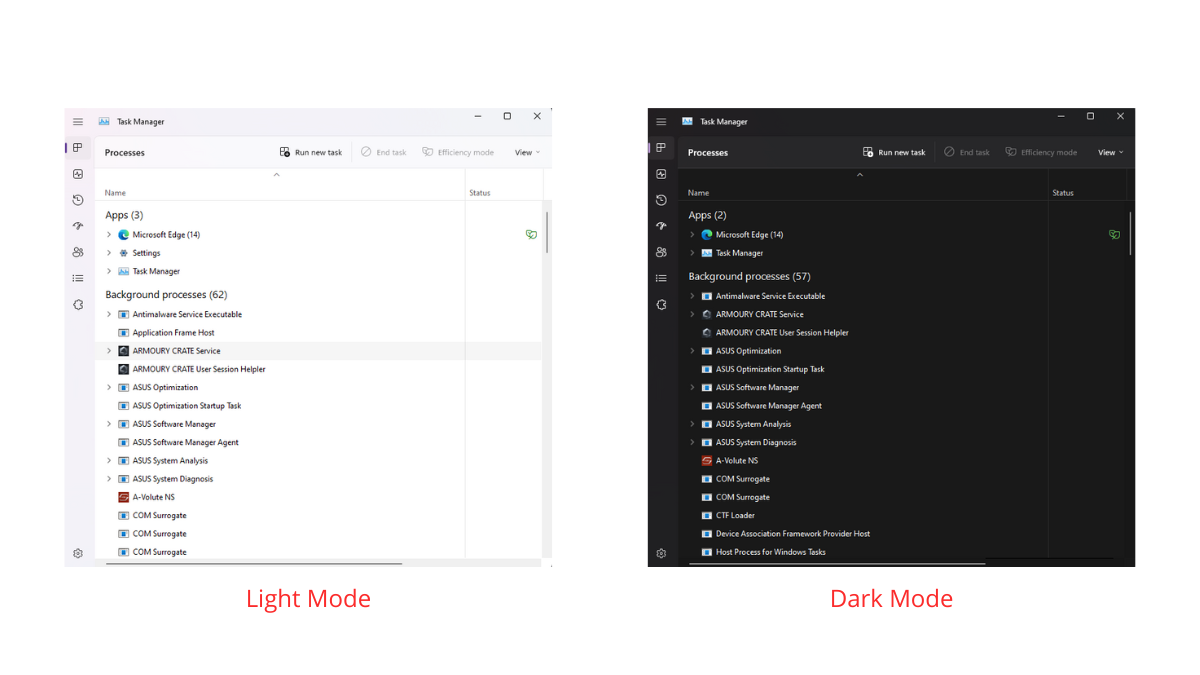
2. Theme color support
In addition to the dark mode, the new task manager will also use your theme color just like other Windows components with transparency effects applicable in eligible areas.
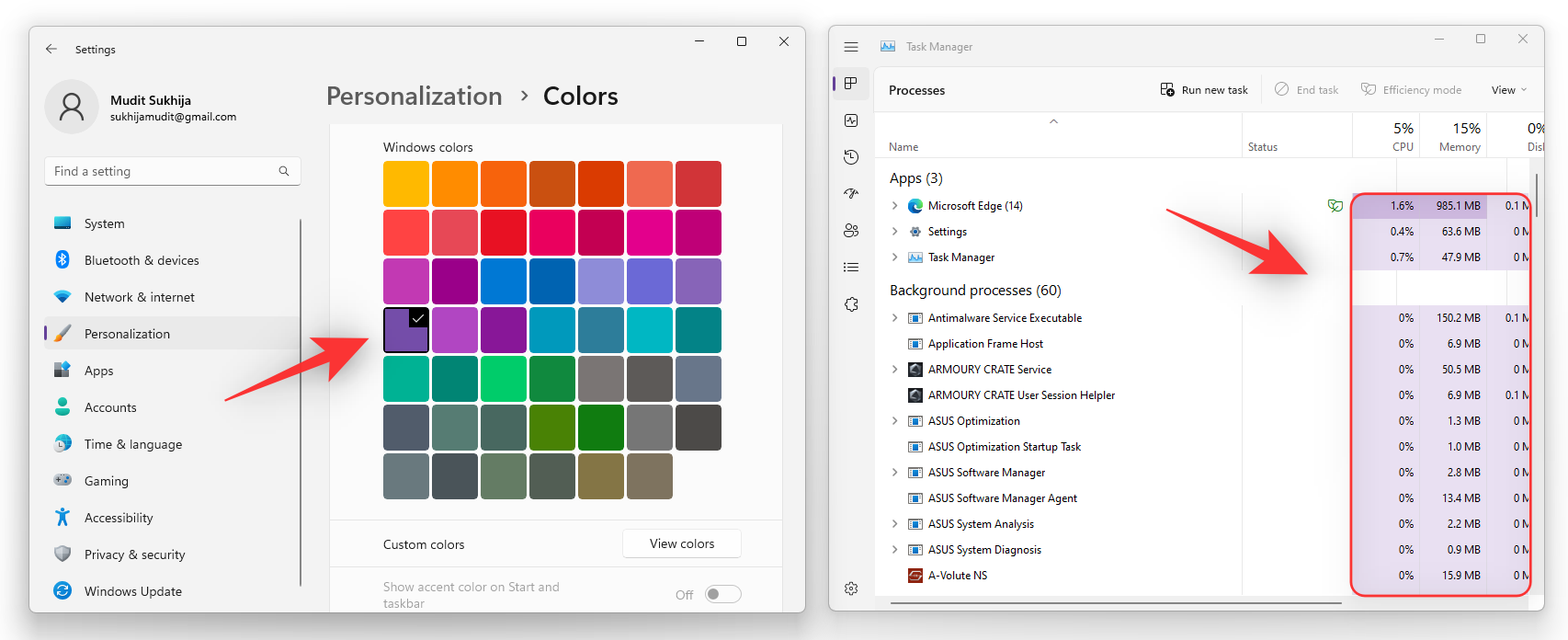
3. Support for WinUI 3.0 design components
Unlike its previous version, the new Task Manager now supports Windows 11’s mica effects and as well as the new Acrylic design. This lends to better aesthetics and overall look in Windows 11.
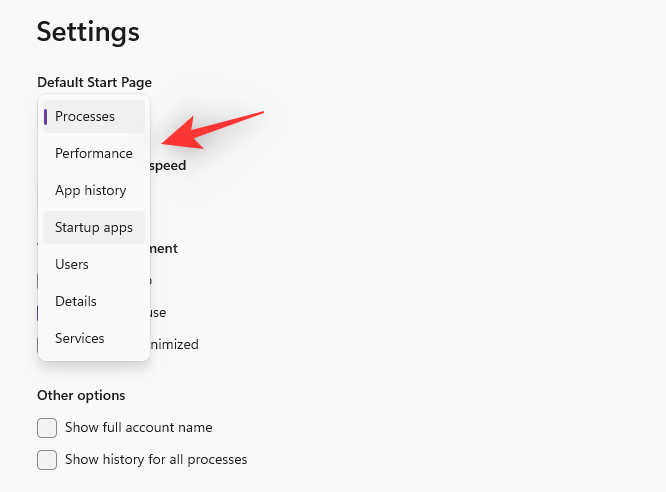
4. New sidebar
The new task manager no longer has the tabbed view and instead uses a sidebar to access all your different categories for performance, processes, and services.
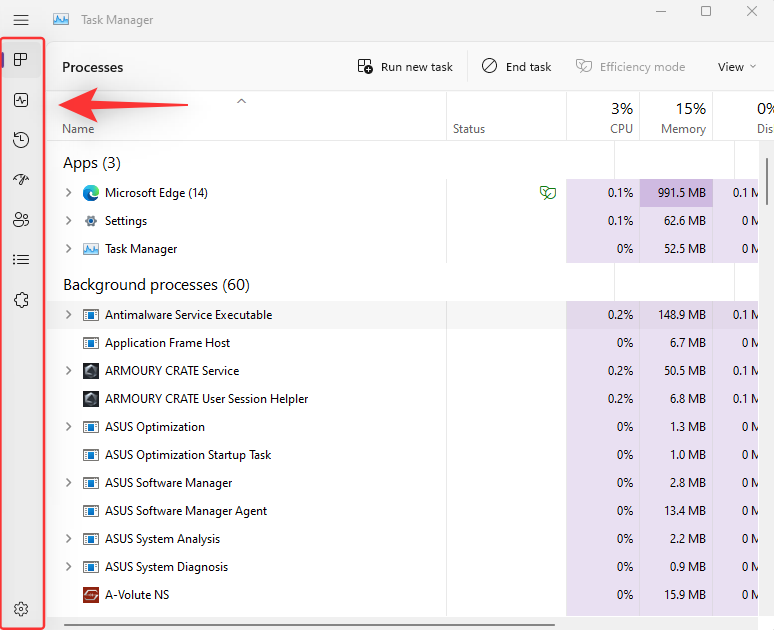
5. Quick access shortcuts
We also have quick access shortcuts to End Task, Run new task, and Efficiency mode at the top of the Task Manager.
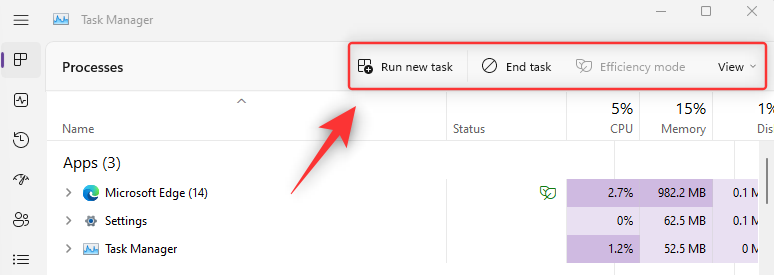
6. Additional Settings
The Task Manager now has an easy to access Settings page that allows you to choose your default page when you launch the Task Manager. You also get to choose your real-time update speed for your data and choose Task Manager’s behavior when multiple windows are open on your screen. In addition to this, you can choose to show your full account name and the history for all processes currently running on your system.
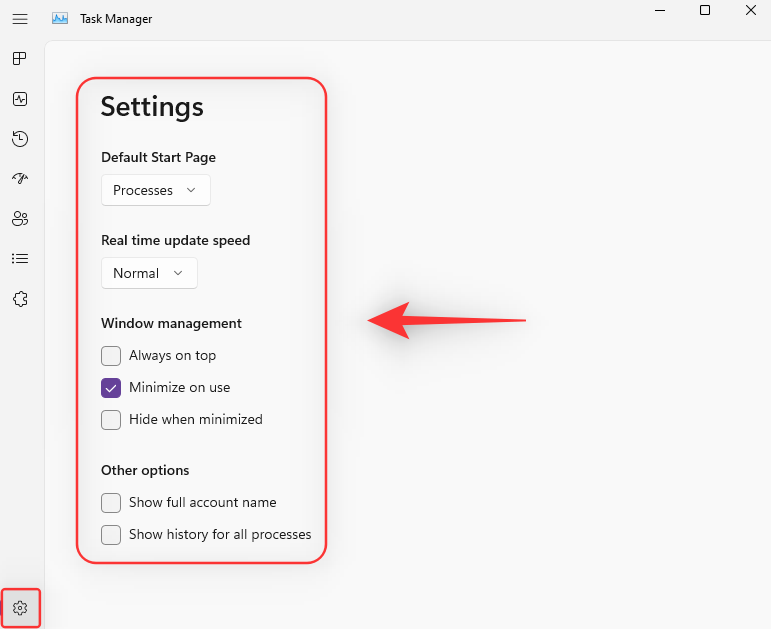
7. Efficiency mode
Microsoft has also added a new Efficiency mode to the Task Manager that allows you to manually reduce the power consumption for all processes currently running on your system. Efficiency mode works by reducing the process priority and then by using maximum efficiency CPU settings to run the task in the background. This gives preference to high-priority tasks on your PC for much better performance and battery life.
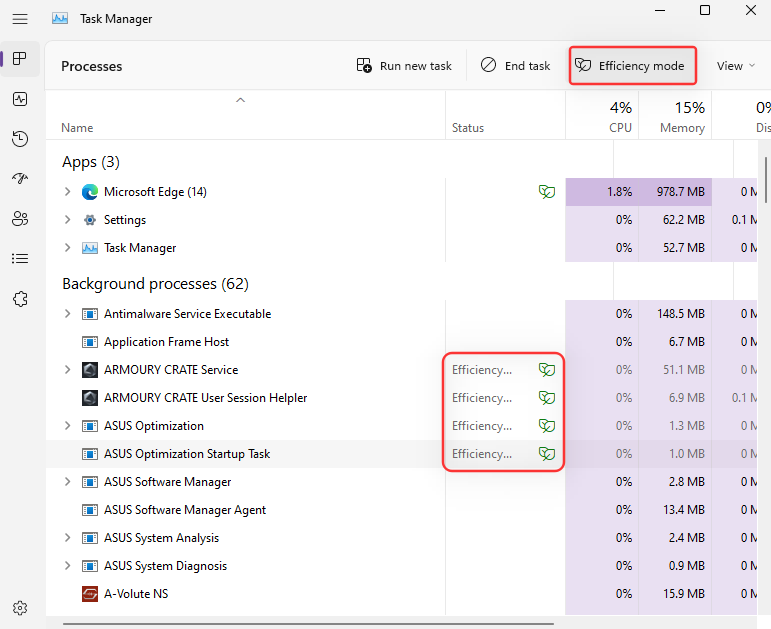
Related: How to Use Stickers on Desktop in Windows 11
How to get the new Task Manager in the Windows 11 with the new 22H2 update
As of June 06, 2022, you need to install the 22H2 update for Windows 11 under the Windows insiders program. For help with this, check out our page on how to install the 22H2 update here.
On the 22H2 update, the new Task Manager is already a part of your system and you do not need to do anything additional to enable it or get it on your PC. Simply open the new Task Manager and you will see the all-one wone only. To quickly open the taskbar, simply press Ctrl + Shift + Esc on your keyboard.
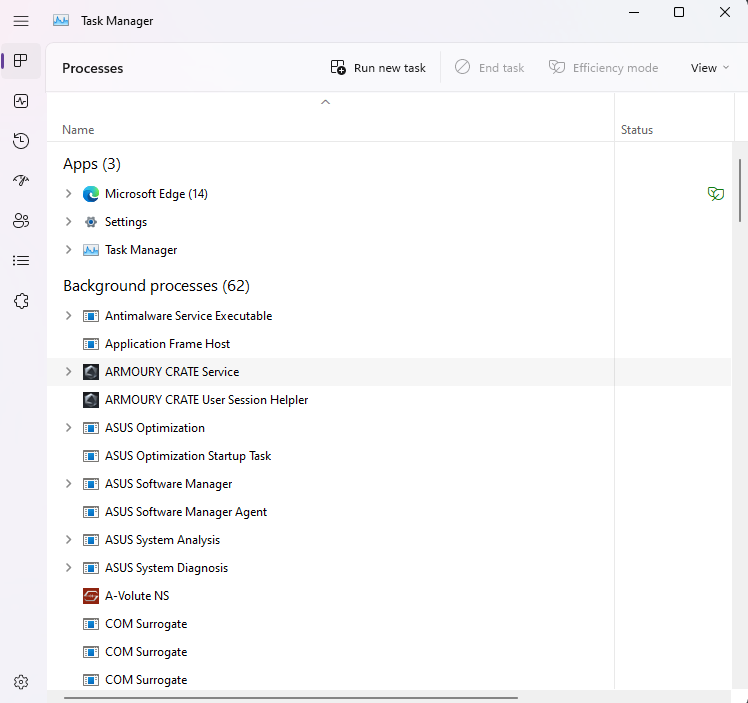
Alternatively, you can also press Ctrl + Alt + Del on your keyboard and then click Task Manager from the list of options.
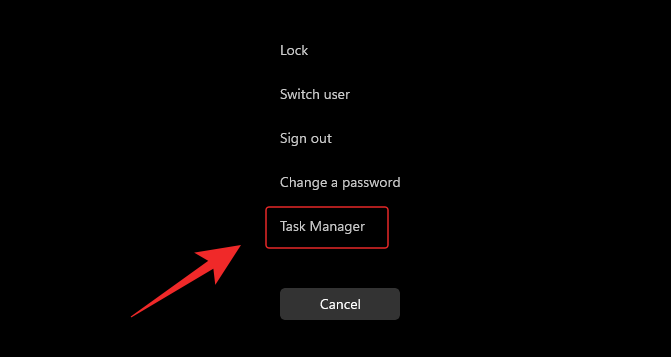
You can also right-click the Start menu icon and click Task Manager to launch the same on your PC.
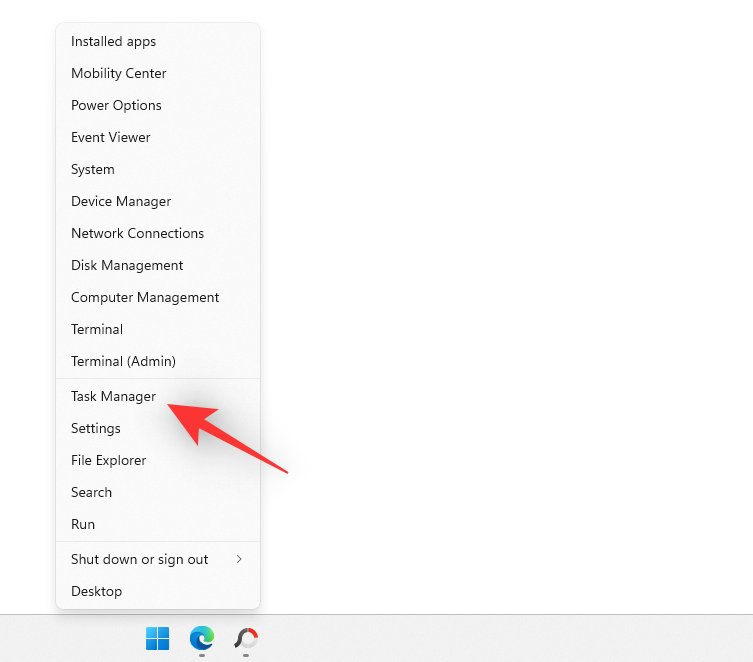
Why don’t I have the new Task Manager in Windows 11?
If you still seem to have the old task manager, then we recommend you verify if you’re running the latest Windows 22H2 build or not. You can do this using the following steps below.
Press Windows + R to launch Run.
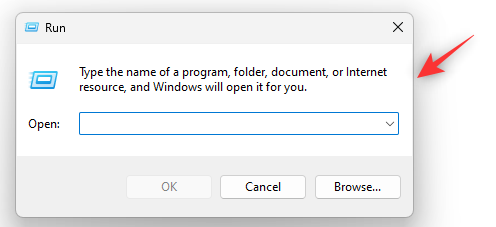
Type in the following and press Enter.
winver
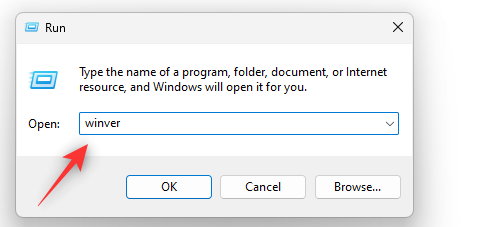
You will now be shown your Windows version in a new dialog box at the top as shown below.
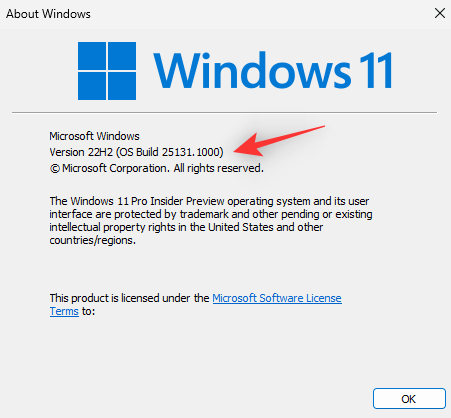
If you’re sure that you’re on Windows 11 22H2 then we recommend you run an SFC and DISM scan. Use the steps below to do the same.
Press Windows + R to launch Run.
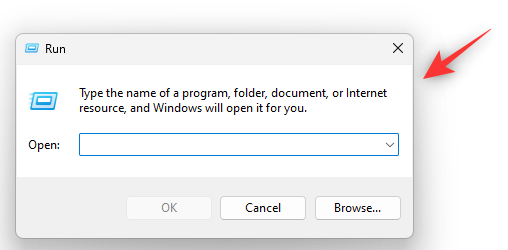
Type in the following and press Ctrl + Shift + Enter.
cmd
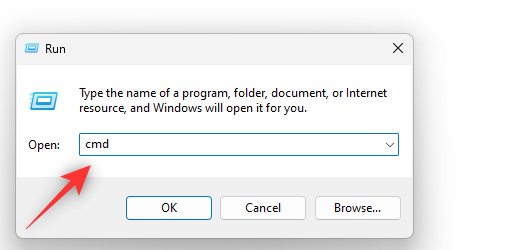
Now use the following command to run an SFC scan.
sfc /scannow
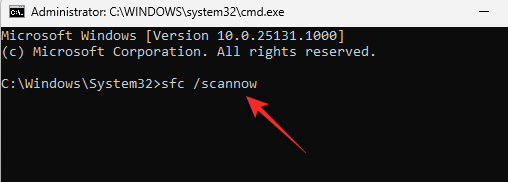
Once the command has run its course, use the following command to repair your Windows image.
DISM.exe /Online /Cleanup-image /Restorehealth
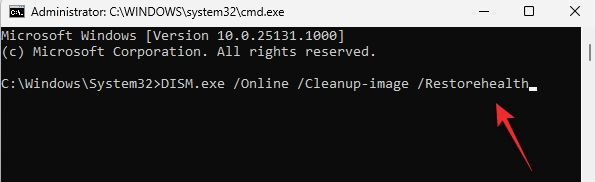
You can now restart your system for good measure. Once you’re system restarts, the new Task Manager should be available within Windows 11 if you’re running the Sun Valley build.
We hope this post helped you get familiar with the new Task Manager in Windows 11. If you face any issues or have any questions, feel free to drop them in the comments below.
RELATED:

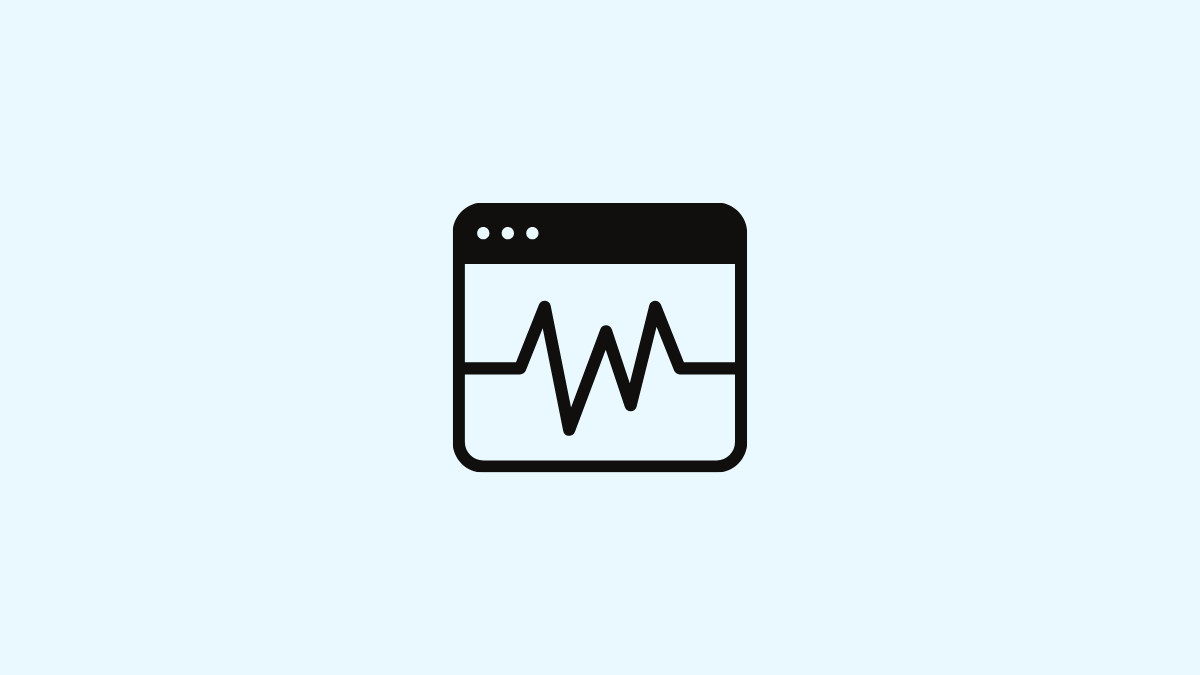










Discussion