Twitter is probably one of the richest sources of information on the planet. You can get to know the hottest rumors before anyone else, join the conversation, and offer your expertise whenever and wherever possible. However, to become an important, influential personality on Twitter, you need to be able to keep your finger on the pulse. And to do that, you need to make sure you’re following the right people. Today’s piece is all about getting in touch with the capable beings of Twitter, which would, most certainly, help you stand out amid the Twitterati. So, without further ado, let’s check out how a List helps you achieve your goals and more.
What is a List on Twitter?
In the introduction, we discussed how important it is to follow the right accounts to harvest the in and outs of the industry. Be it technology, sports, or entertainment, it’s crucial to view the tweets from the notable personalities of the concerned world. Twitter allows you to do the same with the help of a List.
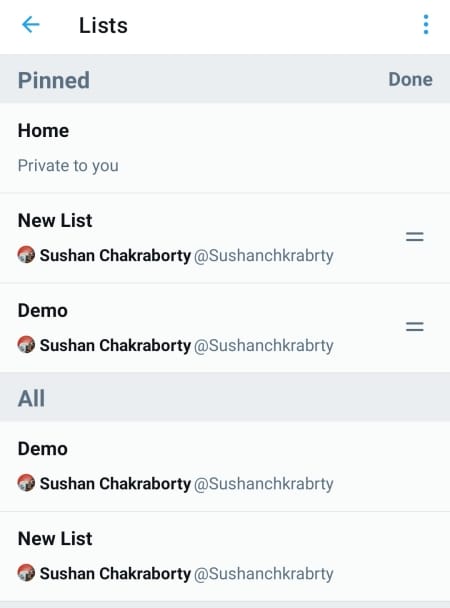
List, in simplest terms, is a collection of Twitter accounts. When you access it, you get all tweets from the concerned accounts under one roof. Unlike your feed, a List isn’t populated with irrelevant content. It only contains tweets from the accounts you diligently follow, nothing more. You can create your own Lists, discover and follow other Lists, and, finally, add and remove people from your List. It’s a fascinating space, and something every serious Twitter user must check out.
How to find Lists on Twitter
Like all other social networking sites, Twitter, too, is pretty capable of learning your habits and patterns. It allows Twitter to predict what sort of content you’d like to consume in the future and give you tasteful options. Depending on your activity, it might offer you the option to follow new Lists every once in a while.
When it does, a banner will pop up on your screen, reading ‘Discover new Lists.’ Tap on the banner to discover the Lists that Twitter thinks might be relevant to you. If you find a list that you like, tap on ‘Follow.’ You could also tap on ‘Show more’ to see some more Twitter recommendations.
How to follow Lists on Twitter
Following a List is pretty straightforward on Twitter. If you get the ‘Discover new Lists’ banner, then your task is pretty straightforward. All you have to do is tap on the ‘Follow’ button when a relevant List shows up.
Else, you could go to Twitter accounts and see their public Lists. Once you land on a Twitter account, tap on the ‘More’ button at the top-right corner and click/tap on ‘View Lists.’
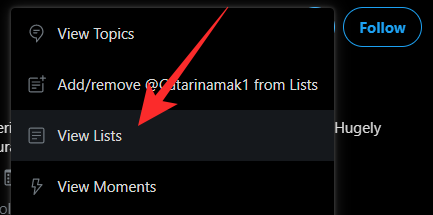
Upon finding a List you like, open it, and tap/click on the ‘Follow’ button.
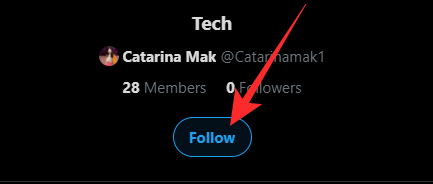
How to create a List
If you wish to have a separate space to house all the relevant Twitter accounts, you should try your hands at creating a list. You can do so from the convenience of both your phone and PC.
PC
First, go to Twitter.com and log in with your username and password. Now, click on ‘Lists’ on the left-hand panel.
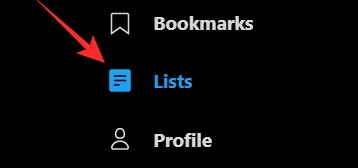
When you enter the space, you’ll find the lists you’re following and the option to create a new one. Click on the new list button at the top-right corner of the center panel.
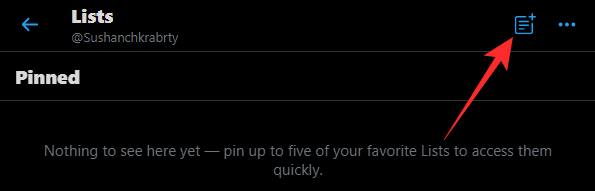
Now, pick a name, upload a cover photo, and add a description if you wish. Then, click on ‘Next’ to select the accounts — Members — you wish to have on your list.
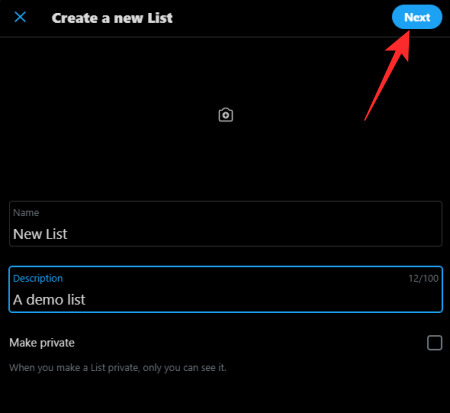
Click on ‘Add’ right next to the name of the accounts to add them to your list.
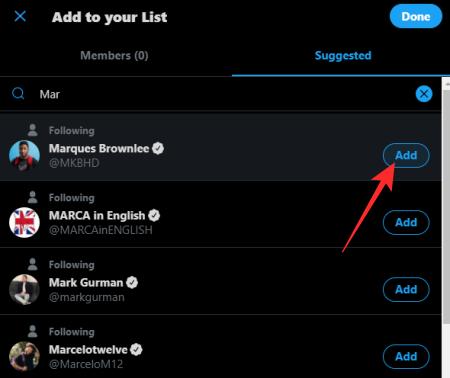
Android and iOS
The Twitter app differs ever-so-slightly for Android and iOS. The iOS will give you your profile icon at the top of your screen, while the Android one might show you the navigation bar button at the top-left corner, or your profile icon — just like iOS.
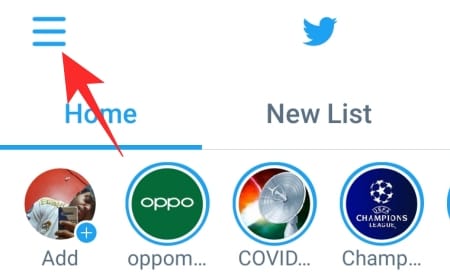
Tap on the icon that’s available to you, and hit ‘Lists.’
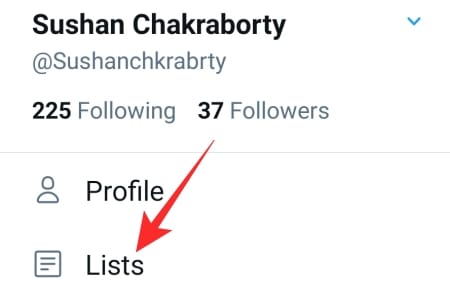
Hit the new list button at the bottom-right corner of your screen.
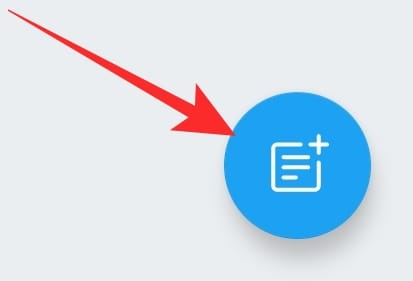
Now, enter the name of your List, add an image, and, if you wish, add a description for your list. When you’ve finalized the intricacies, tap on ‘Create’ to get to the next step.
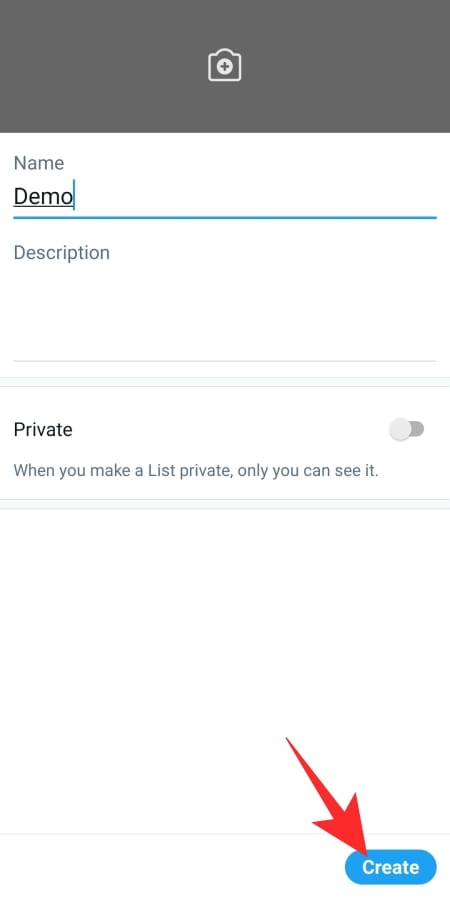
Finally, search for the accounts you wish to see on your List and hit the ‘Add’ button right next to their names to add them as members to your List.
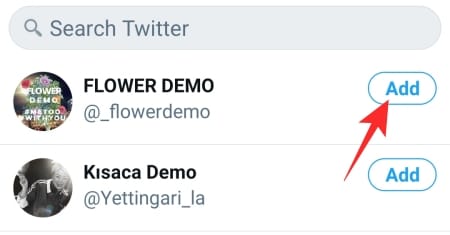
That’s it! 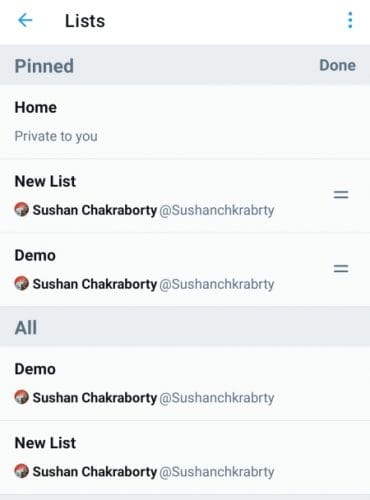
How to add members to your List
Over the course of your Twitter journey, you are likely to come across new profiles that dazzle you. If you were wondering whether it’s possible to add new accounts to your existing Lists, we’d like to assure you that not only is it possible but it’s also pretty straightforward.
PC
As always, the process starts at Twitter.com, where you’ll need to sign in with your username and password. Now, locate the ‘Lists’ menu-item on the left-hand side panel and click on it.
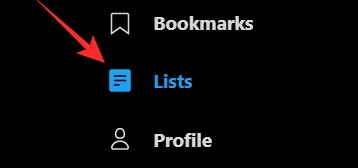
Now, go to the List you want to modify — add Members to.
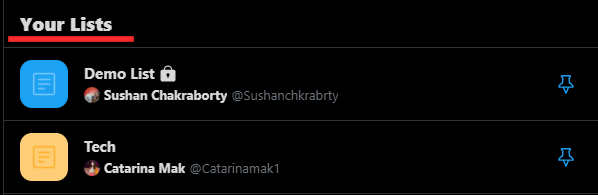
Then, hit ‘Edit List.’
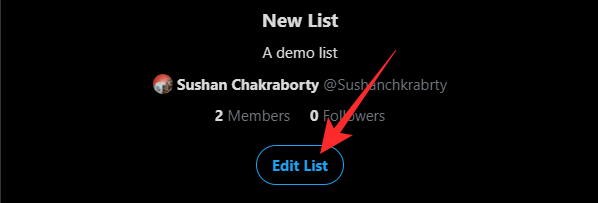
You’ll get the option to change the name of the List, modify the description, and even ‘Manage members.’
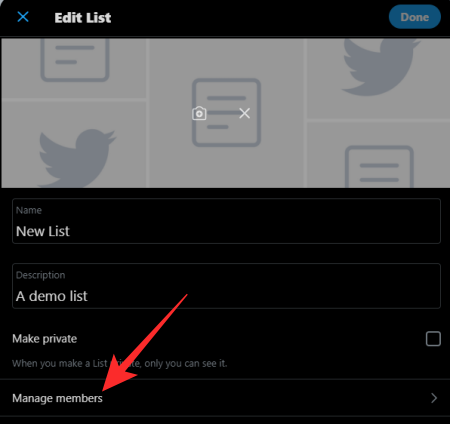
Click on the final item. Finally, go to the ‘Suggested’ tab at the top and search for the profiles you wish to add. Once found, click on ‘Add.’
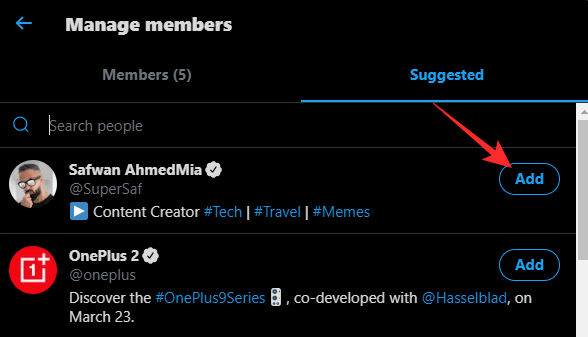
Mobile
After launching the Twitter app, tap on your profile icon (iOS) or the navigation bar icon (Android) at the top-left corner of your screen.
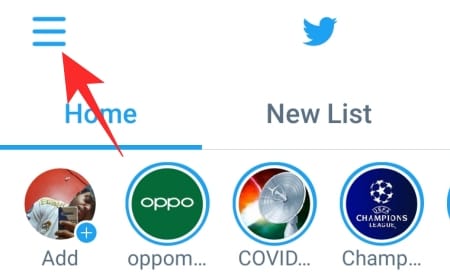
Now, tap on ‘Lists.’
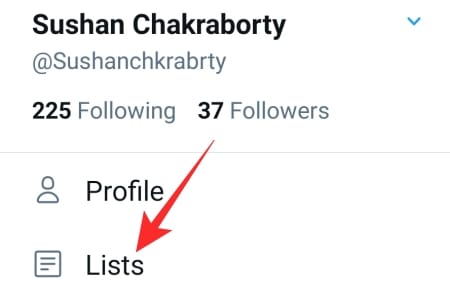
Pick the List you wish to add a new Member to. Once the List opens, tap on ‘Edit List.’
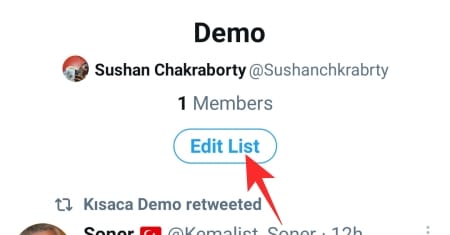
Then, go to ‘Manage members.’
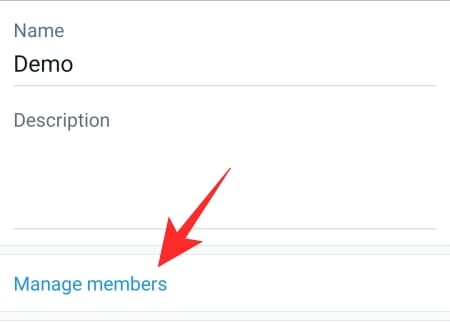
Next, go to the ‘Suggested’ tab and pick the accounts you wish to add.
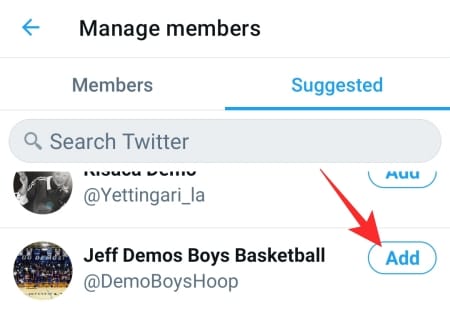
Don’t be shy to search for Twitter handles if the recommended ones fail to fit the bill.
Alternatively, if you wish to add an account to your List instantaneously, all you have to do is go to their profile, tap on the More button at the top-right corner, and hit ‘Add/remove from list.’
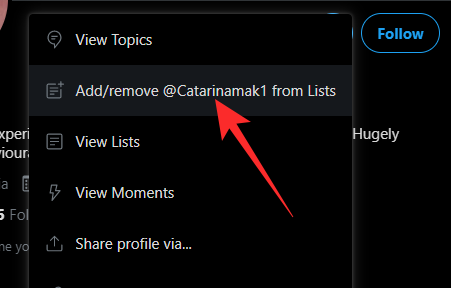
Then, simply tap on the List you wish to add them to.
How to remove Members from your List
If one of the Members of your List has been failing to produce quality content, you could decide to kick them off your space. Follow the steps below to do so, both from your PC and mobile.
PC
First, go to Twitter.com and log in with your account credentials. Now, click on the ‘Lists’ button on the navigation bar on your left.
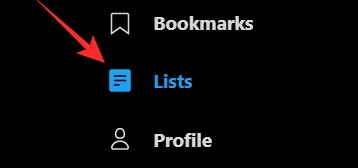
Then, click on the List you want to edit. Right in the middle of the screen, tap on the ‘Edit List’ button.
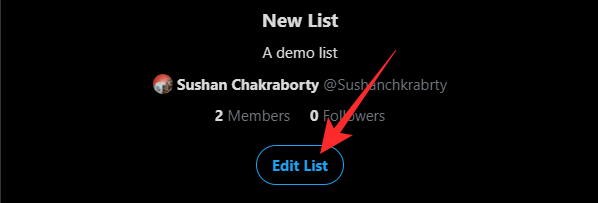
It’ll take you to the backend of the List. Next, tap on ‘Manage members.’
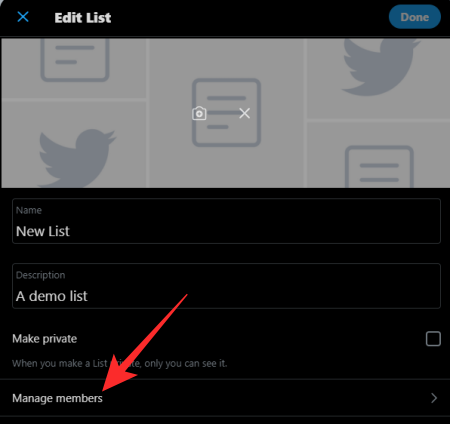
Finally, click on the ‘Remove’ button next to a Member’s name to remove them from your List.
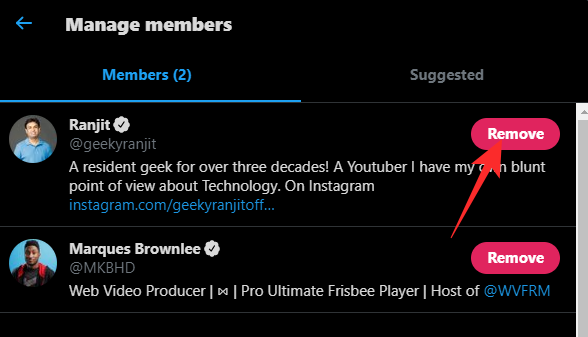
Mobile
Removing a Member is just as straightforward on the mobile apps. After opening the List you wish to redecorate, tap on ‘Edit list.’
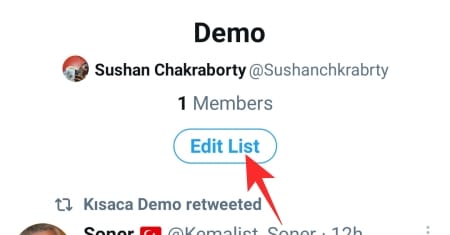
Now, go to ‘Manage members.’
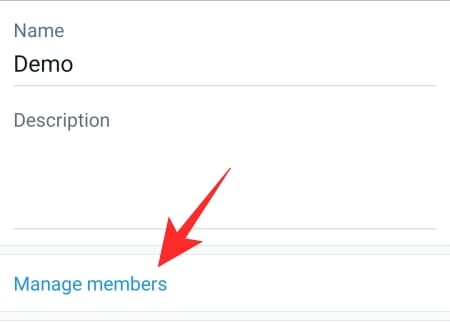
On the first tab itself, you’ll see the existing Members of your list and the option to remove right next to them.
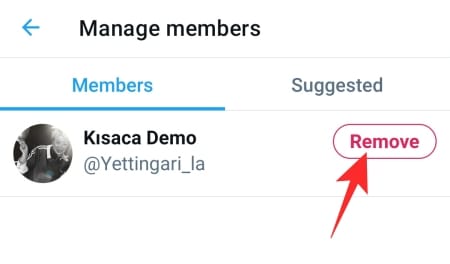
Tap on ‘Remove’ to get it over with.
How to remove yourself from a list
Just as you can people to your List, other Twitter users can also add you to their Lists. When they do, they can view all your latest tweets, comment on them, and retweet them; pretty much before everyone else. And while that’s great for exposure, you might wish to take a break from the incessant notifications that generally follow.
Removing yourself from a list is pretty easy, but also quite extreme. The only way to remove yourself is when you decide to block the creator of the list. So, be absolutely certain before you take the drastic step. First, to see the lists you’re on, go to ‘Lists,’ hit the More button, and open ‘Lists you’re on.’
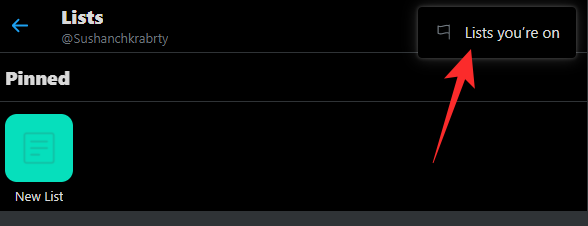
This space will show you all the Lists you’re currently a part of.
To block a Twitter user, go to their profile, tap on the More button and hit ‘Block XYZ.’
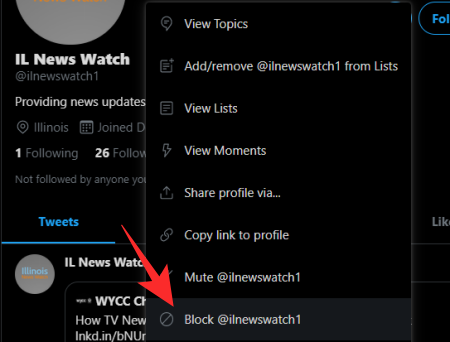
Confirm the action and they’ll be blocked for good.
How to pin a List
Since a List is your own little exclusive world of Twitter personalities, it is only logical that you get to access the accounts and tweets that come with them in a parallel space, alongside your main feed. Twitter allows you to do just that with the help of Pinning.
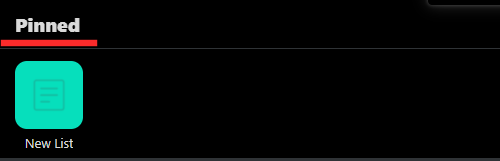
It is to be noted that pinning and parallel viewing only works as expected on mobile apps.
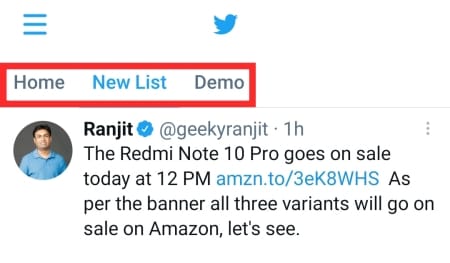
After launching and logging in to Twitter, go to the ‘Lists’ area.
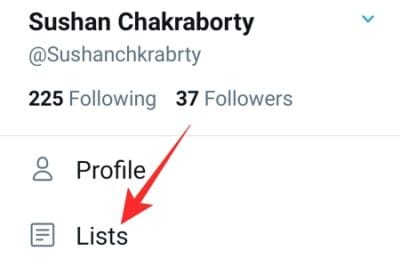
Here, you’ll find all the Lists you have created and follow. Tap on the Pin icon and the List will show up as a separate tab alongside the ‘Home’ feed.
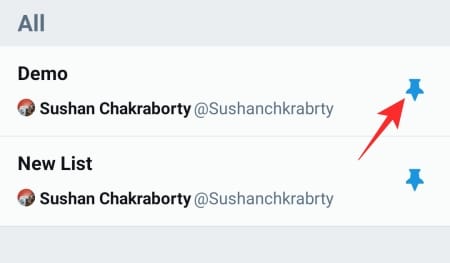
How to rearrange and remove pinned Lists
If you have pinned multiple Lists, there may come a time when you need to rearrange them for improved reachability. Doing so is plenty straightforward.
Upon launching the Twitter app, open the ‘Lists’ menu item to access the Lists you have created and currently follow.
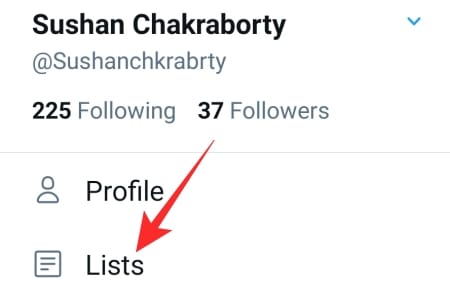
Under the ‘Pinned’ banner, you’ll find the pinned Lists. Tap on ‘Edit.’
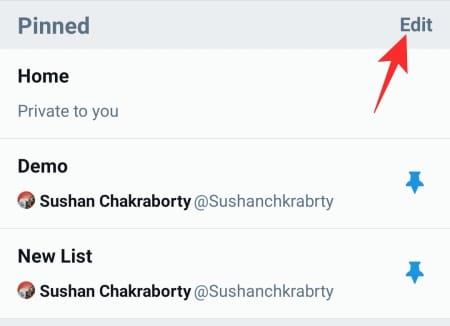
And finally, rearrange the Lists by dragging them.
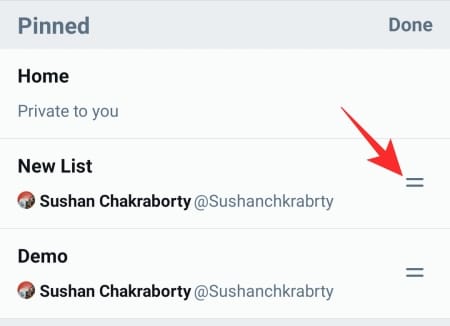
Unpinning is also pretty standard. Simply hit the highlighted pin icon to unpin from your home.
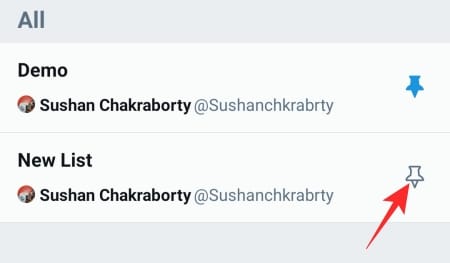
How to delete a List
Finally, if a List becomes useless to you, you can very easily choose to delete it. Here’s how you could do so on PC and mobile:
PC
After logging in to Twitter.com, click on the ‘Lists’ menu item on the left-hand side panel. Now, go to the List you want to delete. Click on ‘Edit list.’
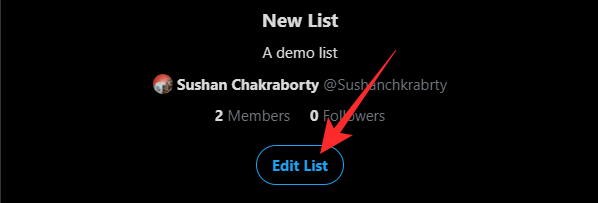
When the List details are revealed, hit ‘Delete List.’
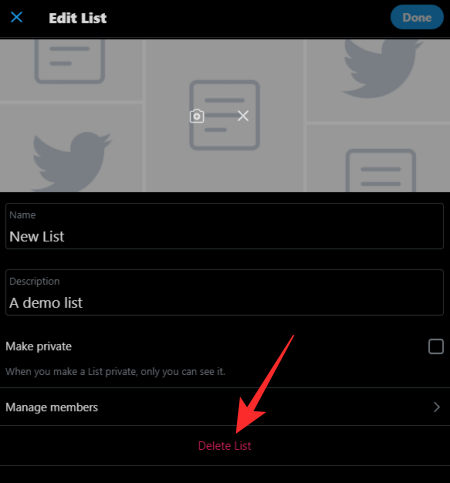
When asked to confirm, hit ‘Delete’ again.
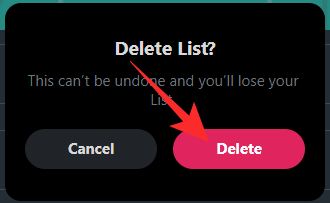
That’s all!
Mobile
After launching and logging in to Twitter to the Twitter app, tap on the ‘Lists’ menu item.
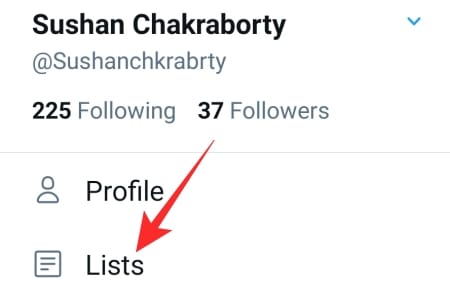
Now, go to the List you wish to delete. Then, hit the ‘Edit list’ button.
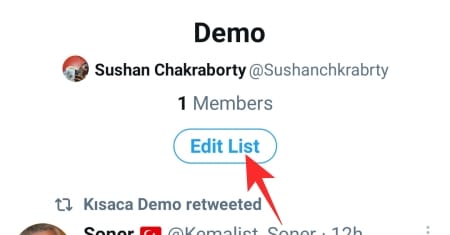
Next, tap on ‘Delete list.’
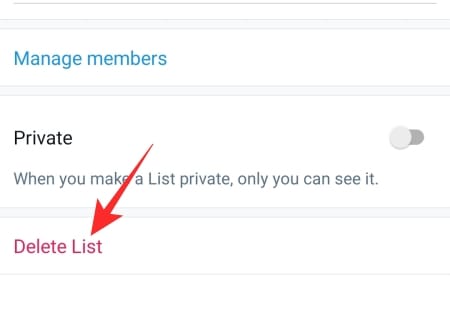
And finally, confirm again by tapping on ‘Delete’ again.
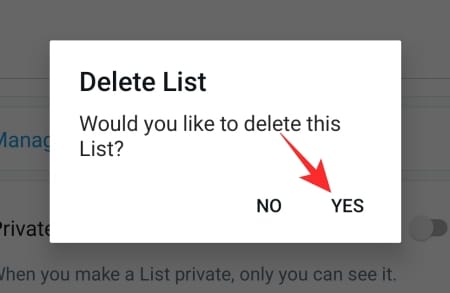
RELATED

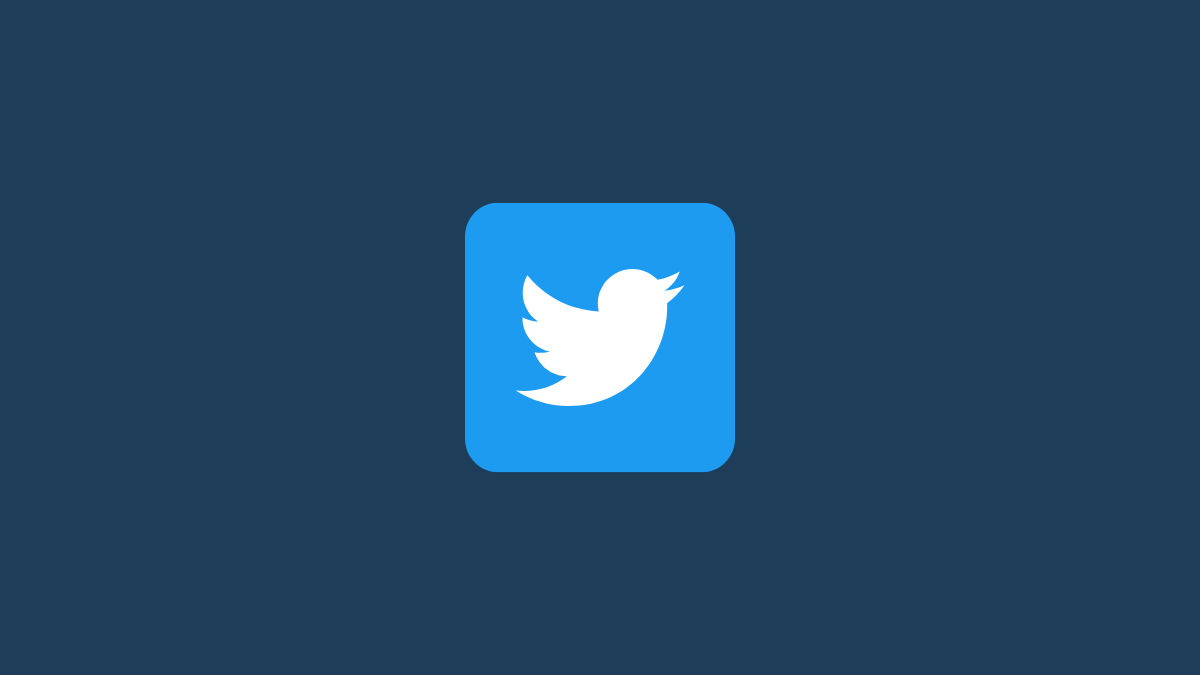










Discussion