Of the many means of information that folks use to keep themselves up to date with their topics of interest, the latest fads, memes, world affairs, or what have you, Twitter has ever been the platform of choice for connoisseurs and average Joes alike. Even if you’re not someone who wants to join in on a conversation, there are still streams and topics that you can follow (or ignore completely) and choose the path you want to take as you surf your way through the information highway.
If you’re someone who’s just decided to get tweeting, your Timeline can seem a bit cluttered with news and updates on topics you may not be all that interested in with the words ‘trending’ next to a few topics. What is all this and how do you customize what you get to see and what you don’t? Here’s everything you need to know.
What does Trending mean on Twitter?
The conversations that are getting the most likes, replies, retweets, and just a bigger audience, in general, are the ones that are considered to be ‘trending’ in a given topic. When you sign in to your account for the first time, Twitter will suggest you a few topics to start with based on your location. Trending topics are a good way to get in on a conversation that is creating some buzz.
How to follow trends on Twitter
Those who want to stay apprised of the latest would do well to follow the topics that they’re interested in. Here’s how one can do so:
From Topics
Open your Twitter home page and navigate to “Topics”. On Twitter’s site, you can do so by clicking on More on the left panel…
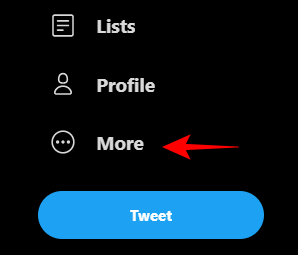
…and then clicking on Topics.
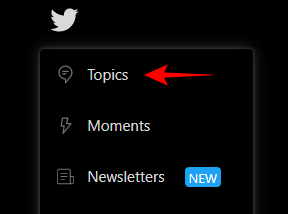
On the Twitter app, it’s even simpler. Tap on the three horizontal lines.
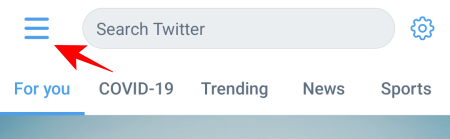
Then tap on Topics.
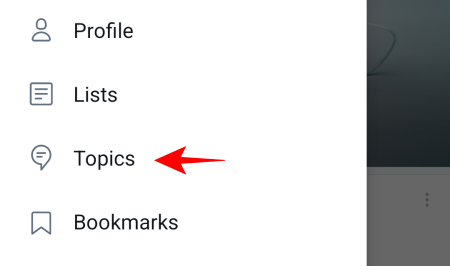
Under the “Following” tab, you will be suggested a few broad categories that you can follow. Simply tap on the ones that you want to follow until they turn blue and have a tick next to them.
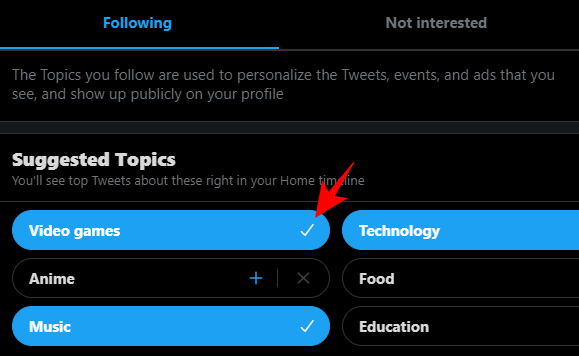
Didn’t find what you were looking for or want to specify a particular sub-topic? Tap on More Topics.

Here, you will find a list of just about everything under the sun. Choose a category and keep digging until you have found the topic you want to follow.
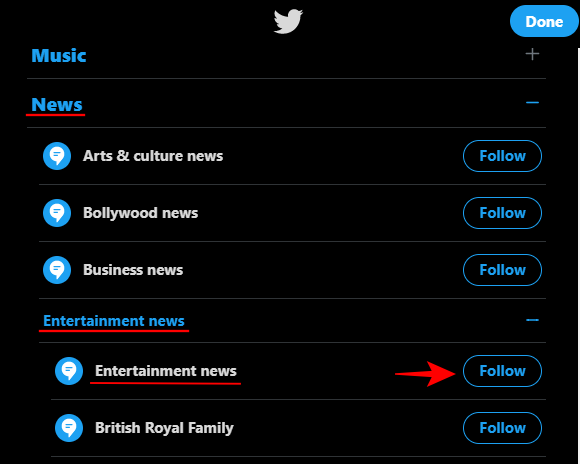
Now, your home feed will get the latest and trending tweets from the topics that you have just chosen.
From Twitter Search
Another way to know what’s trending in a particular topic is to search about it on your Twitter page. To do so, simply click on the search bar, type in whatever it is that you’re looking for, and hit the Return key.
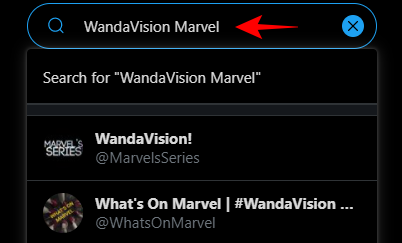
Here, you will get the tweets associated to your search. It will be categorized based on ‘Top’ tweets, which is what’s trending right now; ‘Latest’ tweets, ‘People’ whose names are similar to what you searched, ‘Photos’ and ‘Videos’.

Find a tweet whose topic you want to follow, then click on the three-dot menu to its right.

Click on Follow.
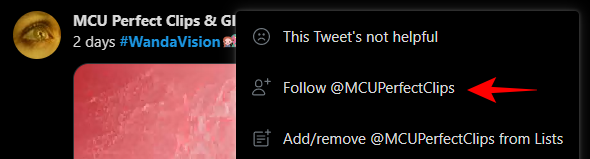
How to unfollow trends on Twitter
There’s nothing quite annoying as scrolling through your Twitter feed only to find tweets about topics and trends that you hardly care about. Thankfully, there’s a way to cut them out so you only get tweets about topics that matter to you. Here’s how to do it.
From your Twitter timeline
Go to the tweet about a topic that you want to unfollow and click on the three-dots next to it.
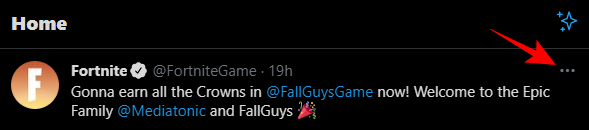
Click on “Unfollow”.
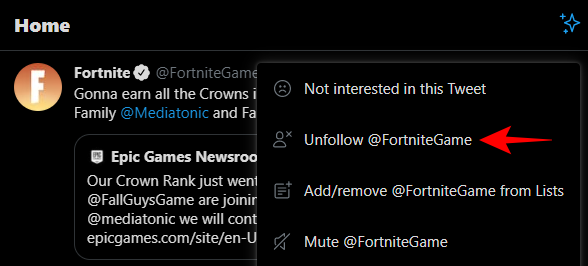
From Topics
Another way to unfollow trends is to go to the ‘Topics’ menu as shown before and click to Unfollow the ones that you’ve already followed.
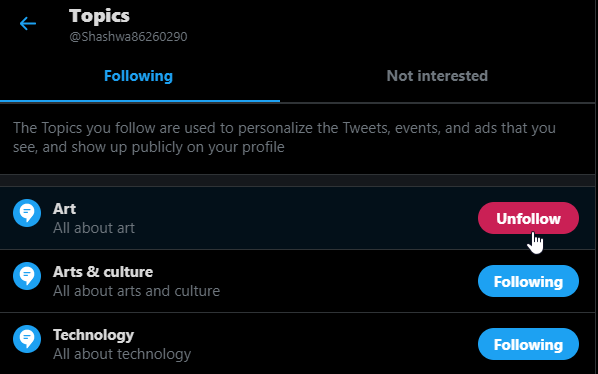
Then click on Unfollow again to confirm.
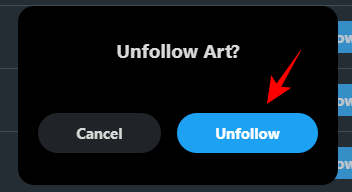
Or, if you don’t even want suggestions for a particular topic, then, under “Suggested Topics”, click on the ‘X’ next to the topic.
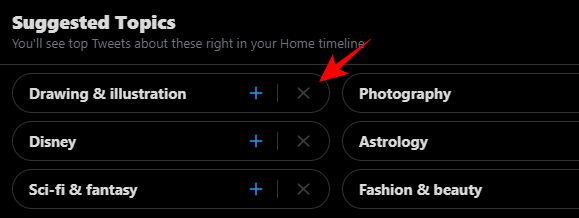
Don’t worry if you ever want to get back to it. All these topics will be clubbed under the “Not Interested” tab where you can return to follow them.
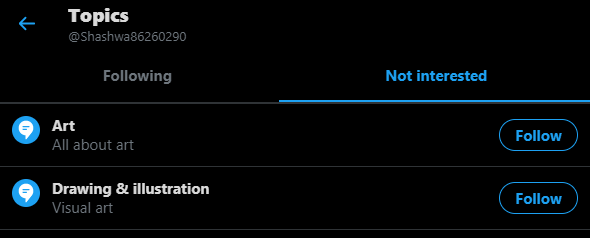
Your Home timeline is now customized as per your interests and zeals. You will receive all the latest trending tweets and conversations from the topics that you have followed. Twitter can be a little tricky in the beginning to navigate, but once you have got your interests in, you’ll find your way around in no time.

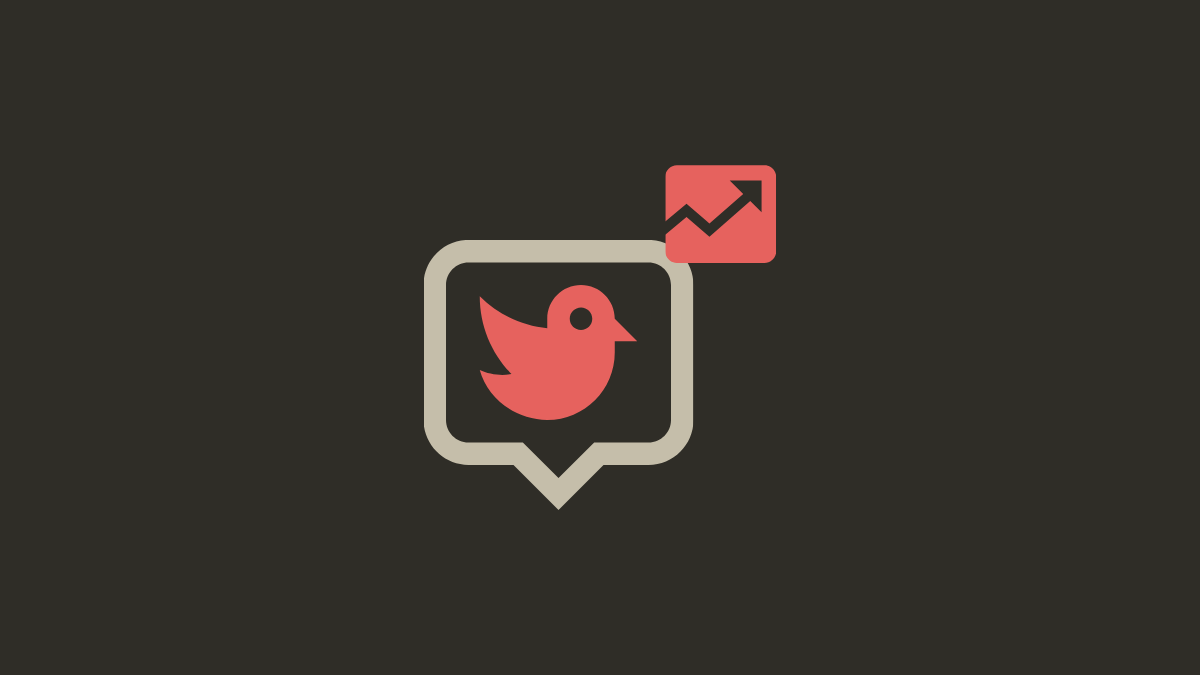










Discussion