No longer do we sit in claustrophobic little rooms to discuss matters. All you need to do is hop on a Zoom call from the comfort of your home. Zoom has become a staple in not only business scenarios but also just day to day meetings. But if there is one thing annoying about virtual meetings, it is the fact that sometimes your video may lag or cut off, or you may not be able to hear the other person.
Few things are as frustrating as trying to explain something to someone with them not being able to understand you. In this article, we will cover what the Internet speed requirement is for using Zoom smoothly as well as tips to boost your speed.
Related: Best Zoom Filters
Why does internet speed matter on Zoom?
Zoom is a video conferencing software that lets you connect with users around the world. Video conferencing requires you have a reliable internet connection in the first place. While download speed is definitely important when video conferencing, a number of people forget to check their upload speeds.
When you have lesser bandwidth available, Zoom automatically reduces the quality of the downloaded video. This is why a slow internet connection usually means a grainy Zoom video. As the bandwidth becomes available for Zoom, it automatically downloads better quality (and thus bigger size) video streams. Similarly, when you have slower uploads, you may notice that your video feed is grainy.
Related: What Does ‘Touch Up My Appearance’ Do on Zoom?
What about upload speed for zoom?
When you begin a meeting on Zoom, you are essentially downloading the video of the person on the other side. Simultaneously, you are uploading a live video feed of yourself to the Zoom servers. Both these functions require an internet connection and the quality of the video feeds depends on the speed of your internet.
We have discussed below the download and upload speeds for various tasks you can do on Zoom. Have a look.
Zoom Internet speed requirements
Here is a breakdown of the average internet speed required for a Zoom meeting depending on different scenarios.
For 1:1 video calling
In this case, there are two people on the Zoom call; you and the person you are calling. 1:1 Zoom calls are common but not as common as Zoom meetings with multiple participants.
| HQ Video | HD 720P Video | 1080P HD Video | |
| Upload Speed | 600 kbps | 1.2 Mbps | 1.8 Mbps |
| Download Speed | 600 kbps | 1.2 Mbps | 1.8 Mbps |
For group video calling
Group video calls have more than two active video streams. This is the most common format of Zoom calls.
| HQ Video | HD 720P Video/Gallery View | Receiving 1080P HD Video | Sending 1080P HD Video | |
| Upload Speed | 800 kbps | 1.5Mbps | 2.5 Mbps | 3.0 Mbps |
| Download Speed | 1.0 Mbps | 1.5Mbps | 2.5 Mbps | 3.0 Mbps |
For Screen Sharing
Zoom allows you to share your screen with other participants. This means participants can view what is on your screen in real-time. Depending on whether the other participants have their video feeds on, the requirement changes. This uses considerably less bandwidth as is shown in the table below.
| Screen Sharing | Speed (upload/download) |
| No video thumbnail | 50-75 kbps |
| With video thumbnail | 50-150 kbps |
For audio calls
Few people use Zoom for only audio calls. Audio calls are actually the best way to connect with people if you have slow internet. The bandwidth required for VoIP (Voice over IP) is negligible when compared to video calls.
| Audio Calls | Speed (upload/download) |
| Audio only VoIP | 60-80kbps |
| Zoom Phone | 60-100kbps |
For Webinars
Webinars are basically virtual seminars. The Webinar add-on is required to use the function on Zoom. The following table explains the bandwidth recommendation for Webinar attendees.
| Call Type | Download speed |
1:1 Video calling
|
|
| Screen sharing (no video thumbnail) | 50-75 kbps |
| Screen sharing with video thumbnail | 50-150 kbps |
| Audio VOIP | 60-80 kbps |
How to test your internet speed
Well, now that you know the requirement for Zoom meetings, you need to know if your internet connection can support it. You may already know the speed you are subscribed for, but it is always better to check for yourself.
On PC
There are a number of websites that you can use to check your internet speed. The important thing to remember is to close all programs that may be accessing the internet before checking your speed. If you have open tabs on a browser, close those too for a more accurate reading.
Launch any web browser and visit the Ookla Speed Test website. Simply click ‘Go’ to run the speed test. It may take a few seconds before you get your results.
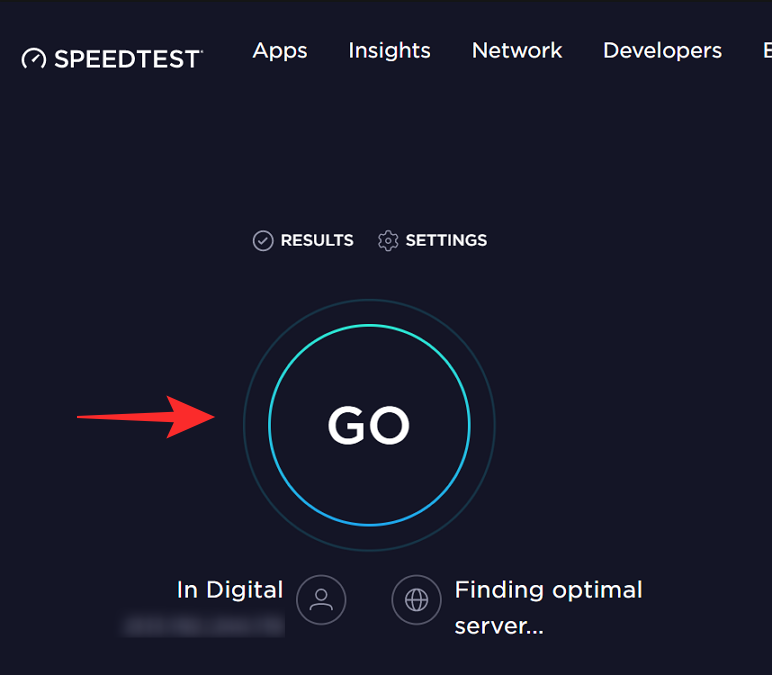
On mobile
You can also download the mobile app and run it in a similar way on your phone to test your internet speed. You can do this with your WiFi or your carrier data.
Download Speedtest by Ookla: Android | iOS
Launch the app on your device and simply tap ‘Go’. It may take a few seconds before you get your results.
Tips for a better Zoom meeting on a slow internet connection
If you notice that your Zoom calls are terrible because of a slower internet connection, here are some tips you could try to help with that.
- Use a wired connection over Wifi: While wireless connections are much more convenient to use, they do come with their downfalls. For the best-uninterrupted internet connection connect your device to a wired internet connection directly to your modem.
- Use WiFi over mobile data: While WiFi is not as stable as a wired connection, it is definitely more stable than using mobile data. Your mobile data depends on many factors for optimum speed. When possible connect to a WiFi connection when taking Zoom calls on your phone.
- Turn off your webcam if you don’t need it: Video meetings take up a huge chunk of bandwidth. So if you have a slower internet connection, try turning off your webcam when you do not need it, instead of constantly keeping it on.
- Disable HD video: If you do need to keep your camera on, you could still restrict the bandwidth of your video call by turning off HD video on the call. To do so, go to Settings in the top right corner of the app.
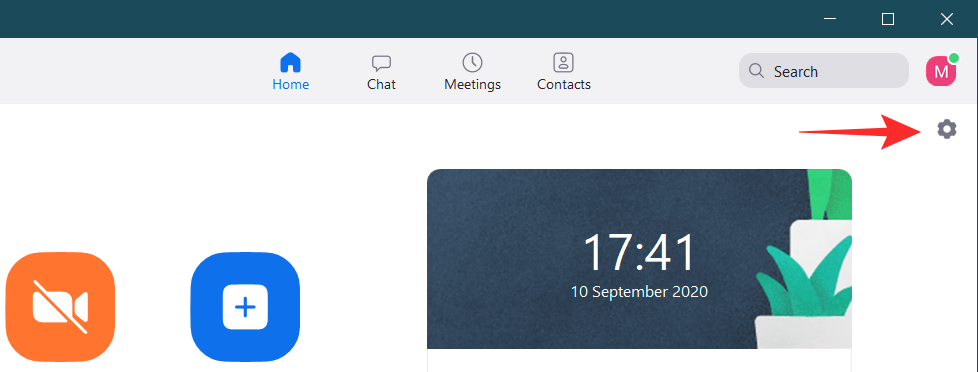
Now go to the ‘Video’ tab in the left side panel and uncheck ‘Enable HD’.
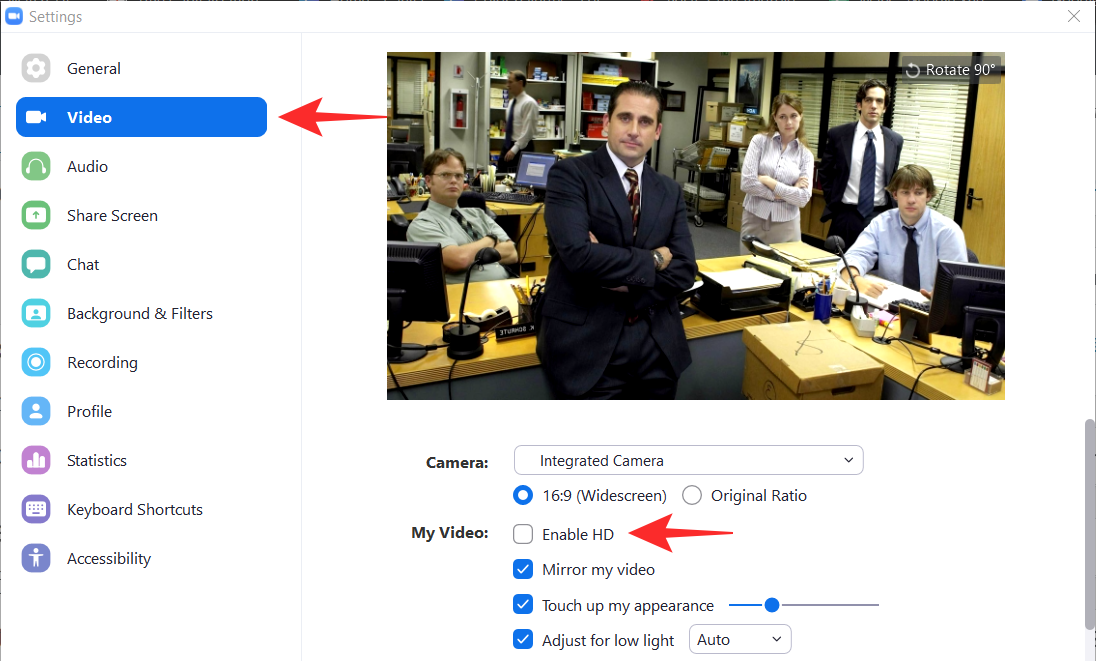
You can also do this while in a meeting. Simply click the little arrow beside the video button and go to ‘Video Settings’ to uncheck the option.
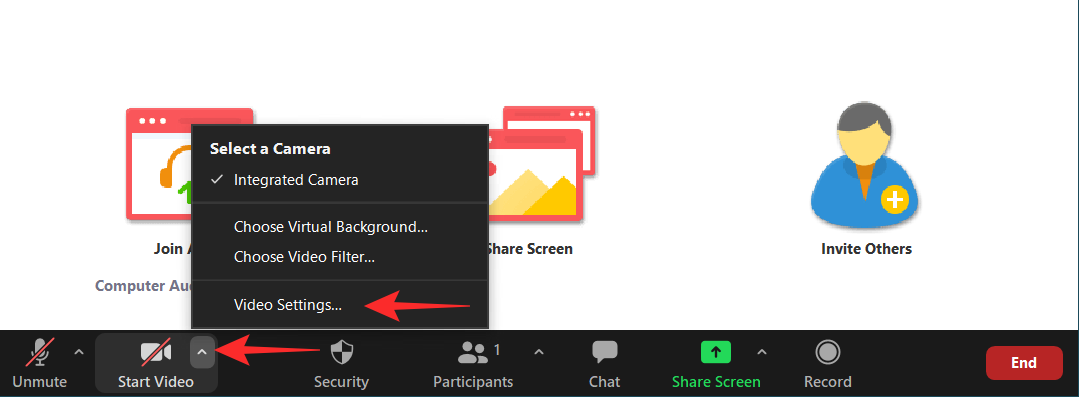
- Close other Applications: Your internet is not solely used by the Zoom app. There could be numerous other apps hogging up your bandwidth. make sure no app is downloading data in the background while running Zoom. Also, check other devices on your network since they could also be downloading data.
We hope this article helped. If you have any queries, feel free to reach out to us in the comments below.
Related:

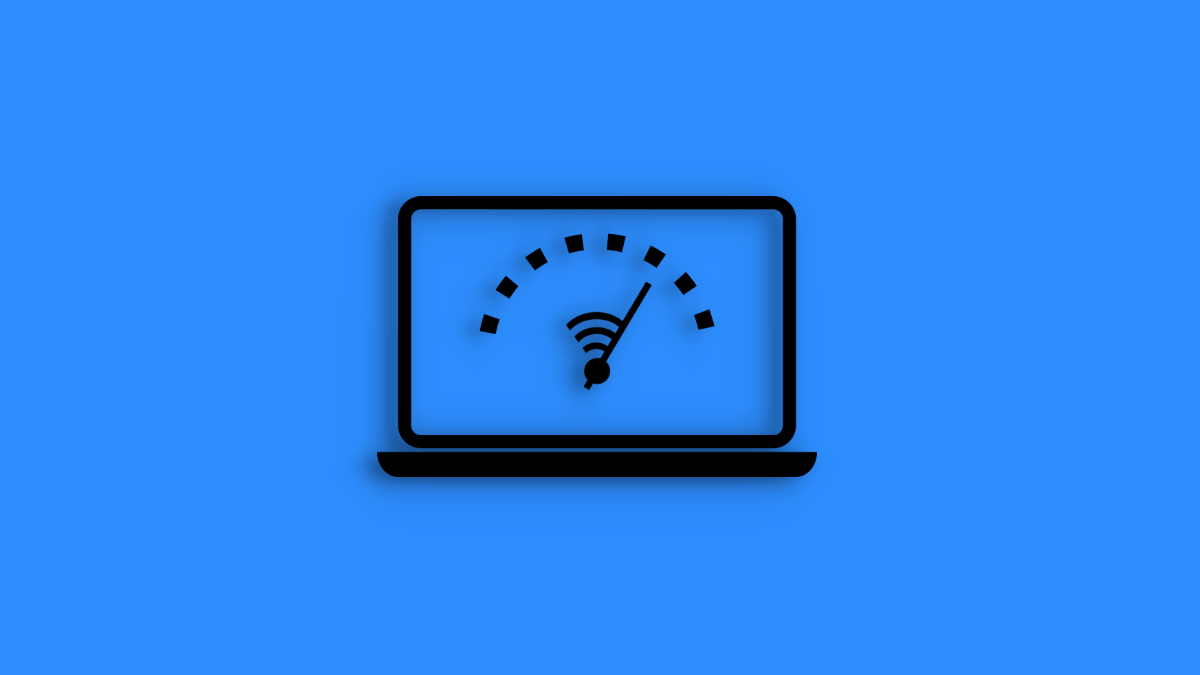
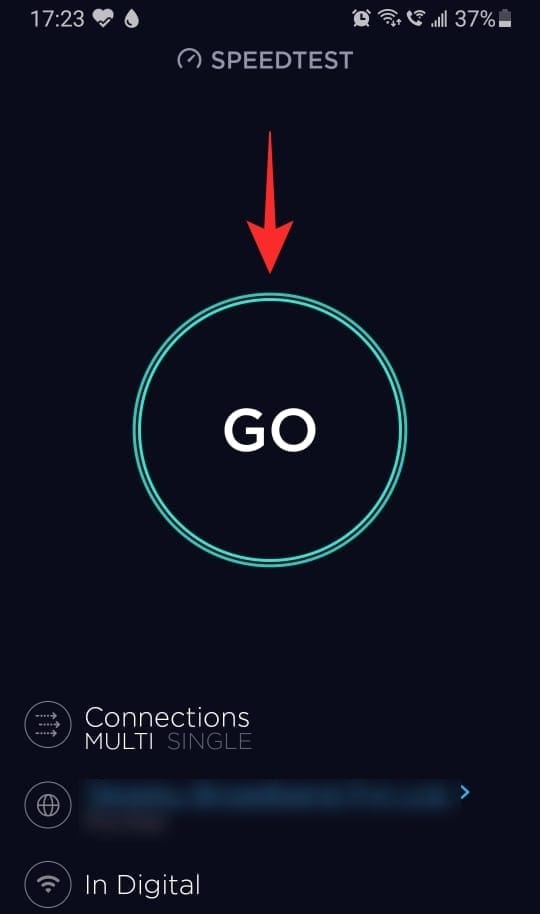
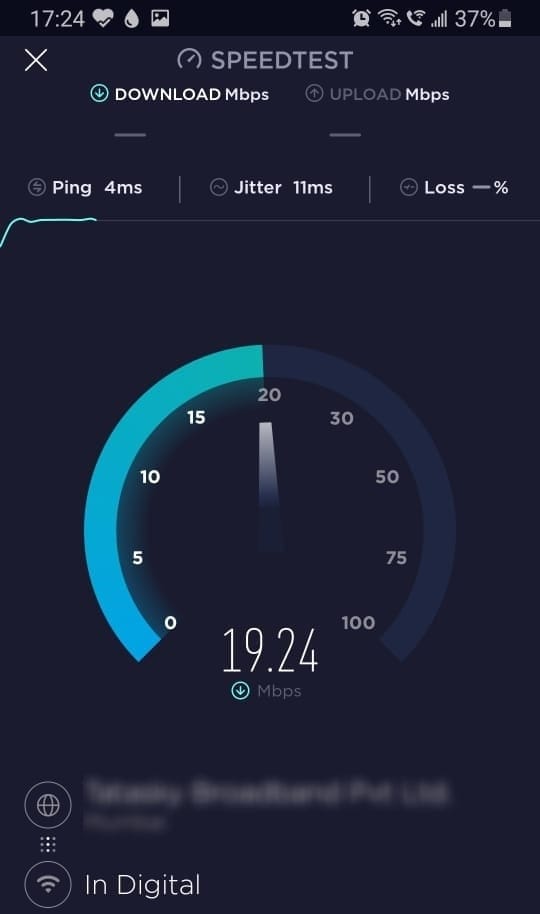
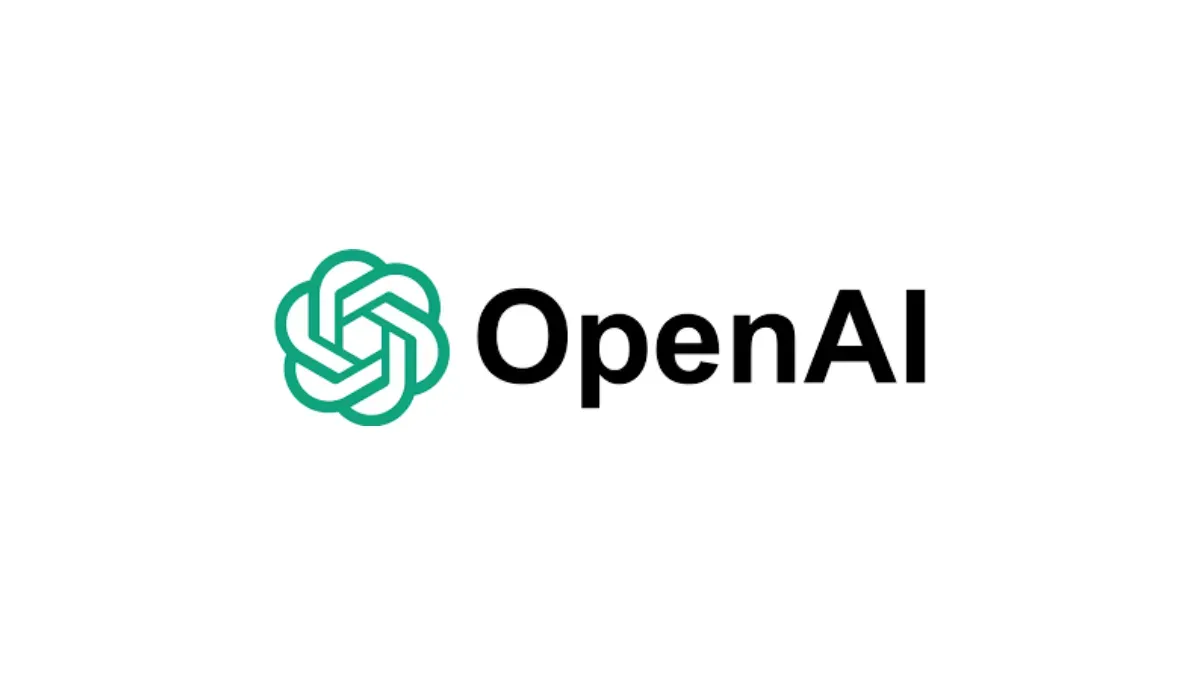
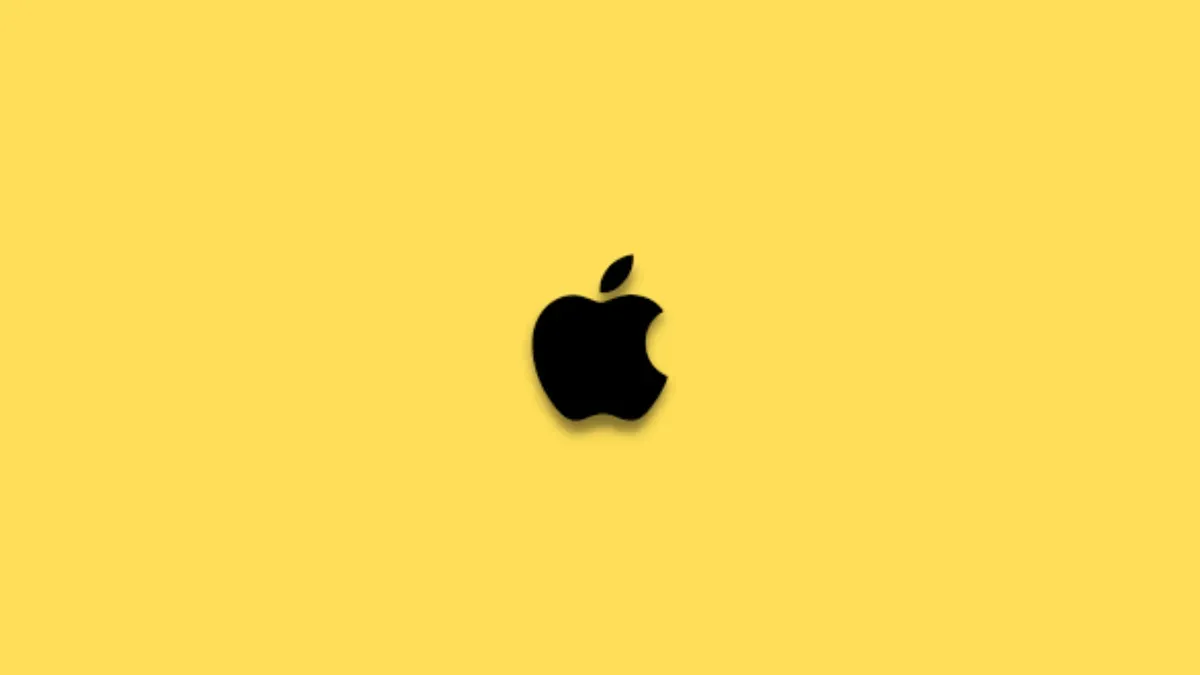
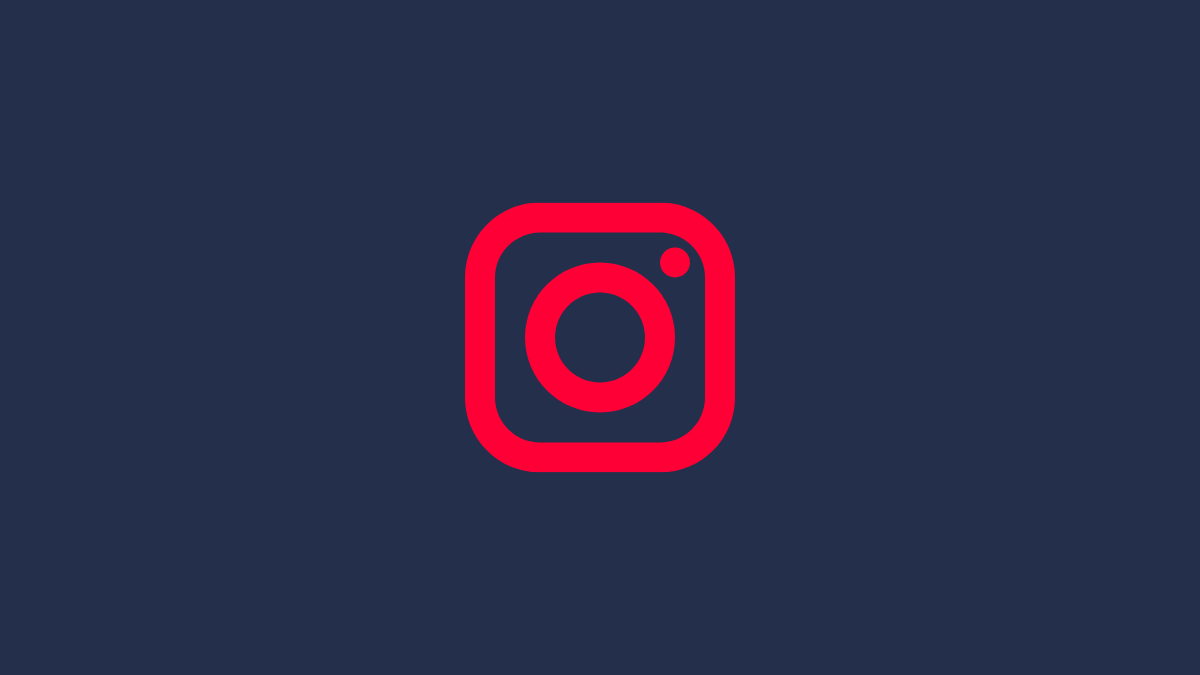
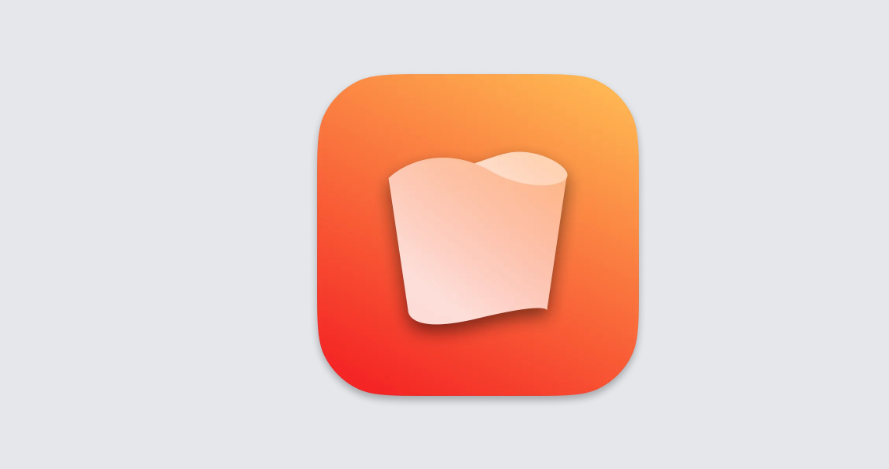

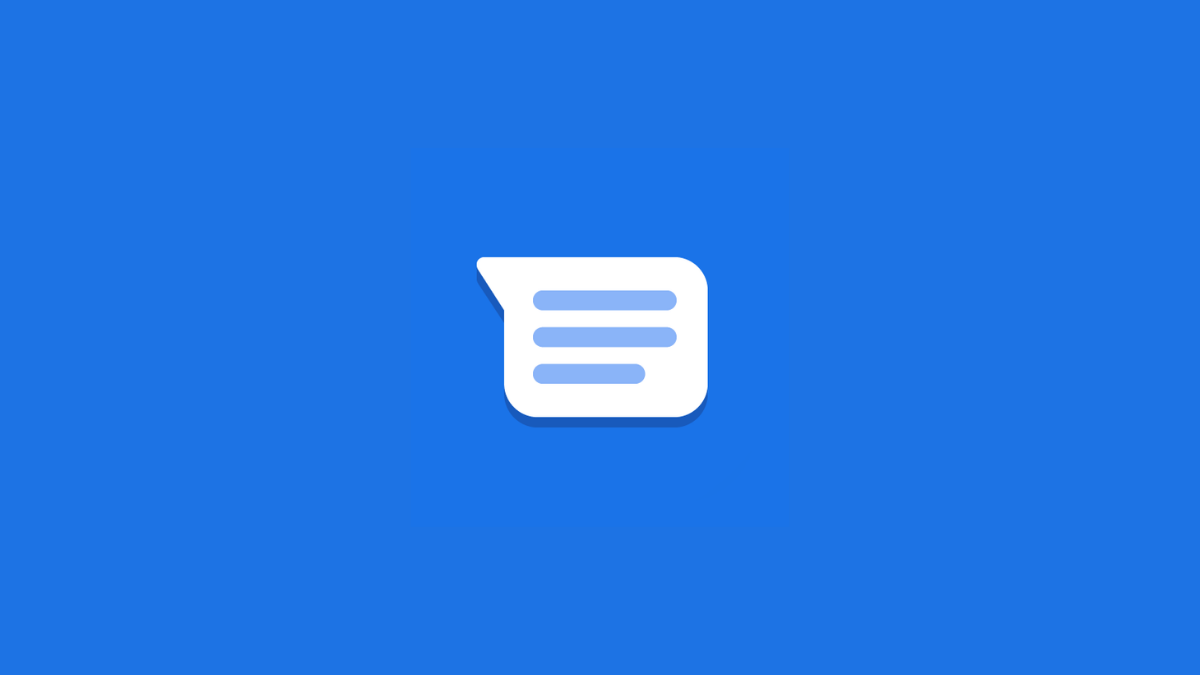
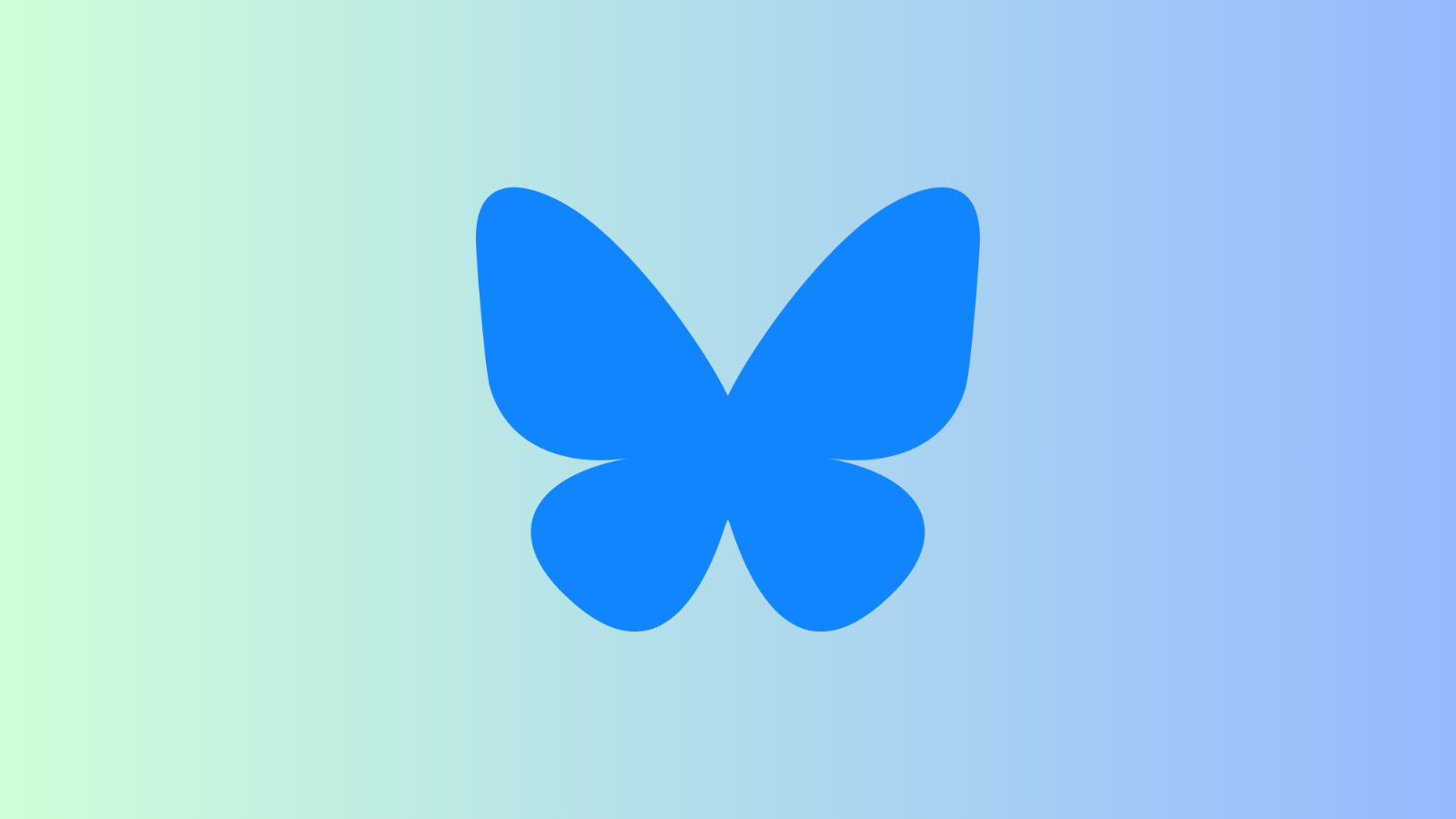
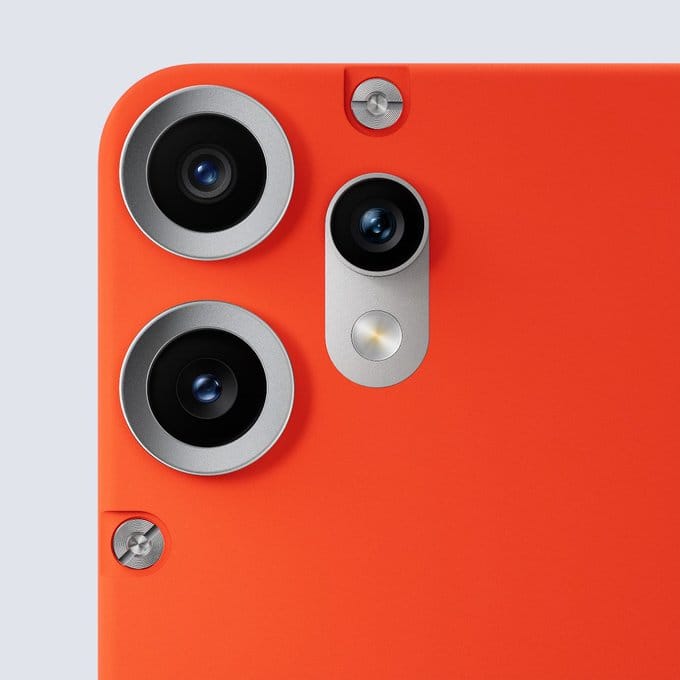
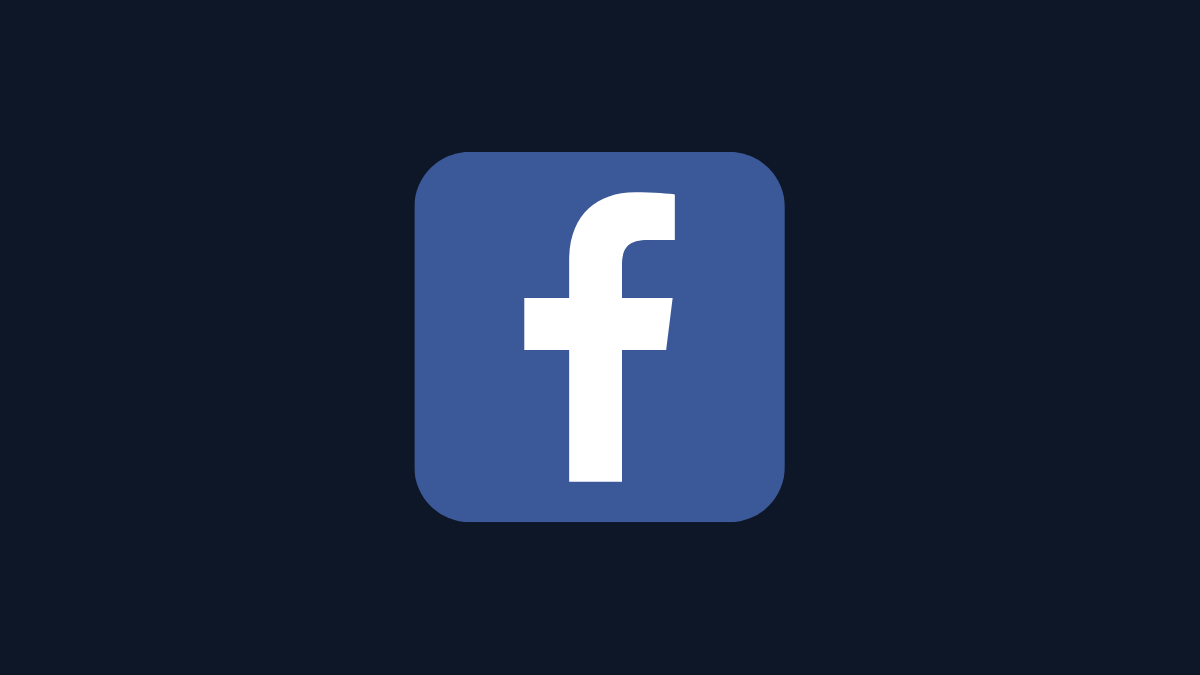
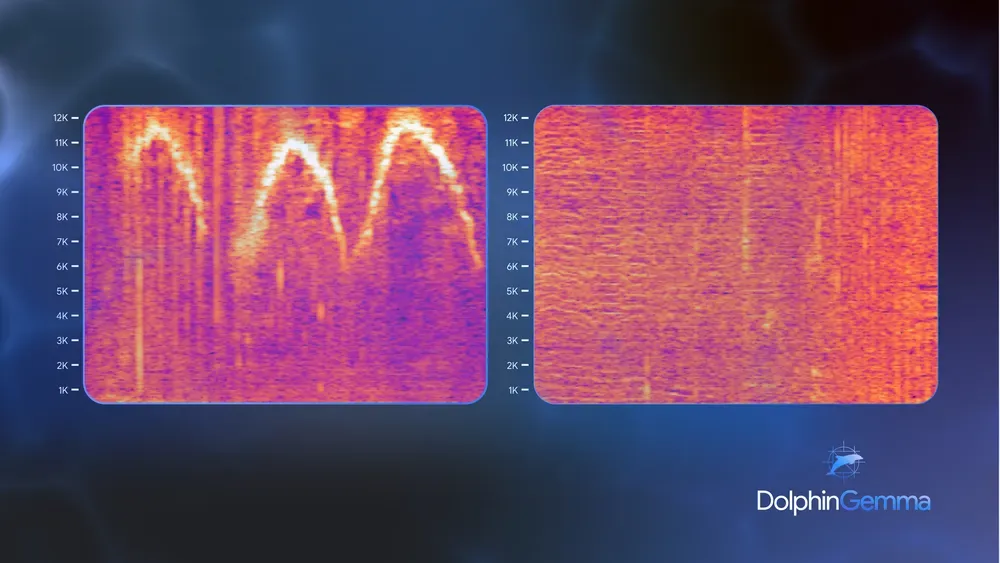
Discussion