Apple offers a privacy-focused feature called Hide My Email – an option that lets users mask their actual email address when signing in to an app or a website that requires account registration. We have already explained how can you use Hide My Email on an iPhone and here, we’ll help you understand what happens when you use the feature in your day-to-day routine.
What is Hide My Email on iPhone?
The Hide My Email feature is designed to protect the privacy of your email address by creating email addresses for when you need to sign up for apps and websites without sharing your actual email address. You can use ‘Hide My Email’ to generate multiple iCloud email addresses and also sign up for different services without giving away your original email address.
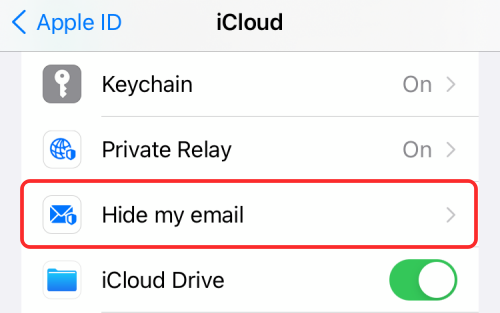
Hide My email gives you control over which services you want to see emails from and which ones you don’t want to receive anymore. This way you can filter spam messages from an annoying service and stop it from cluttering up your email account.
What can be done with a Hide My Email address?
When a ‘Hide My Email’ address is manually created, you can use it to manually sign up for apps and websites that require account registration to use the service.
If you wish to use a ‘Hide My Email’ address for signing up for a service yourself, you can go to Settings > Apple ID > iCloud > Hide my email, select the address you created, and copy the address by long-pressing it on the next screen.
When the address is copied onto your clipboard, you can paste it on the website or app screen where you’re signing up. All the correspondence you receive from the service will be forwarded to you via this email address so that you can keep your original address hidden from the particular service. The messages you receive via Hide my email will appear inside the Mail app on iOS, iPadOS, and macOS, depending on the device you use.
Similarly, you can respond to the emails you receive directly via the Mail app and when you do, Apple will ensure that the recipient only sees the ‘Hide My Email’ address and not your actual iCloud address.
You can use the same ‘Hide My Email’ address to sign in to multiple services or create new ones for different services, however, you prefer it. If you do use the same ‘Hide My Email’ for different services, you need to note that deactivating the address will prevent all services activated through that particular address from sending you emails in the future.
‘Hide My Email’ addresses can be deactivated inside Settings > Apple ID > iCloud > Hide my email and once there, you can use the Deactivate email address option.
What happens when you create a Hide My Email address?
When you create an email address using Hide My Email, you should see the new email address appear inside the Hide My Email popup that appears just immediately after you select the create option. You can then choose to either keep it or generate a new one using the ‘Use different address’ option right below it.
When a ‘Hide My Email’ address is created, you get the option to label it however you want. This becomes helpful when you create multiple addresses that serve different purposes and will help you find the one you’re looking for with ease.
The email addresses you create with ‘Hide My Email’ will end with “@icloud.com”, just like your original Apple ID email address.
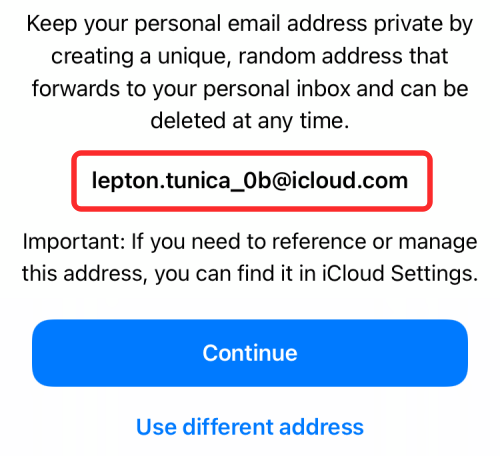
All the email addresses you create using ‘Hide My Email’ will appear inside Settings > Apple ID > iCloud > Hide my email and you can see them under the labels you created for them.
You can differentiate the ‘Hide My Email’ addresses you create from those that are generated automatically by looking for the ‘From Settings’ tag and the “@iCloud.com” handle at the end.
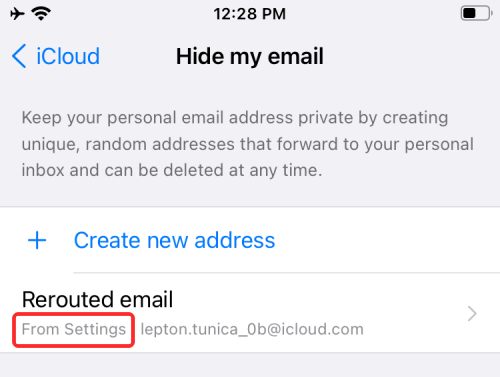
What happens when you sign in using Hide My Email?
Apple lets you sign in to apps and websites that support signing in with an Apple account directly from the sign-in screen automatically, without going to the Hide my email section inside the Settings app. Unlike manually creating a ‘Hide My Email’ address, signing in directly with ‘Hide My Email’ requires authentication using your password, Face ID, or Touch ID.
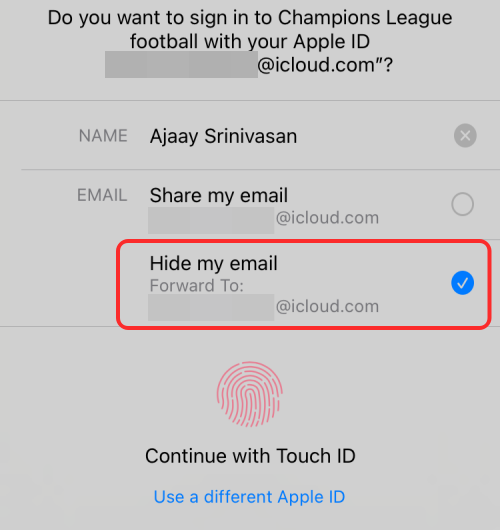
When you sign in directly using ‘Hide my email’, the email address that’s generated will end with “@privaterelay.appleid.com” instead of “@iCloud.com”. Another way to differentiate the ‘Hide My Email’ addresses that are generated automatically from those you create is by looking for the ‘From Sign in with Apple’ tag.
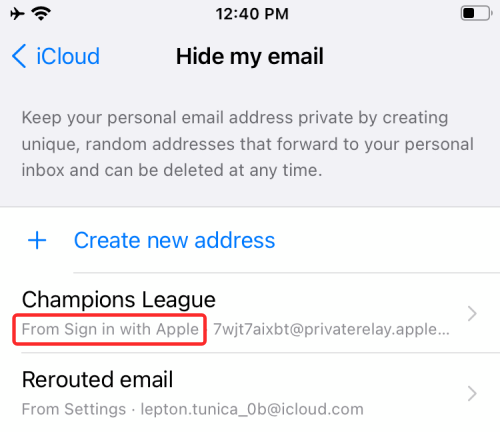
An advantage of signing in directly using ‘Hide My Email’ is that Apple creates multiple “@privaterelay.appleid.com” addresses for all the websites and apps you sign in to. This way, you can individually control what services you receive mail from which is NOT the case when you manually create ‘Hide My Email’ addresses.
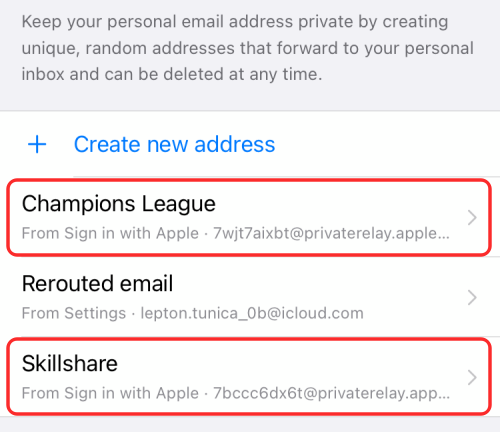
Since “@iCloud.com” addresses can be used for several services, deactivating one of your addresses means you will stop receiving messages from all services that are associated with that address.
Another bonus when using “@privaterelay.appleid.com” addresses is that you don’t need to label every one of them. Apple will create an individual “@privaterelay.appleid.com” address for all apps and services created by the same developer and label them under one name. There will be multiple labels if you’re using ‘Hide my email’ to sign up for a bunch of services offered by different companies.
How do I receive messages with Hide My Email?
When a service you signed up for using ‘Hide my email’ sends you a message, you’ll be notified about the email through the Mail app on your device. You can access these emails like you would open any other email you receive on your iCloud mail. The only visible difference between the emails you receive with and without ‘Hide my email’ is that the former will have the “To” section show “Hide My Email” instead of your actual email address.
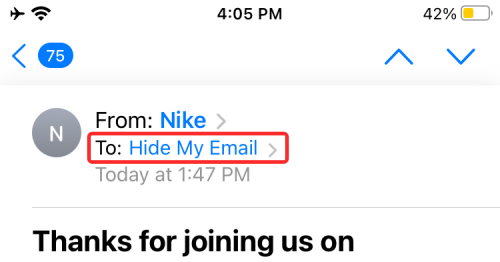
Emails routed via “@privaterelay.appleid.com” and “@iCloud.com” addresses will be visible inside the Mail app and will both be marked as ‘Hide My Email’. You will only be able to look at which email address it was forwarded from by tapping on the ‘Hide My Email’ link inside the “To” section at the top.
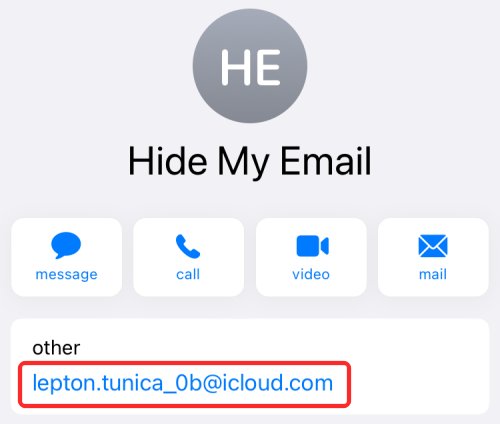
You will continue to receive future emails from services you signed up for using ‘Hide my email’ as long as you do not turn off email forwarding or deactivate a ‘Hide My Email’ address.
What happens when I send replies using Hide My Email?
If you have to send a reply to an email you received using ‘Hide My Email’, you can send it directly from the Mail app on your device like you would for any of your other emails. While the process of scripting the message takes place inside your Mail app, the message is then sent to the recipient via the ‘Hide My Email’ address that’s assigned to the particular website/app.
This ensures that your actual email address stays hidden from the company you’re talking to without affecting the actual conversation. Anyone who receives an email from your ‘Hide My Email’ address will only be able to see the ‘Hide My Email’ address in the “From” section.
Is it possible to deactivate a Hide My Email address? What happens?
Just like turning off email forwarding, deactivating a ‘Hide My Email’ address will prevent future messages from services you signed up for using Hide My Email from showing up on your actual inbox.
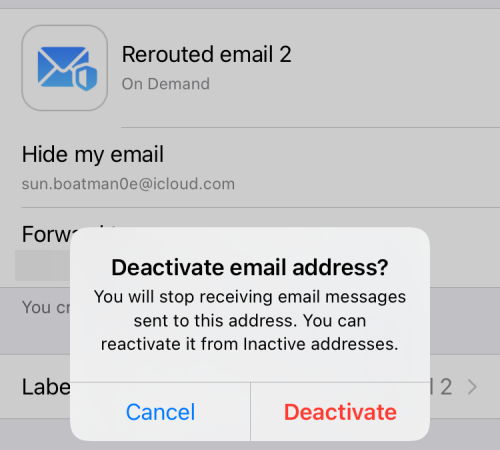
The ability to deactivate a ‘Hide My Email’ address is only available for “@iCloud.com” addresses that you manually create inside Settings > Apple ID > iCloud > Hide my email.
Although the functionality is similar to turning off email forwarding, deactivating an address would prevent future messages from all the services that are associated with the particular “@iCloud.com” address.
In contrast, turning off email forwarding for a “@privaterelay.appleid.com” address will only disable future messages from the one service that’s associated with that email address.
Can you change the forwarding address for Hide My Email? What happens when you do it?
If you change our forwarding address inside ‘Hide My Email’, all future correspondence from the services used ‘Hide My Email’ will now be sent to your newly set address. This won’t affect older messages you received using ‘Hide My Email’ as they will remain inside the inbox of your previous forwarding address.
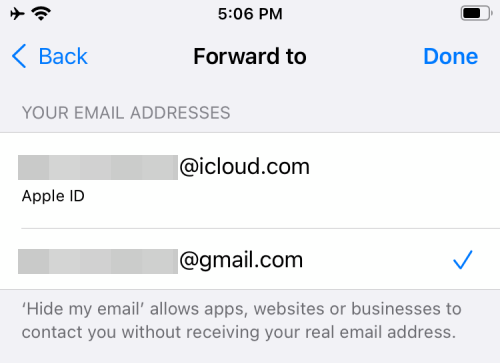
This option will only affect emails that you receive after the forwarding address is changed. You can switch the forwarding address to different email accounts you’re logged in to on your Apple device.
Can you turn off email forwarding?
You can opt out of future emails from a service by turning off email forwarding for the website you have signed up with using Hide My Email. When you disable email forwarding for an app/website, you will no longer get forwarded messages from that particular service in the future but will continue to receive other emails forwarded by Hide my email.
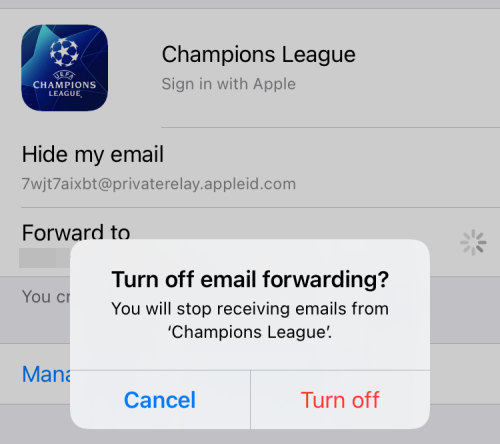
Older messages from the service will remain in your forwarding address inbox for as long as you keep them.
At any time, you can re-enable email forwarding for a service to start receiving messages from them again.
Disabling Email forwarding is an option that’s exclusive to “@privaterelay.appleid.com” addresses that are created automatically by Apple when signing in to a website.
That’s all there to know about what happens when you use Hide My Email on your iPhone.
RELATED
- How To Use Private Relay in iCloud Plus
- How To Use Hide My Email on Your iPhone and iPad: Step-by-Step Guide
- How To Set Up and Use Background Sounds on iPhone
- What Do Yellow, Red, Blue, and Green Lines Mean on the iPhone Weather App or Widget?
- Why Am I Not Receiving Weather Notifications on My iPhone?

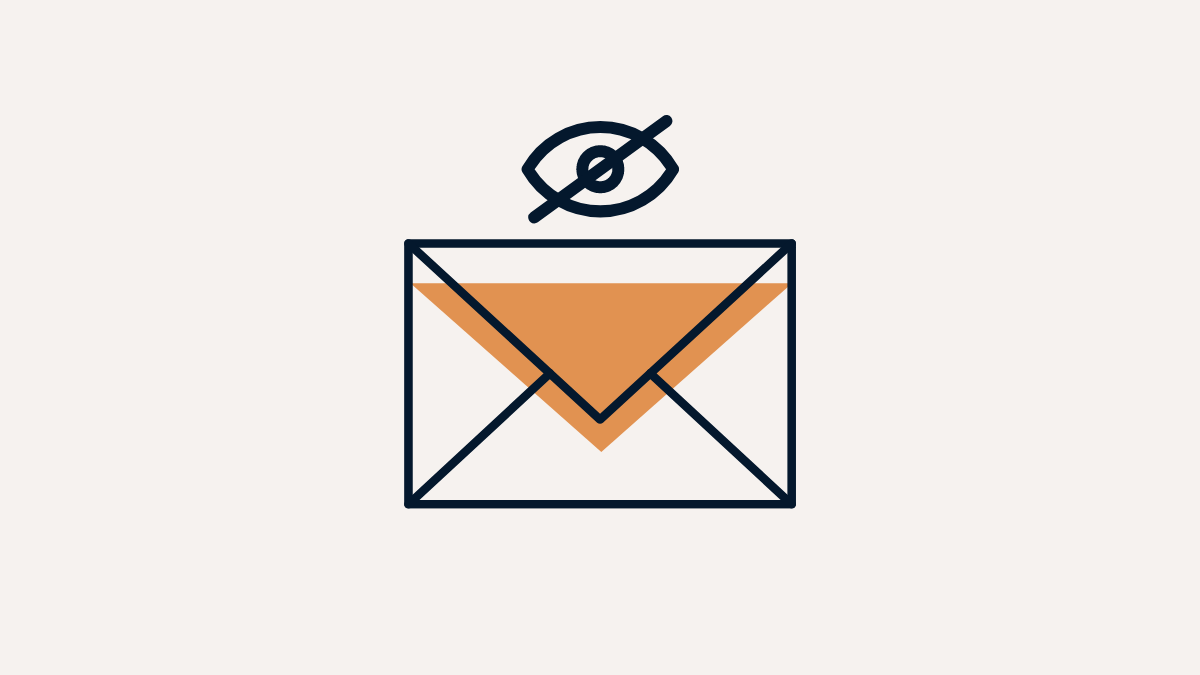









Discussion