Apple currently sells the iPhone 13 series, which has been getting all the attention since its release last fall. The base models – iPhone 13/mini comprise of two cameras at the back inside a square-like module that may well remind you of an iPhone from two years prior to this launch. Yes, the iPhone 11 that was released in September 2019 also has the same dual-camera system as the new iPhone 13 and if you were wondering what the second camera on this old device is capable of, this post should help you understand all of it.
What is the second camera on the iPhone 11?
The iPhone 11 has two cameras at the back, packed inside a square module – a primary 12 MP lens with 26 mm focal length and f/1.8-aperture; and a secondary 12MP sensor that has 13mm focal length and f/2.4-aperture. For the uninitiated, the primary lens is a wide-angle camera and the secondary unit acts as the ultra-wide-angle camera. On paper, this ultra-wide-angle camera on the iPhone 11 is exactly the same as the one on the newest iPhone 13.
Although Apple claims that the ultra-wide-angle camera can capture four times what the main camera can shoot, the magnification only changes from 1x to 0.5x. This second camera can be employed for capturing both photos and videos on iOS.
Related: 11 Easy Ways to Do Reverse Image Search on iPhone
Which one is the second camera?
The dual-camera system on the iPhone 11 is vertically stacked inside a square-ish elevated module at the back. Of the two cameras here, the ultra-wide-angle camera is one located below when looking at the iPhone upright. To make things clear, the top lens is the standard wide-angle camera while the bottom lens is the ultra-wide-angle camera, i.e., the secondary camera.
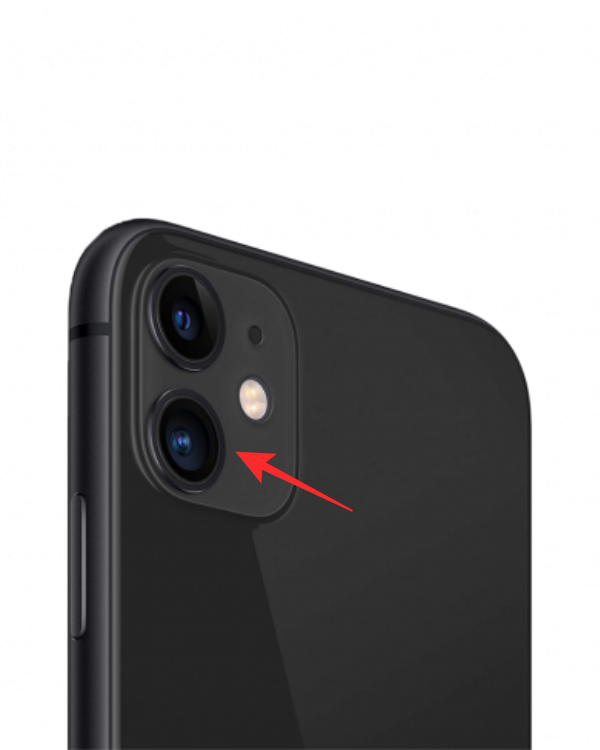
What does the second camera do?
Like its primary camera, the second camera on the iPhone 11 can also be used to capture photos and record videos. When you toggle the ultra-wide-angle camera within the Camera app, you can capture pictures in the standard Photo mode, take panoramic shots on Pano, shoot videos in ultra-wide, and also take slow-mo and time-lapse videos with a large field of view.
Related: Ho to fix Live Text issues on iPhone
How to use ultra-wide-angle (second) camera on iPhone 11
Switching to the ultra-wide-angle camera on the iPhone 11 (or any subsequent iPhones) is pretty easy. Open the Camera app on iOS and tap on the 1x icon at the bottom center, above the Shutter button.
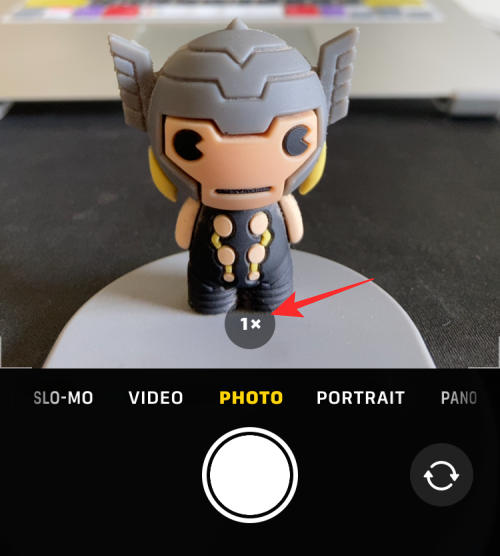
When you do that, the icon will switch to show 0.5x instead and you’ll see more objects in the viewfinder than before.
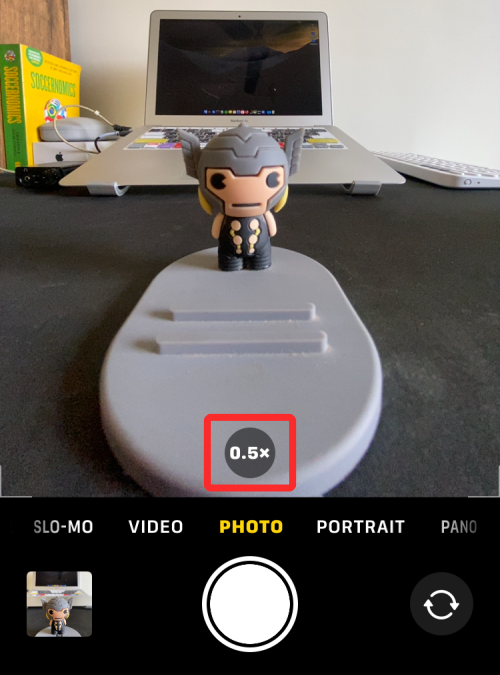
You can repeat this step to switch to the second camera on any of the shooting modes inside the Camera app.
How to adjust the focal length for the ultra-wide camera
The ultra-wide-angle camera on the iPhone 11 switches to 26mm focal length directly when activated, thus churning out a picture with 0.5x magnification. But what if you want to take a photo in magnification between 0.5x and 1x? The iOS Camera, fortunately, has a way to get this done so that you can fine-tune the focal length to your desired setting for a particular shot.
To adjust the focal length/magnification manually, open the Camera app and tap and hold on the 1x or 0.5x icons below the viewfinder.
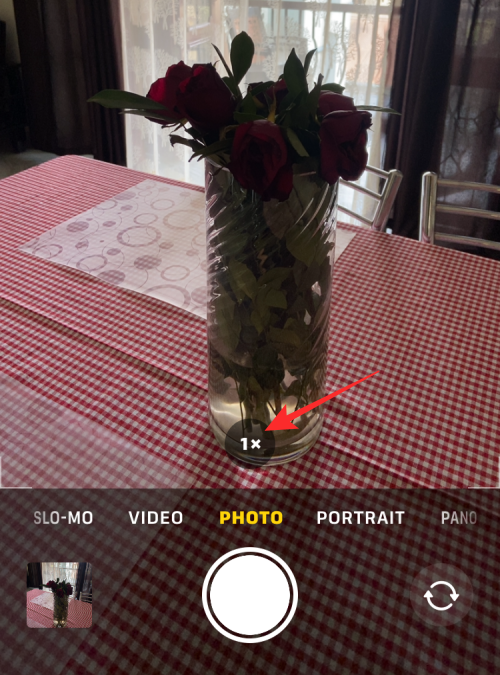
This will expand its settings to a full-fledged dial. Here, you can side through the dial to achieve your preferred magnification or focal length.
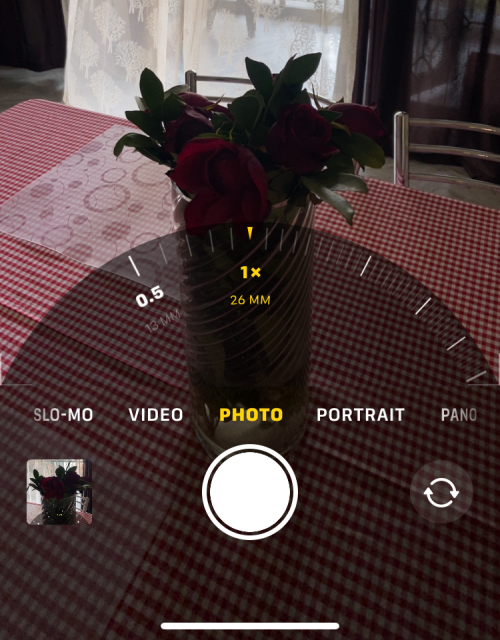
When you slide the magnification scale anywhere between 0.5x and 1x, the iPhone will use the ultra-wide-angle camera. You can choose any value between 0.5x and 1x to capture your photo/video.
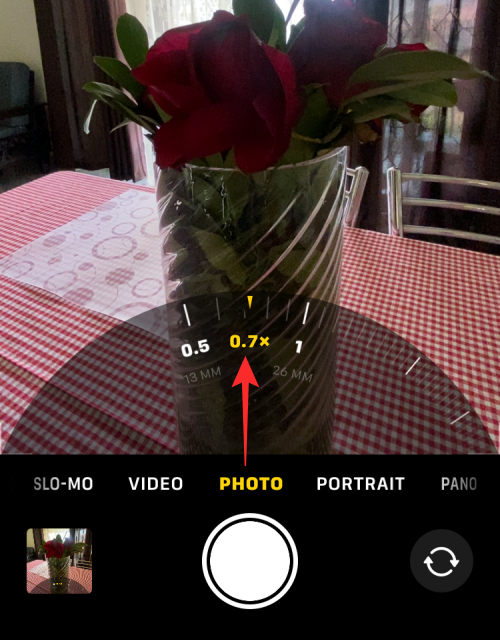
This value can be 0.6x, 0.7x, 0.8x, or 0.9x and you can even set it to a specific value between any two of these values for a more precise configuration.
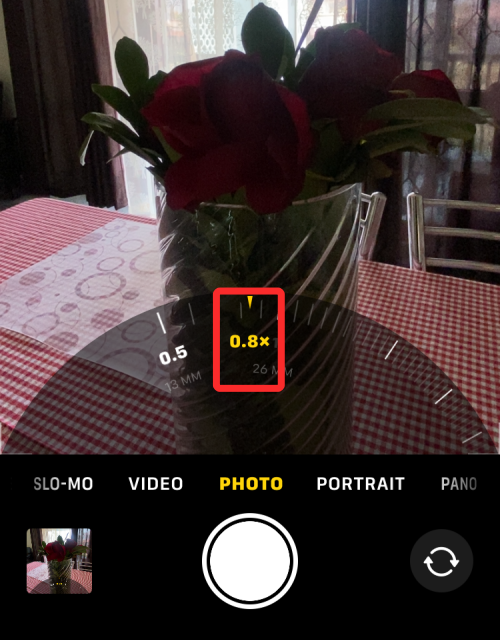
Regardless of how accurately you position it, though, the magnification value shown at the bottom will be rounded off to the closest marked value.
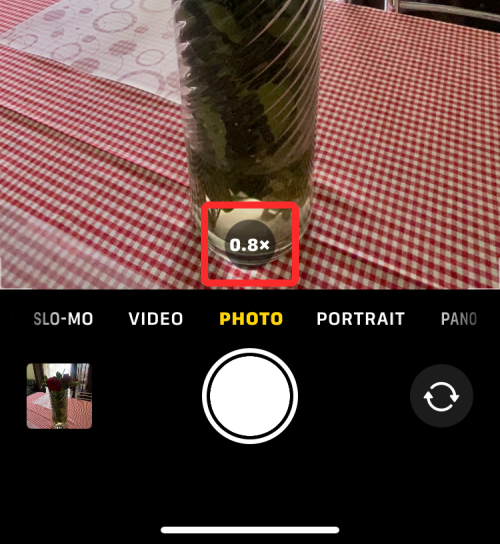
Related: 11 Ways to Fix Airdrop Not Working on iPhone
I see more things in the viewfinder than what I can capture. Why?
When you point your iPhone 11’s primary camera (at 1x magnification), you will see that the viewfinder shows some objects in the frame clearly while other objects outside this frame are tucked behind the shutter button and other camera settings at the top and bottom. The objects outside the frame are hidden underneath a dark gradient so that you can see what the iPhone 11’s extra camera – the ultra-wide-angle camera can see.
This feature is what Apple calls “View Outside the Frame” and is an extension of the “Capture Outside the Frame” function that was revealed when the iPhone 11 was announced. The latter allowed users to zoom out of a picture that was captured on the primary wide-angle lens after it was taken. Users could easily pinch out of a picture that was taken anytime in the last 30 days and keep the important details in a picture as and whenever needed.
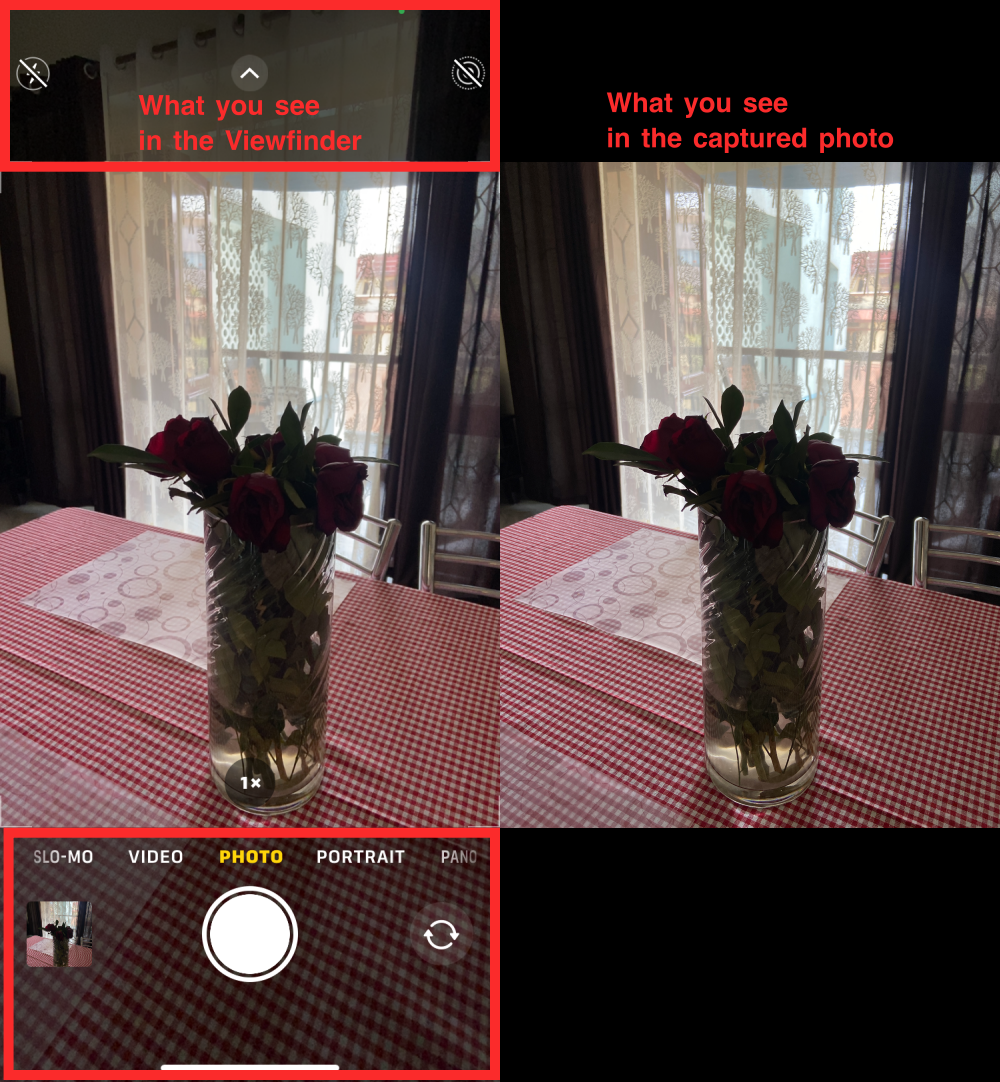
With the release of iOS 14, however, Apple replaced the “Capture Outside the Frame” feature with “View Outside the Frame” which essentially gives users a preview of what the ultra-wide-angle camera can capture without switching away from the main camera. Instead of capturing and storing an ultra-wide-angle version of a picture on your iPhone temporarily, you can preview what can be captured on the secondary camera in real-time without switching to it.
To enable this feature, open the Settings app and go to Camera.
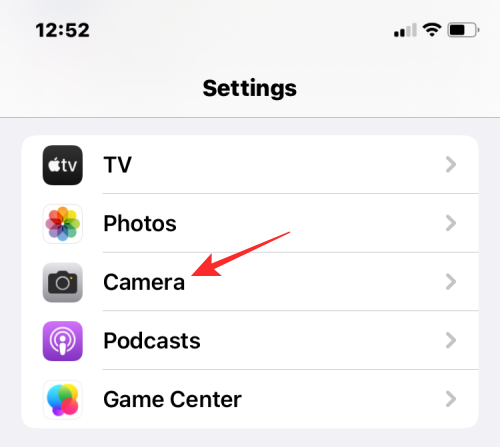
On the next screen, turn on the View Outside the Frame toggle.
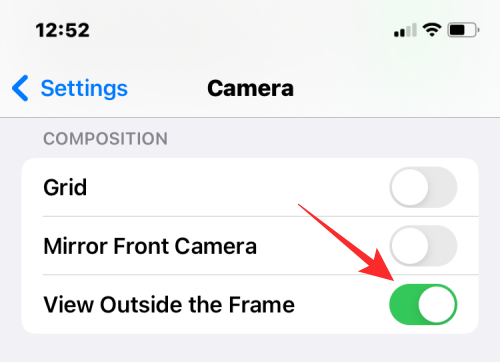
This is why the Camera app’s viewfinder shows more content than what’s present inside the actual frame; only things inside this clear frame are captured and nothing outside of it. While “View Outside the Frame” gives a preview of what other things can be included in the shot, the ultra-wide-angle camera will remain inactive when a shot is being captured on the main camera. Because of this, you may see more things in your viewfinder than what’s actually captured on your iPhone 11.
Related: Visual Look Up Not Working on iPhone? 7 Ways to Fix it
Can you use Portrait mode on the second camera?
Unlike on Photo, Video, and other camera modes, you won’t be able to utilize the iPhone 11’s second camera when you’re inside the Portrait mode. When you toggle Portrait mode inside the Camera app, you won’t see the option to change the magnification from 1x to 0.5x, and thus, there’s no way to manually use your Ultra-wide-angle camera for portrait shots on the iPhone 11.
Can you capture night mode shots on iPhone 11 second camera?
Apple released the Night Mode feature when it announced the iPhone 11 and this allowed users to capture more detailed shots when presented with a low-lit environment. However, this Night mode option is only enabled for the Wide (1x) camera on the iPhone 11. This means Night mode won’t kick into action when you switch to Ultra Wide (0.5x) camera on this device.
The company only offers Night mode functionality for the Ultra Wide (0.5x) cameras on the iPhone 12 and iPhone 13 models and some other iPhones (iPhone 13 Pro and iPhone 13 Pro Max) can also take advantage of Night mode for their Telephoto (3x) camera, and front camera as well.
Related: Tap to Wake Not Working on iPhone? How to Fix
Can you use both iPhone 11 cameras at once?
Yes, you can use multiple cameras to record videos on the iPhone 11 but you cannot do it using the native Camera app on iOS. For this, you need to install the DoubleTake by FiLMiC Pro app (for $3.99 on the App Store) that allows you to capture videos from any two cameras on the iPhone 11 (primary Wide angle camera, secondary Ultra-wide-angle camera, and front camera) in a multi-cam studio format.
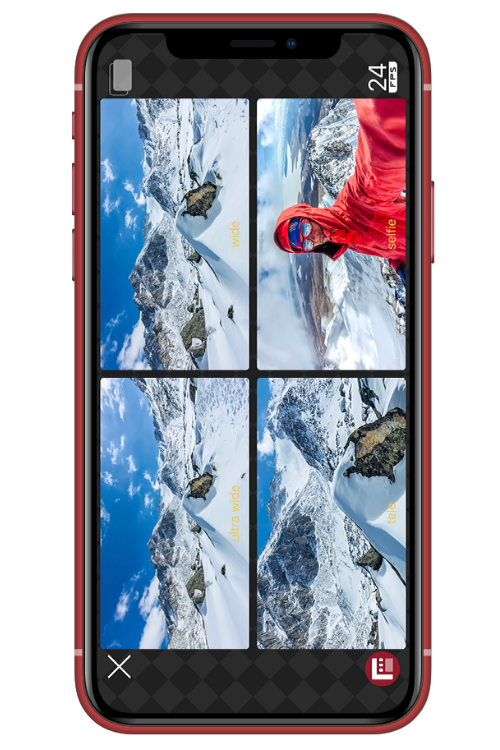
The app lets you decide how you want to frame your shot and showcase multiple videos. You can choose from different compositions like Picture in Picture, Split-screen, or Discreet format depending on how you want to use the output from the two cameras. Additionally, you can customize your video with different frame rates, focus and exposure adjustments, and resolutions.
That’s all you need to know about using the second camera on the iPhone 11.
RELATED
- How to Get Rid of ‘Oil painting effect’ on iPhone 13 and 12 Camera: 4 Tips to Know
- Does iPhone 13 Have SIM Card? Everything You Need To Know
- Tap to Wake Not Working on iPhone 13 or iOS 15? How to Fix
- How to Fix ‘Sim Card Not Working’ on iPhone 13
- How to Fix ‘Last Line No Longer Available iPhone 13’ Error











Discussion