iOS 15 has come a long way since the last iteration with numerous changes and features to help it stand apart from its predecessors. While significant, these changes sadly do not include the ability to theme your iOS device, something that has been requested since the first iPhone was launched.
But what about all the iOS setups you see on the internet? Is there a way to change your icons in iOS 15? Let’s find out!
Can you change app icons in iOS 15?
Yes, you can change your app icons in iOS 15 using the Shortcuts app. Some dedicated apps also allow you to change your icon directly from within the app. You can also use this feature to your advantage when theming your iOS device. Use the guide below to change your app icons based on your preference and choices.
Requirements
There are a few requirements that you will need to fulfill to change your icons in iOS. Ensure that you meet all of them to easily change all your icons.
- Shortcuts app (Free)
- iOS 14 or higher
- A custom icon pack, set, or images or vectors that you wish to use as your custom icons.
- Some patience if using the Shortcuts app.
Once you have ensured that you meet all the requirements, you can use the guides below to change your App icons in iOS 15.
How to change app icons in iOS 15
You can change the app icon by using the Shortcuts app. Shortcuts is an automation app launched by Apple with the release of iOS 14. The app allows you to trigger actions and automation based on different changing variables of your device. We can use these automations and shortcuts to our advantage to create and launch apps through custom app icons. Follow the guide below to get you started.
Open the Shortcuts app and tap on ‘+’ in the top right corner of your screen.
![]()
Tap on ‘+ Add Action’.
![]()
Now search for ‘Open App’ using the search bar at the top.
![]()
Tap and select the same once it shows up on your screen.
![]()
Tap on ‘App’.
![]()
Select the app that you wish to create a new app icon for, and it should be automatically added to the shortcut.
![]()
Now tap on ‘Open App’ at the top and enter the name of the app you just selected.
![]()
Follow one of the sections below depending on the type of App icon you wish to create for the concerned app.
If you wish to set a glyph as your custom icon
Tap on the icon beside your App Name at the top.
![]()
Choose the color for your app icon.
![]()
Tap on ‘Glyph’.
![]()
Now choose the desired Glyph from the selection. You can use the custom categories at the bottom of your page to navigate all the Glyphs.
![]()
Once you are done, tap on the same in the top right corner.
![]()
Tap on the ‘Menu’ icon at the top right now.
![]()
Tap on ‘Add to Home Screen’.
![]()
Tap on ‘Add’ in the top right.
![]()
The selected shortcut will now be added to your home screen with your choice of Glyph and app color as its custom icon.
![]()
If you wish to use a custom image as your icon
Tap on the menu icon in the top right corner of your screen.
![]()
Tap on ‘Add to Home Screen’ now.
![]()
Tap on the default app icon and select ‘Choose Photo’. You can also tap on ‘Choose File’ if the icon file exists on your local storage.
![]()
Your Photos app will now open. Tap and select the photo you wish to use as your App icon.
![]()
Zoom and move around the photo until you are happy with the preview. Once done, tap on ‘Choose ‘ in the bottom right corner of your screen.
![]()
The chosen photo will now be set as your app icon. You can now tap on ‘Add’ in the top right corner.
![]()
The app icon will now be added to your home screen and you can launch the app from your home screen using the same.
![]()
How to Turn Off Shortcut Notifications on iOS 15
Well, it’s tricky but it is easily possible. Check our guide below for this.
Read: How to Turn Off Shortcut Notifications on iOS 15
How to change app icons without the Shortcuts app
If you wish to change app icons without the Shortcuts app then you can use a third-party app like Launch Center Pro instead. Third-party apps do not use shortcuts to trigger and open apps through custom icons on your device, instead, these apps use a URL-based scheme to open the desired app on your device.
This trick involves using dedicated web links for apps to open the desired ones. Sadly, the ability to add multiple custom icons and to launch system apps using this trick has been patched by Apple.
Hence, you can now only trigger certain actions within the system app using such third-party apps. You can use the link below to get Launch Center Pro on your device and then use the in-app guide to add a custom home screen icon for apps on your home screen.
► Launch Center Pro | Download Link
FAQs
Here are some Frequently Asked Questions that should help answer all your questions about setting custom app icons in iOS 15.
Is it possible to run a Shortcut without launching the Shortcuts app?
Yes, it is now possible to bypass the Shortcuts app as well as the dedicated notification. Use the guide at the top to disable notifications for the Shortcuts app. Once your notifications are disabled, you will no longer be redirected to the Shortcuts app nor will you get notifications for the same. Additionally, opening apps rarely launches the Shortcuts app now, however, if you’re using a unique app then this can help you circumvent this issue.
Can you change system app icons?
Yes, if using the Shortcuts trick, you can easily change system app icons on your device. There is no restriction on choosing apps hence you can change icons for all apps on your system using this trick.
However, if you are using third-party apps like Launch Center Pro, then you will be a bit restricted when it comes to system apps. These apps use the URL trick instead, which has now been restricted by Apple. The trick no longer works for system apps to just open apps. You will need to trigger a certain action.
Thankfully, actions like ‘New Tab’ in Safari and ‘Open Keypad’ for the phone app help achieve the same effect as opening an app.
Can you change app icons without the Shortcuts app?
As discussed above, it is possible to change your app icons with a third-party app if you don’t wish to use the Shortcuts app. However, there are some limitations to this like not being able to control system app actions, or creating multiple icons simultaneously.
The upside to these apps is that you don’t get unnecessary notifications when launching apps from your custom app icons. You can simply turn off the notifications for the third-party app to stop getting unnecessary notifications.
We hope this post helped change your app icons easily on iOS 15. If you face any issues or have any more questions for us, feel free to drop them in the comments section below.
Related:
- Apple Pay Not Working on iOS 15? How to Fix in 5 Ways
- Fitness App Not Working on iPhone 13 or iOS 15: How to Fix
- iOS 15 Failed Verification Issue: How to Fix in 7 Ways
- iOS 15 Notifications Silenced? How to Fix the issue
- Safari Missing Shared Tabs on iPhone on iOS 15? How to Fix
- What Does ‘Notify Anyway’ Mean in iOS 15?

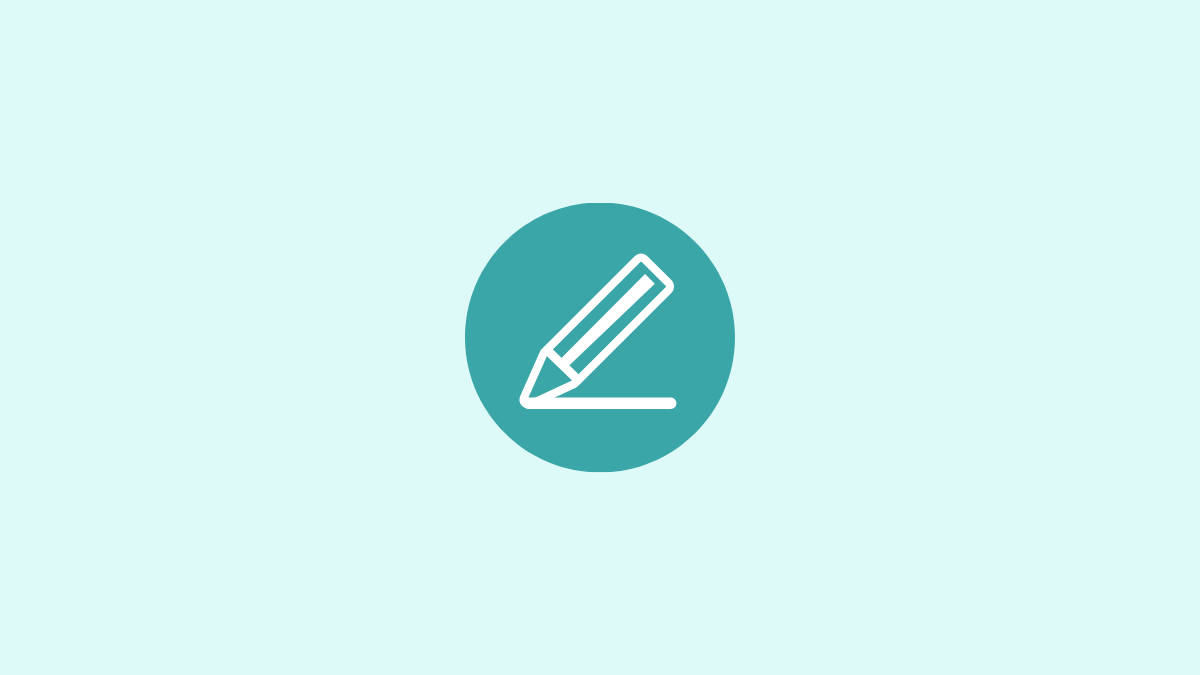










Discussion