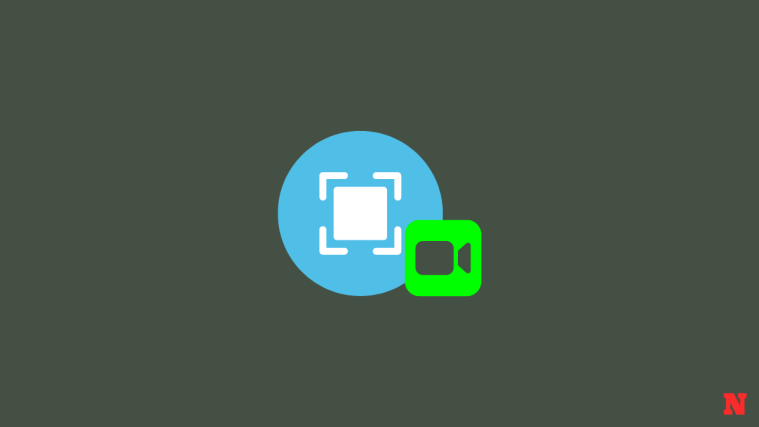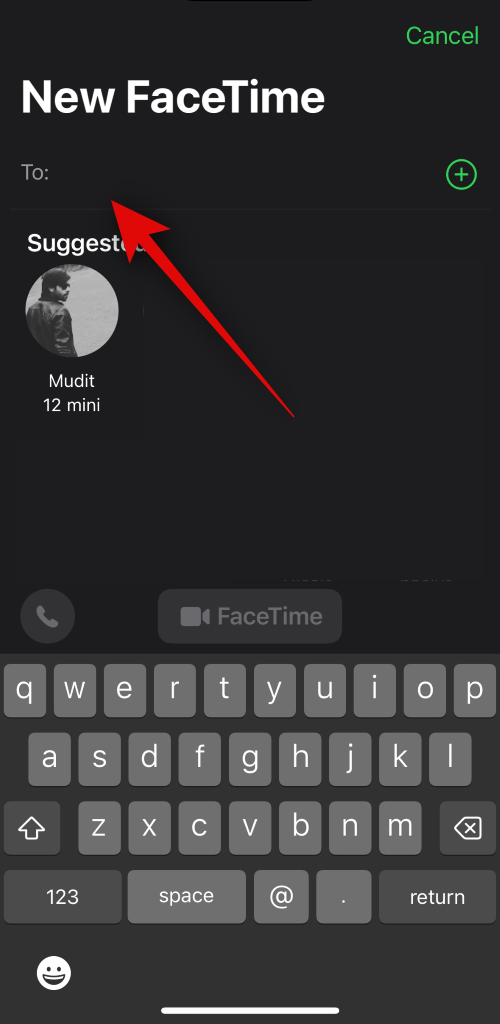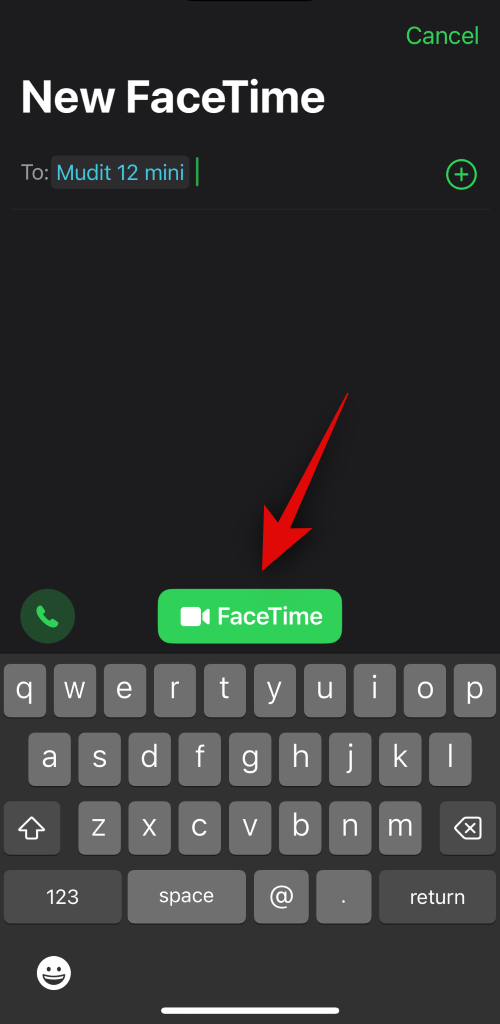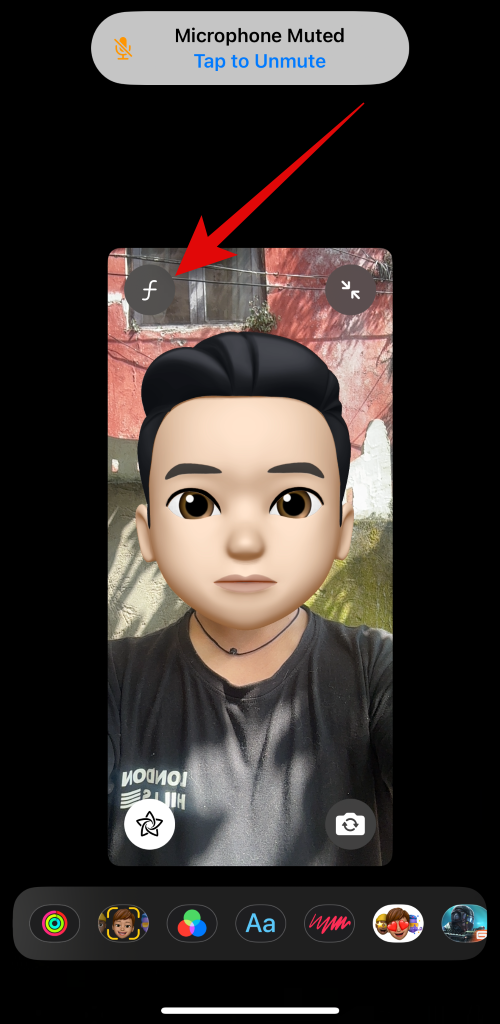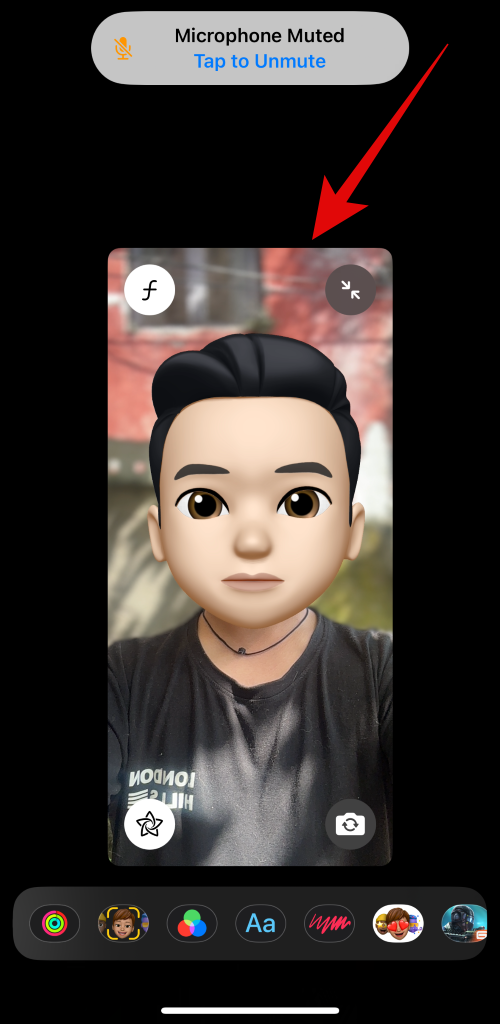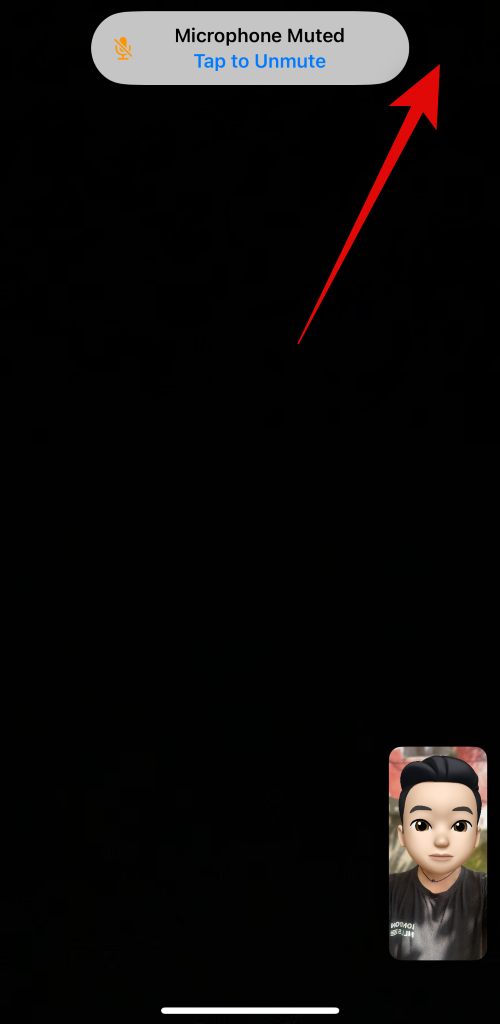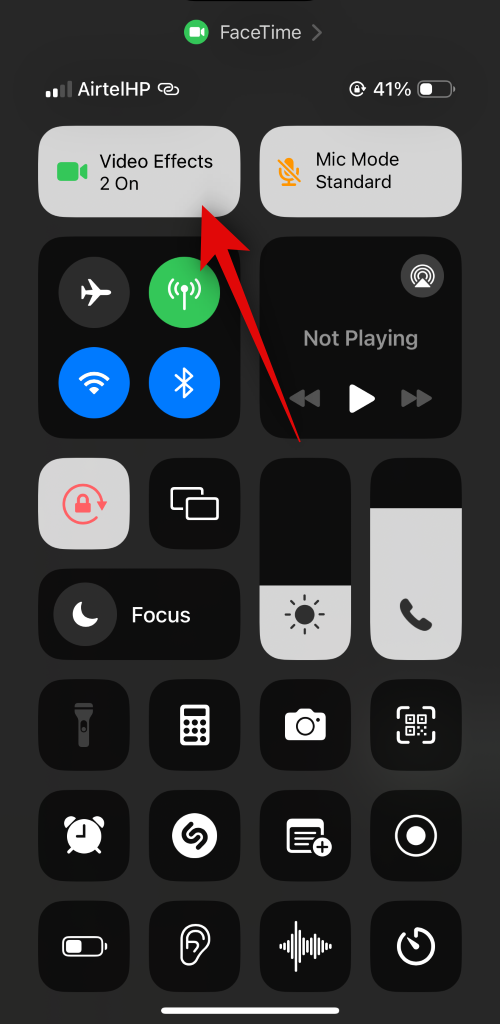With the recent iPhone updates, many eagle-eyed users have noticed the inclusion of a new ‘f’ icon in FaceTime calls. If you, too, are curious about this new icon and why and how you can use it during FaceTime calls, then we have the perfect post for you. The new ‘f’ icon in FaceTime refers to the focal length and can be used to add depth of field or background blur to your video preview. This can come in handy when you want to maintain privacy during FaceTime calls. Here’s all you need to know about this new feature and how you can use it on your iPhone. Let’s get started!
What is the ‘f’ icon in FaceTime calls, and why should you use it?
The ‘f’ icon refers to the focal length being used by your iPhone’s camera. Focal length, in turn, determines the depth of field, which is the background blur applied to your video preview when using the portrait mode in the Camera app. So, in simpler terms, the ‘f’ icon allows you to apply and control the background blur in your video preview.
Using the ‘f’ icon to apply background blur to your video preview can enhance privacy by allowing you to hide personal items that might be in your room that you wish to keep away from prying eyes. Additionally, it can help make it easier for callers to focus on you by blurring your background. This can help when you’re trying to take calls with chaotic backgrounds that might draw attention away from you. So if you wish to increase privacy, hide your background, and help others focus on you easily, then you should use the ‘f’ icon to change the focal length and apply background blur to your video preview.
Related: How to Use FaceTime Effects on iPhone
How to use ‘f’ or focal length in FaceTime calls
Here’s how you can use the ‘f’ icon in FaceTime calls on your iPhone. Follow either guide below to help you along with the process.
SHORT GUIDE
- Make a FaceTime call > tap video preview in the bottom right corner > f icon.
GIF GUIDE

STEP-BY-STEP GUIDE
The step-by-step guide below will help you easily use the ‘f’ icon in FaceTime calls. Follow the steps below to help you along with the process.
- Open FaceTime and initiate a call with the concerned user. You can also tap the New FaceTime icon to call someone new.
- Now, type their name at the top beside To and select the user once they show up in your contact suggestions.
- The user will now be added to the FaceTime call. Tap FaceTime at the bottom to initiate the call. The call will now be initiated. Once the recipient picks up the call, tap on your video preview in the bottom right corner of your screen.
- Now tap the f icon in the top left corner of your screen. As you can see, the background will now be blurred.
And that’s it! The focal length will now be changed, and a background blur will now be added to your video preview.
Related: How to make Facetime full screen on iPhone
How to control the depth of field using the ‘f’ icon in FaceTime calls
You can control the depth of field applied during a FaceTime call by accessing the Control Center. Here’s how to do that on your iPhone.
SHORT GUIDE
- Go to Control Center > Video Effects > Portrait > Ellipsis > use the slider to adjust the depth.
GIF GUIDE

STEP-BY-STEP GUIDE
Follow the steps below to control the depth of field during FaceTime calls on your iPhone. Let’s get started!
- Open FaceTime and call the recipient as we did before. Once the call has been picked up, swipe down from the top right corner of your screen to access the Control Center.
Note: You can access and apply Video Effects using the Control Center even if you aren’t in a FaceTime call. You simply need to have the FaceTime app open to access Video Effects.
- Tap on Video Effects. Tap and select Portrait if it isn’t already selected.
- Now tap the Ellipsis icon beside Portrait. Use the slider for Depth to control the depth of field applied to your video preview.
And that’s how you can control the depth of field applied to your video preview during FaceTime calls.
We hope this post helped you get familiar with the f icon in FaceTime calls and how you can use it to your advantage. If you face any issues or have any more questions, feel free to reach out to us using the comments section below.
RELATED
- How to Facetime Android Users: Complete Step-by-step Guide With Pictures
- How to Use FaceTime Reactions on iPhone
- FaceTime on Android and Windows: How to join a FaceTime call on the web
- How to send a video message when someone is unavailable on Facetime on iOS 17