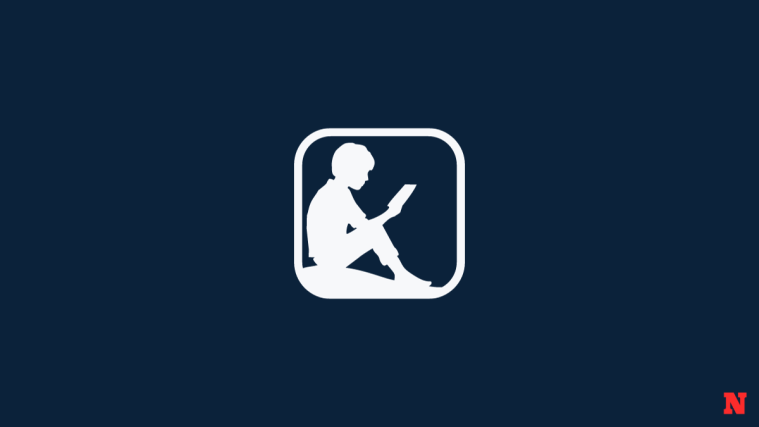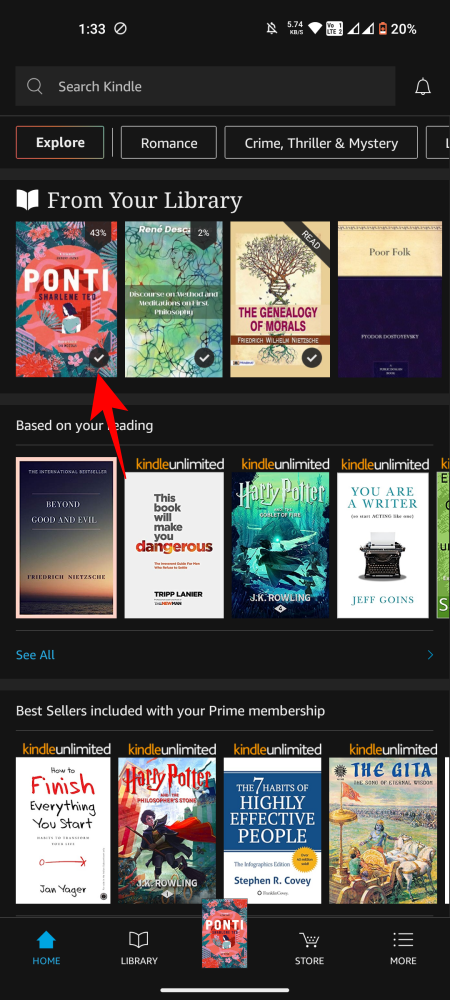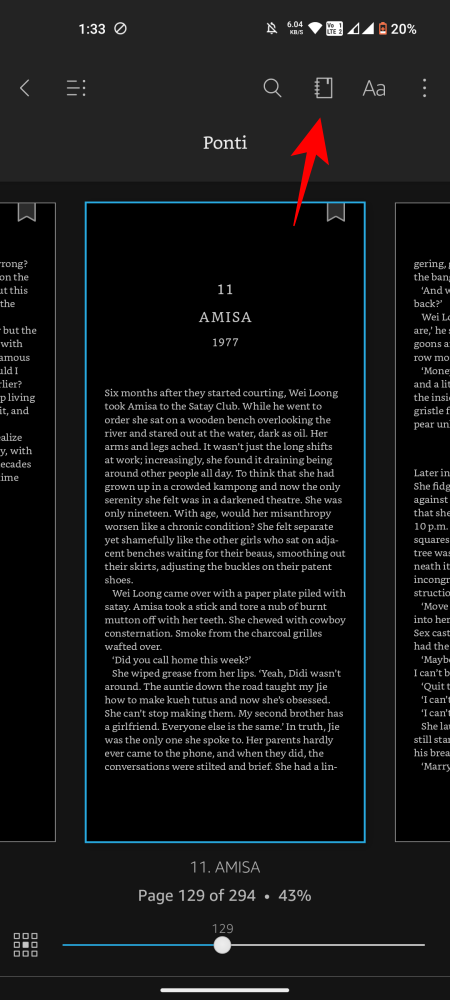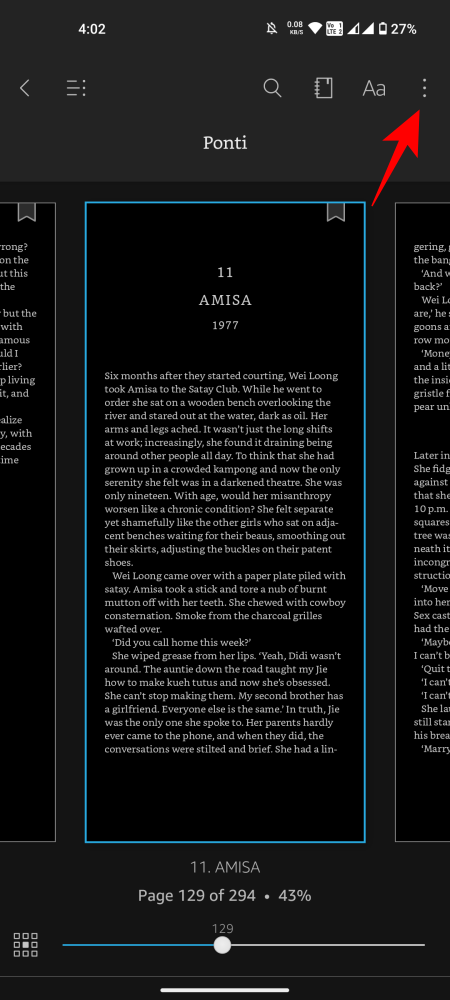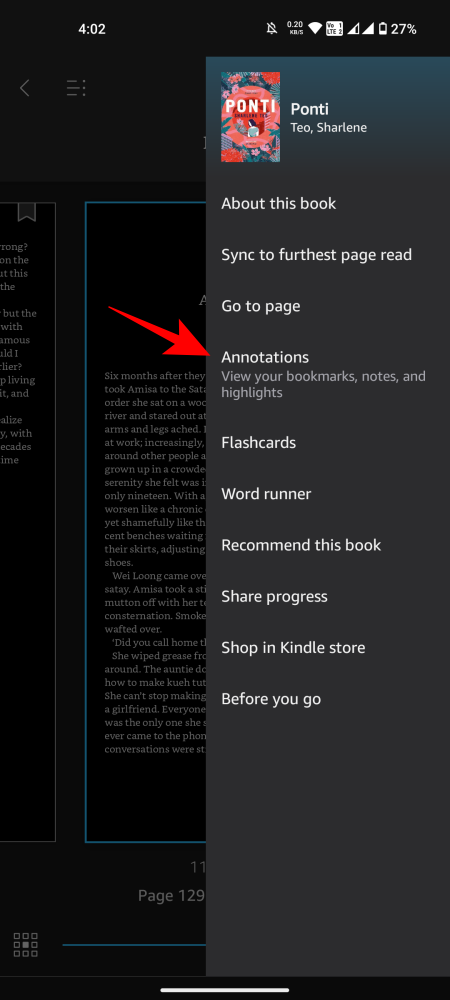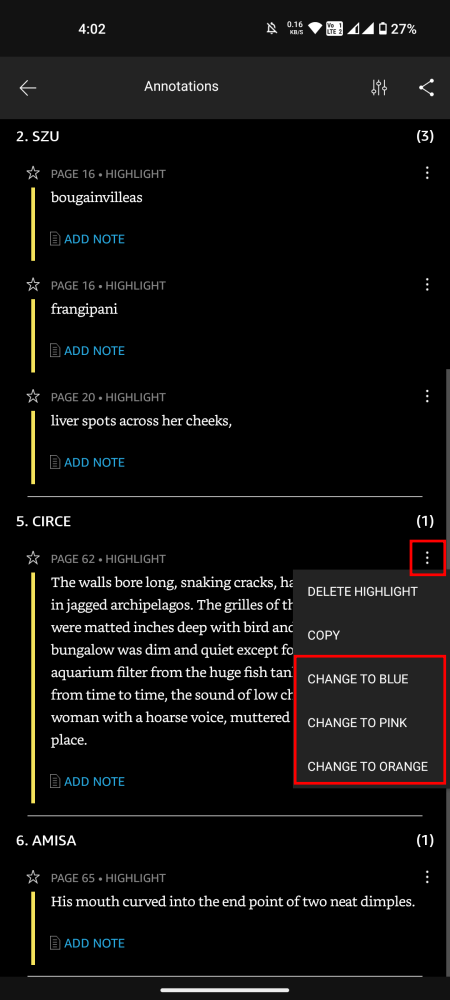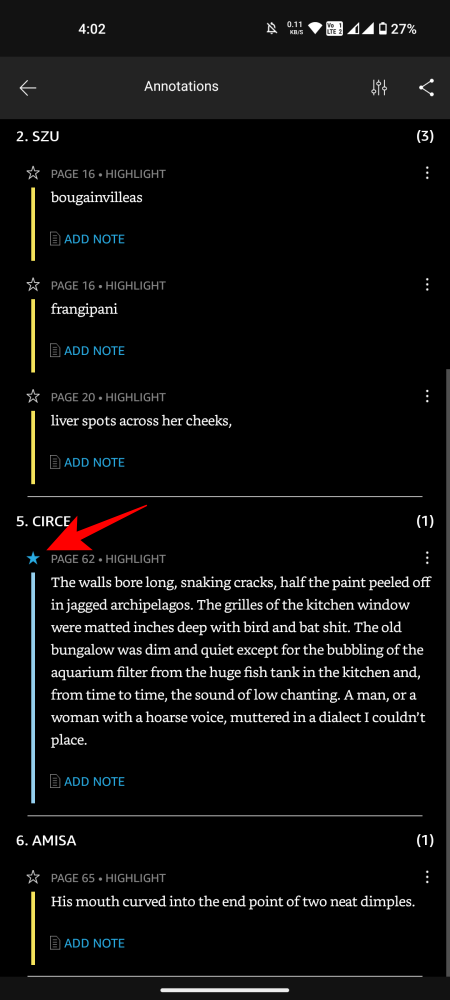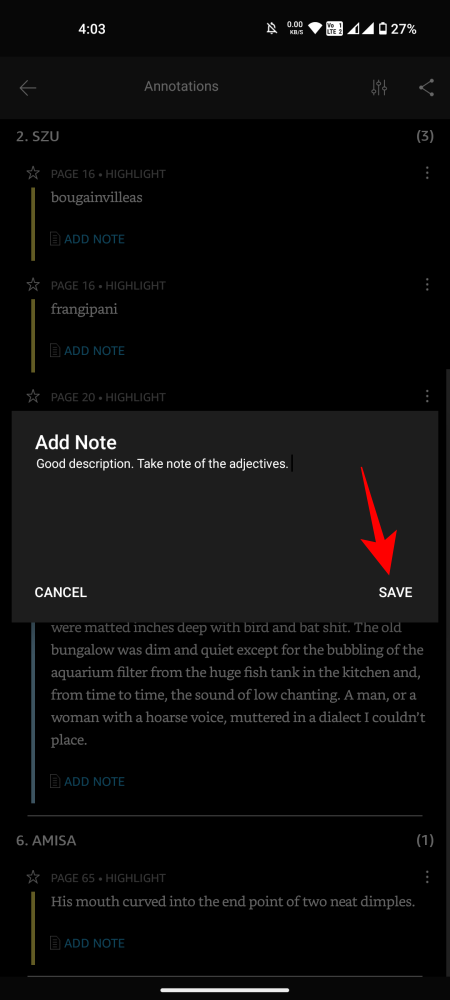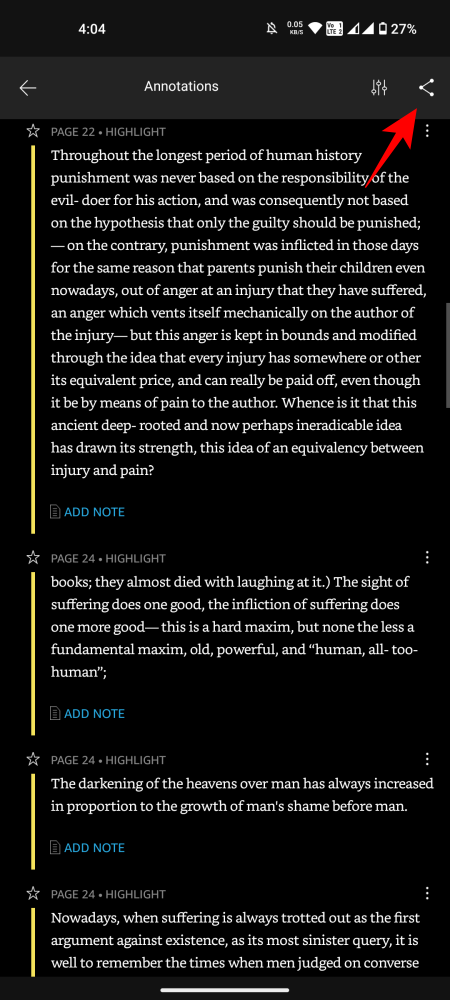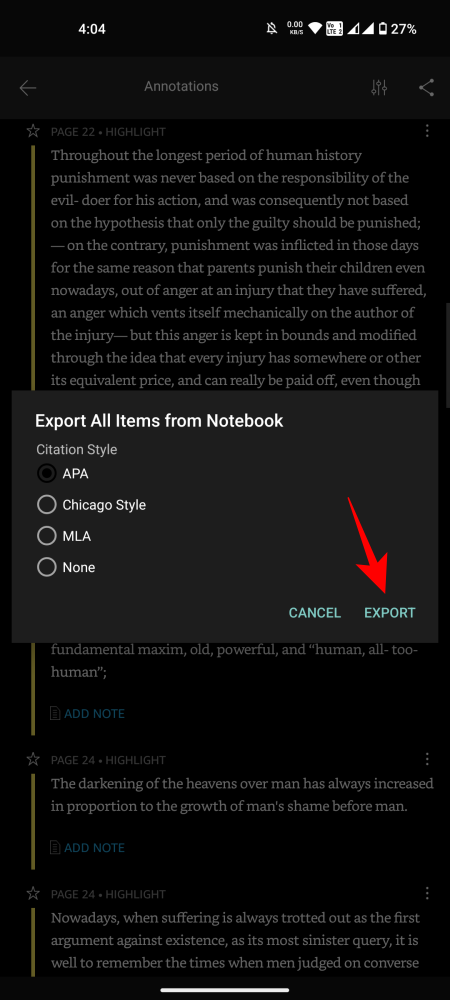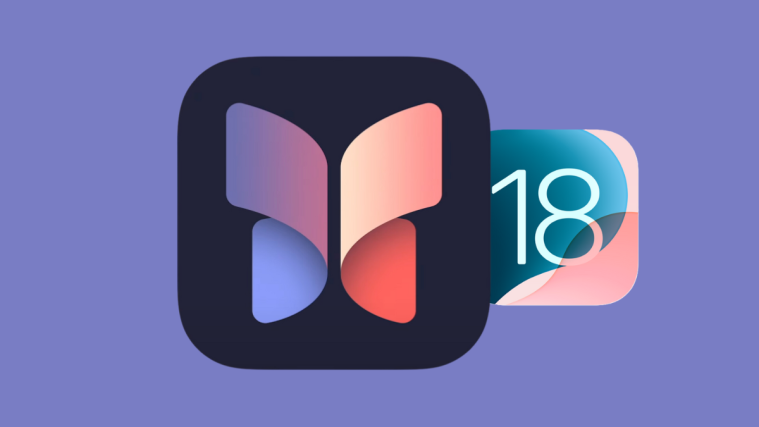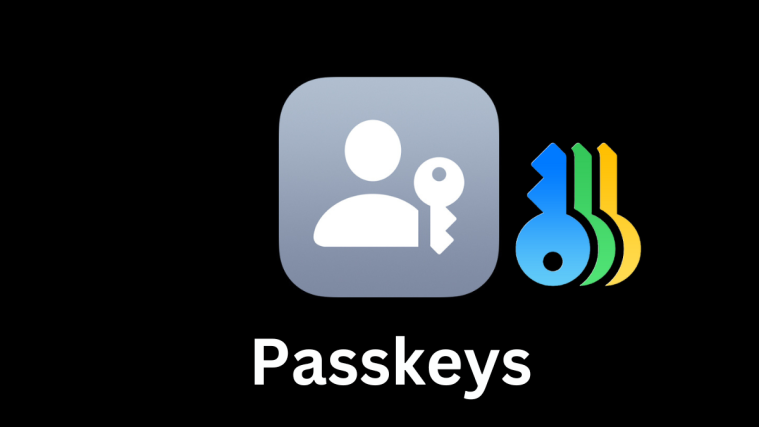Highlighting your favorite passages on Kindle is easy enough. You tap and hold on a word and run through the lines that you want to highlight. But where do these highlights end up, and how can you access all your Kindle highlights? Here’s everything you need to know.
How to view Kindle highlights
Depending on which Kindle device or app you’re using, the steps to view your Kindle highlights will be slightly different. Here are all the ways that you can access your highlighted passages.
On a Kindle device
If you’re on a Kindle e-reader device, your highlights for a particular book will be available from within that book itself. Here’s how to access them:
- Open a book from your library.
- Tap on the topmost edge.
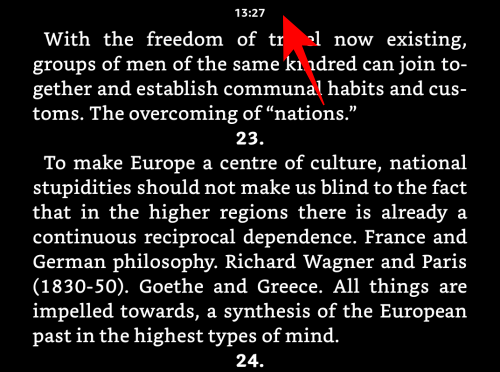
- Select the Notebook icon.
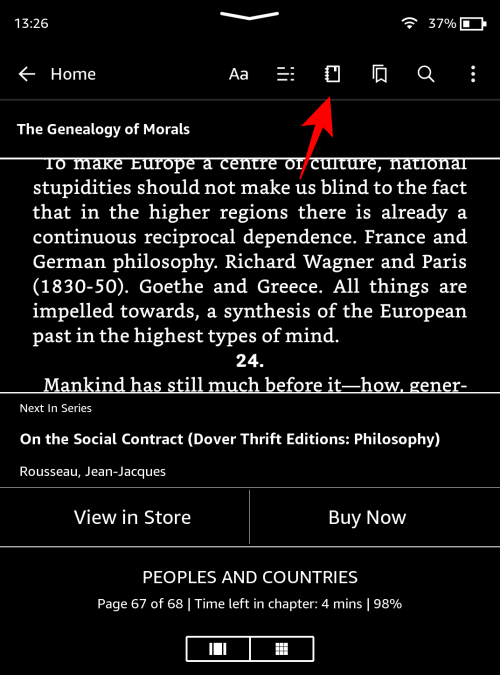
- And view your highlights for the book.

- Tap on a highlight to view it in the book.
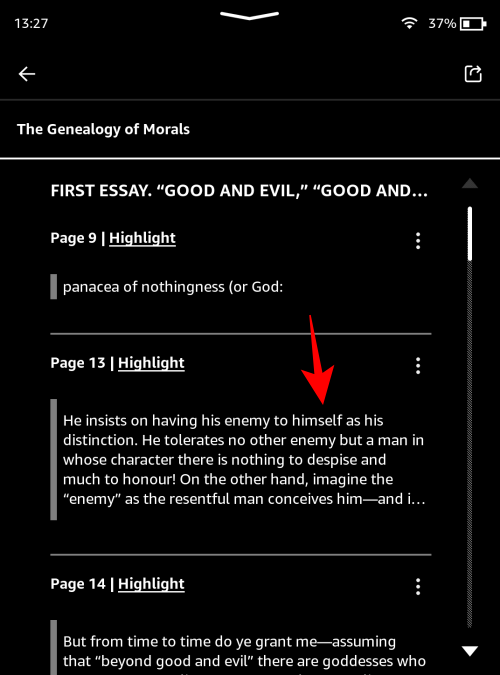
- And you’ll be redirected to the page where the passage is.
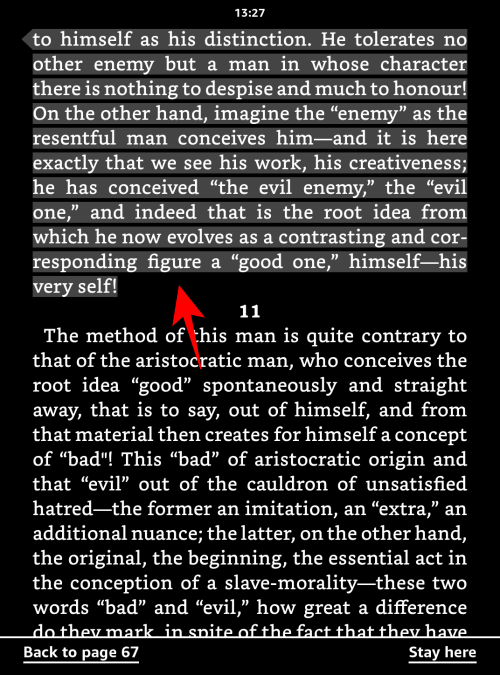
- To delete a highlight, tap on the three-dot icon next to it and select Delete.
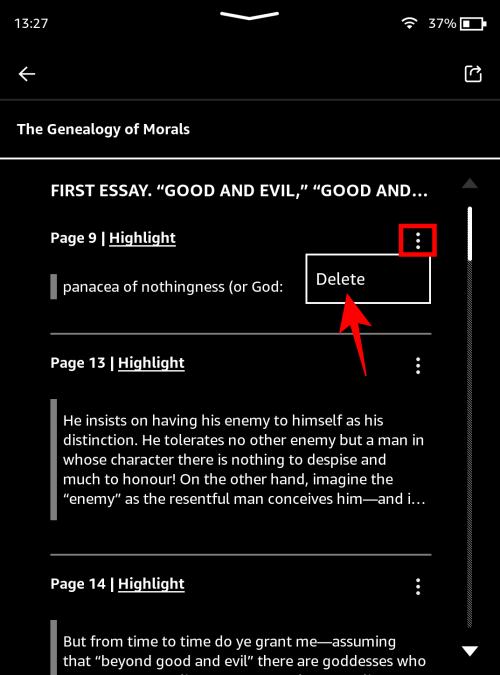
On the Kindle app for smartphone
For those reading on the Kindle app for Android or iOS, here’s how to view the highlighted passages.
- Launch the Kindle app and open the book whose highlights you want to view. Tap in the middle and then tap on the Notebook icon at the top right corner.
- Alternatively, tap on the three-dot icon at the top right corner and select Annotations.
- And view your highlights.

There’s much more that you can do with your highlights on the app, such as change the color of the highlight, add notes, and favorite them. Here’s how to do so:
- By default, all highlights are marked as yellow. To differentiate a note from the rest, tap on the three-dot icon next to it, and select Copy to Blue, Pink, or Orange. Tap on the star icon on a highlight to favorite it.
- To add a note to a highlight, tap on Add Note, then type your note and tap on Save.
- To delete a highlight, tap on the three-dot icon next to a highlight and tap Delete.
On the Kindle app for PC
The Kindle app for PC works similarly to the smartphone app, at least in terms of viewing highlights. Here’s how to go about it:
- Open the Kindle for PC app and click on the book whose highlights you want to view.
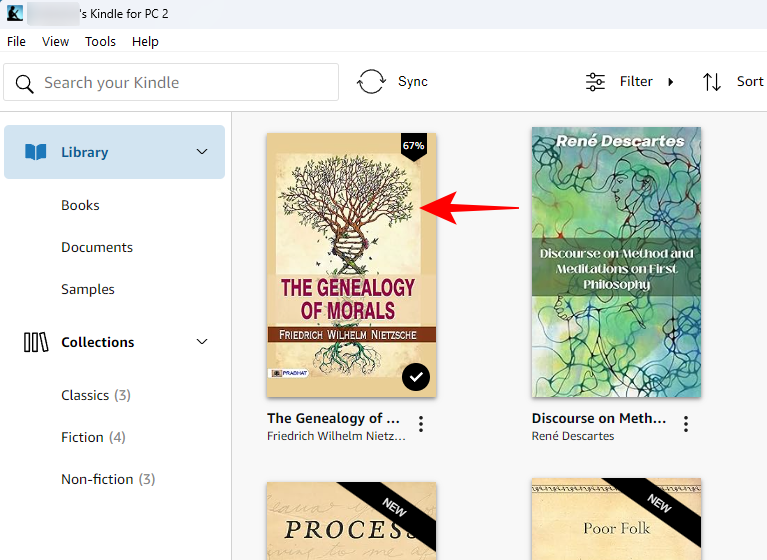
- In the reader, click on Show Notebook at the top right corner.

- And view your highlights.
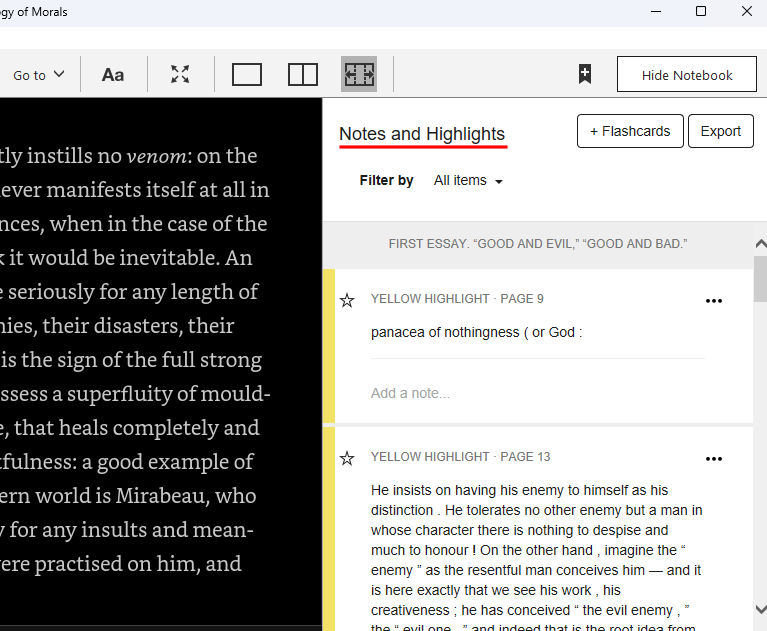
- Click on a highlight to be redirected to the page.

- To delete a highlight, click on the three-dot icon next to a highlight and select Delete highlight.

- To add a note to a highlight, simply click on the ‘Add a note’ field under a highlight and start typing.
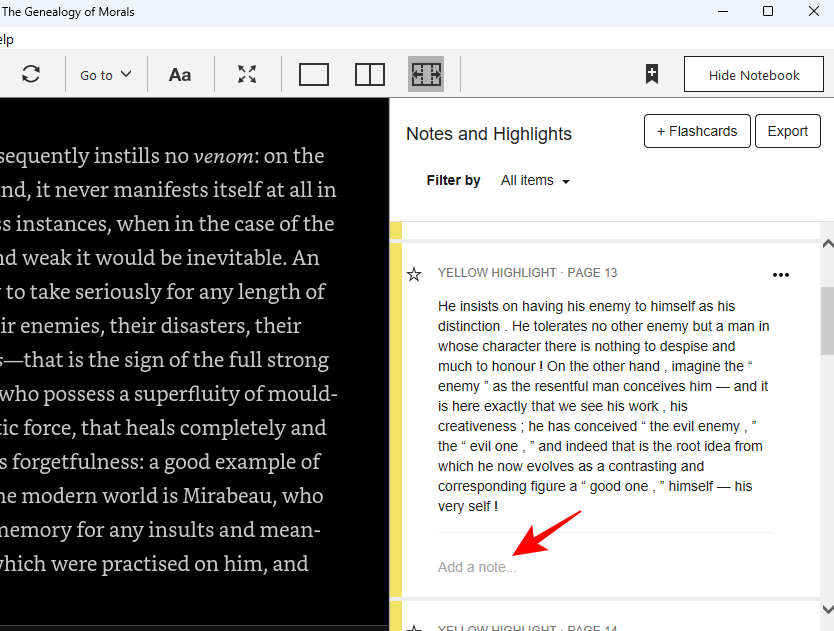
On a browser
You can also view your Kindle highlights from a browser. Unlike the previous methods, you can view all your books (and their highlights) from the same page, making it the most convenient option of the lot. Here’s how:
- Go to read.amazon.com/notebook. Make sure you’re logged in to your Amazon/Kindle account.
- Click on a book in the left pane to select it.
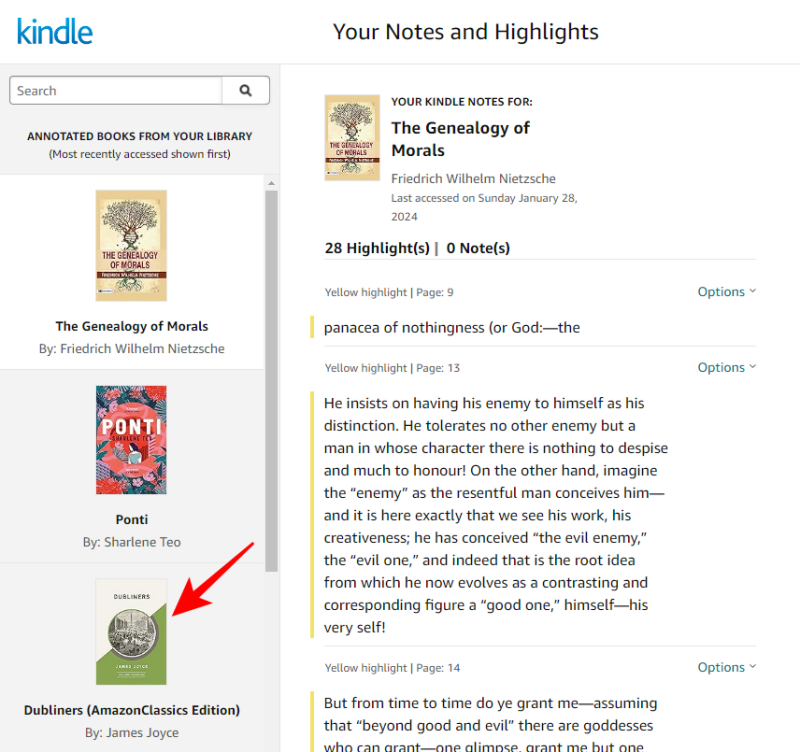
- And view your highlights for that book on the right.
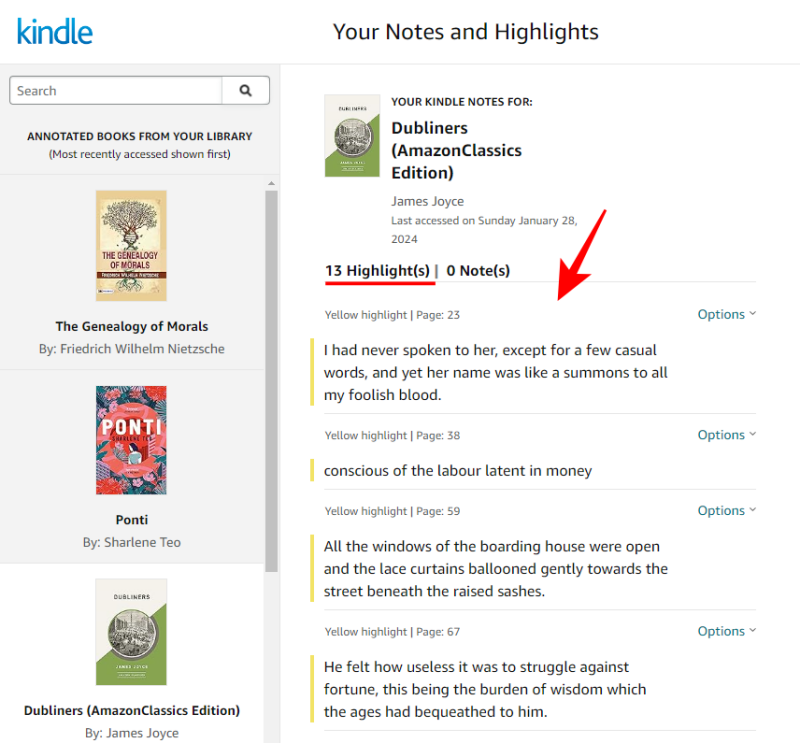
- To add a note, click on Options next to a highlight and select Add note.

- Then type your note and click Save.

- To delete a highlight, click on ‘Options’ and select Delete highlight.

On Goodreads
If you’ve connected your Goodreads account with your Kindle, any highlight you make becomes available on Goodreads automatically. Here’s how to find them on Goodreads:
- Open Goodreads.com and click on My Books.

- On the left, click on Kindle Notes & Highlights.

- Under a book, click on View your notes and highlights.
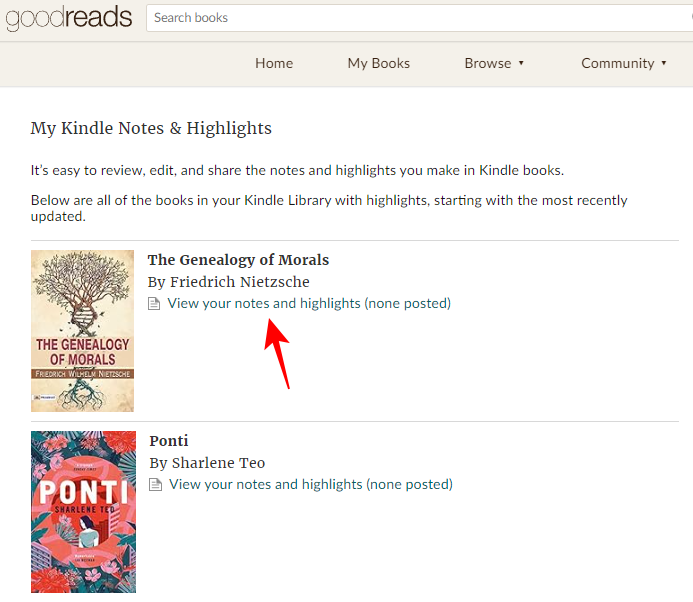
- And view your highlights.

How to Export Kindle Notes and Highlights
You’re not tied to the aforementioned methods to view your highlights. You can export your notes and highlights to an HTML file to access later, which can be of immense help in case you have a book that you need to return. Here are all the ways that you can export your Kindle notes and highlights:
From a Kindle e-reader device
- Open the book whose highlights you want to export.
- Tap at the topmost edge and then select the Notebook icon.
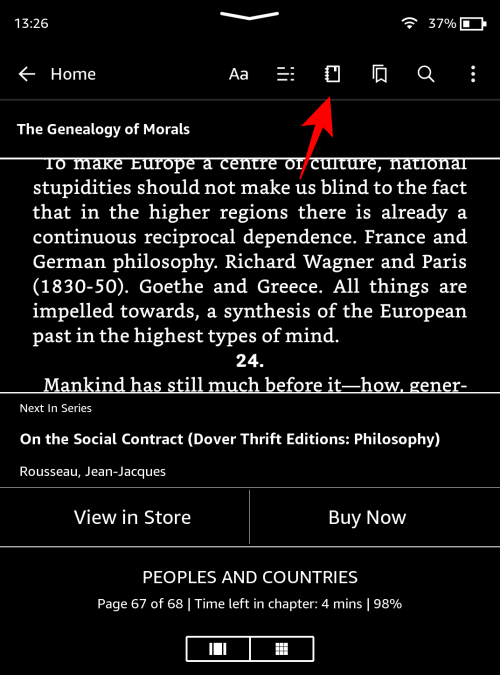
- Tap on the ‘Export’ icon at the top-right corner.

- Tap on Send.

- Open the email associated with your Amazon account and view your highlights in the attachment.

From Kindle app for smartphone
- Open the book whose highlights you want to export.
- Tap in the middle and then select the Notebook icon at the top right corner.
- Alternatively, tap on the three-dot icon and select Annotations.
- In the ‘Annotations’ window, tap on the Share icon at the top right corner and select Export Notebook.
- Select from the available ‘Citation Styles’ and tap Export. Then choose the app with which you want to export your highlights.
- And your highlights will become available to you in the HTML format.
From Kindle for PC app
- Open a book and click on the Show Notebook option in the top right corner.
- Select Export.
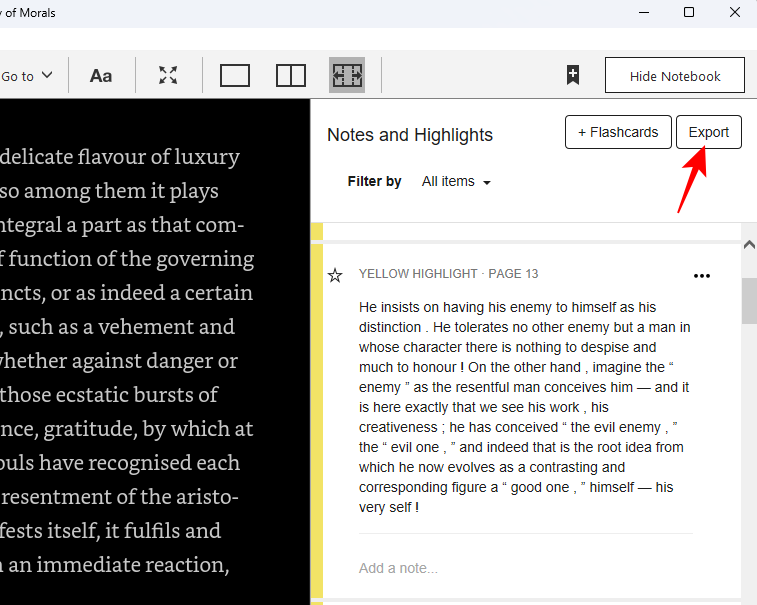
- Add any additional notes to your export file and then click on Save As.

- Select the folder where you want to save the file, give it a name, and click Save.
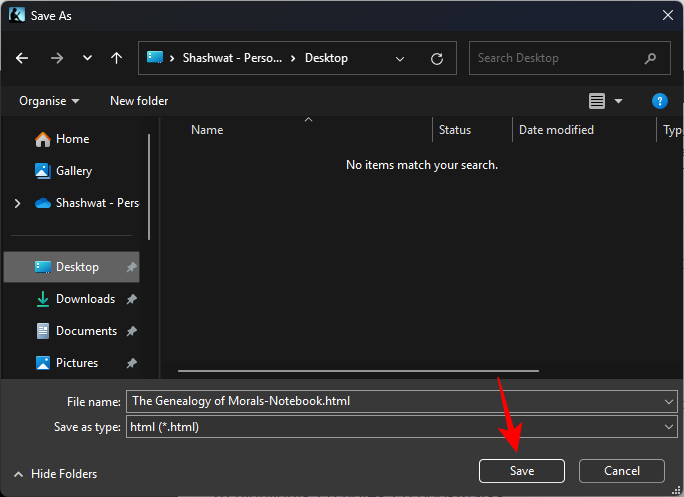
- And just like that, your highlights will be available in the HTML format.
How to share your Kindle highlights on Goodreads
By default, your Kindle highlights are not available to anyone except yourself on Goodreads. However, if you’d rather share a few highlights with your friends, here’s how to do so:
- Open Goodreads.com and click on My Books.
- Select Kindle Notes & Highlights from the left pane.

- Select the book whose highlights you want to share.
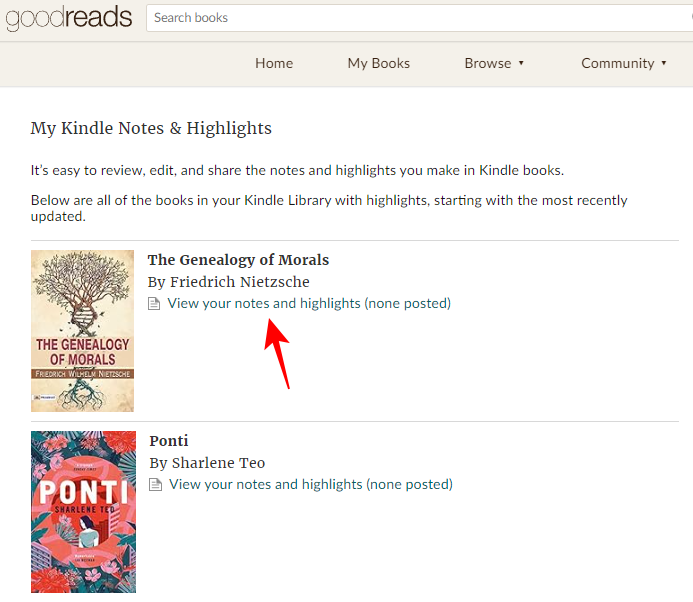
- You’ll see a ‘Visible’ option next to every highlight. Toggle it on to make that highlight visible on your profile.
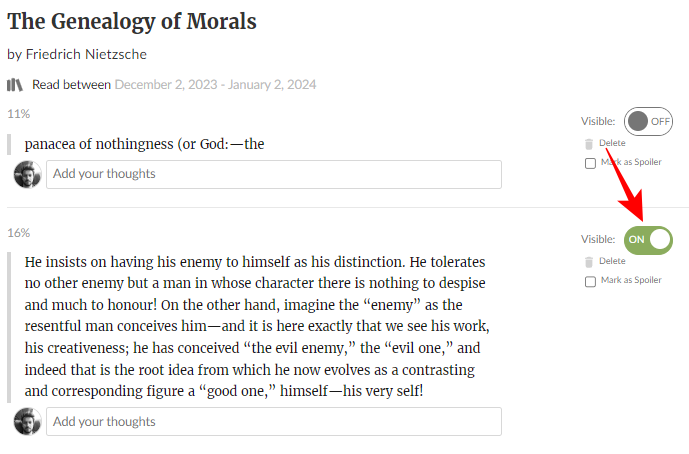
- If the highlighted content contains a spoiler, don’t forget to check the Mark as Spoiler box as well.

FAQ
Let’s take a look at a few commonly asked questions about Kindle highlights.
How to turn off Popular Kindle Highlights?
Popular highlights can be turned off from Kindle settings. Refer to our guide on How to Turn Off Popular Highlights on Kindle to get step-by-step instructions on how to do so.
Can people see your Kindle highlights by default?
No, your Kindle highlights are not visible to anyone except yourself by default.
Are Kindle highlights synced across devices?
Yes, all your Kindle highlights are synced across devices as long as you’re connected to the internet.
We hope you were able to view, manage, and export your Kindle highlights. Until next time! Keep reading.