Writers are a bunch of nervy folks who prefer to have all the information about their written documents available to them as they’re working. Even the minimalist ones tend to want at least the word count display option available to them, either on screen, or not too many clicks away.
But every once in a while, all of us have to don our writer’s hat and plow through reports, documents, academic papers, creative essays, and what have you. Most written documents have a word limit, whether it is explicitly stated or not, and being aware of how long or short your article is can give you a sense of direction as to what it needs.
With Google Docs, it is now easier than ever to check the word count of your document. Although Google Docs’ built-in tools haven’t always delivered the optimum writing experience, recent updates have fixed the bugs and streamlined the process, making it the best alternative to Microsoft Word.
Here’s how you can find the word count for the whole document as well as a specific section on different platforms.
Related: Google Docs: How To Subscript and Superscript Both at the Same Time
Google Docs Word Count: On a computer
Most people tend to use Google Docs on a PC or a Mac to write and edit their work. So, let’s look at how you can find your document’s word count on a computer first. Fire up your browser and make sure that you’re signed into Google Docs for this.
Word count for the whole document
- Open a document or create one and start writing. When you want to find out the word count, click on Tools.
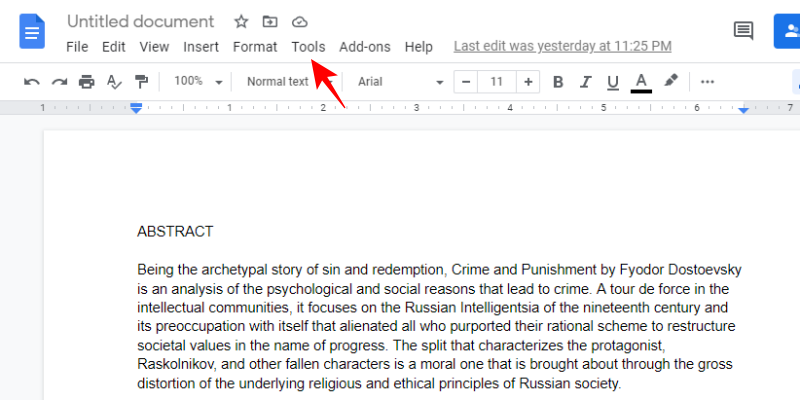
- Then Word Count.
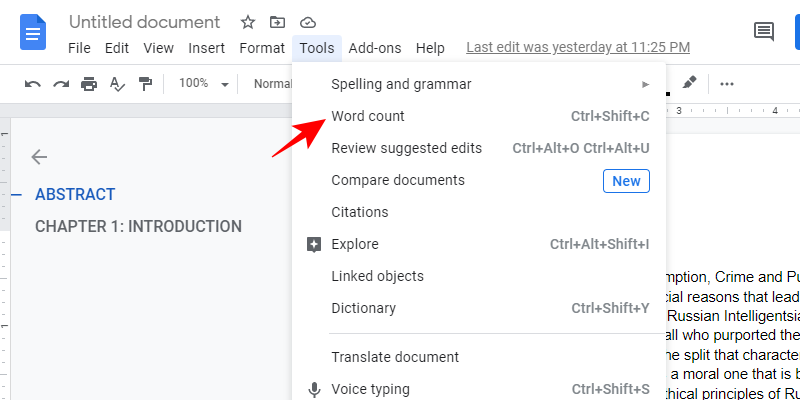
- You will get a window displaying everything from Word count to character count to the number of pages in the document. Click OK to get back to your document.
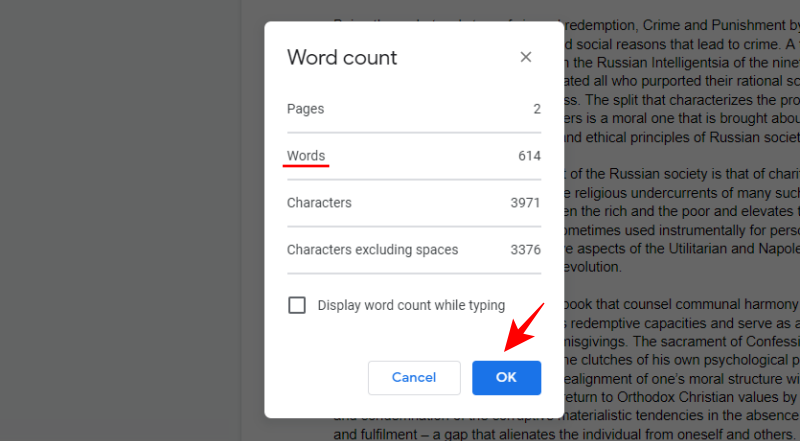
When you find out the word count as such, without selecting anything specific, you get the info for your whole document.
Word count for selected text
- To find the word/character count for a particular section of the document, such as a paragraph or a page, highlight that section first.
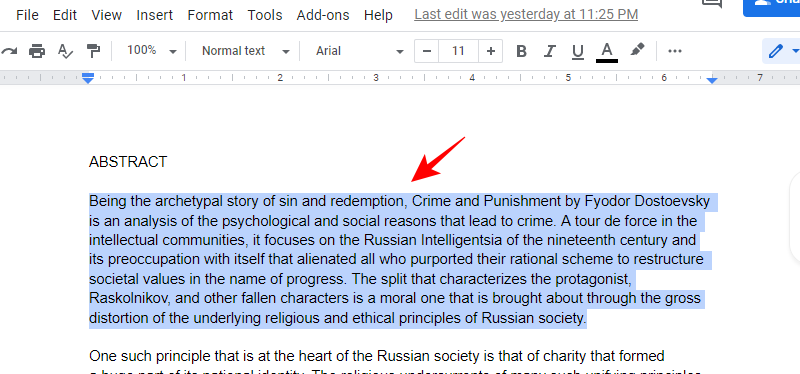
- Now, go to the same Tools menu option as before.
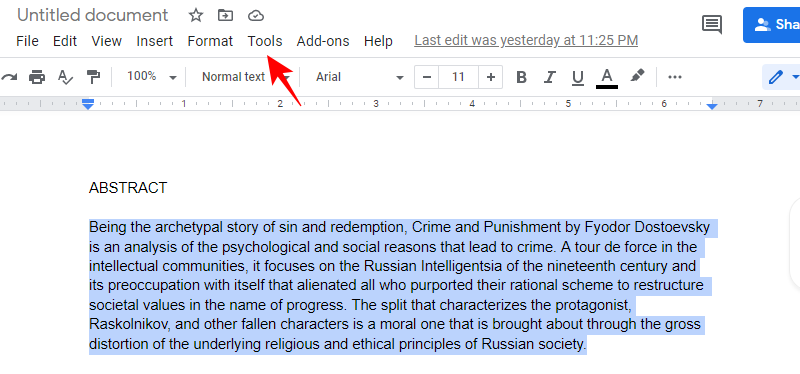
- And click on Word Count.
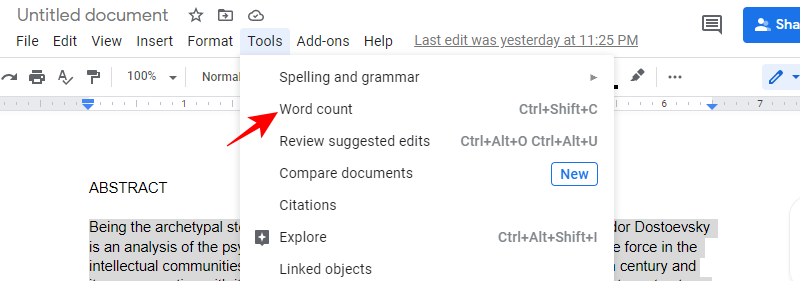
- In the Word count window, you will see the information given as X of Y. Here, “X” is the number of words/characters/pages of the selected text. “Y” is the total number of the same in the whole document.
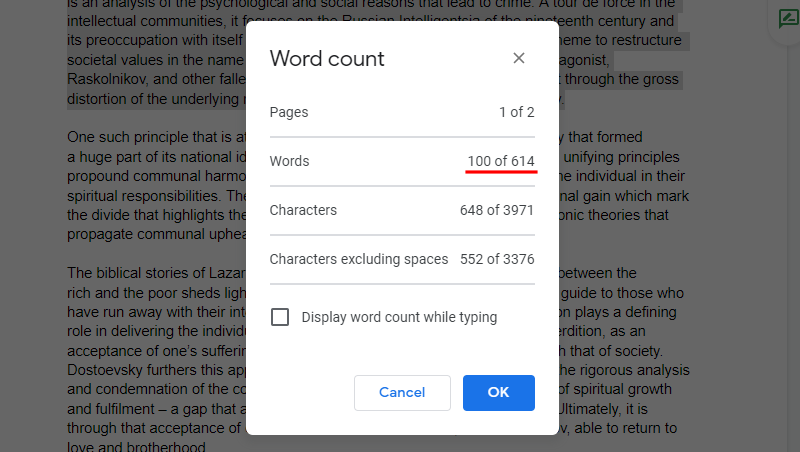
See the word count as you write
Having to check the word count again and again by going to the menu options can feel like drudgery, especially if you are editing and have to refer to the word count constantly.
Thankfully, Google Docs lets you add an on-screen word count as well that lets you view word count (as well as character and page count) while you’re typing. By default, this option is not active, so you will have to enable it manually.
- Click on the Tools menu and select Word count.
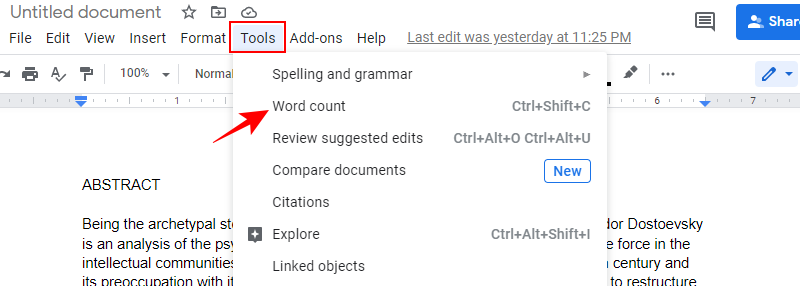
- Now, when the “Word count” window comes up, check the box that says “Display word count while typing”. Then click OK.
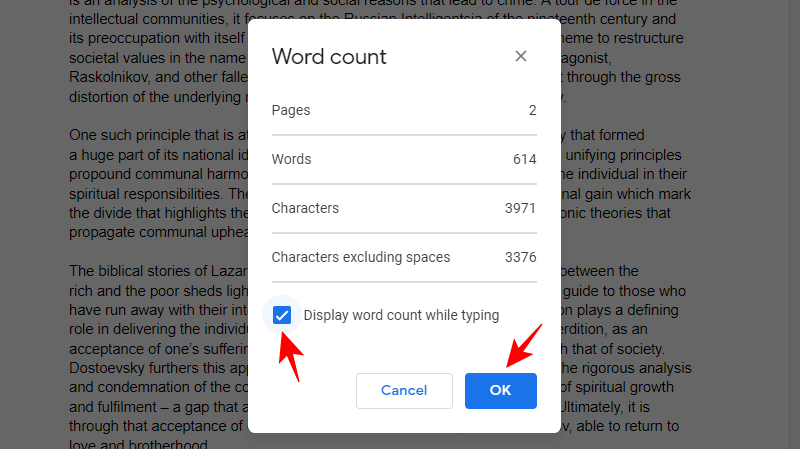
- Now, the word count will be displayed on the bottom-left of the document.
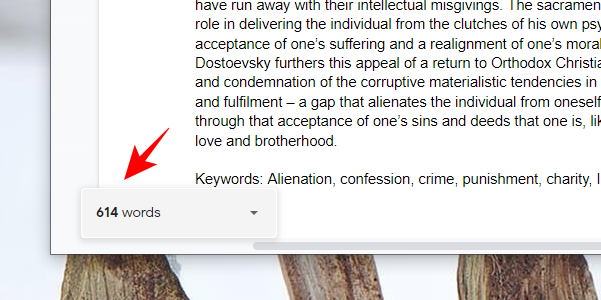
- By default, you will get the word count. But you can click on it and choose which parameter you want to be displayed while you’re typing – pages, words, or character count (with or without spaces).
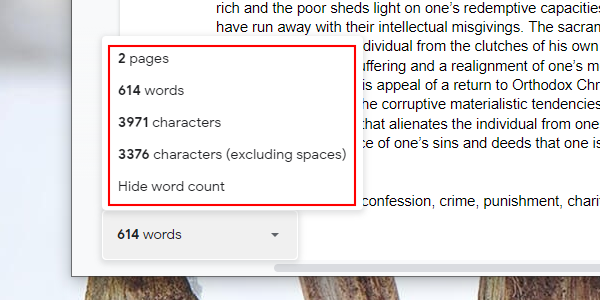
Google Docs Word Count keyboard Shortcut (for Windows and Mac)
Having said that, not everyone wants to see Word count displayed on screen all the time. When one gets stuck, that unchanging metric can seem daunting and a little demotivating, especially if you have to write a mountain of words within a specific time limit. In such cases, it makes sense to not have the word count displayed all the time.
But going back to the method of clicking on “Tools” and then “Word count” to find how many words you’ve written can seem tedious. Thankfully, there’s a simple keyboard shortcut that will get you to the Word count window easily. Here it is –
- For Windows: Ctrl+Shift+C
- For Mac: Command+Shift+C
Related: Guide to using Comments and Actions on Google Docs
Google Docs Word Count: On Android and iPhone app
For those who like to write and edit on the go, there’s nothing better than the Google Docs mobile app. If you don’t have the app already, you can download it from the Play Store or App Store, depending on which mobile device you have.
- Tap on Google Docs to open the application. Then tap on the document whose word count you want to find, or create a new one.
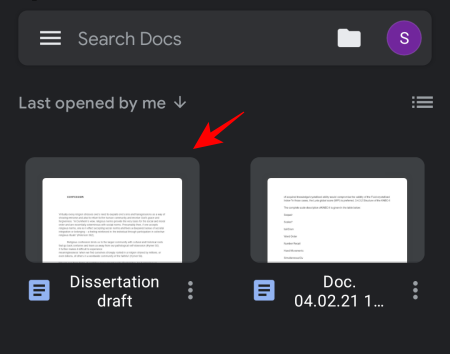
Word count for the whole document
First up, let’s see how you can find the word count for the whole document.
- Tap on the three vertical dots at the top-right corner.
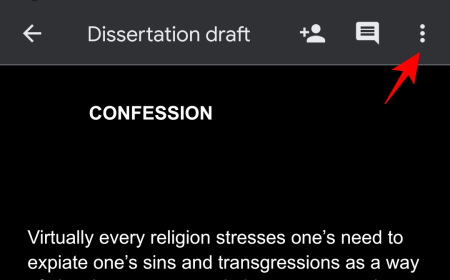
- Then tap on Word count.
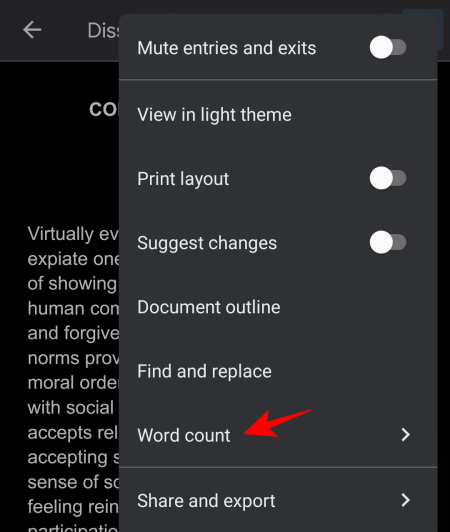
- In the next window, you will see the word as well as character count for the whole document.
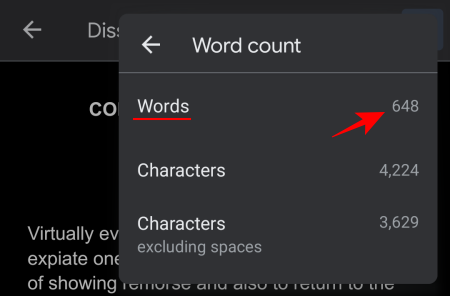
- To go back to your document, just press anywhere outside the box.
Word count for selected text
Now, let’s see how to find the word count for a specific section of the document.
- Tap and highlight the section whose word count you want to find.
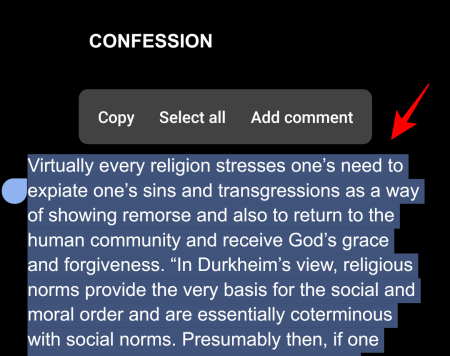
- Then go to the same three vertical dots at the top-right corner.
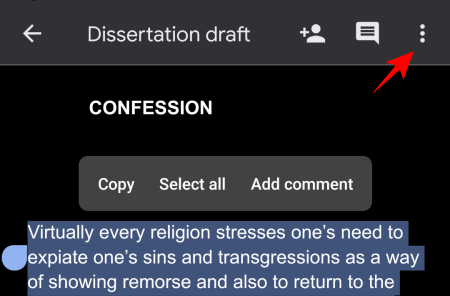
- And tap on Word count.
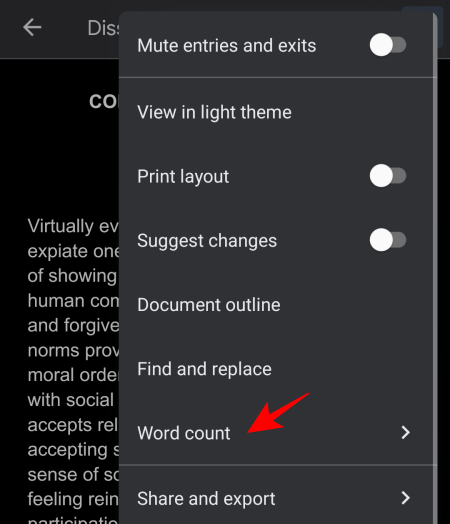
- This time you’ll find word count displayed in the same X of Y format that we saw before. X is the count for the highlighted text, while Y tells the full word/character count in the text.
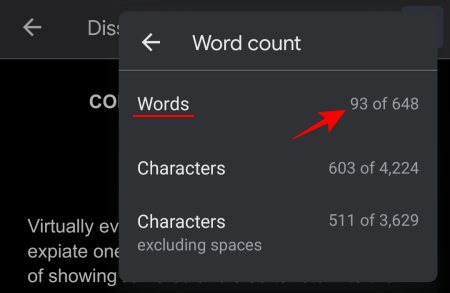
On-screen word count and shortcut
Unfortunately, there are no shortcuts for this for they would be hard to develop for the mobile platform. Nevertheless, an on-screen word count would have been a useful addition to Google Docs but that’s also missing right now.
So, these are all the tips and tricks that will help you find out how much you’ve written on Google Docs so you know what more your document needs.
RELATED

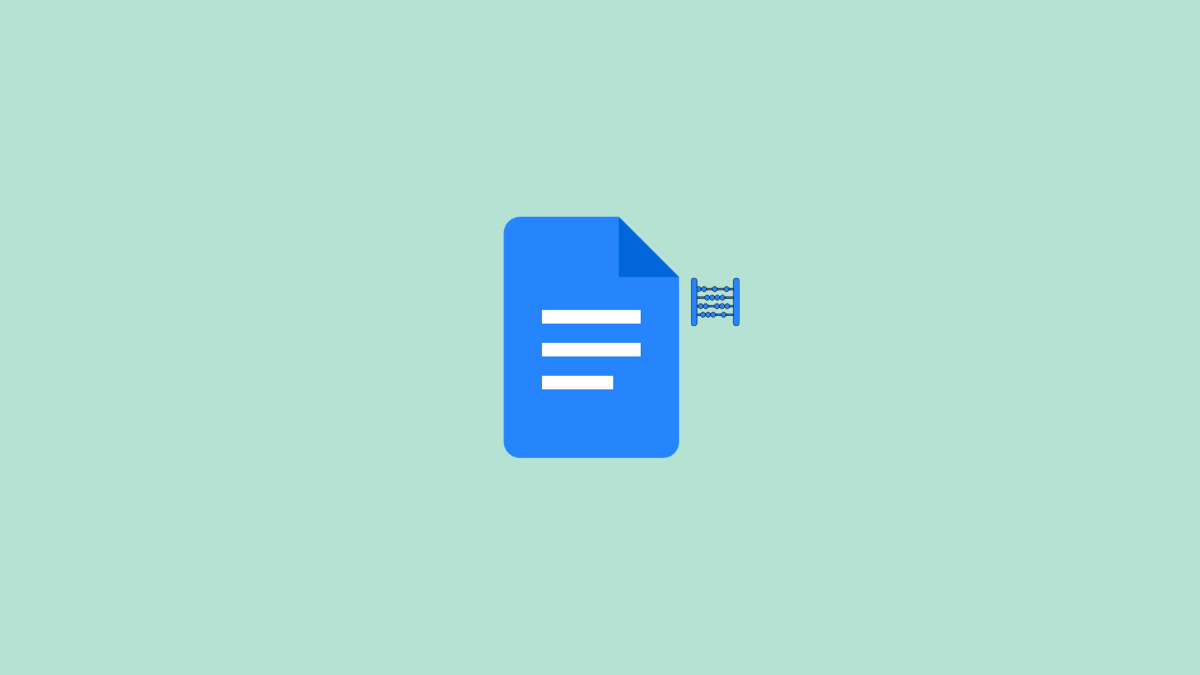










Discussion