What to know
- You can use Animojis inside the Messages app by going to a conversation > App Store icon > Memojis icon > selecting a character > Record button to start recording > Stop button > Send button.
- Animojis can also be used inside a FaceTime call by going to the Memojis icon > swiping left to select a character > X icon.
- Check out the post below to learn more.
Ever since they were introduced to iOS 11 in 2017, Animojis have remained a fun part of conversations on the Messages and FaceTime apps. Animoji uses the TrueDepth cameras on your iPhone to smartly capture your facial expressions and mouth movements to make your Animoji character mirror them with impressive precision.
If you are not too familiar with the premise of Animojis, then the following post will help you understand all the ways to use them on an iPhone.
Animoji on iPhone: Requirements
To use Animoji on your device, you have to meet the following essential qualifications:
- Your iPhone must entail a TrueDepth camera system (supported on iPhone X- series and beyond that allow FaceID)
- iPhone is running on iOS 11 or newer versions
- iMessage app or FaceTime app to record and /or share Animoji clips
Animoji or Memoji is not to be confused with Memoji Stickers which are cartoon avatar stickers available on older devices that do not support Memojie or Animoji.
Related: How to get iOS Emojis on Android
How to use Animoji on iPhone [3 methods]
You can use Animojis to create and send animated emoji clips with sound and apply them as masks over your face on FaceTime and Messages apps.
Method 1: Using the Messages app
Animojis can be easily shared with others on iMessage.
- Open the Messages app on your iPhone.
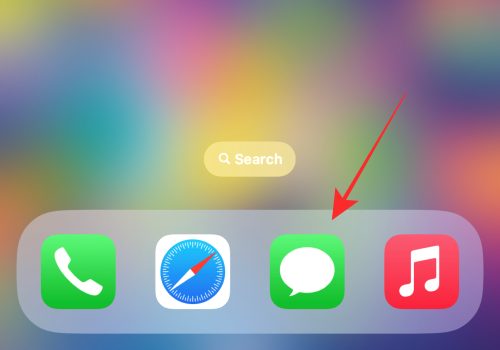
- Start a new conversation or tap on any existing conversation in the app to open it. We will demonstrate this with an existing conversation (as shown below).
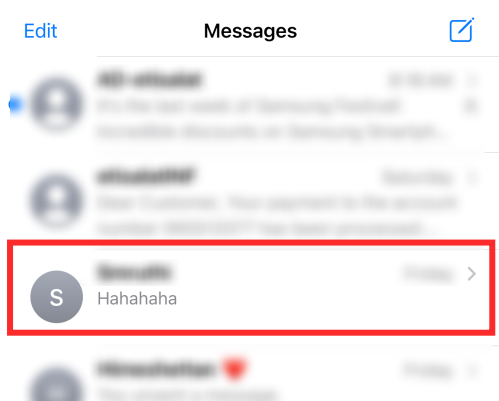
- Tap on the App Store icon on the left side of the text field to view the app row.
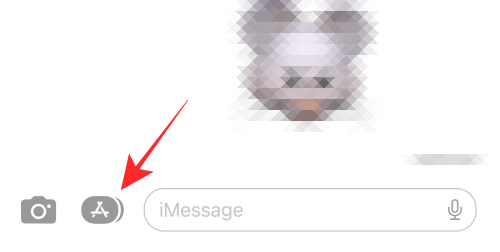
- Tap on the Memoji button on the bottom row of apps.
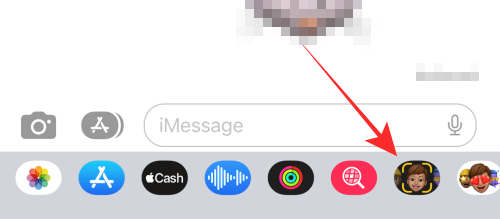
- Swipe left on a Memoji to get to an Animoji of your choice.
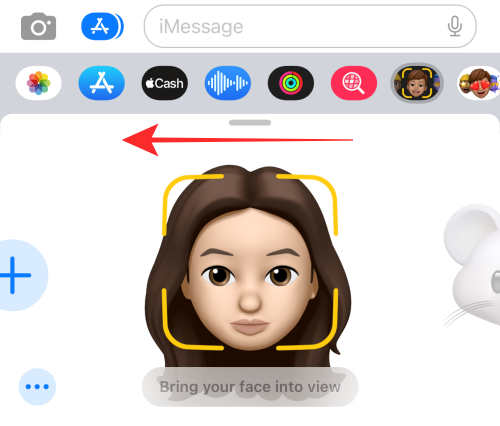
- You can also expand this Memoji screen by swiping it upwards. When you do that, you’ll see more Memojis on your screen in full view. This will make selecting them easy.
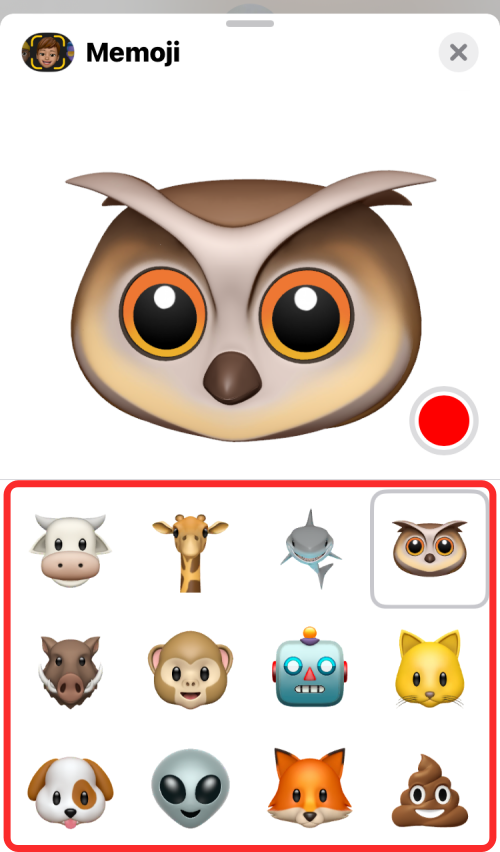
- If you see a yellow focus square around the Animoji, adjust the camera to bring your face into view.
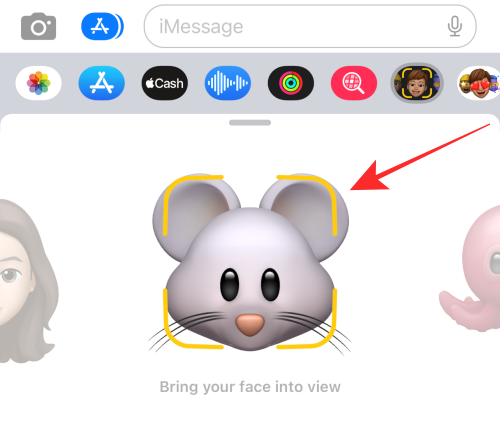
- Tap the Record button on the lower right to record up to 30 seconds with audio and animated facial gestures or expressions.
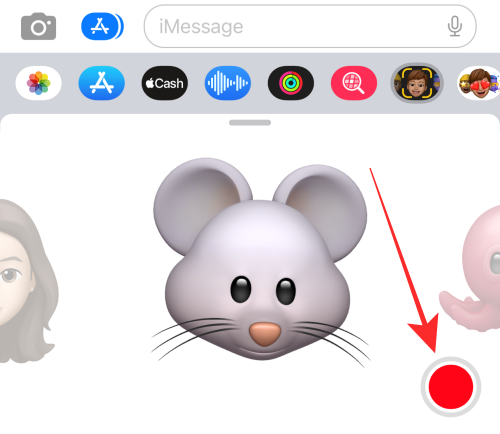
- You can also stop recording at will; just hit the “stop” button on the lower right to stop recording the Animoji.
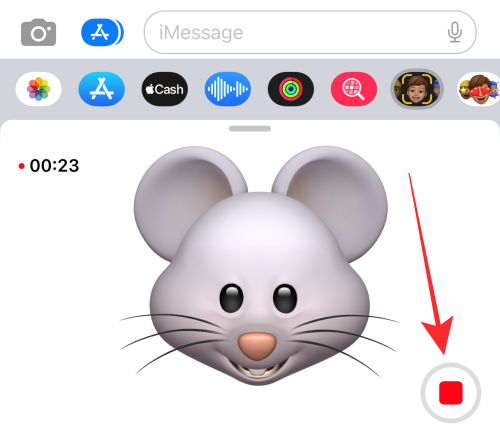
- You can even switch to a different Animoji or return to the self-Memoji after recording the audio. Just swipe left or right as allowed to pick your favorite emoji.
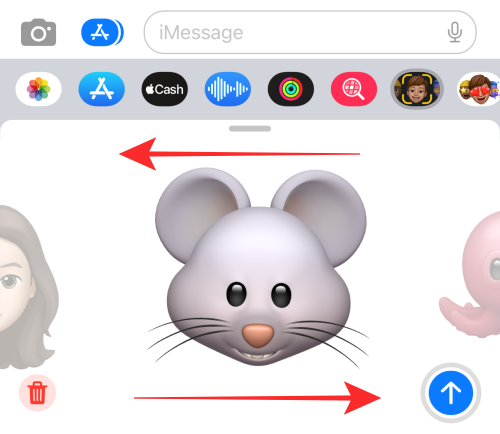
- Hit the upward pointing arrow (send) button to send the message to the recipient(s) in the conversation.
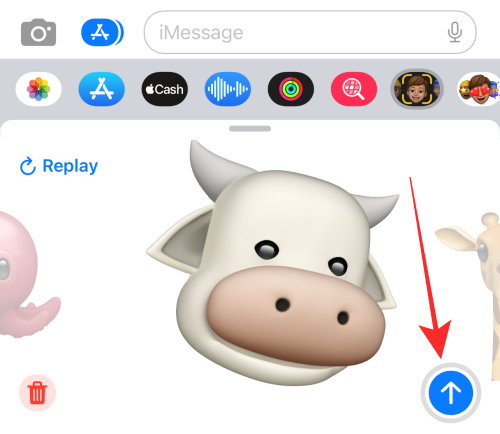
- That’s all it takes to send a Memoji or Animoji to anyone over iMessage on an iPhone.
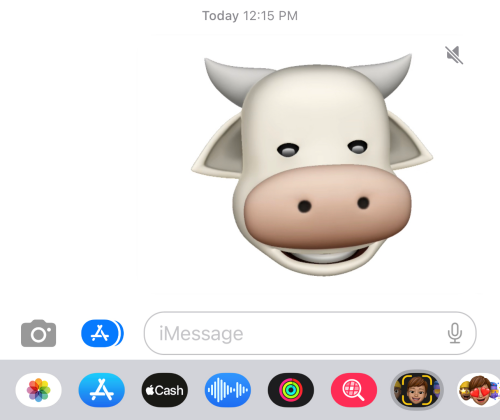
Method 2: Using the FaceTime app
Animojis can also be applied to your face when you’re on a video call with someone on FaceTime.
- To add Animojis during a video call, open the FaceTime app on your iPhone.
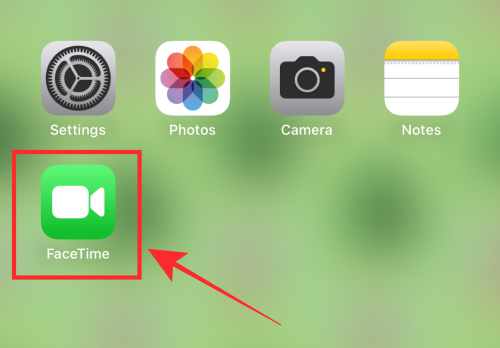
- Inside FaceTime, select a contact you want to video call with or tap on Create Link to start a FaceTime call with someone. For demonstration, we will join an upcoming call. Tap on the i icon against a link under “UPCOMING” on the FaceTime home page.
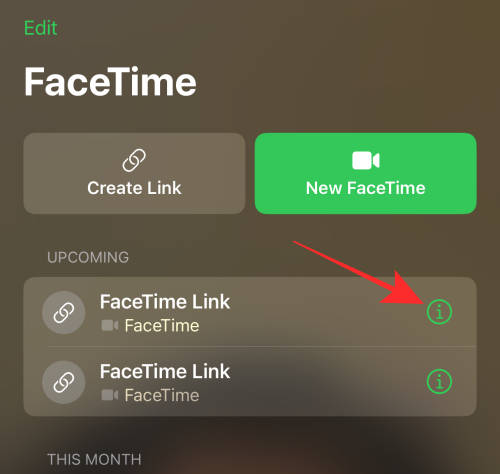
- Tap on Join to enter the video call.
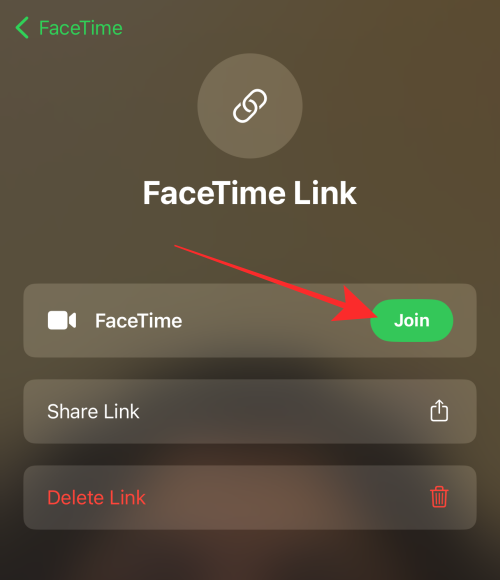
- Tap on the Effects button at the bottom left corner of the screen.
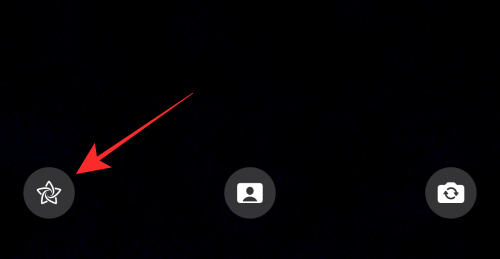
- When a list of options appears, select the Memojis icon.
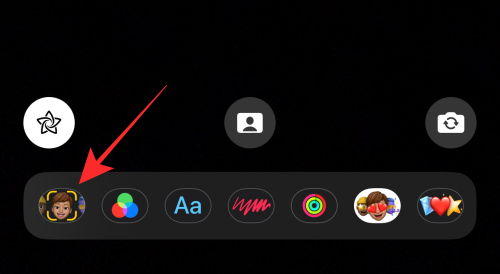
- Swipe left on the overflow menu to view all the available Memojis or Animojis.
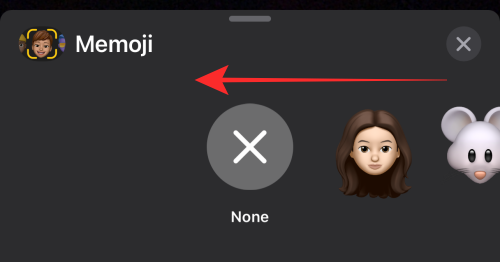 .
. - You can also expand this Memoji screen by swiping it upwards. When you do that, you’ll see more Memojis on your screen in full view. This will make selecting them easy.
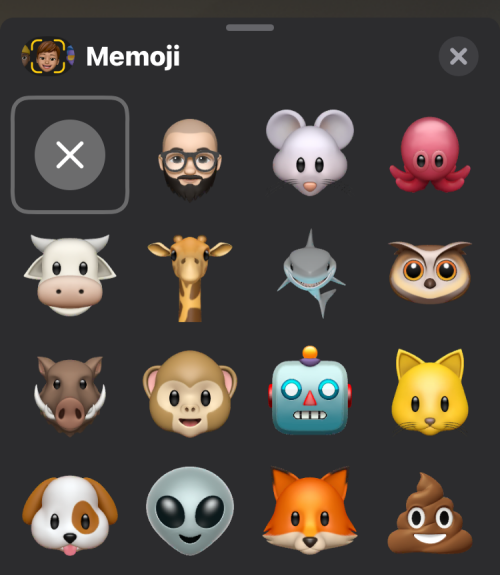
- Tap on any Animoji to apply it to your face.
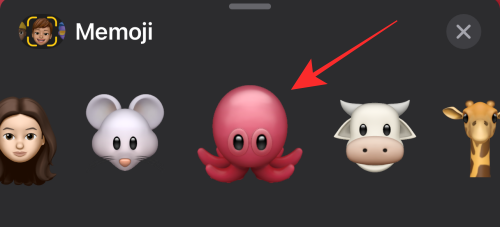
- Make sure you align the front camera to bring your face into view. You can carry on the FaceTime call with the Memoji or Animoji masking your face. When you are ready to stop the Animoji or Memoji mask, tap the x icon on the overflow menu.
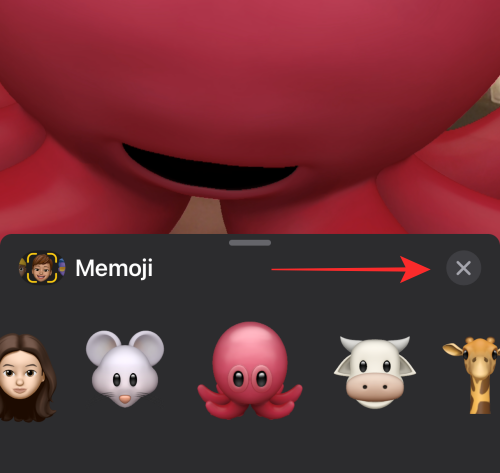
Method 3: Using the Messages app’s built-in Camera
In addition to adding Animojis in video form inside Messages, you can use them as filters on the Messages Camera to click selfies or record your videos. When you do that, the Animoji will be laid on top of your face but the difference is that the picture or video will also capture other objects around you to give the Animoji a livelier look.
- To add Animojis from the Messages Camera, launch the Messages app and open a conversation where you want to send Animojis.
- When the conversation opens, tap on the camera icon at the bottom left corner.
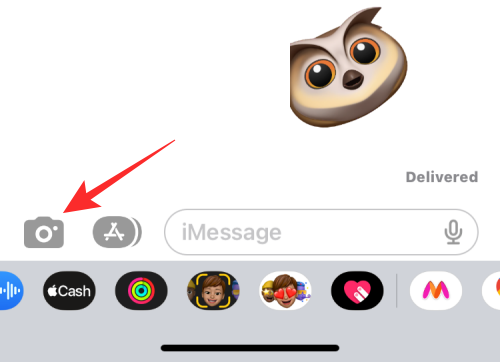
- This will open the camera viewfinder within the Messages app. Here, tap on the Effects button (marked by a star icon) at the bottom left corner and then select the Memojis option from the options bar that appears above it.
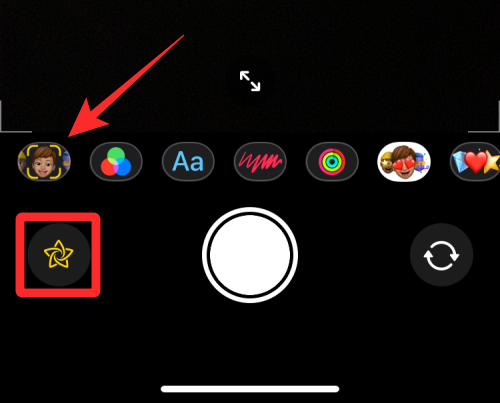
- Inside the Memoji screen, choose an Animoji or Memoji you want to select to capture a photo or video.
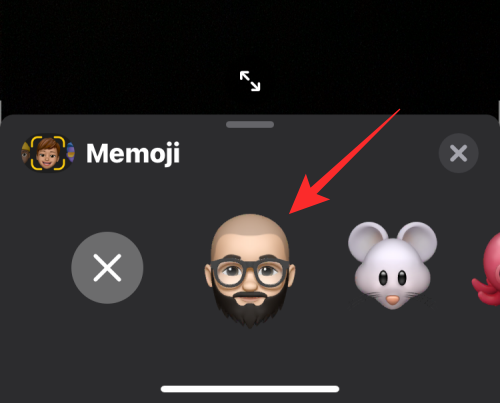
- You can also expand this screen by swiping it up which will make choosing your Animoji much easier.
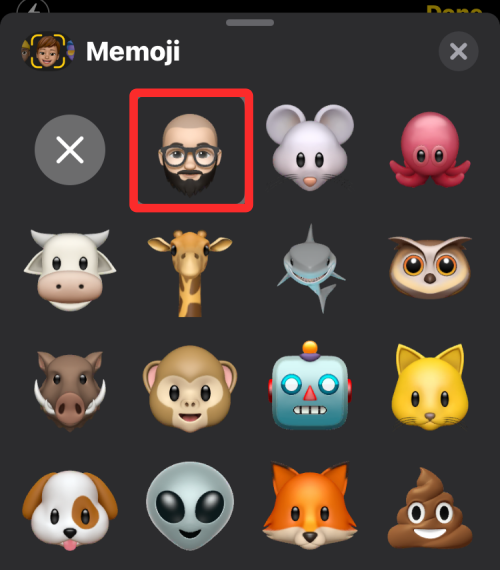
- You should be able to see the Animoji applied on top of your face with your surroundings visible.
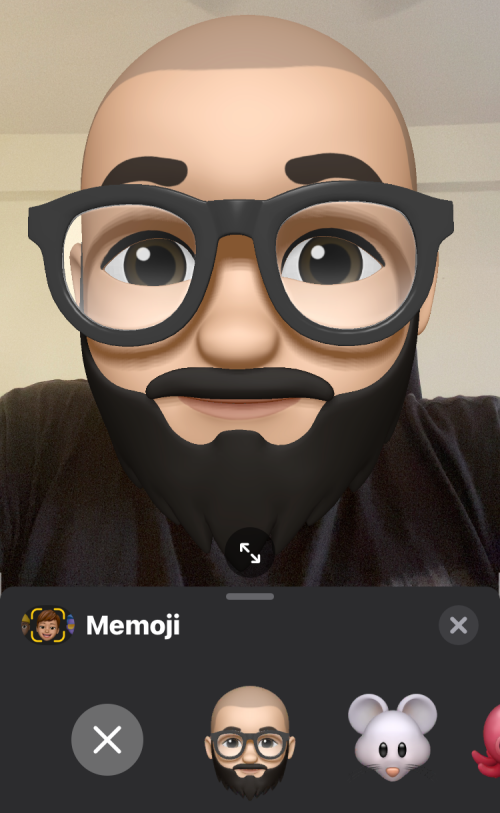
- To capture a photo with the Animoji, tap on the Shutter button at the bottom center or tap and hold on it to record a video with the Animoji applied.
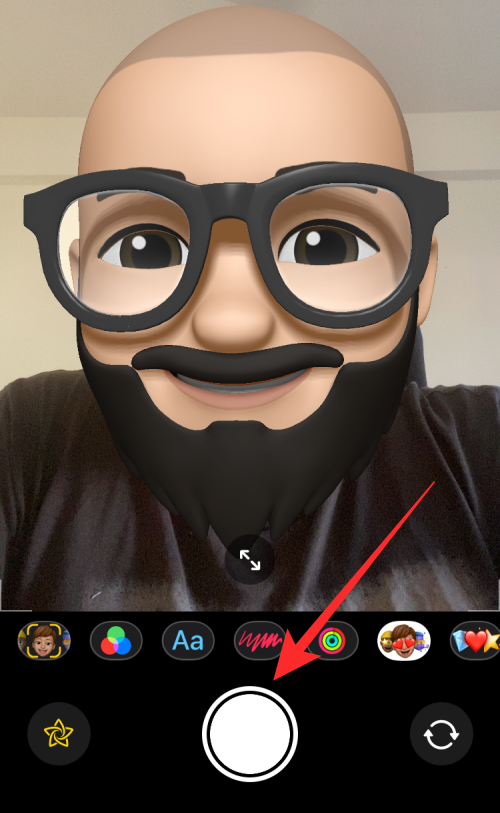
- When your content is captured, you can modify it using the Edit or Markup tools.
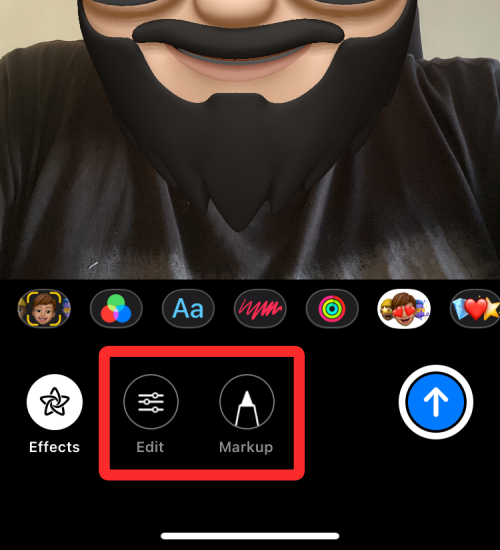
- To undo the capture, tap on Retake at the top left corner to click the photo or record again.
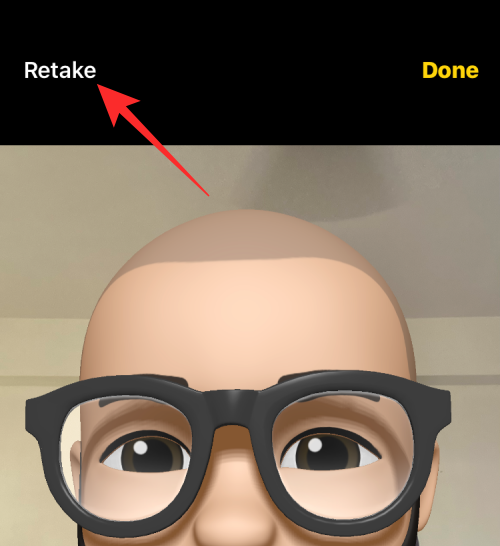
- When you get the desired shot, tap on the Send button (marked by an up arrow) to send the photo/video to the recipient on the Messages app.
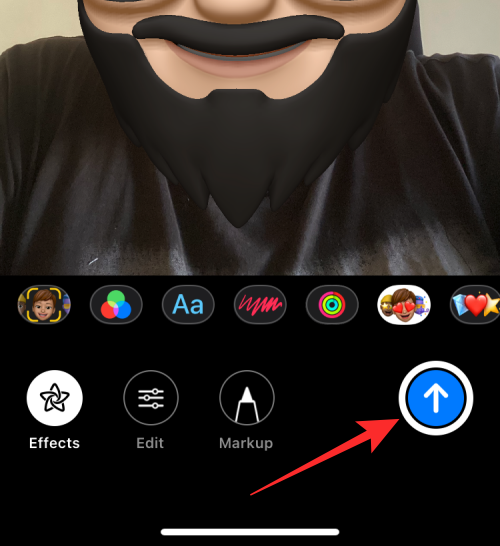
- You can also tap on the Done option at the top right corner to preview the picture/video inside the selected conversation.
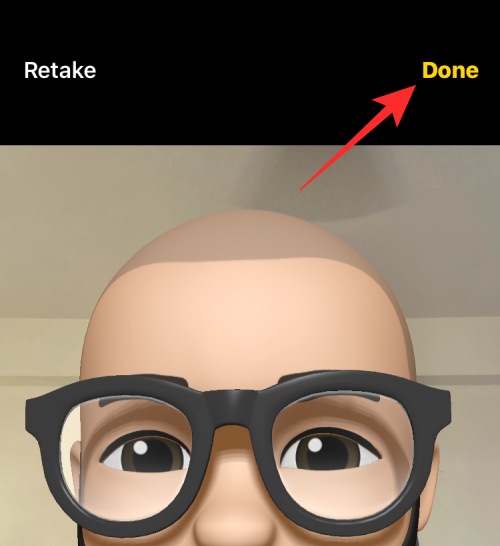
- The photo or video can then be sent with a text message by tapping on the Send button.
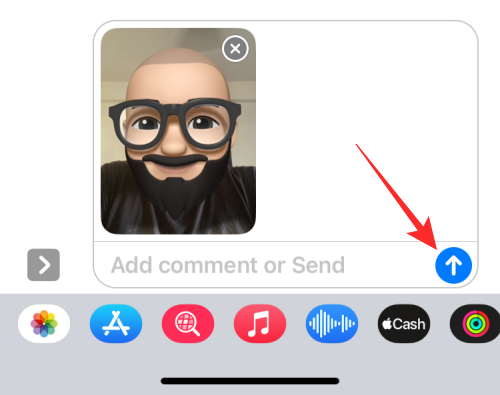
- The captured video or photo will be sent and will be visible inside the conversation.
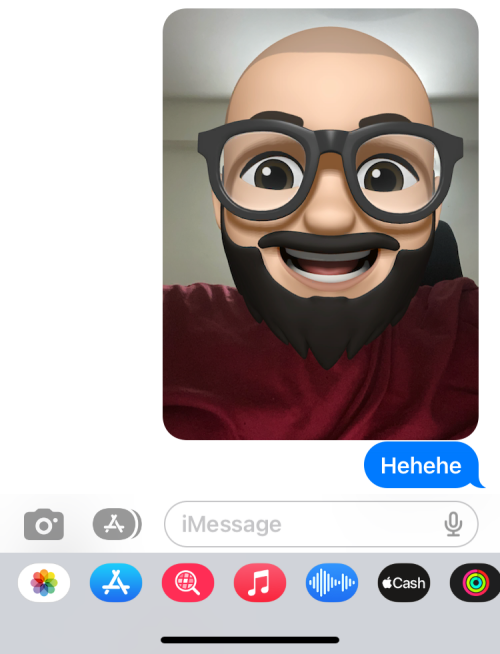
How to enable Animoji on Messages
Animoji or Memoji comes enabled by default on your iMessage app. But, in case you turned it off earlier or it got removed from the app row due to some bug, here is how you can enable Animoji/Memoji on iMessage.
- Open the Messages app on your phone.
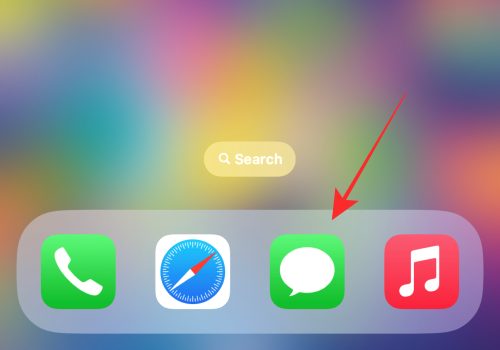
- Open any conversation in the app.
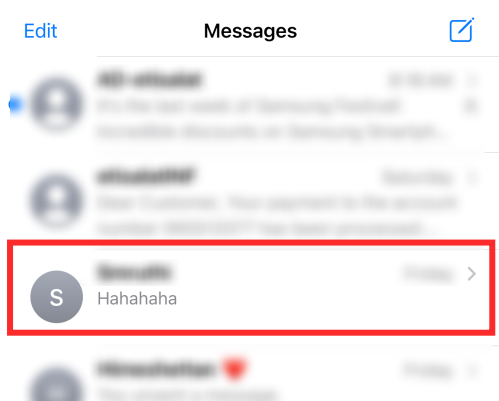
- Tap on the App Store icon on the left side of the text field to view the app row.
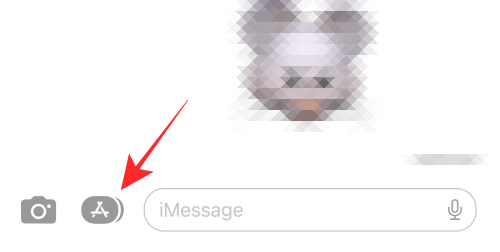
- Swipe left on the bottom row of apps in the conversation.
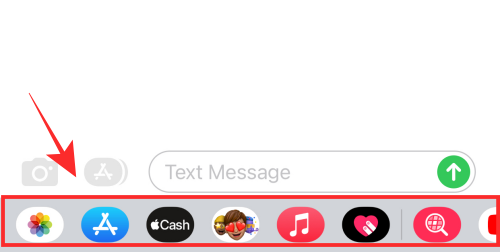
- Tap on the 3-dots icon at the far end of the bottom row.
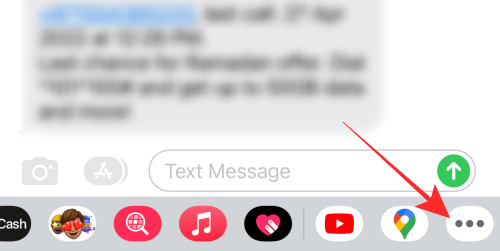
- On the next screen, tap on Edit at the top left corner.
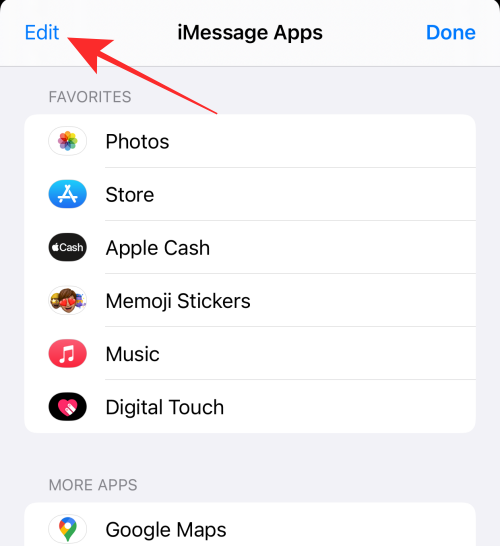
- Here, turn on the Memoji toggle (which is gray when it is “off”) under “More Apps”.
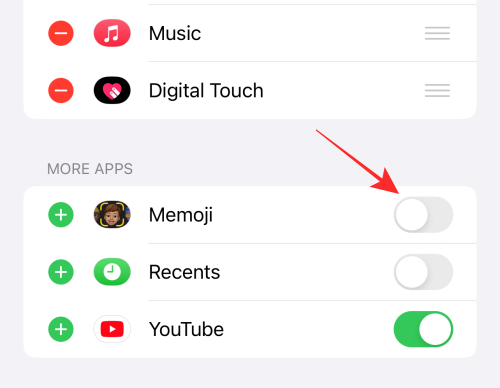
- When you’ve enabled Memojis, tap on Done at the top left corner to confirm changes.
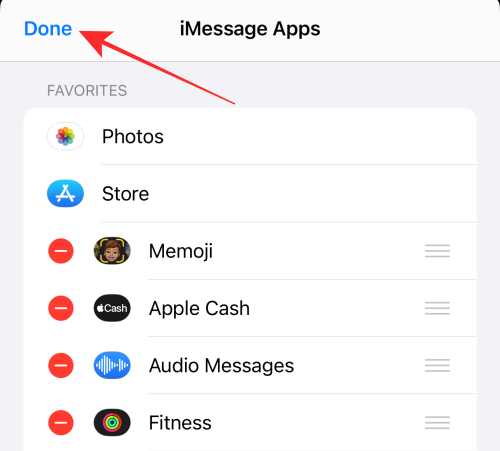
- Next, tap on Done at the top right of the next screen.
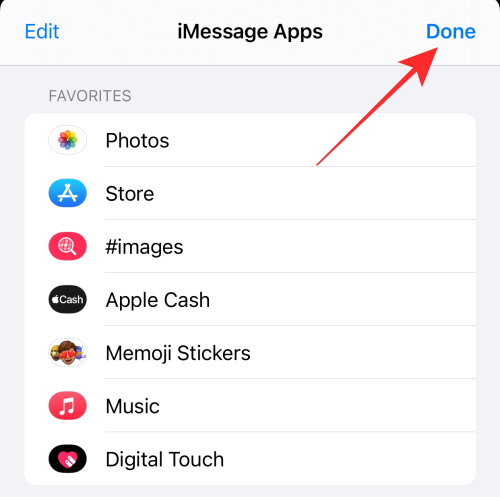
- That’s it! You can now find the Memoji button on the bottom row of the iMessage app.
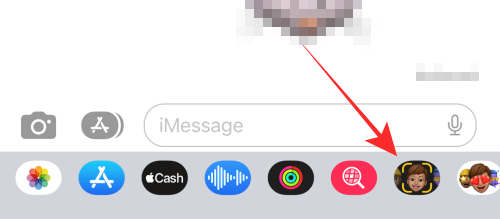
How to create Memoji on iPhone
Since Animojis are existing characters you can animate and Memojis are the ones you make, here’s how you can create one on your iPhone.
- To create a Memoji of your own, launch the Messages app and open any conversation in it.
- Inside the conversation screen, tap on the App Store icon from the bottom left corner and then select Memojis.
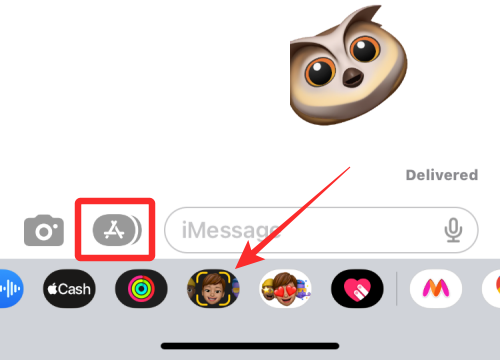
- When a Memoji character appears in an overflow menu, swipe it up to expand it to full view.
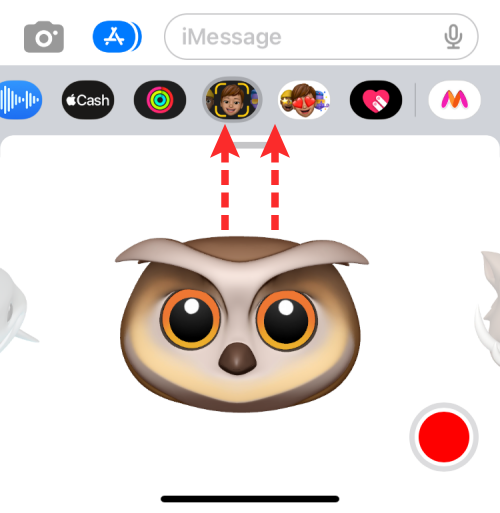
- On the next screen, tap on the + button.
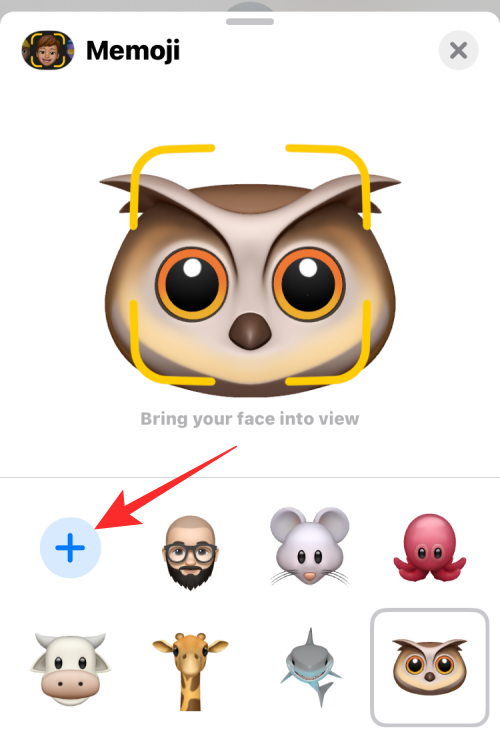
- This should open the Memoji creation tool inside the Messages app.
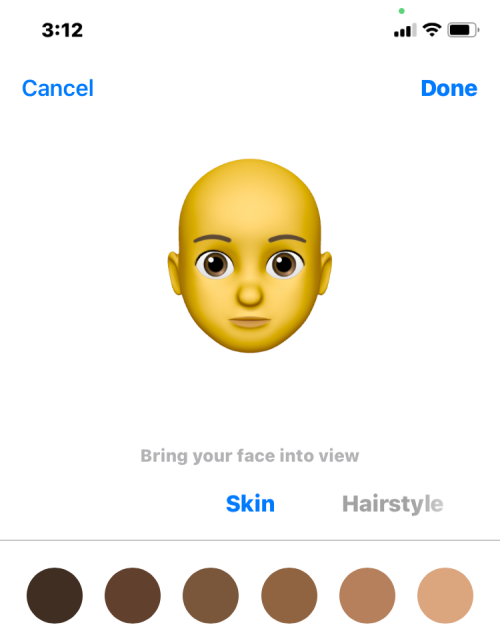
- You should be able to see different tabs that indicate various categories from where you can apply elements to create your desired Memoji. These include:
- Skin: Choose a skin tone, freckles, cheek type/color, and a beauty spot.
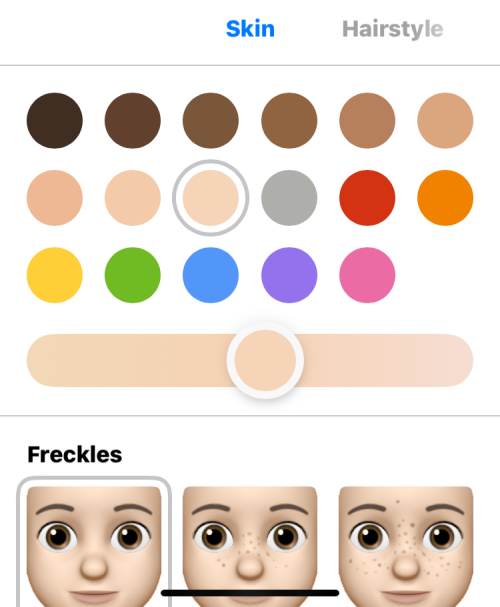
- Hairstyle: Choose from different hairstyles, apply different hair colors, and add highlights of your choice.
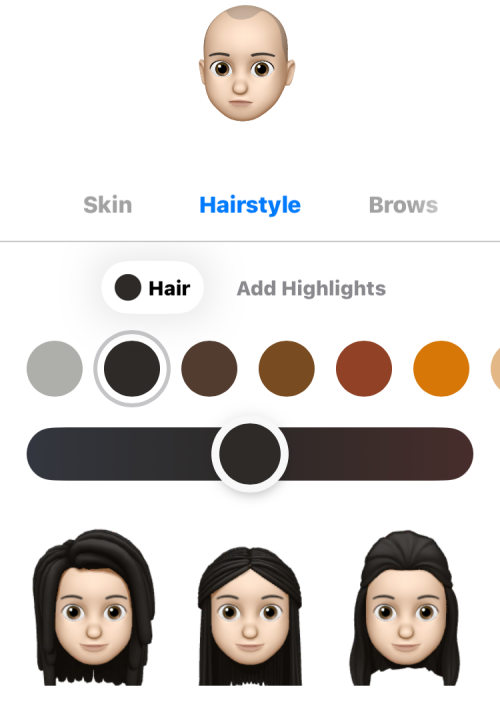
- Brows: Select an eyebrow type, choose a color, and add forehead marks, and brow piercings.
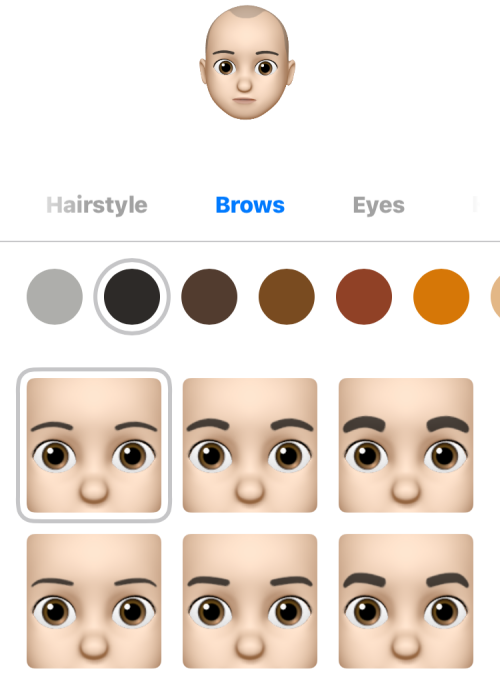
- Eyes: Choose an eye type, color, and eyelashes, and apply eyeliners and eyeshadows of different colors.
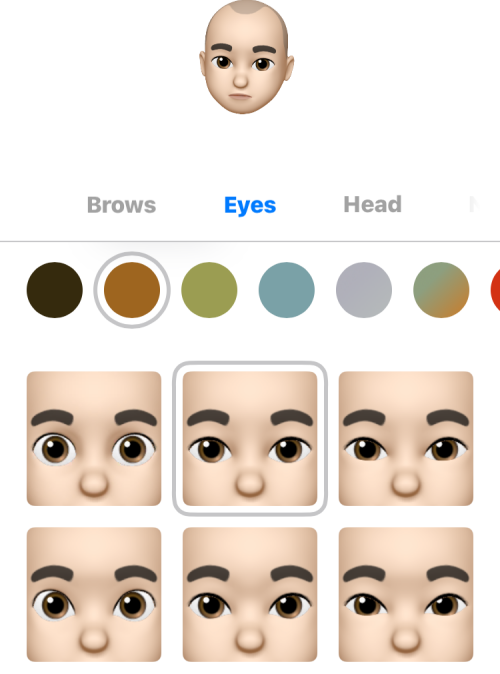
- Head: Select the type of head to apply based on age and shape.
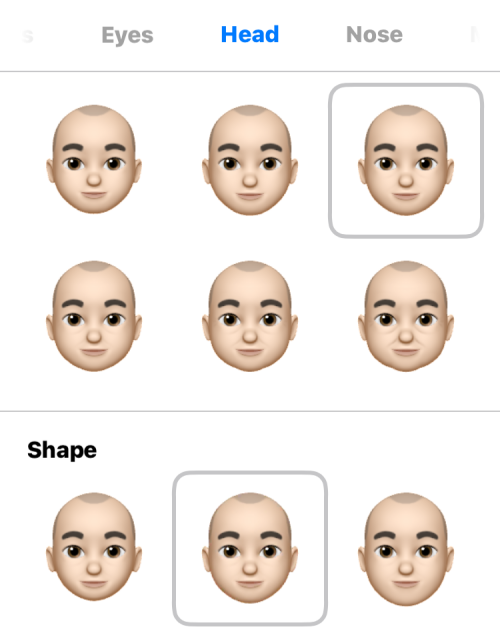
- Nose: Choose your preferred nose and apply nose piercings or an oxygen tube.
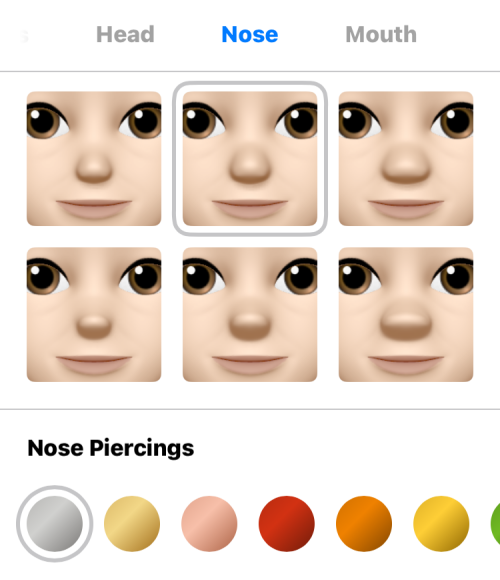
- Mouth: Select a mouth type, and teeth, and apply mouth or tongue piercings.
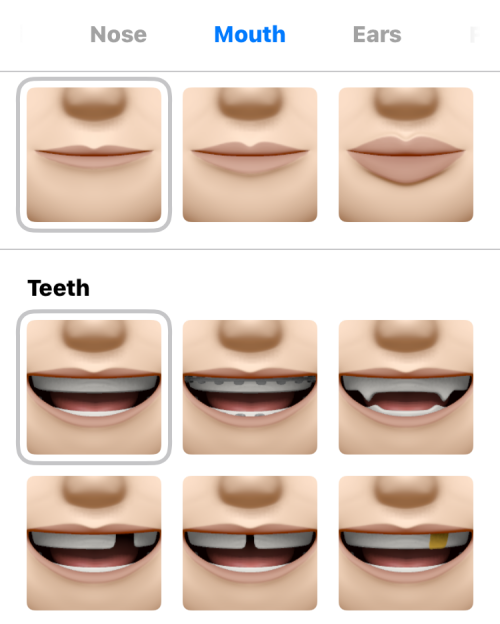
- Ears: Choose an ear type and apply earrings or audio devices.
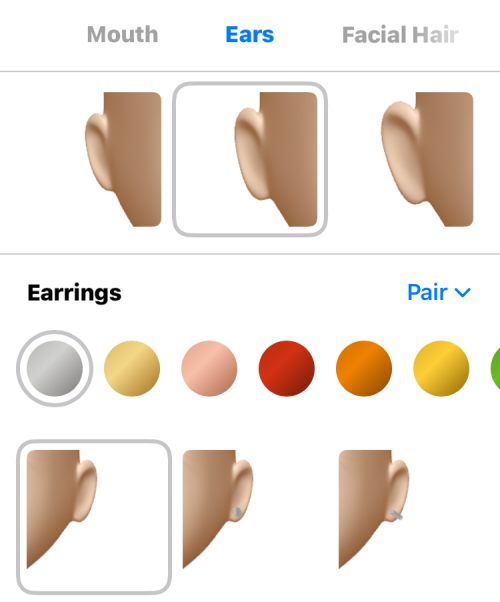
- Facial Hair: Add sideburns, mustaches, and beards with any color or highlight.
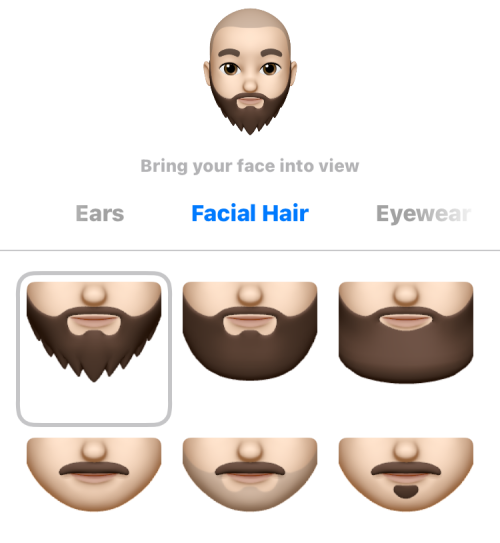
- Eyewear: Choose from different frames, lenses, and colors, or add an eye patch to cover one of your eyes.
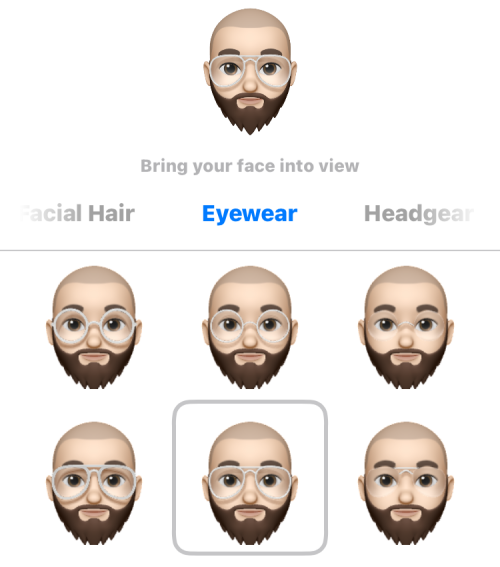
- Headgear: Add accessories for the character’s head and face.
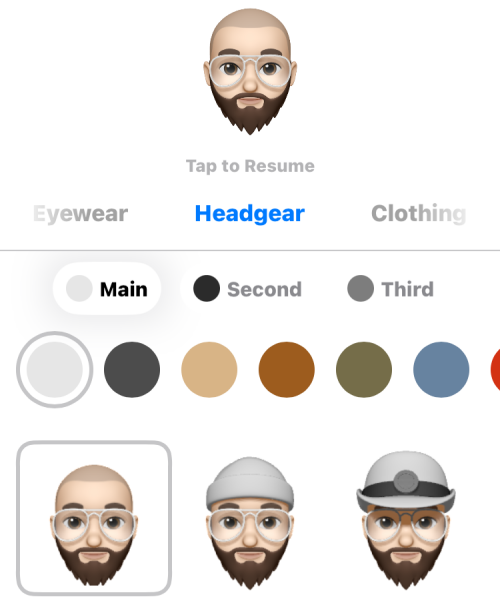
- Clothing: Choose from different dresses and apply your desired colors.
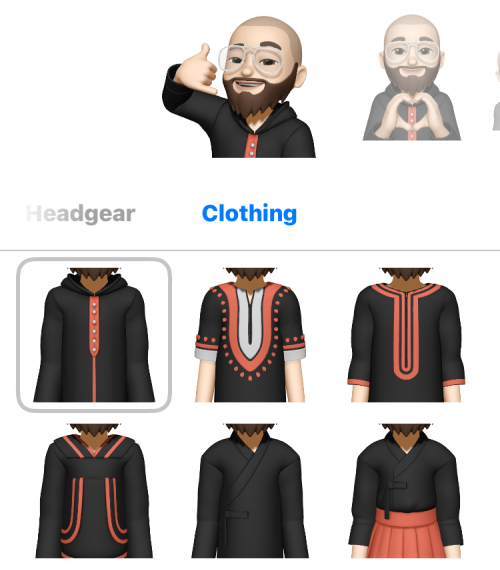
- When you’re done customizing your Memoji, tap on Done at the top right corner.
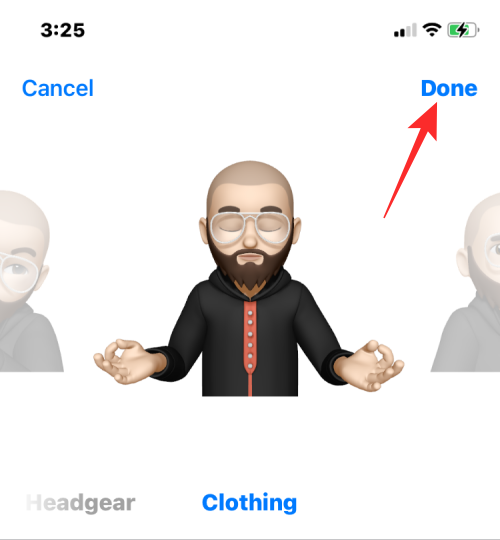
- This newly created Memoji will now be available among other Memojis and Animojis wherever Memojis are accessible; meaning it can be applied on both the Messages and FaceTime apps.
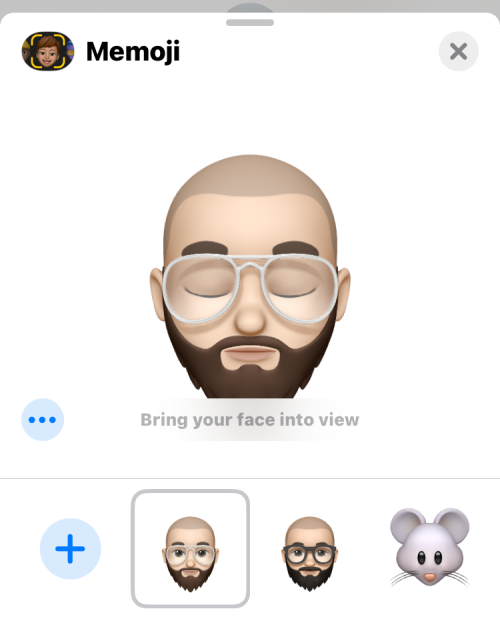
- At any time, you can edit this Memoji by tapping on the 3-dots icon at the bottom.
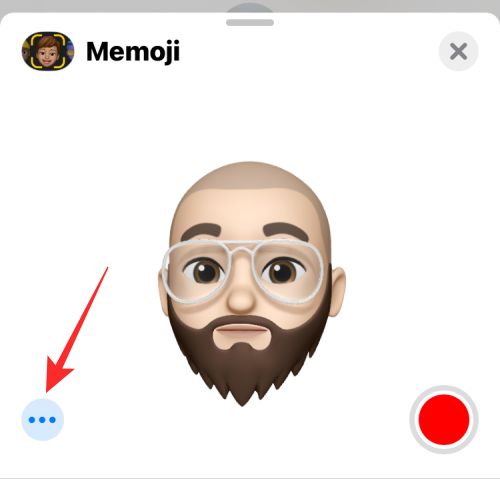
- You can then choose to Edit, Duplicate, or Delete the Memoji as per your preference.
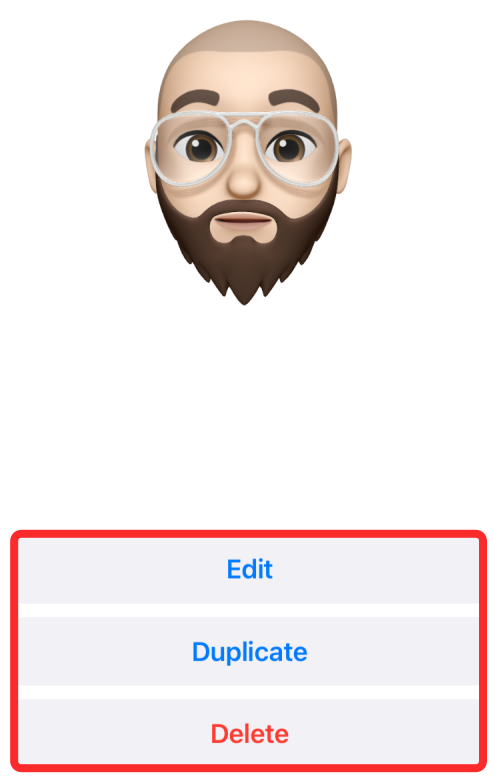
How to use Memoji Stickers on iPhone
You can also add Memoji stickers when sending messages or on a FaceTime call.
- Memoji stickers can be found when you access the App Store icon inside a conversation on the Messages app or when you tap on the Effects button on a FaceTime call.
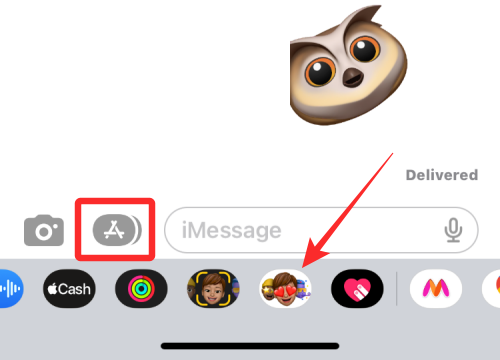
- Similar to Memojis, the Memoji stickers option will be visible in a dedicated section of its own.
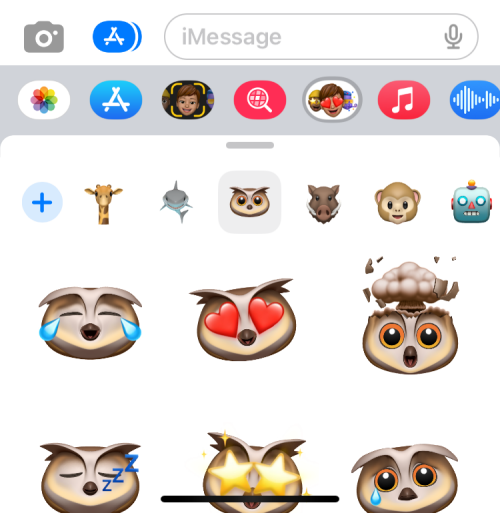
- You will be able to expand the Memoji stickers screen to full view by swiping the overflow menu upwards.
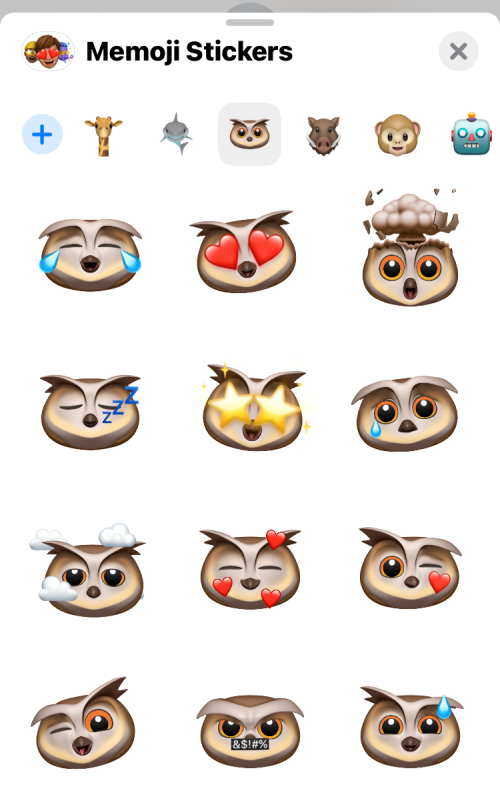
How to send your Memoji or Animoji as stickers
In addition to sending Animojis and Memoji stickers, Animojis can also be sent in sticker form with a facial expression that you make. The difference between this and Memoji stickers is that you can customize the static Memoji stickers with expressions on your own instead of the preset options available to you.
- To send your Memoji or Animoji in sticker form, launch the Messages app and open a conversation where you send iMessage texts.
- When the conversation opens, tap the App Store icon from the bottom left corner. When the Apps row appears, select Memojis.
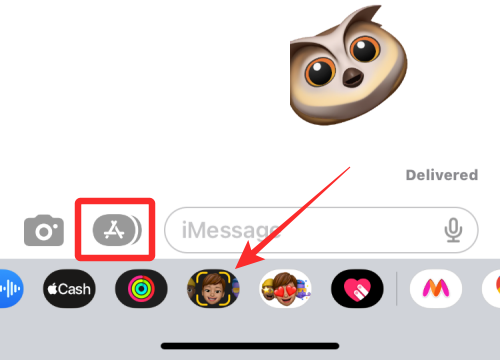
- In the Memoji screen, choose a character you want to send.
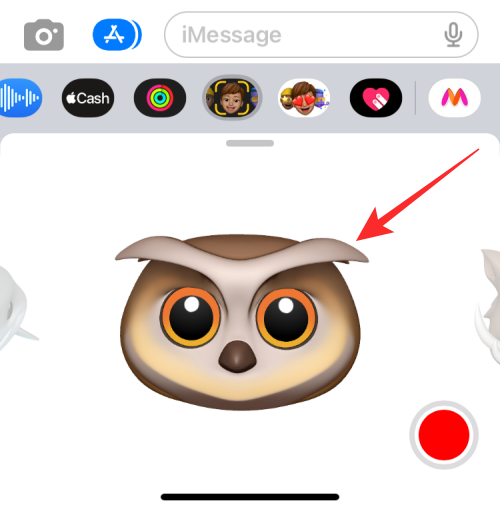
- When you’re done choosing a character, strike a pose with it. To share a pose, tap on the Memoji to send it to the Message field.
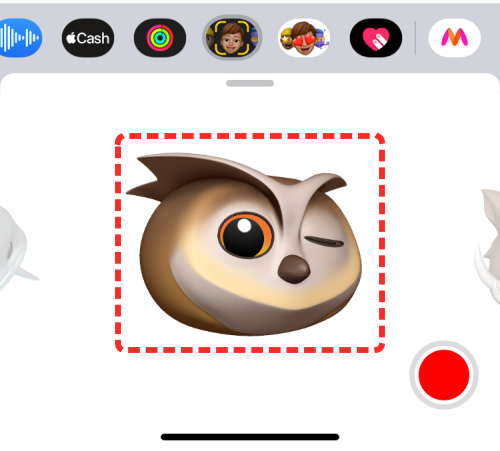
- You can then share this sticker by tapping on the Send button.
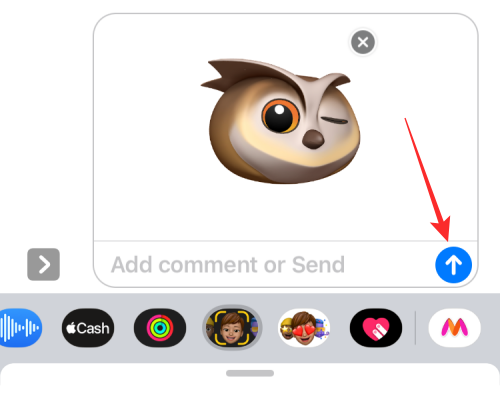
- You can also send a Memoji by tapping, holding, and then dragging the Animoji from the viewfinder to the message’s text box above.
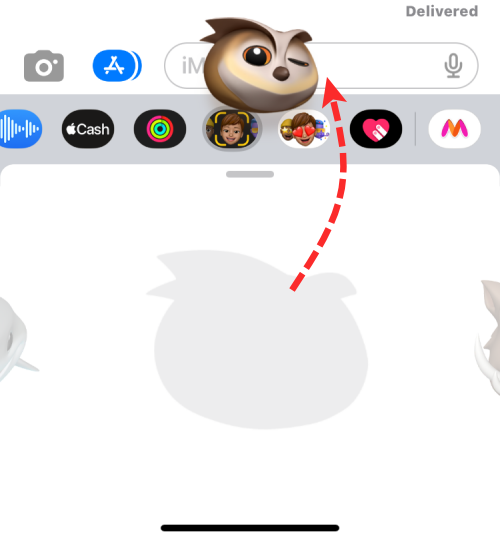
- When you do that, the sticker will be automatically sent to the recipient.
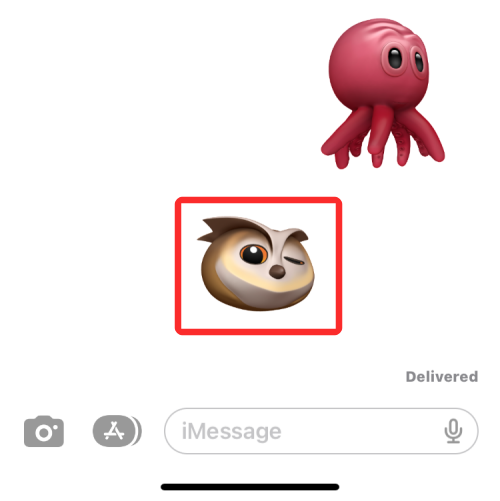
How to get Animoji on unsupported iPhones
As mentioned above, on any model of iPhone that doesn’t use FaceID, Animojis are an impossibility to use if your aim is Apple’s native Animoji/Memoji system. But, that doesn’t mean you can’t try out third-party Animoji providers to make up for it, right?
Perhaps, we should begin with the disclaimer now that most of these third-party animated emoji-creator apps can not be used as an integrated feature on iPhone. All you can do is record Animojis or Memojis using the app, save the video to the camera roll for later use, or share it directly over messaging or social media services as a “video”. They lack the fundamental quality of an “emoji” in the literal sense of the word. However, they are good alternatives to try if you want to use “Animojis” on an incompatible device.
We experimented with a few apps available on the iPhone that offer animated emoji services like Emoji Face Recorder, Emoji Me Sticker Maker, Yoji, and MrrMrr which do a good job emulating the concept of character-based animated emojis similar to Apple’s Memoji.
Note that MrrMrr and Yoji are paid apps and have consequently imposed strict restrictions on the functions available for unsubscribed users. Hence, we recommend the Emoji Face Recorder app if you want to make simple Animoji videos to share with your friends
- Download the Emoji Face Recorder app on your iPhone from the App Store.
- Open the Emoji Face Recorder app on your iPhone.
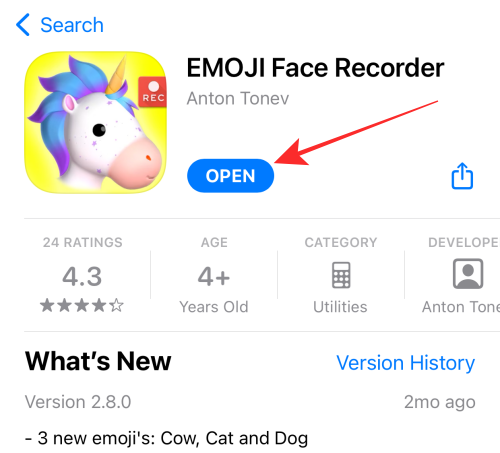
- Grant necessary permissions to the app. The app opens to a default emoji and a row of selections at the bottom. Swipe left or right to find a character.
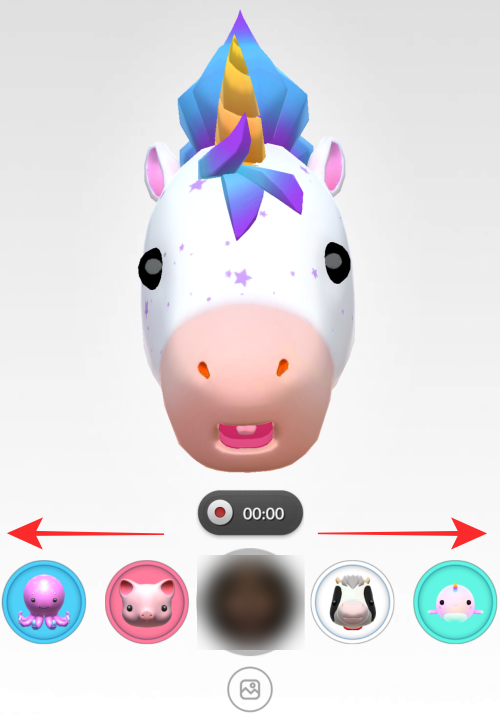
- Hit the recording button to start recording your Animoji. Make sure to align your face and maintain an appropriate distance from the camera to allow the system to capture your head and lip movements.
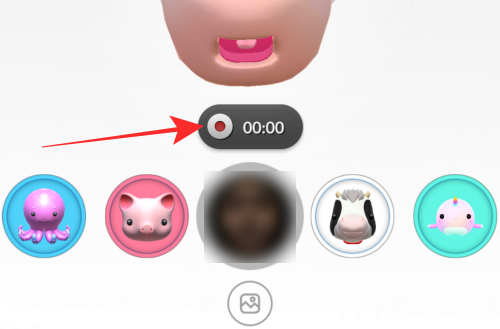
- Hit the record (gray) button when you wish to stop recording.
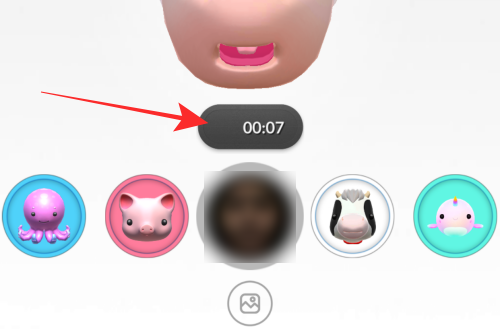
- After showing a preview of the Animoji, you get 2 options — either save the Animoji video to your camera roll or share it directly over social networking apps.
- To save the Animoji to your camera roll, hit the Save option.
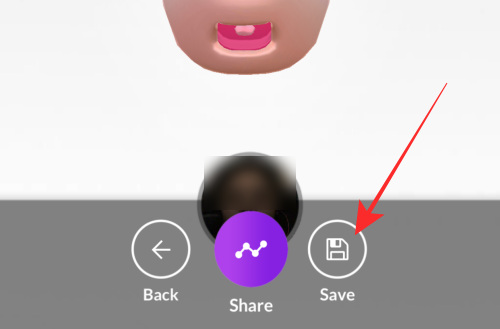
- To share the Animoji, hit the Share option.
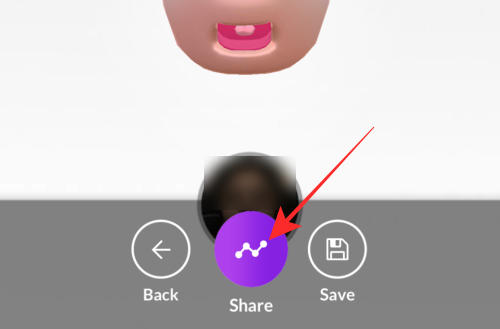
- Choose an option according to preference from the overflow menu.
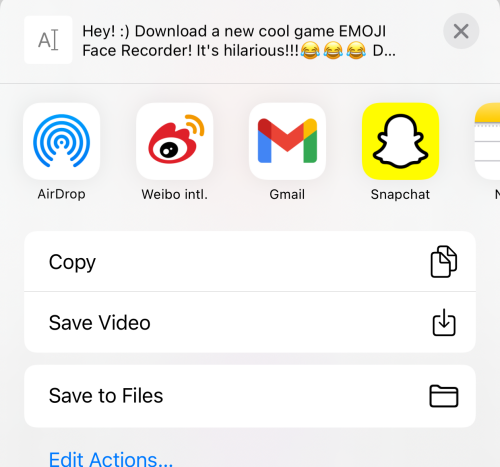
- If you want a Memoji-based third-party app that you can directly use on iMessage, an option to go for is Emoji Me Sticker Maker.
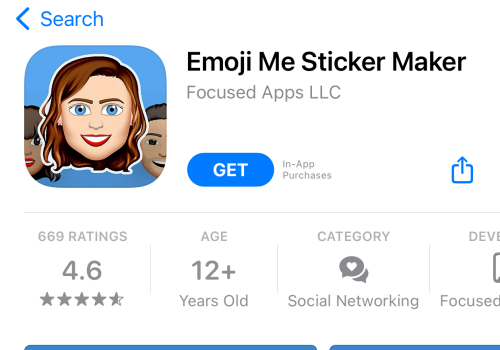
- On Emoji Me Sticker Maker, you can customize your avatar to get animated stickers to share in iMessage conversations. These animated stickers are not live like Apple’s Memoji but are a set of customized presets of animated stickers as shown below.
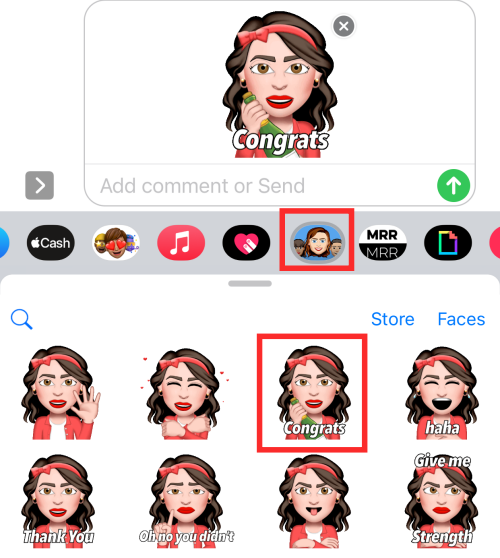
FAQs
How many characters can you animate with Animojis?
At its launch, Apple offers up to 12 characters as Animoji for users to play with. Since the initial release, the company has added support for more characters.
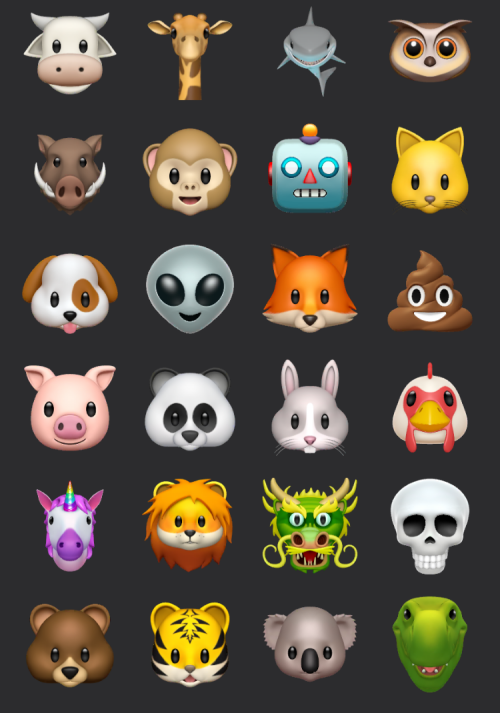
You can thus make send messages or call someone on FaceTime by applying any one of these Animojis – Alien, Bear, Boar, Cat, Cow, Chicken, Dog, Dragon, Fox, Ghost, Giraffe, Koala, Lion, Monkey, Mouse, Octopus, Owl, Panda, Pig, Poop, Rabbit, Robot, Shark, Skull, T-Rez, Tiger, and Unicorn.
Which iPhones support Animoji?
As explained previously, Animojis takes advantage of FaceID’s facial recognition system which is only available on iPhone X and the devices that Apple released since then. This means you can use Animojis on the following devices:
- iPhone X
- iPhone XR/XS
- iPhone 11 series
- iPhone 12 series
- iPhone 13 series
- iPhone 14 series
- iPhone 15 series
Animoji vs Memoji: What’s the difference
Animoji is the portmanteau for “animated emoji”, a concept pioneered by Apple in 2017 through iOS 11 to redefine the traditional notion of standard (and static emojis). They used the TrueDepth scan from the front camera and FaceID sensors to map your facial expressions and mask them over a selected character like a unicorn or a robot.
Memoji which was released with iOS 12 in 2018, is just an expansion of Animojis as it uses the same 3D face-mapping technology as Animojis to animate characters you create instead of a pre-existing character that Apple offers. While Animojis are characters that are already available on your iPhone, Memojis are customizable humanoid Animoji characters you create to mimic your look.
On iMessage and FaceTime, both Memoji and Animoji are merged into a single option to provide a slew of emojis that can be animated or given voice for fun. Unlike Animojis which are limited in terms of options, there’s no limit to the number of Memojis you can use since you can create multiple ones. Other than that, there is no functional difference between Memoji and Animoji when using them on your iPhone.
Animoji/Memoji versus Memoji Stickers
Both Animojis and Memojis use intelligent facial recognition to copy your facial expressions and add them to a character of your choice in video form. Memoji stickers, on the other hand, are static stickers, so they neither animate nor can they be made to imitate your facial expressions. When you choose Memoji stickers, you can only apply one of the available options.
With Animojis, you can send audio messages or funny reactions in conversations and it will look like the character is speaking in your voice and facial expressions. Memoji stickers cannot be coupled with audio and can only be sent as emojis.
Memoji stickers also come limited in numbers for any character you choose. Animojis can be sent with any kind of expression, be it with your voice or laid on top of your face in video or picture format.
Memoji stickers are available on all iPhones running iOS 11 or newer while Animojis do not run on iPhones older than the iPhone X. This means, Memoji Stickers are also available on devices that support Memoji.
That’s all, folks! If you have any suggestions or feedback, let us know in the comments!
RELATED

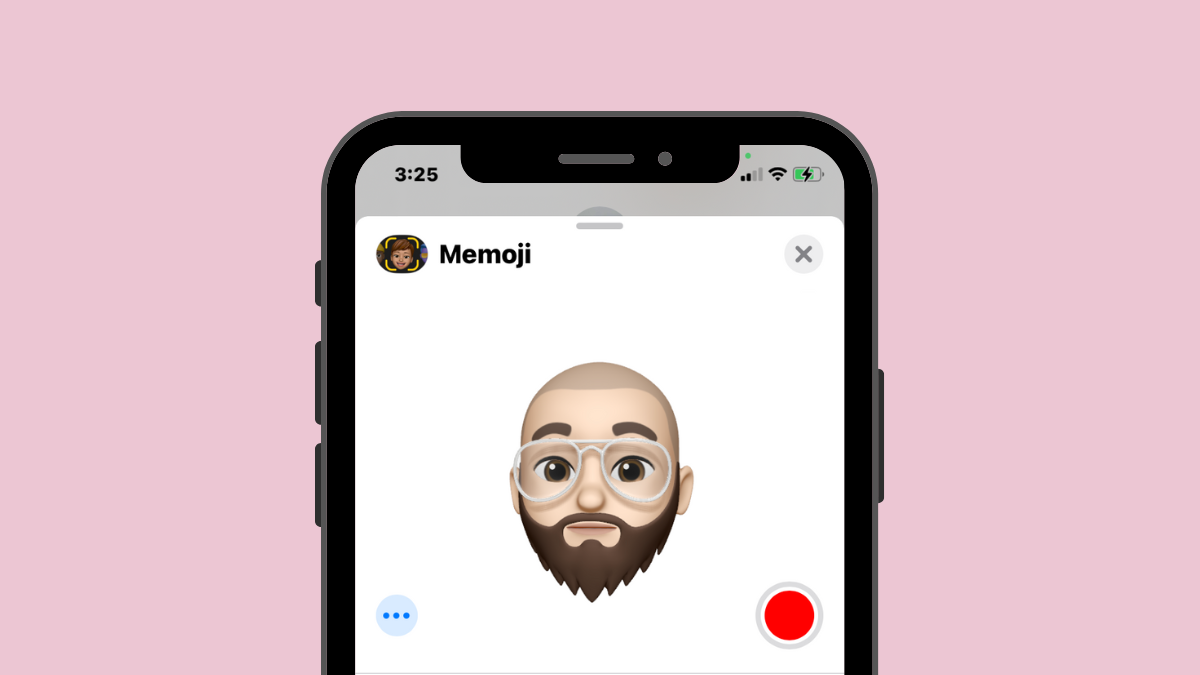










Discussion