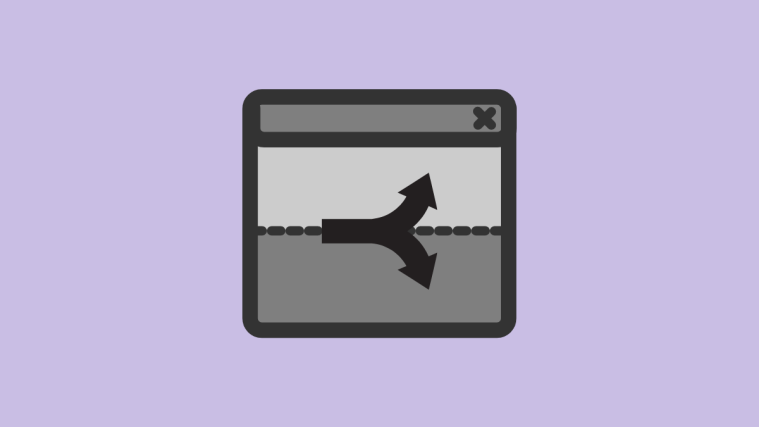Like Google Sheets, you can create and add multiple tables inside your document on Google Docs and customize it with your style and size. If you’re dealing with tables on a Google Docs document, one of the tools you may use occasionally is the merge cells functionality.
In case your table already has cells that have been merged before, the following post should help you unmerge them so that you can enter different information on individual cells.
How to unmerge cells in a table on Google Docs on Mac/Windows
Google Docs’ web app is perhaps the most convenient means to edit documents you create on the service.
Method 1: With a right-click
- To unmerge cells from a document on your computer, you need to first launch Google Docs on a web browser on your Mac or Windows and then open a document where you wish to edit a table.

- When the selected document loads up, locate and click on the merged cell you want to unmerge.

- If there are a lot of merged cells located next to each other and you want to unmerge all of them, you can select them by dragging the cursor towards the desired cells horizontally or vertically to select cells in a row or column respectively.
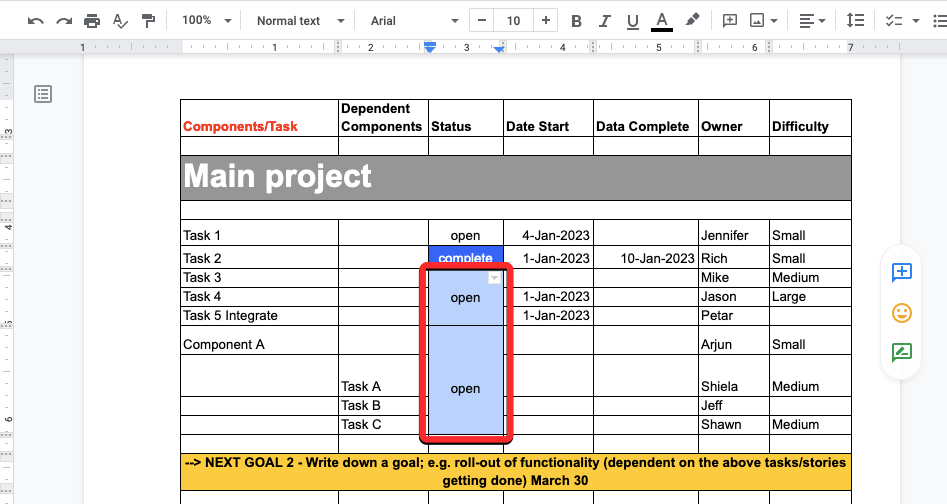
- When the cell(s) you want to unmerge is highlighted, right-click on it. From the options that appear on the screen, select Unmerge cells.
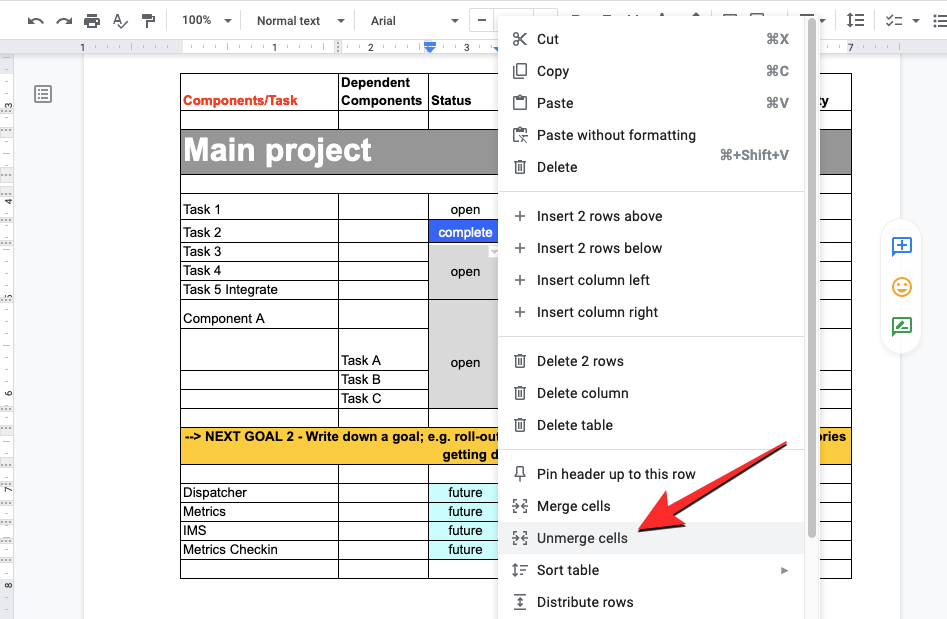
- The selected cell will now disintegrate into individual cells inside the table. You can then add different info to these cells by clicking on it and entering the desired data for each of the unmerged cells.

Method 2: Using the Format tab
You can also unmerge cells that were previously merged using the Google Docs toolbar at the top.
- To unmerge cells from a document on your computer, you need to first launch Google Docs on a web browser on your Mac or Windows and then open a document where you wish to edit a table.

- When the selected document loads up, locate and click on the merged cell you want to unmerge.

- If there are a lot of merged cells located next to each other and you want to unmerge all of them, you can select them by dragging the cursor towards the desired cells horizontally or vertically to select cells in a row or column respectively.
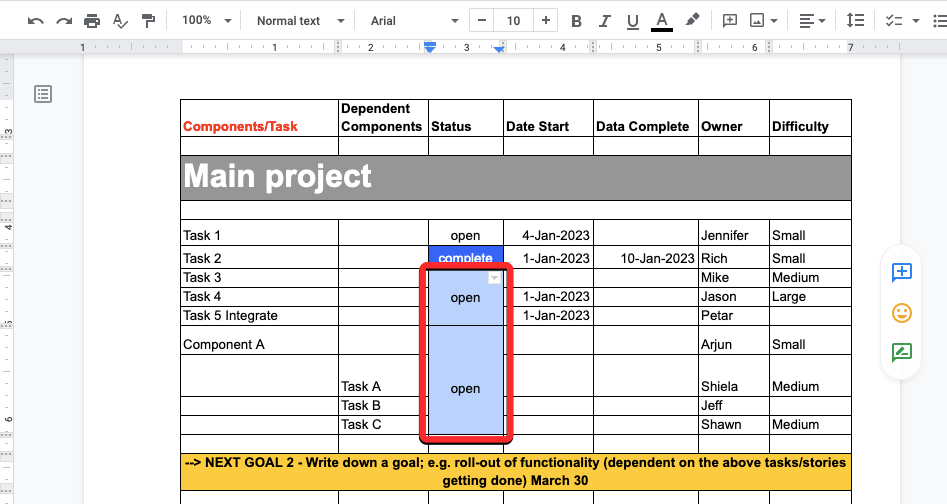
- Click on the cell you want to unmerge or select multiple cells by dragging the cursor over them. When the desired cells have been selected, click on the Format tab from the toolbar at the top.
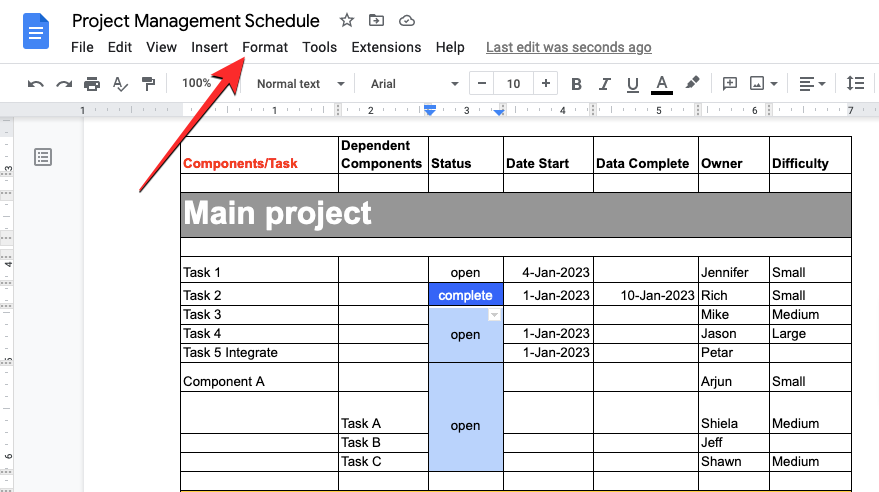
- When the Format menu opens, go to Table and then click on Unmerge cells.

- The selected cells will now disintegrate into individual cells inside the table.

You can then add different info to these cells by clicking on it and entering the desired data for each of the unmerged cells.
How to unmerge cells in a table on Google Docs on Android/iOS
You can unmerge cells inside a table straight from your phone within the Google Docs app on Android or iOS.
Method 1: Using the Google Docs on Android
- To unmerge cells on an Android device, open the Google Docs app on your phone.

- Inside Google Docs, locate and tap on the document you wish to edit.

- When the document opens, tap on the pencil icon at the bottom right corner of the screen.

- This will enable edit mode for the document you want to modify. Inside this document, scroll to the table you wish to edit merge cells. In this table, tap on the cell you wish to unmerge.
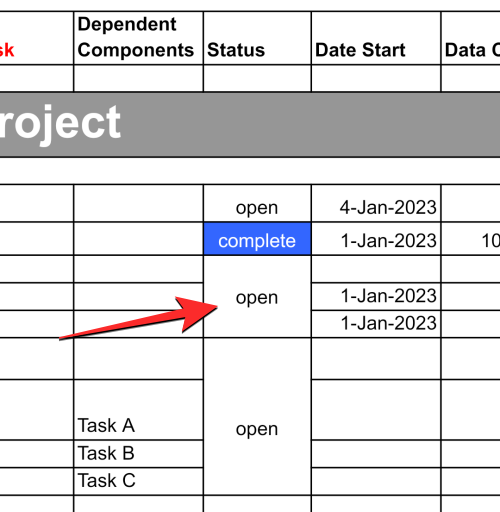
- If there are multiple merged cells adjacent to each other you want to unmerge, drag the blue dot at its bottom right corner and move it over the adjacent cells you want to unmerge.
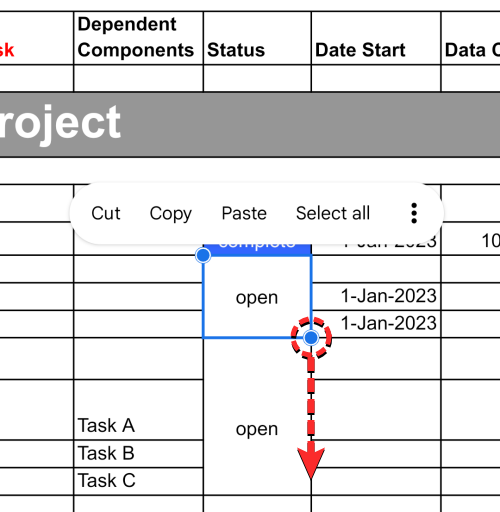
- When the desired cells are highlighted, tap on the 3-dots icon from the overflow menu.
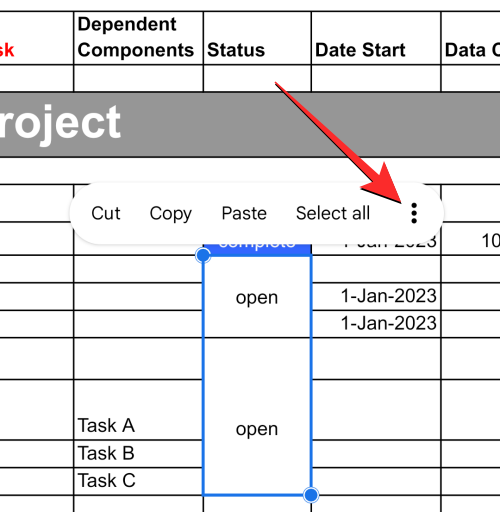
- In the menu that appears next, select Unmerge cells.
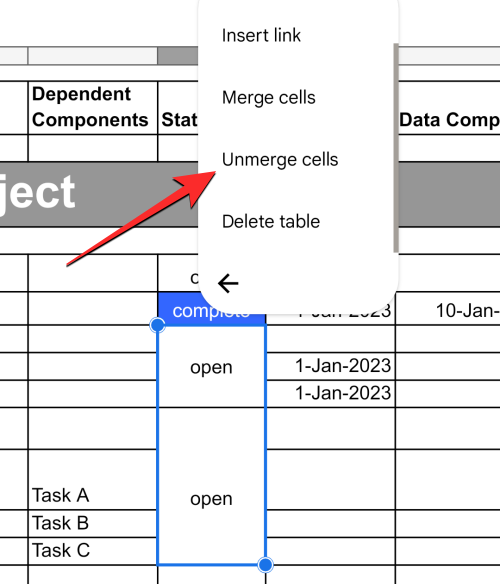
- The selected cell will be unmerged into individual cells and you can now enter different data to each of the unmerged cells by tapping on them.
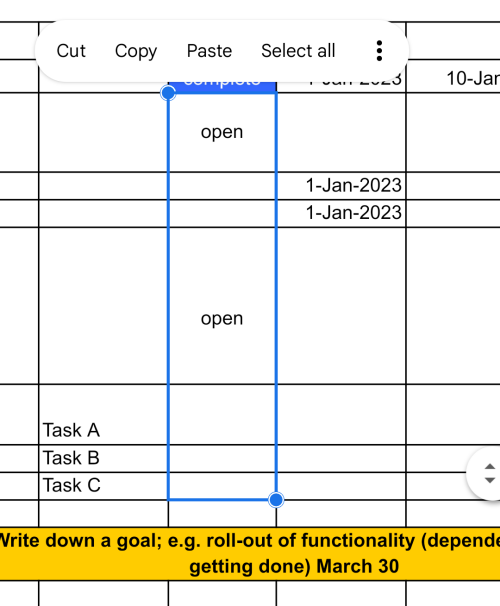
Method 2: Using the Google Docs on iOS
- To unmerge cells on an iPhone, open the Google Docs app on iOS.

- Inside Google Docs, locate and tap on the document you wish to edit.

- When the document opens, tap on the pencil icon at the bottom right corner of the screen.
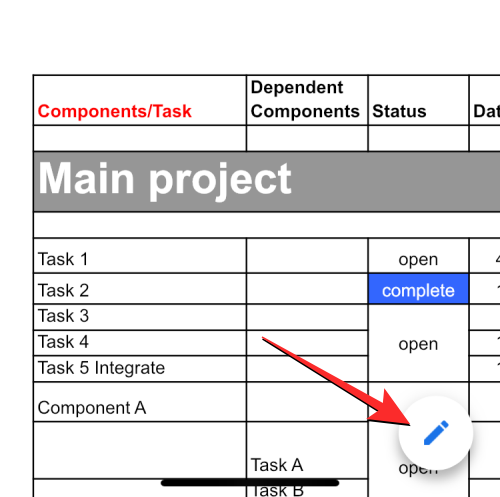
- This will enable edit mode for the document you want to modify. Inside this document, scroll to the table you wish to edit merge cells. In this table, tap on the cell you wish to unmerge.

Note: Unlike the Android version, the iOS app for Google Docs doesn’t offer a way to unmerge multiple cells at once. You will have to manually unmerge each of the merged cells to get the desired result. - When you select the desired cell to unmerge, tap on the A icon (otherwise called the Format button) at the top right corner.

- You will now see a menu at the bottom half of the screen. Here, select the Table tab on the right and scroll down to the bottom.

- Here, turn off the Merge cells toggle at the bottom.
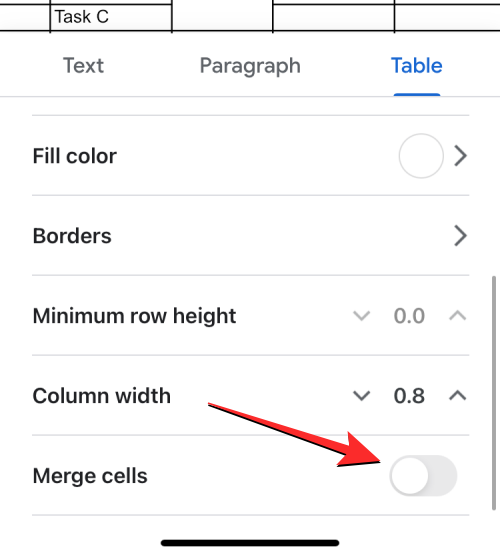
- The selected cell will be unmerged into individual cells and you can now enter different data to each of the unmerged cells by tapping on them.

What happens when you unmerge cells you merged previously?
When cells are merged on Google Docs, the combined cell takes up the entire data from all the cells that were selected. However, during unmerging, the merged data won’t be split into multiple cells that are created after. When you unmerge a cell, its data is retained inside a single cell, generally, the topmost or leftmost cell of the group of unmerged cells. The rest of the unmerged cells will be left blank and you will have to manually fill each of them with the desired data.
That’s all you need to know about unmerging cells in a table on Google Docs.