What to know
- You can start playing music from popular streaming services like Spotify, Apple Music, and YouTube Music on your iPhone by simply signing into the respective apps using your existing account (from Android).
- There are also several ways to transfer audio files to an iPhone from other devices but not directly from an Android phone.
- To transfer audio files from Android, you will have to rely on other devices like a Mac or Windows PC and tools like Android File Transfer, AirDrop, and iTunes Match.
- Check out the post below to learn more.
Switching from an Android device to an iPhone has become quite easy, thanks to Apple’s Move to iOS app. But there’s only so much that can be transferred from your old phone to an iPhone and music is one of those things that might take more time than you’d expect to get it imported to your iPhone.
If you’re like us and you’re very particular about the songs you listen to, then this post will explain all the ways you can transfer your music from Android to an iPhone.
Related: How To Transfer Music From Windows to iPhone
Requirements and setup
If you have decided to go ahead and move all of your audio files from your Android device to an iPhone, then you should make sure you have the following items checked before moving on to the transfer process.
- A Mac or Windows computer
- USB-to-Lightning cable or USB-C to Lightning Cable [to connect Mac and iPhone]
- USB-A/USB-C to micro USB/USB-C cable, depending upon your Android, PC, and Mac’s port
- WiFi network [for iTunes Match and Feem v4 app]
Since we have established that there isn’t an official way to set up a direct connection between an Android device and an iPhone, you will have to suffice with connecting your Android device to your computer first and use it as the medium to transfer music to your iPhone.
Depending on which computer you own, you can choose either of the two methods mentioned here to copy your audio files from an Android smartphone to a Mac or Windows PC.
Case 1: To transfer music from Android to Mac
- To transfer files from your Android device to a Mac, download Android File Transfer on the Mac and follow the on-screen instructions to install it.
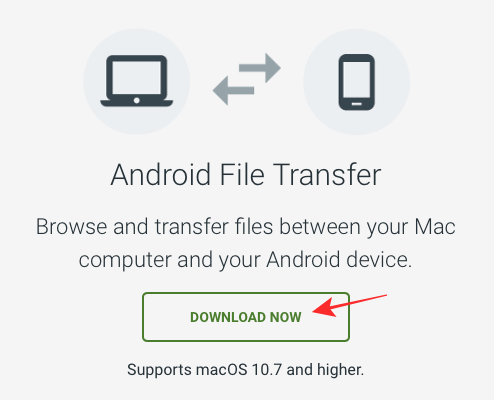
- After the Android File Transfer app has been installed, connect your Android phone to the Mac using the data cable that came with your Android. If you own a more recent MacBook, then you will need a USB-C to USB-A (or USB-C) adapter to connect your phone to the Mac or a USB-C to micro-USB/USB-C cable to connect both devices directly.
- Mac will only be able to read the contents of your Android device if the latter is unlocked. To make sure, all of your Android files are visible on the Mac, unlock your phone.
- After unlocking the Android, open the Notifications tray by swiping down from the top of your phone’s screen. Here, tap on the notification that says something along the lines of Tap for other USB options.
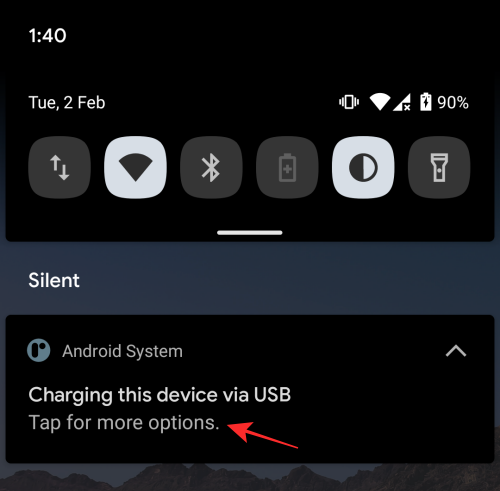
- This should show a new menu of options on your screen. In this list, tap on File transfer/Android Auto to allow the Mac to read your Android device’s files.
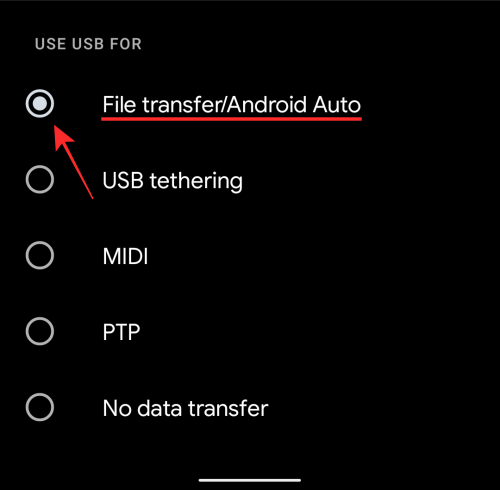
- Once a connection between your Android and Mac has been established, open Android File Transfer from the Mac’s Launchpad or Applications folder.
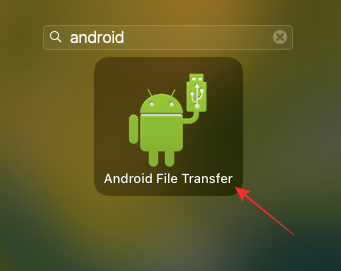
- In most cases, the Android File Transfer app should appear on its own whenever you connect your Android device to a Mac.
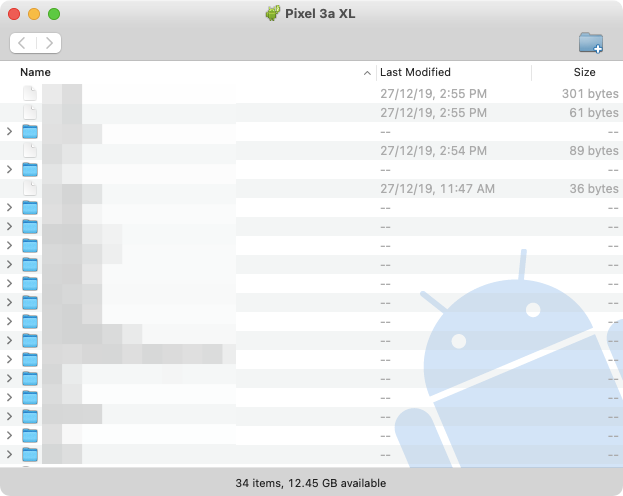
- You will now be able to see all of the files and folders that are available on your Android device. To copy your music, select the files or folders that contain audio files and drag them to the Apple Music/iTunes library on your Mac.
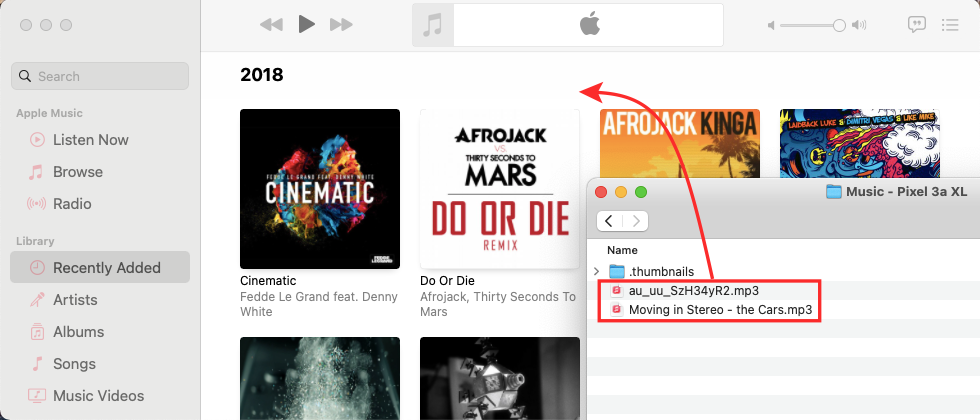
- Your audio files will now be moved to the Mac so that you can later transfer them to your iPhone using one of the methods we have explained further.
Case 2: To transfer music from Android to Windows
Moving music from your Android phone to a Windows PC is much simpler than what you have to do on a Mac. You don’t need an app like Android File Transfer to read your Android’s storage and can access it directly by connecting your Android to a PC.
- To get started, connect your Android phone to the Windows PC using a USB-A to USB-C/micro-USB cable that came with the device.
- Once a connection has been established, unlock your Android, and go to the Notification drawer. You’ll see an Android System notification that tells you that you’ve connected the phone via a USB cable. Tap on Tap for other USB options to choose from a list of connectivity options.
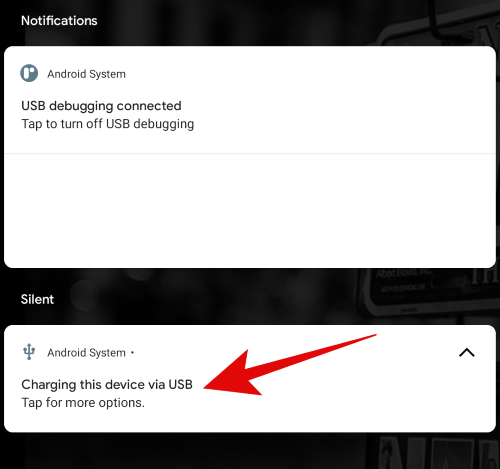
- Select File transfer or Transferring files from this list to start transferring your music files. This will make sure that your Android’s local and SD storage are accessible on the Windows PC.
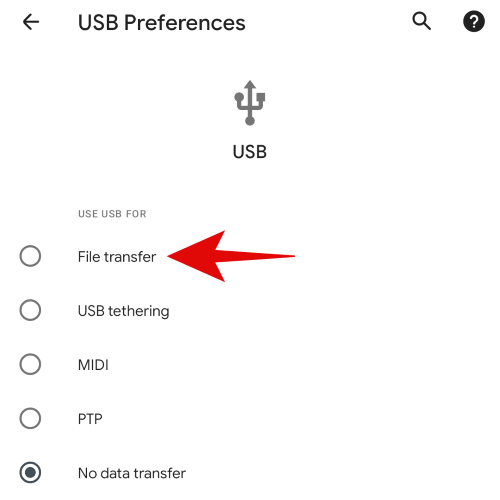
- Open the File Explorer on your PC and check whether your Android device is available under “This PC”. Open your device by double-clicking on it.

- When you open your Android device, you should see the Phone storage and a Card storage, if you installed an SD card into your phone. Open the storage you want to copy your music from.

- Locate and copy the files and folders where you have audio files saved and copy them to a preferred location on your PC.

- After transferring your music from Android to PC, you can eject it from Windows from the taskbar and then unplug it.

- You can copy your music content from the folder you saved it onto the iTunes library for faster and a more organized transfer process. You can install the iTunes app for Windows by going to this link.
How to transfer music from Android to iPhone [4 methods]
Unless you want to rely on third-party software, it’s established now that you need a Mac or Windows PC to transfer music from Android to an iPhone. If you’ve already transferred audio files onto a Mac from your Android phone as we have explained to you in the aforementioned steps, then you can go ahead and move them to your iPhone using any of the following methods.
Method 1: Using the Finder app on Mac
So you have your music already copied onto a Mac but how will you move it to your iPhone? Enter the Music app (previously iTunes) on the Mac that can be used to duplicate your Mac’s music library to your iPhone.
- Connect your iPhone to the Mac using the USB-to-Lightning cable or USB-C to Lightning Cable. After that, launch the Finder app on the Mac.
- Inside the Finder app, locate the iPhone that you connected to the Mac and click on it.
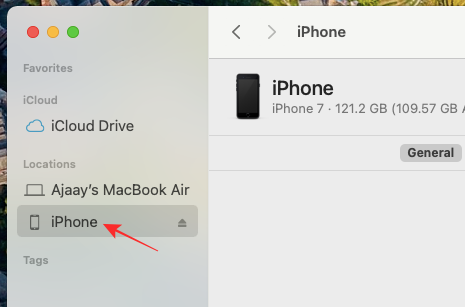
- Additional step (for first-time users): If you’re connecting your iPhone to a Mac for the very first time, then you’ll be prompted with a dialog asking you whether you “Trust iPhone”. You will need to click on Trust on your Mac.
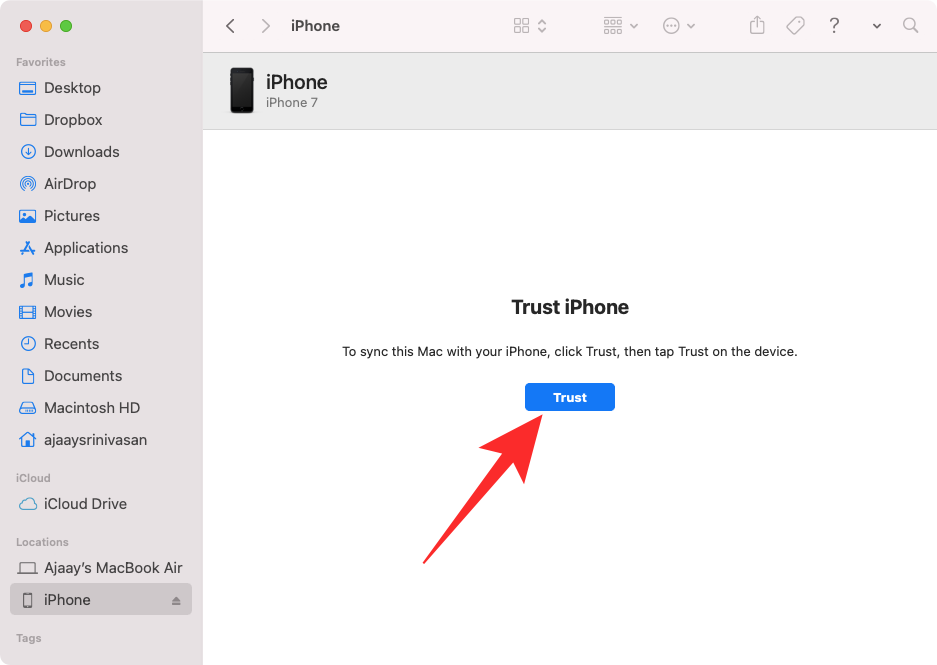
- In the next step, you will have to tap on Trust on your iPhone when it prompts you with the “Trust This Computer” dialog.
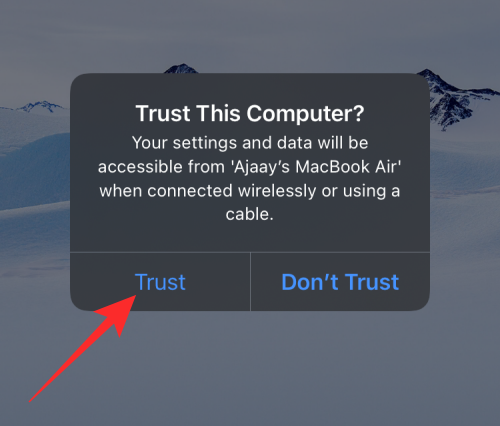
- You might be asked to enter your device passcode but in most cases, unlocking your iPhone would do.
- When your iPhone is connected to the Mac, you will be able to see its device management screen inside Finder.
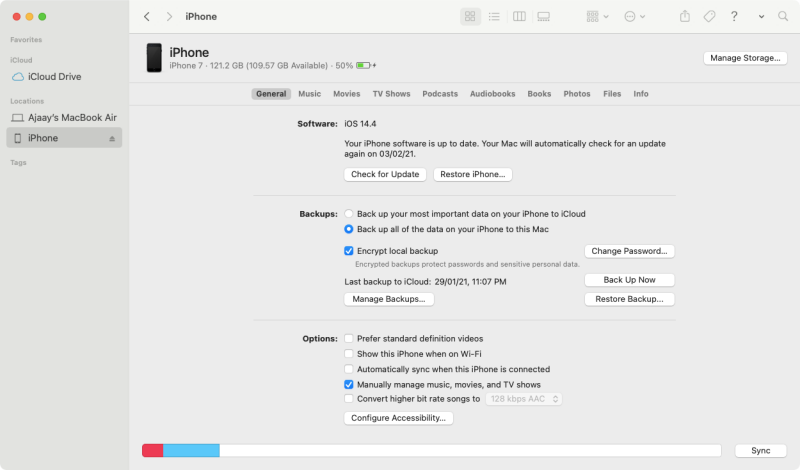
Automatic Sync
- Inside the iPhone device management screen on Finder, select Music at the top.
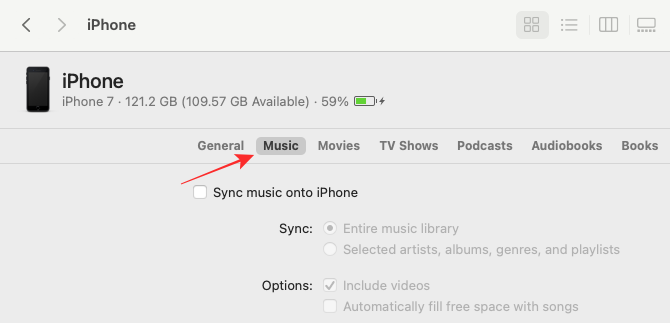
- Here, check the box labeled Sync music onto iPhone to enable music sharing between iPhone and Mac.
- If you wish to transfer all the music from your Mac, select Entire music library under “Sync”
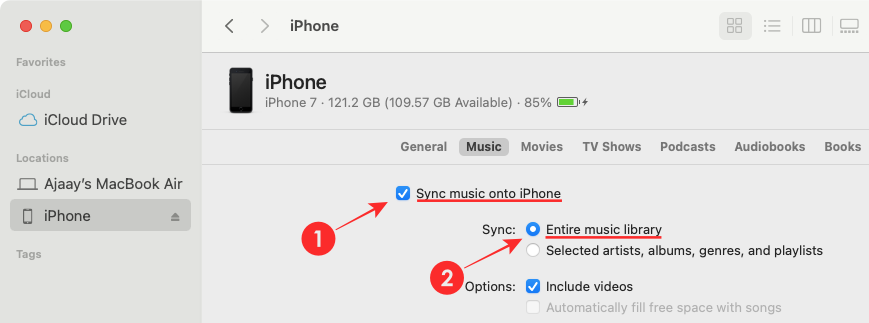
- In case you don’t want all of your music to be copied onto your iPhone library but you only want to transfer certain songs from your Music library, you can opt for Selected playlists, artists, albums, and genres under “Sync”.
- You can then go ahead and start selecting the Artists, Albums, Genres, and Playlists by tick-marking them from the box below.
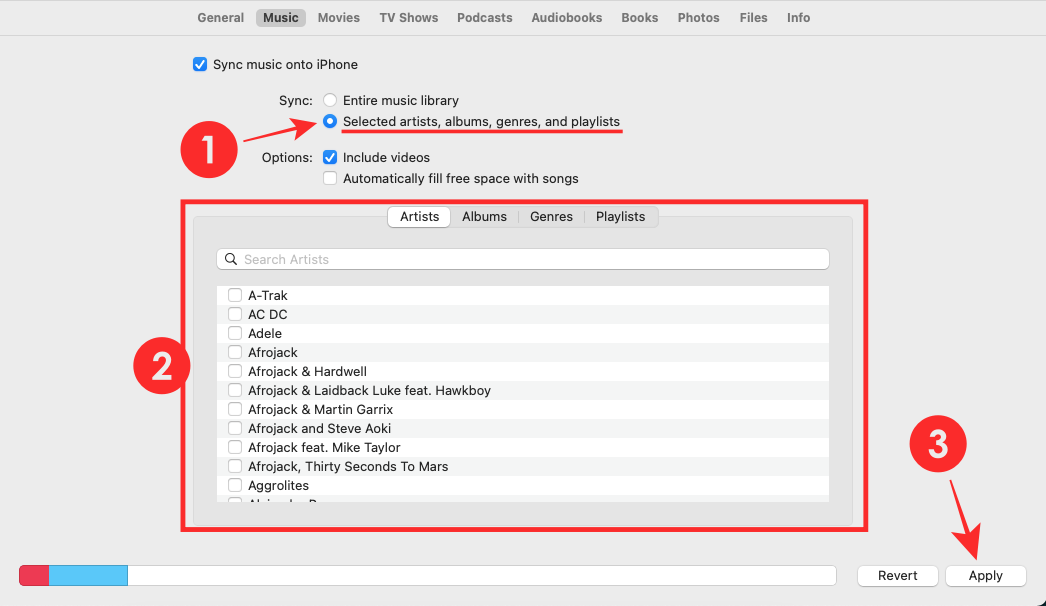
- Once you have selected all the music that you wish to copy, click on Apply at the bottom right corner.
- Your music will now be transferred from your Mac to the iPhone and the process will be shown as “Syncing” at the bottom of the Finder window.
Manual Sync
When you don’t want to automatically transfer music from your Mac to your iPhone, you can set up manual sync to have control over what gets copied onto your iPhone.
- To start manually copying audio, you need to execute all the steps before the ‘Automatic Sync’ process. When you do that, you’ll be inside your iPhone’s device management screen.
- After you select your iPhone in Finder, click on the General tab at the top and check the Manually manage music, movies, and TV shows box.
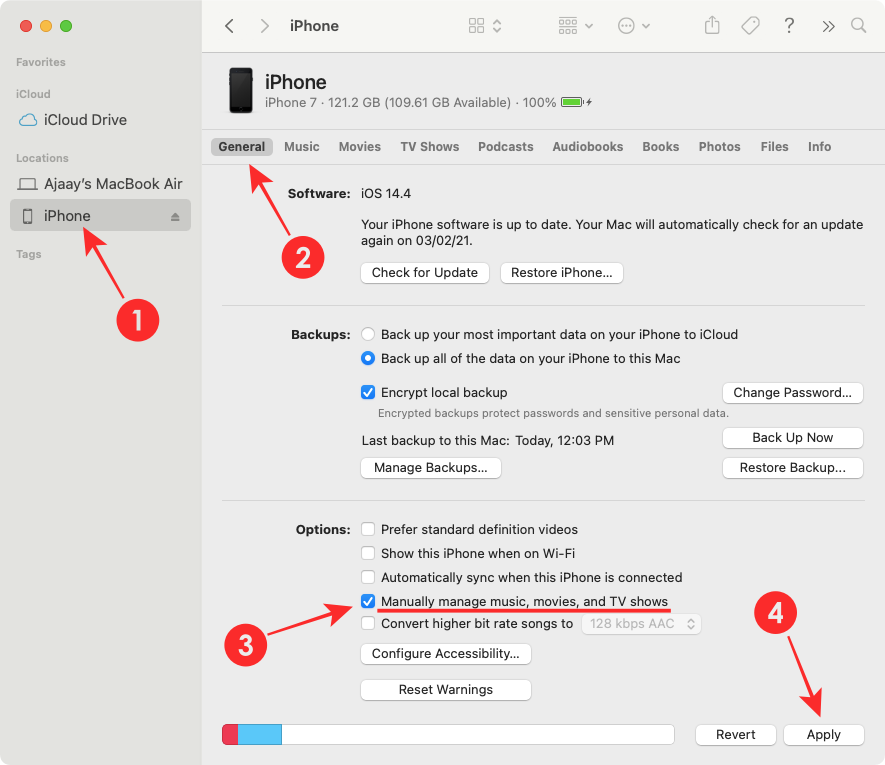
- Now, click on Apply at the bottom right corner.
- You can now, open the Music app on your Mac, where you previously copied music from Android.
- You can sort through your music by clicking on Artists, Album, Songs, Music Videos, and Recently Added under “Library” from the left sidebar.
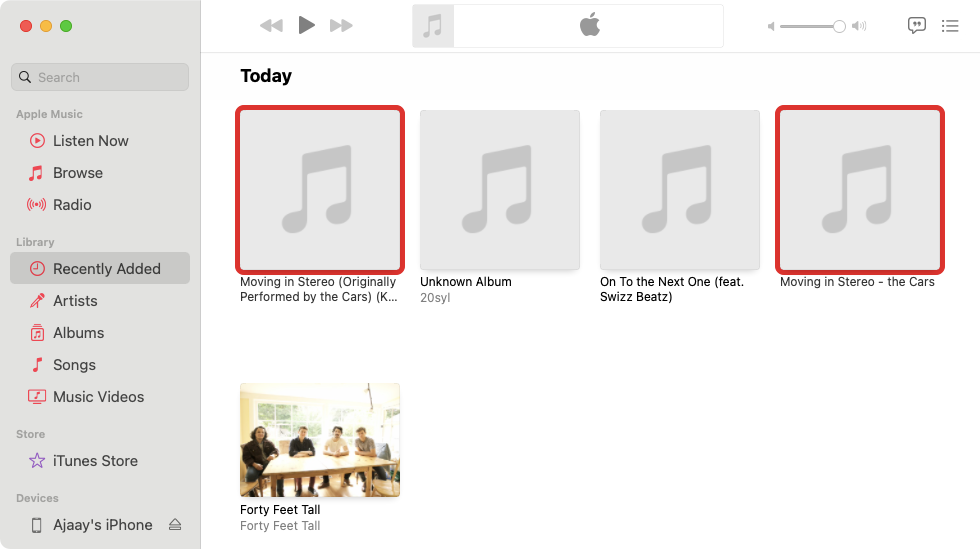
- Select the songs you want to transfer to your iPhone. You can select multiple songs, and albums by pressing the Command key on your keyboard and selecting the music you wish to copy onto your iPhone.
- Drag and drop the album or songs from “Library” to your iPhone which will be listed under “Devices” on the left sidebar inside the Music app.
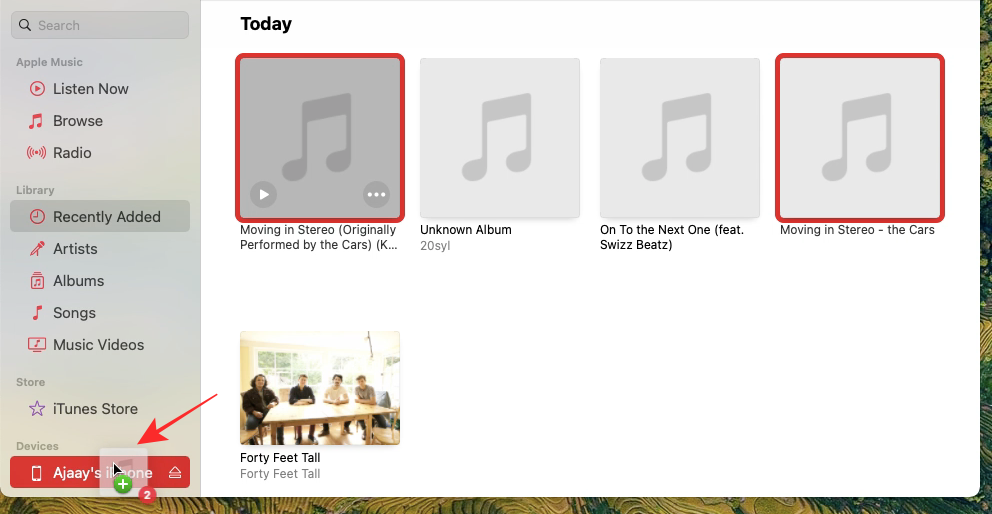
- After you drag all of your music to your iPhone, you can check whether everything has been transferred by clicking on your iPhone from the left sidebar inside the Music app.
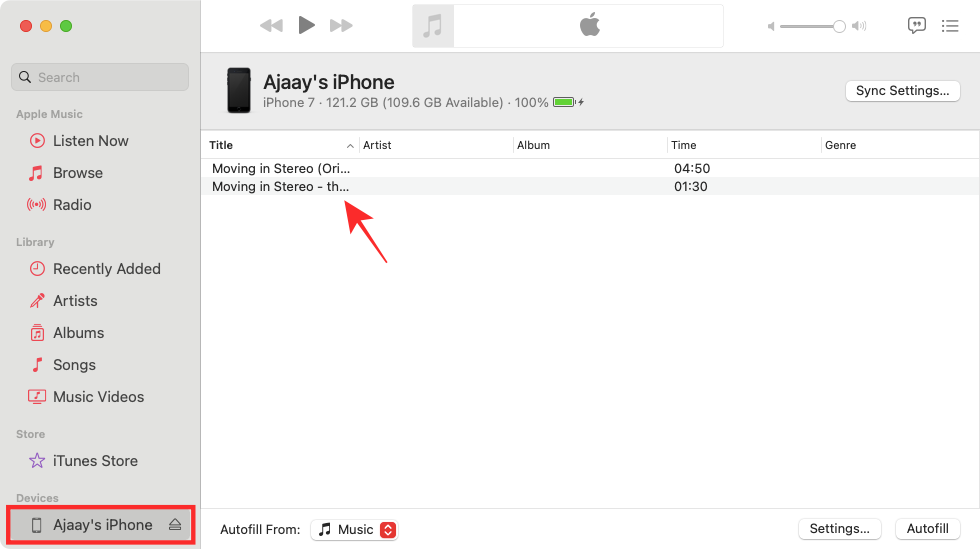
- All of your copied tracks will be visible inside your iPhone.
Method 2: Using Airdrop between your Mac and iPhone
If you have already synced your music files to your Mac from an Android device, you can use this method to transfer them from your Mac to the iPhone. This is done using an age-old technique that many users would come to know as Airdrop.
Airdrop can be used to transfer any kind of file, including music between a Mac and an iPhone, and is done using just your Bluetooth and WiFi connections. You can use Airdrop to transfer music from a Mac to an iPhone by following the guide we’ve prepared in the link below.
▶ How to Airdrop Between Mac and iPhone
Method 3: Using iTunes on Windows
If you have copied audio files from your Android to a Windows PC as we explained in the Preliminary steps above, you can transfer your music to an iPhone from the PC using the iTunes app.
- Connect your iPhone to the Windows PC using the USB or USB-C cable that came with your phone. Once your device is connected, open the iTunes app on your PC and click on the Device button at the top left corner of the iTunes window.

- Unlike on a Mac, you might only have installed the iTunes app on Windows for the sole purpose of transferring all of your music onto an iPhone. So, in the steps below, we’ll stick to transferring all of your music automatically.
- To sync your music automatically, click on the Music tab from the left sidebar.
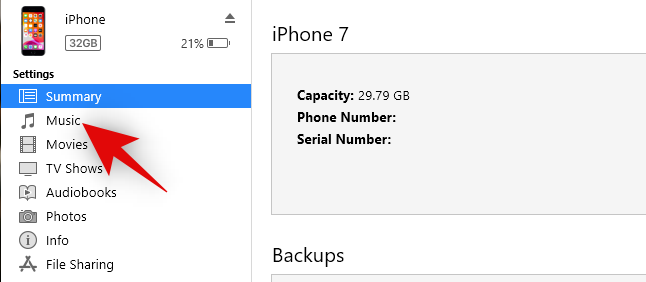
- Check the Sync Music box on the right pane.
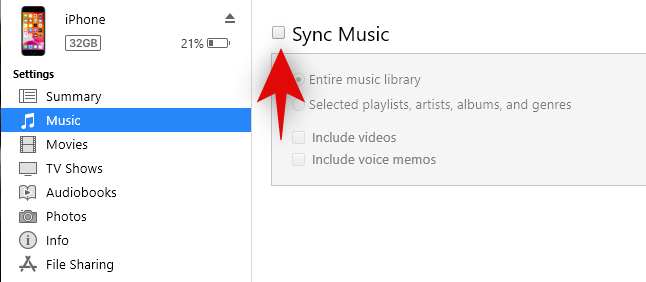
- You can transfer all of your music that you earlier copied to your iTunes library by checking the box adjacent to Entire music library.
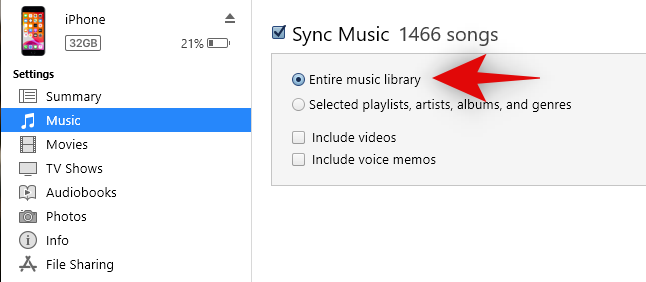
- Finally, click on Apply at the bottom right corner to begin the transfer process.
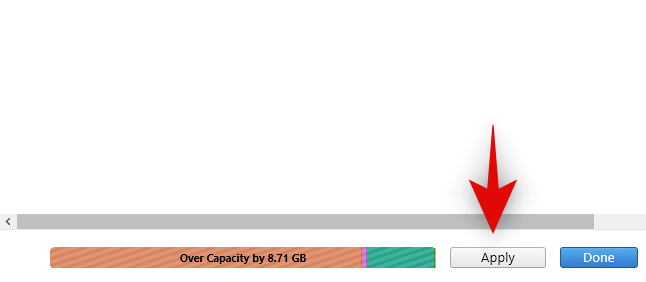
Method 5: Using iTunes Match
Apple offers a paid service by the name of iTunes Match which lets you transfer all of your songs and playlists to the iCloud Music Library for $25 yearly so that you can access them from anywhere. This way, you can store your whole music library (up to 100,000 songs) in MP3 and AAC formats, even those you imported from CDs.
- To subscribe to iTunes Match, open the Apple Music app on your Mac or the iTunes app on Windows and click on iTunes Store (Store on Windows) from the left sidebar. Inside this screen, scroll down, locate, and click on the iTunes Match link under “Features”.
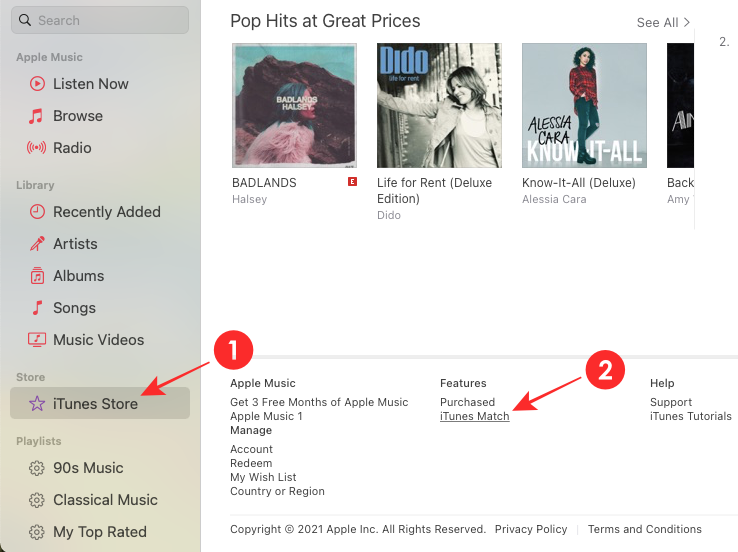
- The iTunes Match main page will load inside the window. Click on the Subscribe button on the screen. Sign in with your Apple ID and password and enter your billing details.
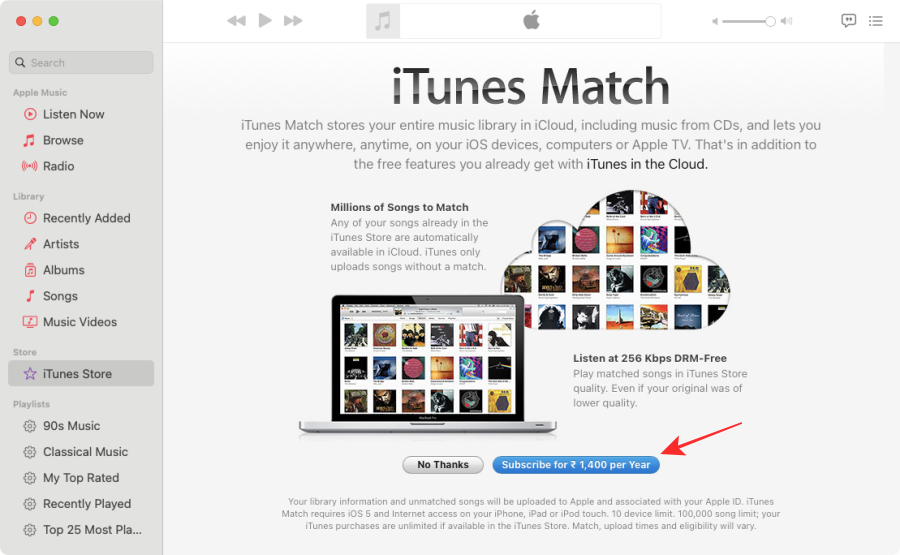
- After your subscription has been activated, all of the songs in your iTunes library will be scanned and uploaded to the iCloud Music Library.
- To make sure that all of the songs synced with iTunes Match show up on your iPhone, you need to enable the Sync Library function inside iOS. To do this, open the Settings app on your iPhone and go to Music. Inside the Music screen, turn on the Sync Library toggle.
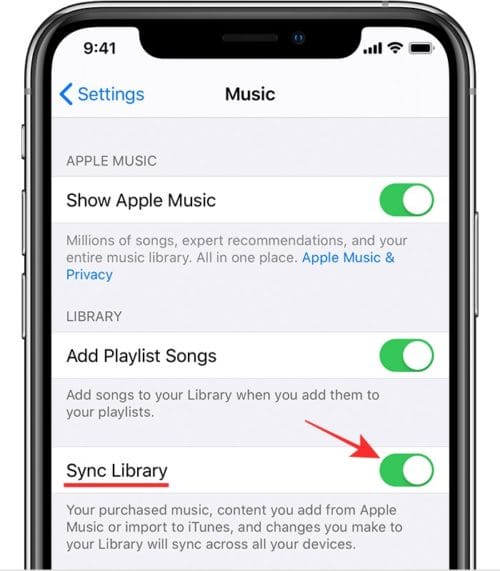
- This should make all of your music appear on your new iPhone.
What can you move music from Android to iPhone?
There are a few things you might like to know before transferring music from Android to iPhone but the one thing you might be curious about is whether you’ll be able to do it directly from Android to iPhone.
If you have audio files
It doesn’t matter how many music streaming options one might have, if you’re a high-quality audio junkie, then you would want all of your offline music collection to be moved to your new iPhone. Although possible, the process of transferring music from Android to iPhone is a convoluted affair.
We say this because you cannot transfer your music directly from Android to iPhone unless you want to rely on a third-party app/service to do it.
If you use Spotify, Apple Music, or other streaming services
In a world where streaming services dominate most of our content consumption, most of us rely on Spotify, Apple Music, YouTube Music, and any other service for listening to music. If you’re someone who already pays for one or more of these subscription services, then transferring your music from Android to iOS is as easy as installing an app and logging in to your account.
That’s because all major streaming services can be installed directly on iOS and you can access all of your content by simply signing into your account. You can download the following streaming apps on your new iPhone and easily start playing your favorite genre right away:
Alternatives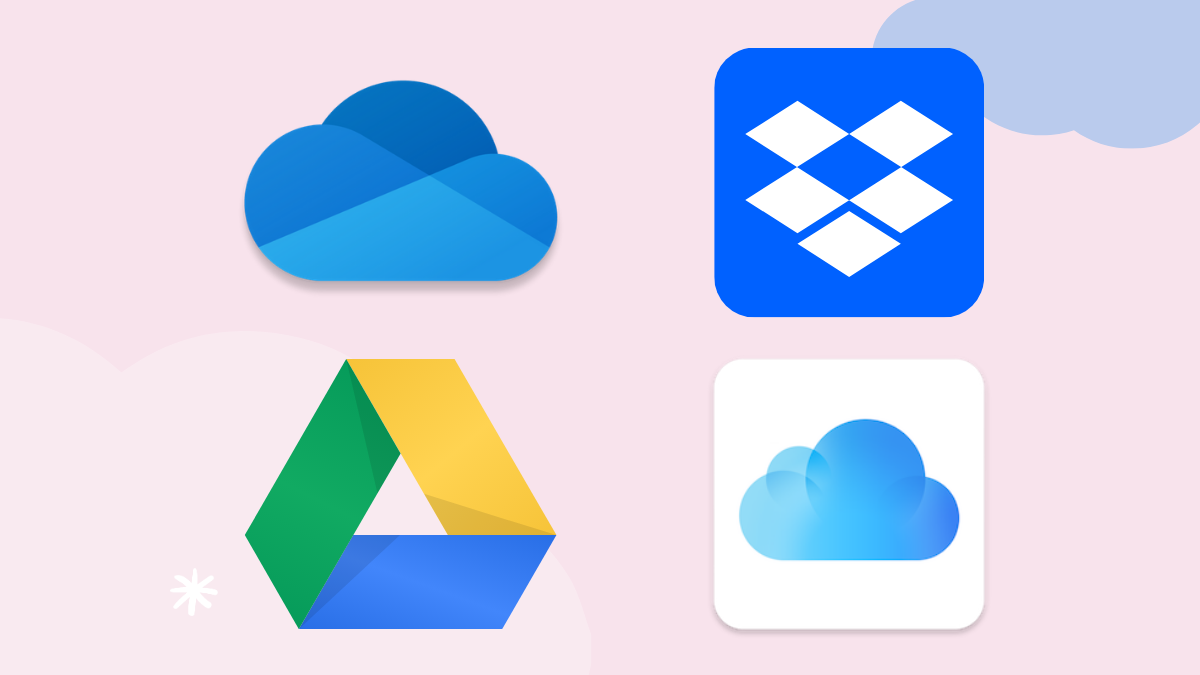
If none of the steps we mentioned in this post satisfies your needs or you want to do something more simple than the steps listed here, then there’s one more way to transfer music from Android to iPhone. If your music library isn’t that vast, you can simply opt for the following cloud storage options to upload your music content from one device to the cloud so that you can download it later on another.
Most of these cloud storage services offer free tiers that let you upload content to a certain limit which can be an excellent alternative to iTunes Match, in case you don’t want to pay for your music to get saved on the cloud. You can use multiple services to transfer all of your songs and playlists in batches you have a larger music library.
That’s all we have to help you transfer music from Android to iPhone. For more guides and explainers on iPhones, check out our dedicated iOS section.
RELATED

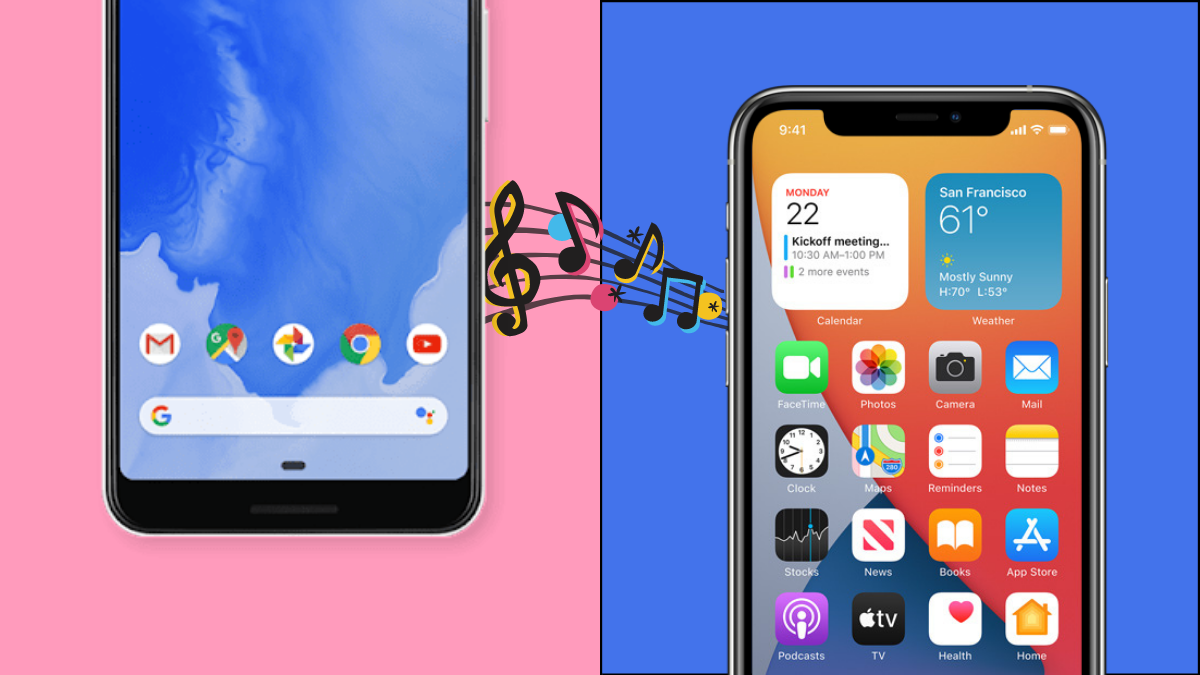










Discussion