If you think the picture or video you want to upload on Snapchat is too bland, you can spruce things up by adding GIFs to your stories and snaps. Snapchat has tons of GIFs that you can add to your stories directly and there are other options to get GIFs to feature in your snaps and stories.
In this post, we’ll explain all the ways you can add and send GIFs on Snapchat.
How to send GIFs on Snapchat [4 methods]
You can add GIFs to your snaps and stories directly from Snapchat, choose one from your gallery, share GIFs when chatting with someone, or create your own GIF. We’ll explain each of these methods below.
Method 1: Add GIFs to Stories or Snaps
Snapchat has a rich GIFs sticker library in its app, which you can access to attach your photos and videos to send as a snap to your friends and family. It is pretty simple to do by following these steps:
- Open the Snapchat app and record something as you usually do using the shutter button, or choose a photo or video from your gallery that you wish to share as a Snap.
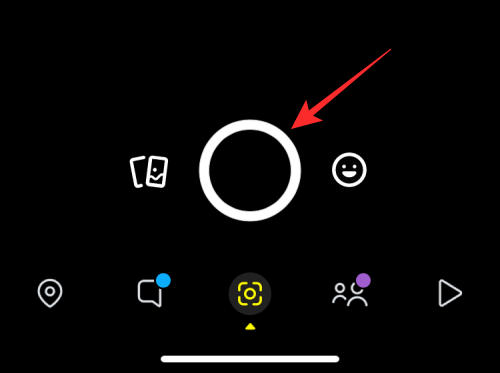
- Once a picture or a video has been captured or selected, tap on the Sticker icon available at the top right navigation bar.
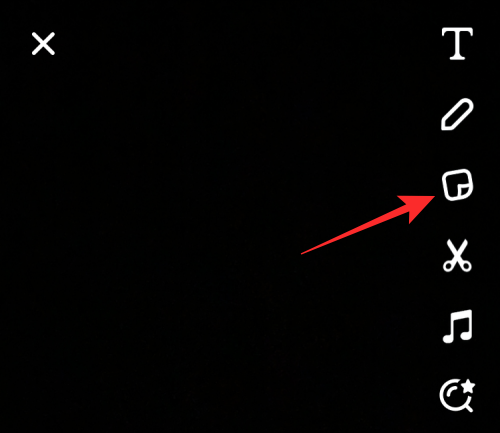
- When the Stickers screen appears, tap on the GIF option at the top.
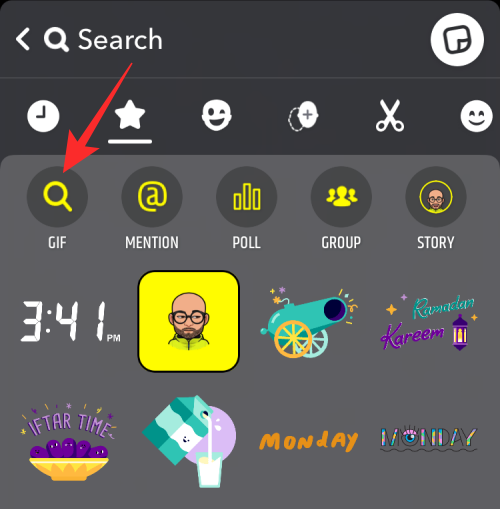
- Choose any GIF of your choice or use the search bar to search for more GIF stickers. You will Snapchat has given you a few choices to select a GIF from, as explained below.
Option A: Send a recommended GIF from “For You”
When you tap on the GIF tab, the first set of GIFs that appear on your screen will be the ones that are recommended to you. These GIFs will be offered based on your previous interactions and the emojis you use often.
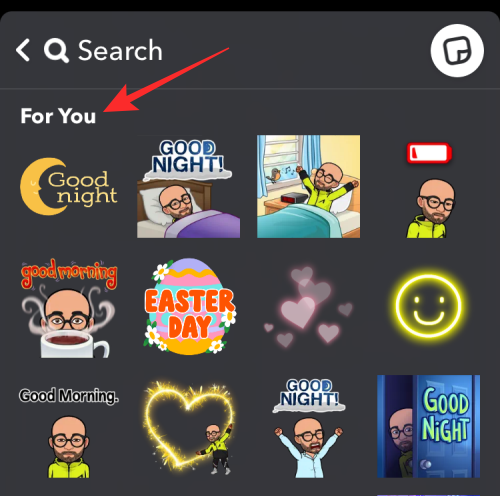
You can select any of these GIFs by tapping on them.
Option B: Send a GIF from Giphy Trending
If you can’t find a relevant GIF from the “For You” section, you can scroll down the screen inside GIFs and look for the “Giphy Trending” section. This section will show you all the latest and most-used GIFs shared by people around the world.
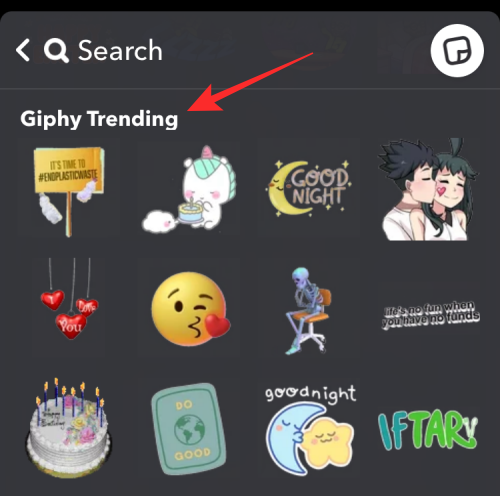
Option C: Search for GIFs from Giphy
- You can search for a specific GIF directly from Giphy by tapping on the search bar at the top and typing a keyword.
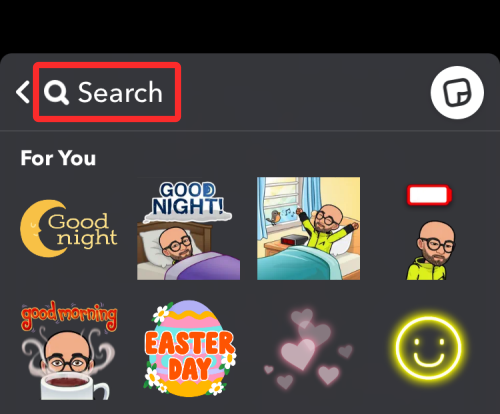
- When the search results appear, scroll down the “Giphy” section and you can select a GIF you want to add from here.
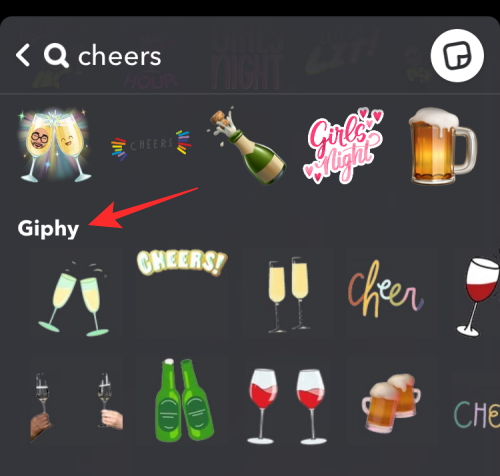
Option D: Send your animated Bitmoji
If you have an existing Bitmoji that you have set for your Snapchat profile, you’ll be able to add GIFs based on it, so in a way, you’re adding an animated version of your Bitmoji to the Story/Snap. Animated Bitmojis can be found inside the “For You” section when you access the GIF option inside the Stickers screen.
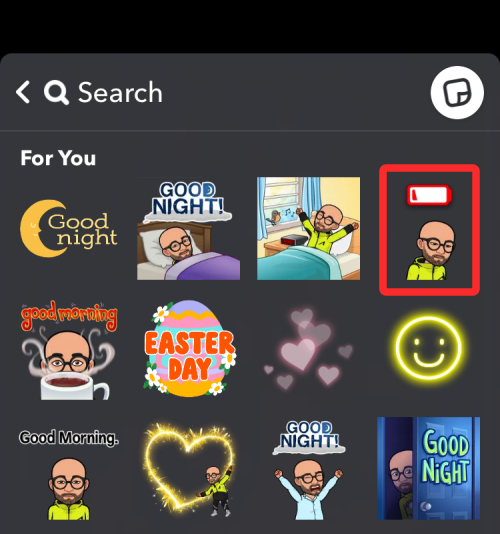
Option E: Search for a specific animated Bitmoji
If you want to add an animated version of your Bitmoji but cannot find the most apt GIF for your story/snap, then you can search for it by following the steps below.
- Type a keyword onto the search bar at the top.
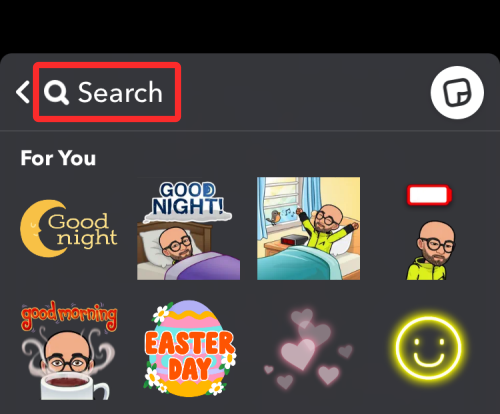
- When the search results appear, look for animated Bitmojis based on the keywords under the “Top Results” and “Bitmojis” sections.
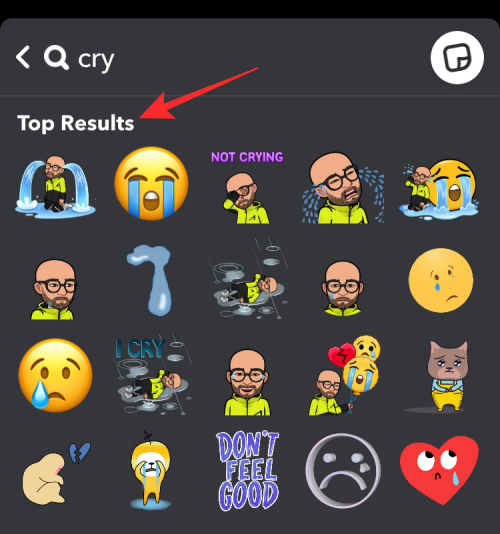
- To add a GIF or animated bitmoji to your story/snap, tap on it.
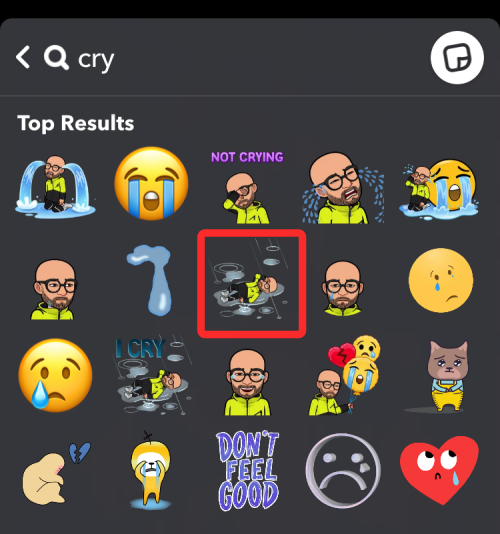
- When the GIF is added to the picture/video, move it to your desired position and make other adjustments to the story as required.
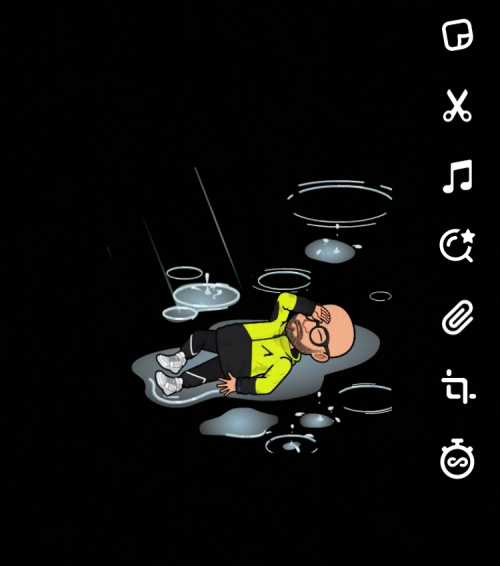
- Once ready, tap on Send To to share the GIF as a story or snap.
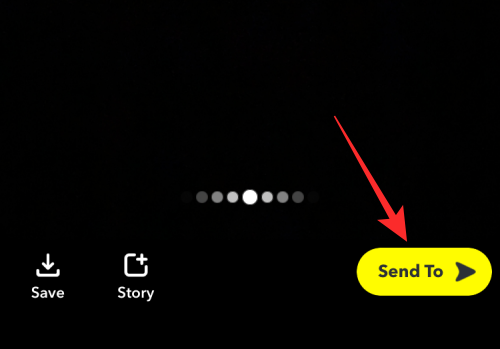
Method 2: Add GIFs from your camera roll or gallery
Apart from the GIF stickers available on Snapchat, you can share a funny GIF you found on the internet or your custom GIFs in Snap using the gallery or camera roll.
- To share an existing GIF on Snapchat in your story or with your friends, open your phone’s Photos app and locate the GIF you want to share. When the GIF loads up, tap on Share at the bottom.
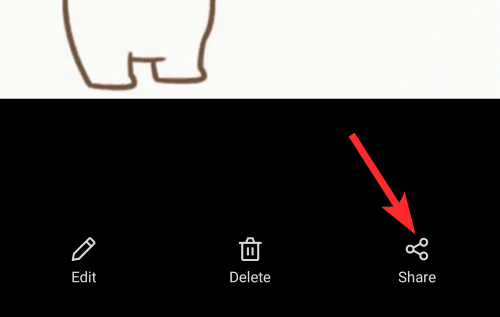
- In the share menu that appears, select Snapchat.
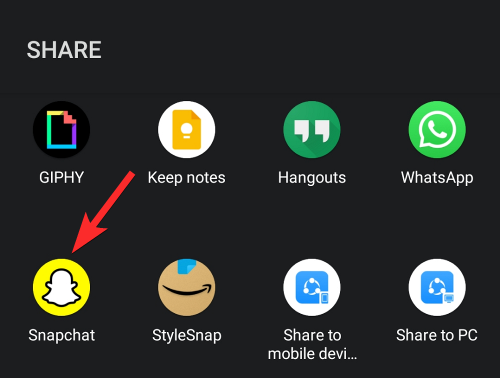
- When the selected GIF has been added to Snapchat, tap on the Send icon at the bottom right corner to share the GIF as a story or snap.
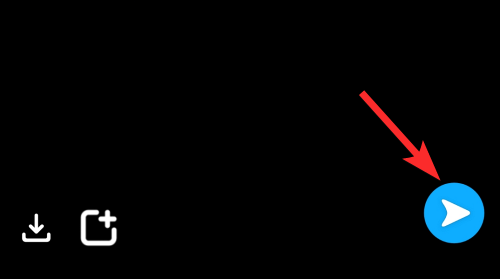
Method 3: Send GIFs in Messages on Snapchat
What can be better than sharing funny and cool GIFs directly in chat messages on Snapchat to keep the conversation going? Trust us; once you start using GIFs in your chats, there is no way back! But to do that, you need either Gboard or Giphy Keyboard. In Android, Gboard is the default keyboard, and for iOS, the Giphy Keyboard works like a charm. So we will explain here both the methods for Android and iOS users.
On Android
For many Android devices, Google’s Gboard is the default keyboard app that comes pre-installed out of the box. If you’re looking to add GIFs to snaps you want to end to others, you don’t have to look any further as Gboard would do the job just fine. In case you don’t have the Gboard app installed on your device, you can download it from the Google Play Store.
- To add GIFs inside chats, open the Snapchat app and tap on the Chat tab at the bottom.
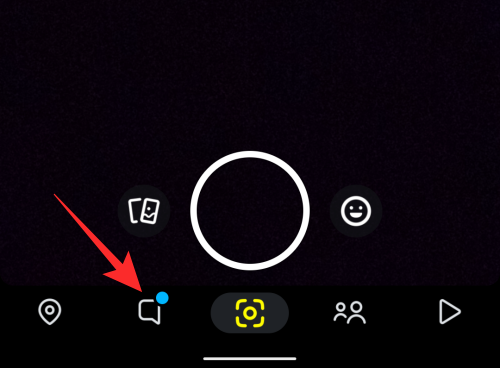
- When the Chat screen appears, select your friend’s name from the list of people you’ve had conversations with.
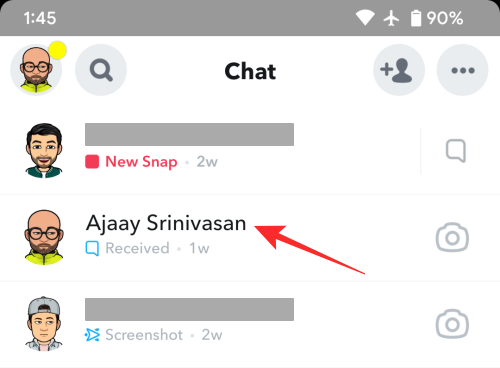
- This should load the selected chat thread with your default keyboard open. If Gboard isn’t set as your default keyboard, tap on the keyboard icon at the bottom right corner.
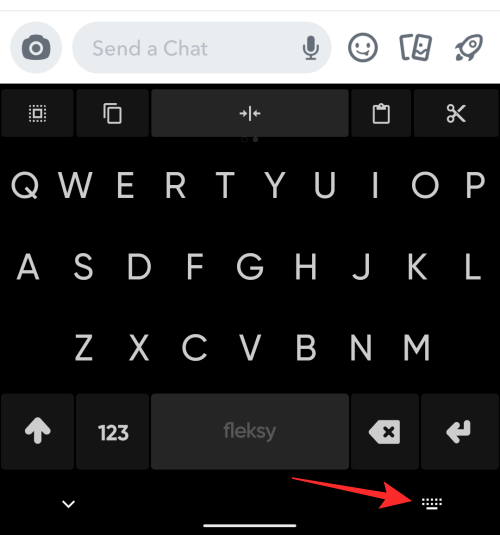
- In the “Choose input method” prompt that appears, select Gboard.
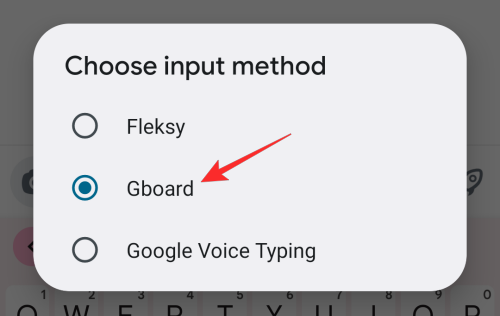
- Gboard’s keyboard will now pop up at the bottom half of the screen. To add a GIF, tap on the Emoji icon (on the left-hand side of the Space key) at the bottom.
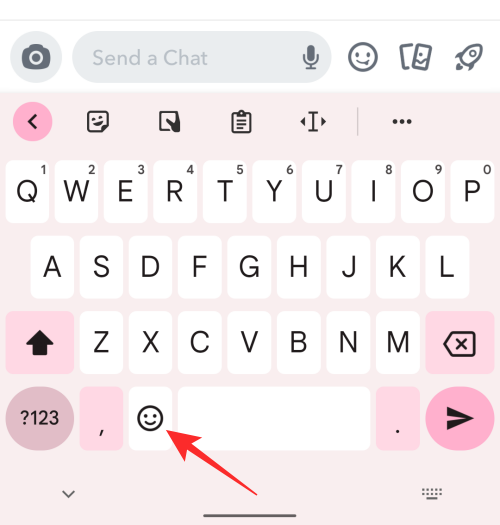
- When emojis load up, tap on the GIF tab at the bottom.
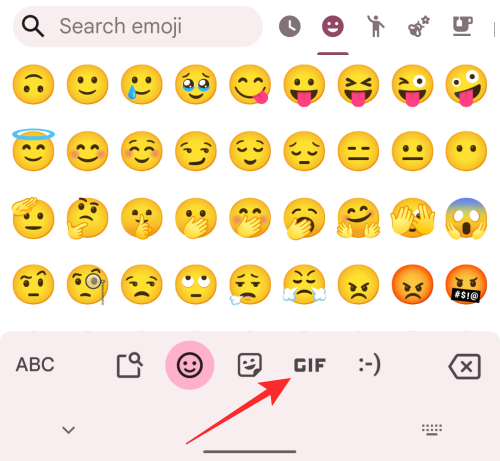
- You’ll now see Gboard’s GIFs section. At first, you should see all your recently used GIFs on the screen.
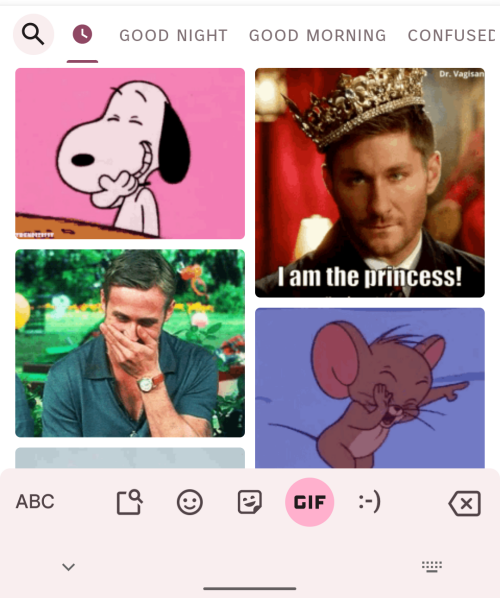
- You can look for more GIFs by tapping on the suggested tabs at the top of the GIFs keyboard.
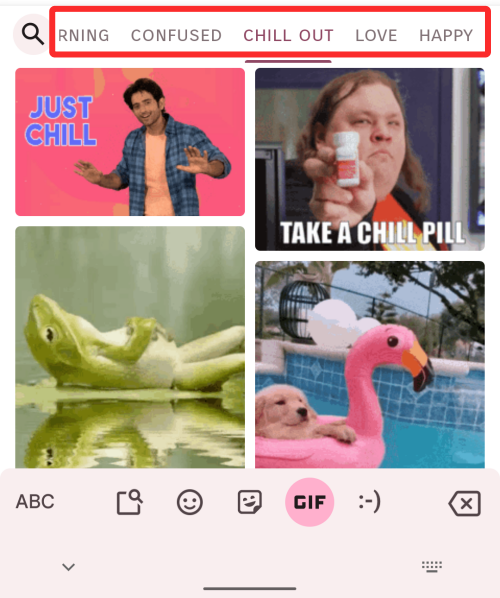
- You can also search for GIFs by tapping on the search icon at the top left corner of the keyboard.
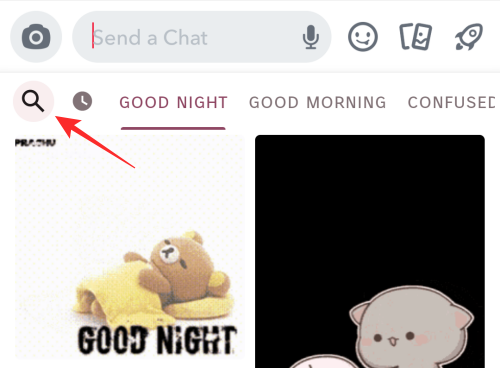
- When the search box appears, type your keyword to look at GIFs based on your search. You can then add them from the search results that appear under the search box. To add your preferred GIF to the chat, simply tap on the GIF.
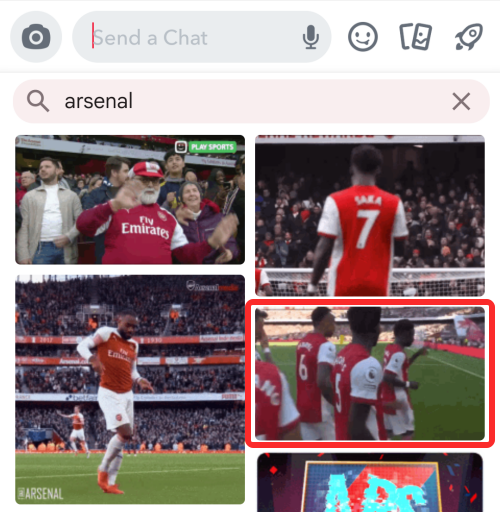
- The GIF will be sent instantly and will appear inside the chat like any other message.
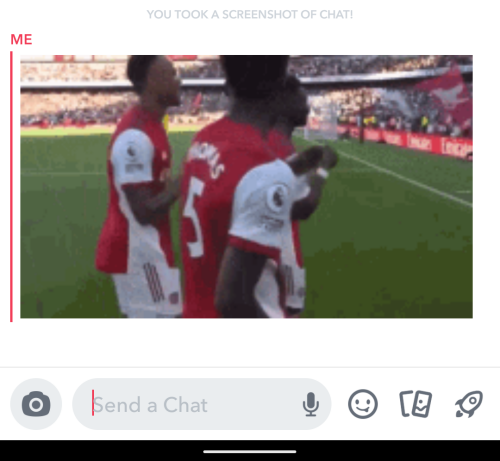
On iPhone
Apple’s native keyboard app on iOS doesn’t have a GIF section. So, if you wish to add them to your chats on Snapchat, you’ll need to install Gboard, which offers all the GIFs that you can find on its Android app. To download Gboard on iOS, visit this App Store link to install the app on your iPhone and follow the on-screen instructions to set it up.
- To add GIFs inside chats, open the Snapchat app and tap on the Chat tab at the bottom.
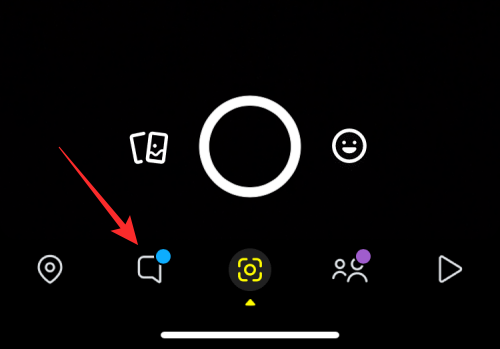
- When the Chat screen appears, select your friend’s name from the list of people you’ve had conversations with.
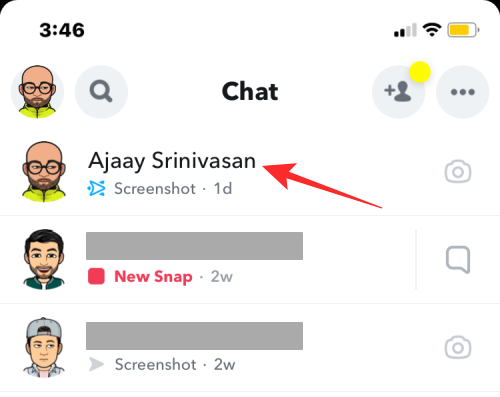
- This should load the selected friend’s chat with your native keyboard open. To open Gboard instead, tap and hold on the Globe icon at the bottom left corner.
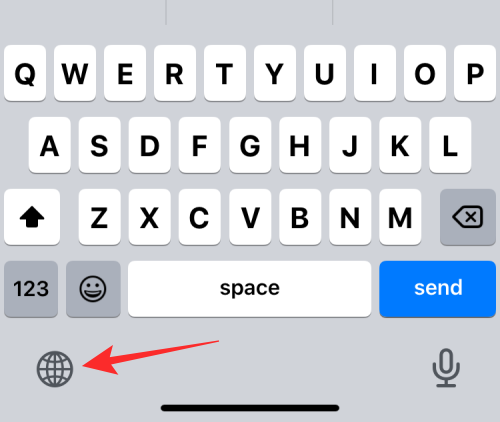
- You will now see an overflow menu showing you a list of keyboards. From this menu, select Gboard.
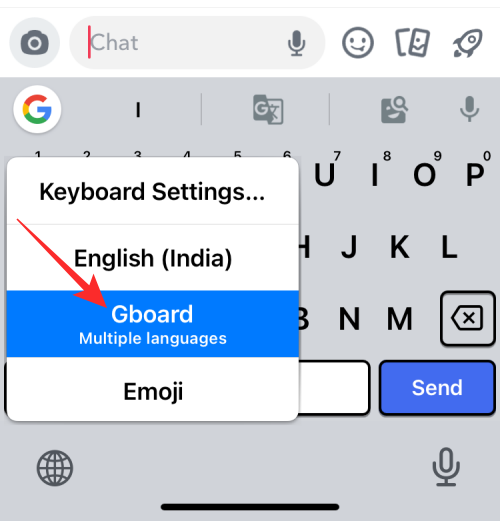
- Gboard’s keyboard will now appear on the screen. To add a GIF, tap on the Emoji icon (on the left-hand side of the Space key) at the bottom.
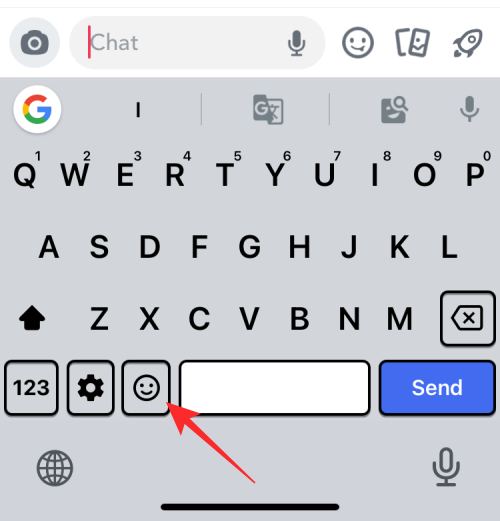
- When emojis load up, tap on the GIF tab at the bottom.
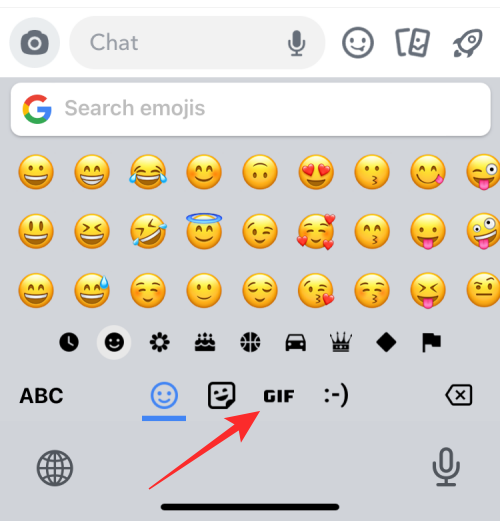
- You’ll now see Gboard’s GIFs section. At first, you should see all your recently used GIFs on the screen.
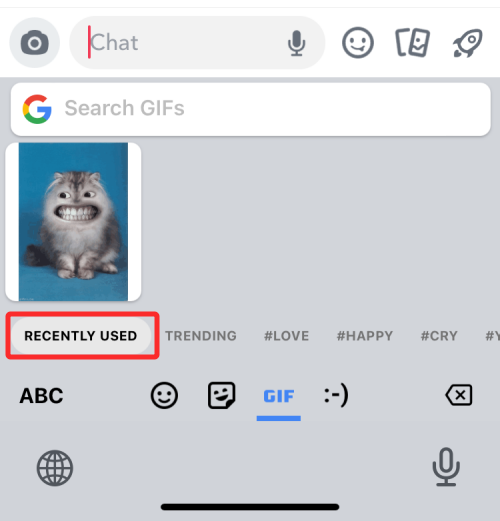
- You can look for more GIFs by tapping on the suggested tabs at the bottom of the GIFs keyboard. For instance, you can see some of the suggested tabs are Trending, Love, Happy, Cry, etc.
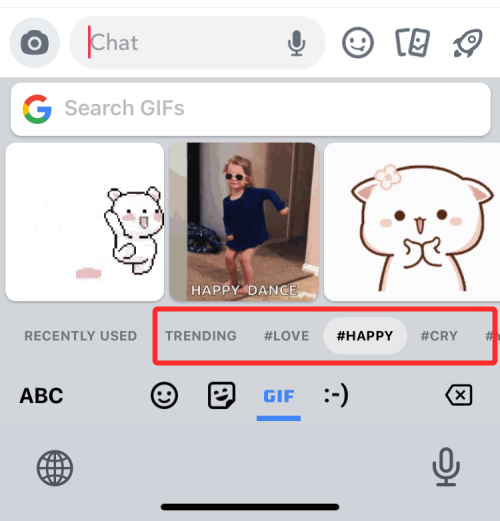
- You can also search for GIFs by tapping on the Search GIFs box at the top of the keyboard.
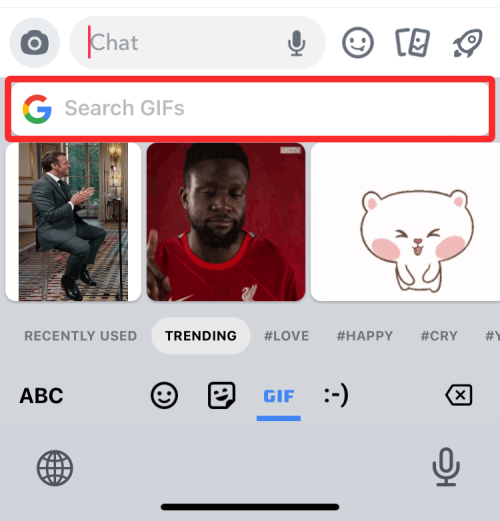
- Here, type the topic you want to add GIFs from. You can then copy your preferred GIF from the search results by tapping on it.
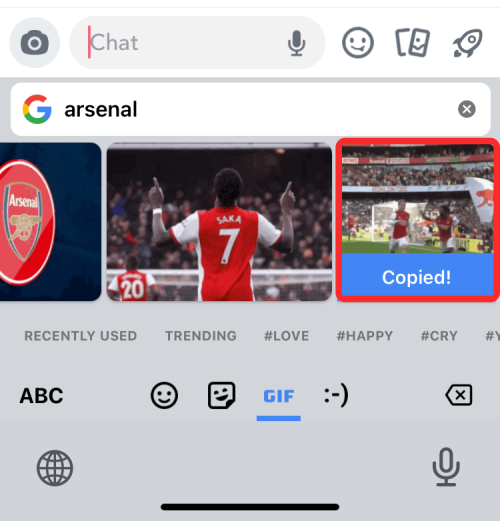
- To send it as a message, tap on the Chat text box and select Paste.
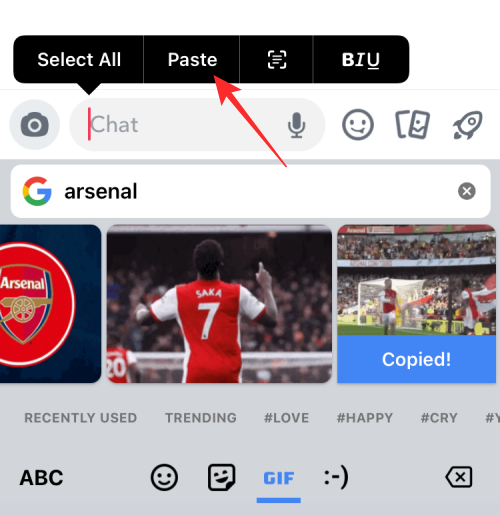
- The selected GIF will now sent to the chat.
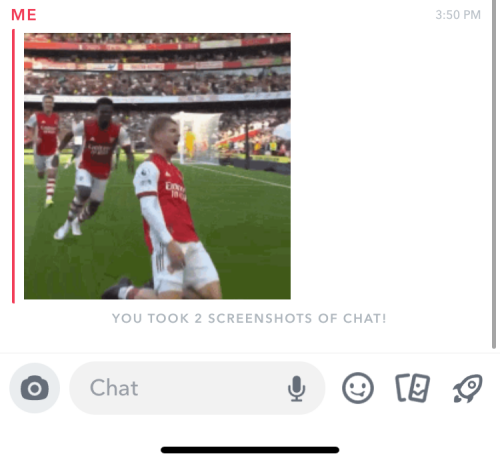
Method 4: Create your GIFs on Snapchat
Snapchat offers a bunch of GIFs that you can share with your friends via Stories and Snaps, but if you can’t find one that you’ve been searching for, you can try creating your own GIF.
To create and share GIFs on Snapchat with your friends in snaps and chats, you need to install the Giphy app on your phone. You can download the app using the links below:
- Google Play Store on Android
- App Store on iOS
- Open the Giphy app on your phone and sign up for an account or skip the signup process altogether.
- When the app’s main screen appears, tap on Create at the top right corner.
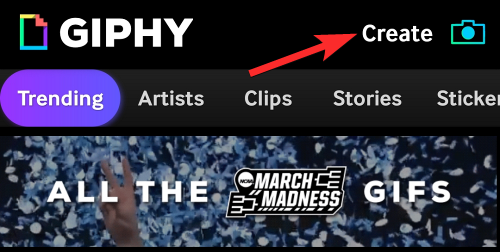
- When the camera loads up, tap on the GIF tab at the bottom.
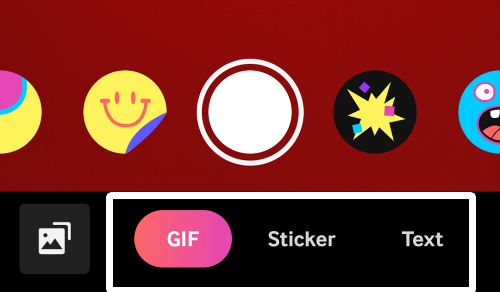
- You will now be able to select a bunch of masks and effects you can add to your face or background by swiping through the circles above the GIF tab. You can choose from the following set of effects to create your GIF:
Special FX applies filters like rainbow, glitches, or pixel to your video.
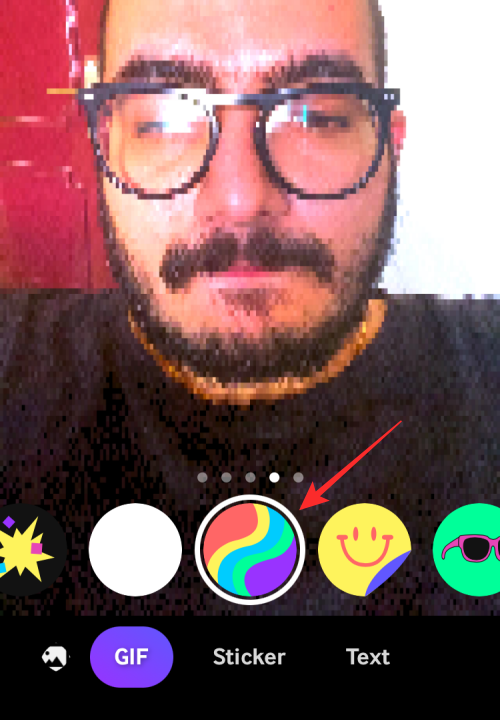
Stickers applies an animated layer over your video/photo.
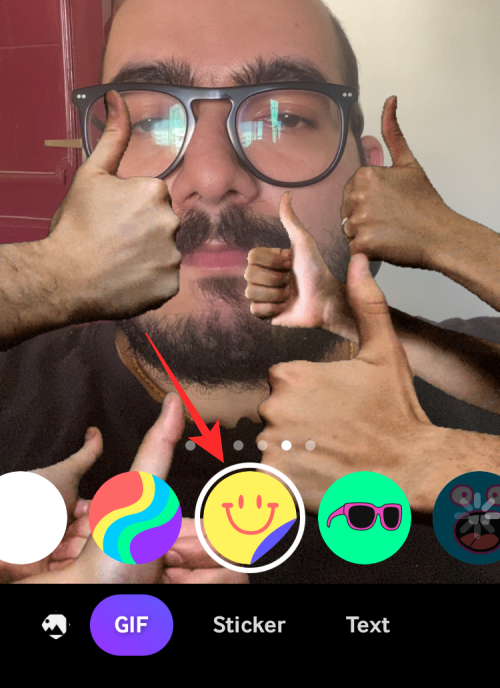
Accessorize and Clay Face add AR-based masks over your face.
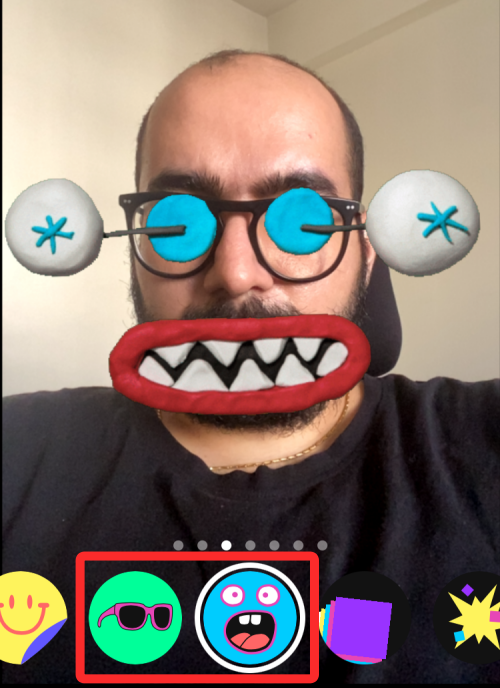
Echoes multiplies your face all across the screen when you move it around.
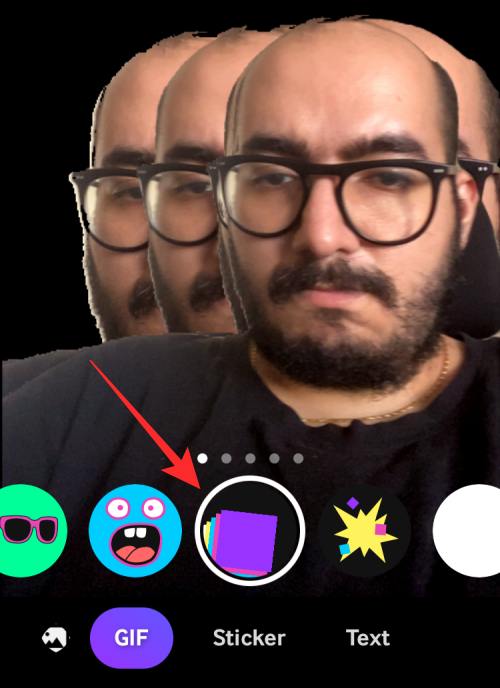
Explodes applies a bunch of animated stickers in and around your face.
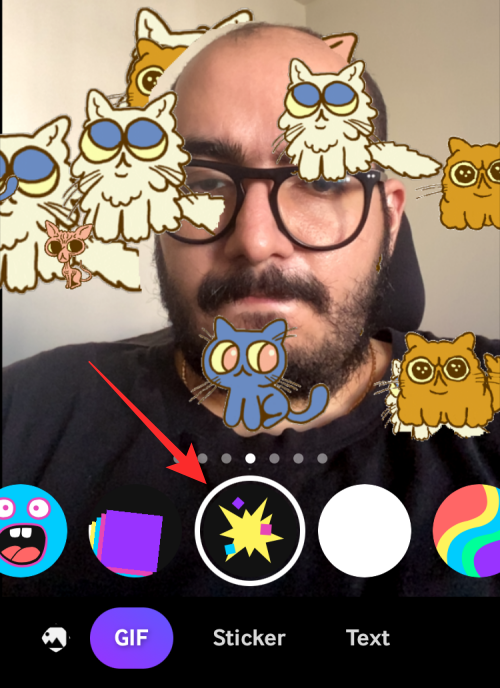
- You can select any effect you want to add to create your GIF. Once selected, you can make your own GIF by tapping and holding on your selected effects circle which also acts like the Shutter button.

- Once you’ve recorded your video, you can edit it further by adding text and stickers.
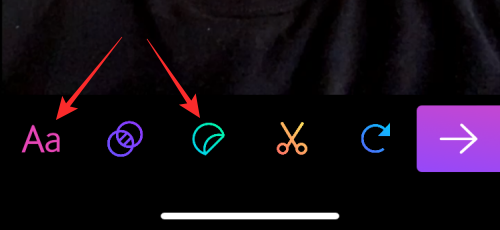
- You can add more effects to the GIF by tapping the two circles icon and selecting a preferred filter.
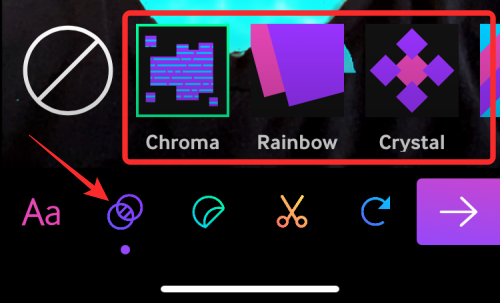
- The recorded video can also be trimmed or its looping sequence can be changed using the scissor icon and round arrow icon respectively.
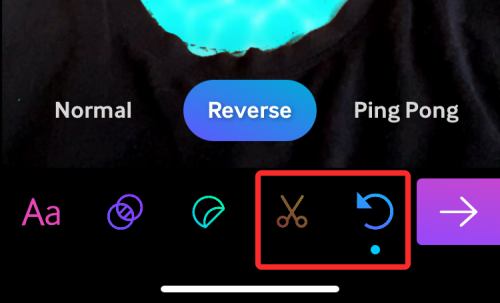
- Once you’re satisfied with all the changes, tap on the right arrow at the bottom right corner.
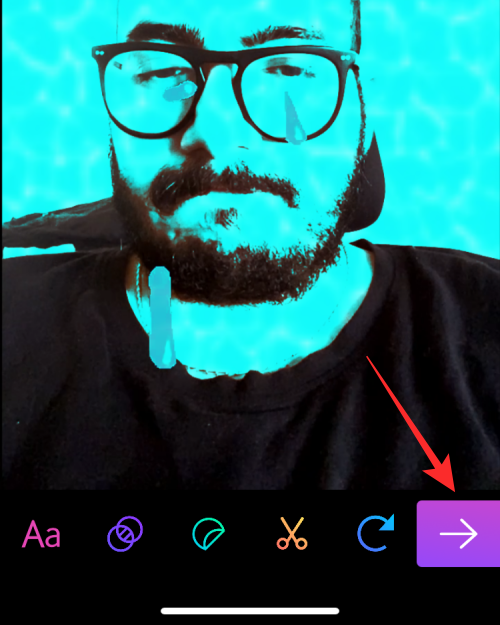
- On this screen, tap on Share GIF.
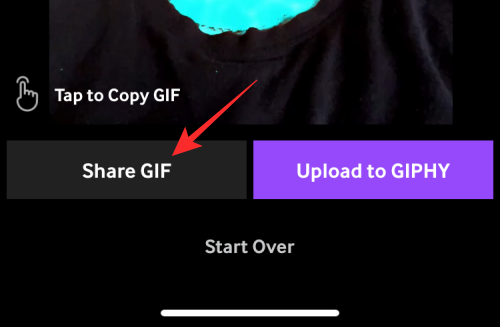
- On the next screen, tap on Save GIF to save the image to your device or select the app where you want to share it instead.
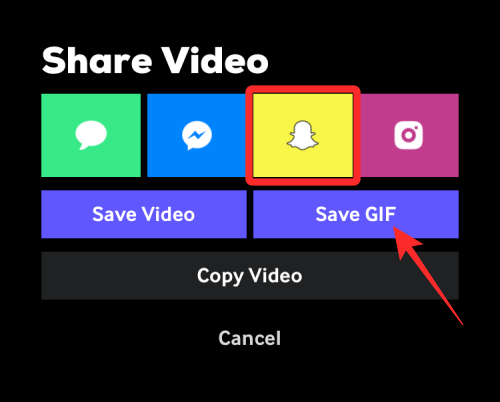
How to convert a Snapchat video into a GIF loop
There is a very cool feature in the Snapchat app that lets you convert any Snapchat video into a GIF loop in no time. Want to know how? Follow these simple steps:
- Open the Snapchat app and record a video by tapping and holding the shutter button at the bottom.
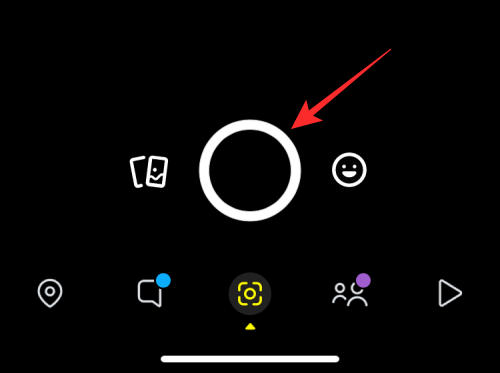
- Now tap on the loop icon on the right-hand side until it reads “Look”.
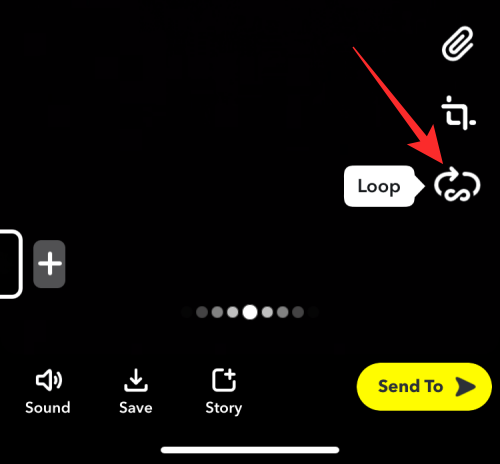
That’s it. Your video is converted into a GIF loop, and now you can share it with anyone in your Snapchat list.
FAQs
How to send Musical GIFs on Snapchat
Not many people know about it, but yes, you can even share the musical GIFs on Snapchat using another app called TuneMoji. GIFs available on the Tunemoji app add a layer or music/song to loop along with the GIF.
Like Giphy, this app has plenty of musical GIFs that you can search by phrases or words and directly push on Snapchat to share with your friends or in your stories. All you have to do is open the Tunemoji app, search for the GIF, and tap on the sharing option to share it on Snapchat directly.
What should you do when GIFs don’t work?
Sometimes, when you try to share GIFs on Snapchat in snap or chats, the GIF feature or button doesn’t work. This usually happens when your Snapchat app isn’t updated to the latest version. So, if you tried all the methods we explained above and are still not able to add GIFs to your stories or snaps, there’s no need to panic; just update the app to resolve this issue.
Is the GIPHY app free to use?
Yes, the GIPHY app is free to download and use for both Android and iOS. You can simply install the app on your device, sign up using your Google or Facebook account, and start creating, sharing & downloading plenty of GIFs with your loved ones. Its web version is also pretty cool and simple to use.
Which sites offer free GIFs to download and send on Snapchat?
Apart from Giphy, many other great sites are available online to download interesting GIFs for free and share them on Snapchat with your friends. Some of the best ones are:
- Tenor
- Tumblr
- ImgFlip
- Gifer
- ReactionGIFs
Why can’t I upload GIFs on Snapchat?
If you cannot upload GIFs on Snapchat, the probable reason could be the old version of the app. Go to your app store and check if the latest version is available for the update. If yes, update the app, and you will be able to upload GIFs on Snapchat. But, if the issue persists, go to Snapchat support for further assistance.
RELATED

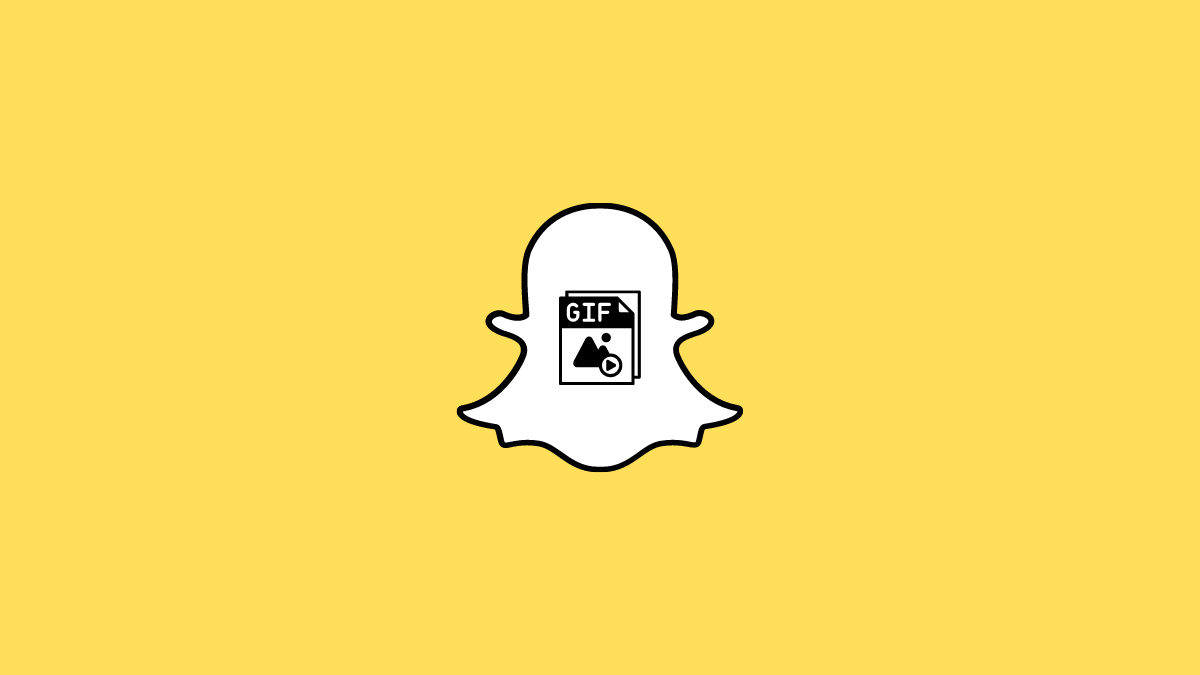










Discussion