If you weren’t living under a rock for the last five years, you must already be familiar with the leading photo-sharing application in the world — Instagram. The Facebook-owned application is a must-have for most users out there, and we can’t say we’re surprised. Instagram is one of the most sophisticated and user-friendly apps out there, and it certainly makes instantaneous image sharing, an exciting encounter.
In this piece, we’ll take a look at a bunch of tips that would bump up your Instagram experience a good few notches. However, if you’re only starting out, and want to know more about the basics of the application, make sure to check out our comprehensive Instagram guide here.
Now, without further ado, let’s get to it.
Disable your Activity Status
All leading messenger applications or social media sites use indicators to show whether you’re online or not. Instagram, which isn’t an exception, has something called the Activity Status. It’s definitely a handy thing to have for a budding socialite. But if you’re looking to keep your profile on the down low, you could be tempted to turn that indicator off for good. Here’s how to:
Step 1: Tap on your profile’s thumbnail at the bottom right corner.

Step 2: Tap on the Triple Bar at the top-right corner.
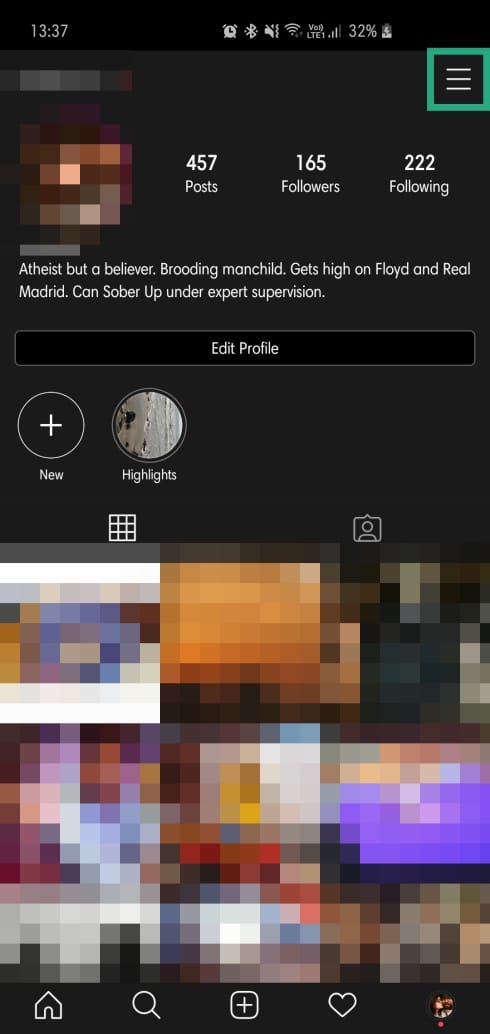
Step 3: Go to Settings.
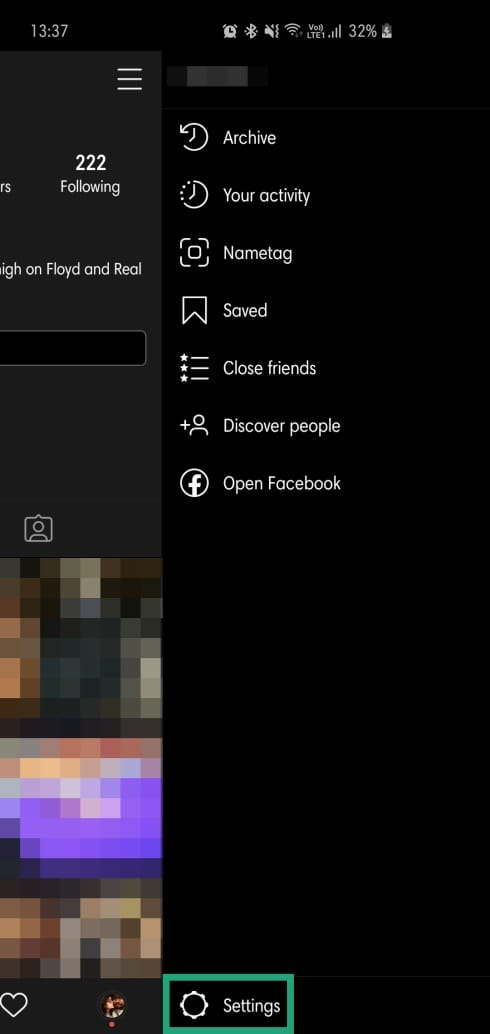
Step 4: Tap on Privacy.
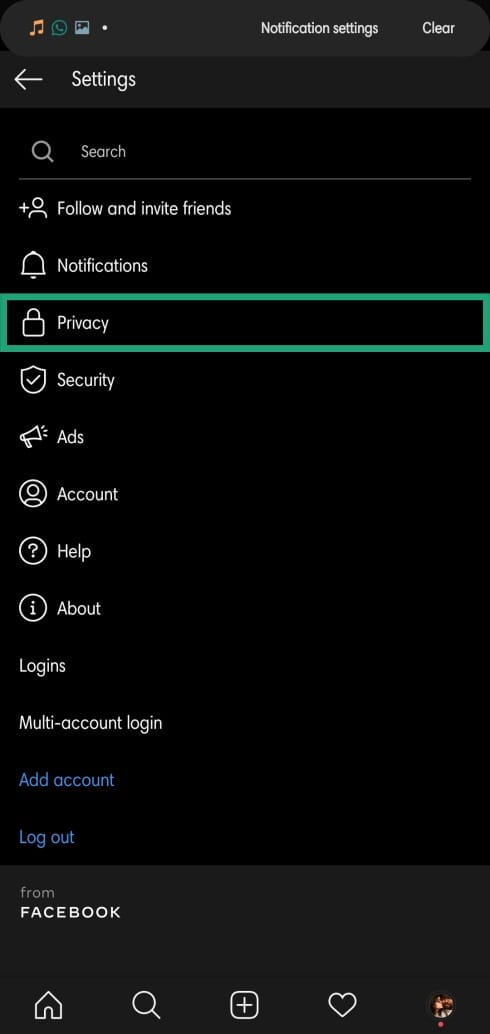
Step 5: Go to Activity Status.
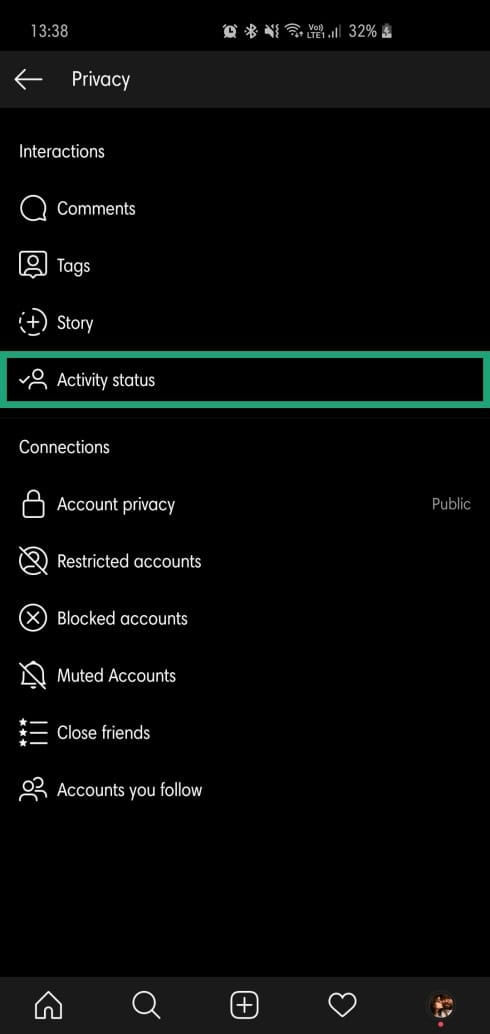
Step 6: Toggle Off.
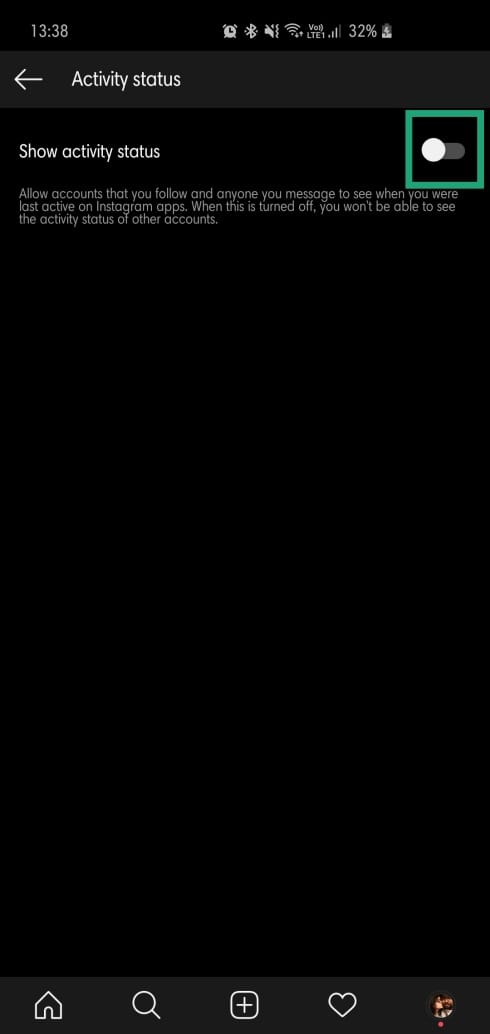
- How to track time on Instagram easily
- How to save Instagram Stories on your Android phone
- How to remove audio before sharing a video on Instagram
Filter offensive words
Instagram is an exceptional platform to reach out to millions and millions of users. With the right kind of marketing tools, you can get to people who care about your product and grow your business dramatically. However, with such untamed publicity, comes the risk of rogue and often damaging comments. The Facebook-owned social networking site is more than aware of this nuisance and allows you to filter offensive comments both automatically and manually.
Step 1: Tap on your profile’s thumbnail at the bottom right corner.

Step 2: Tap on the Triple Bar at the top-right corner.
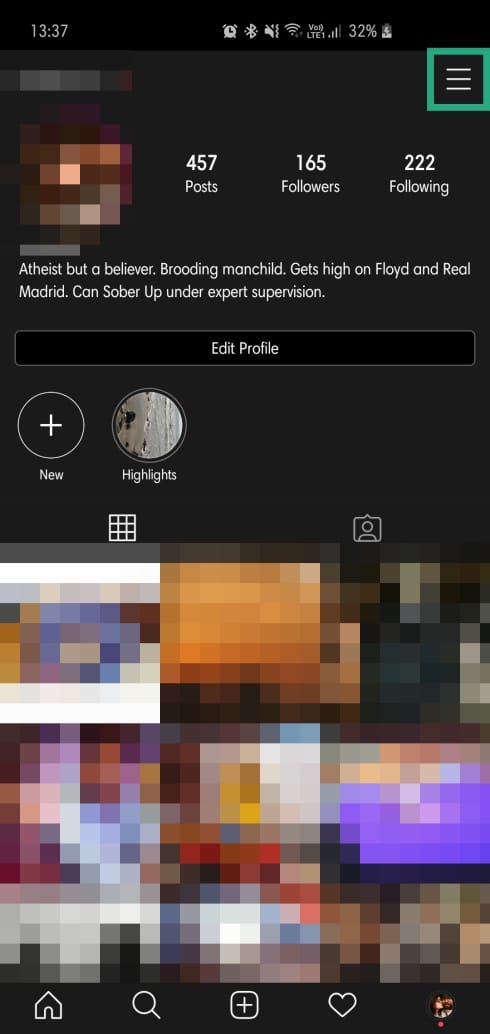
Step 3: Go to Settings.
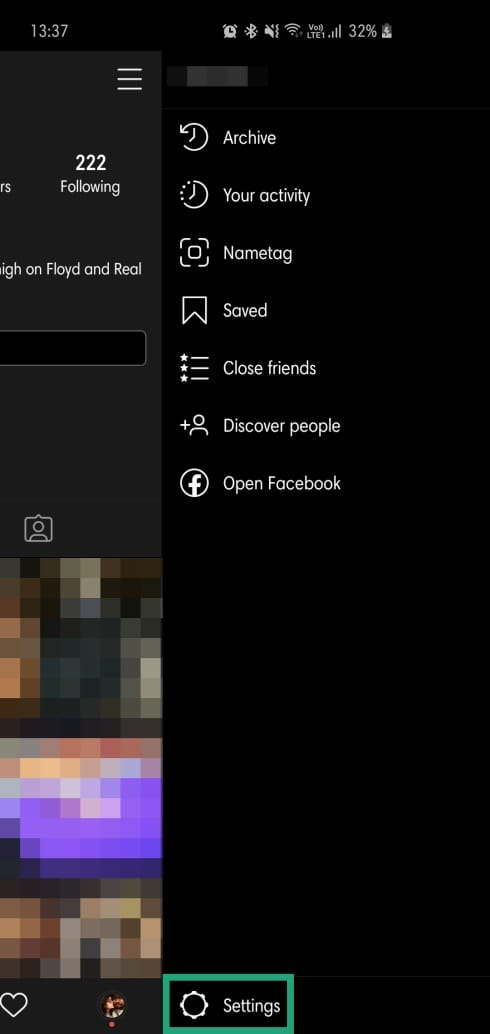
Step 4: Tap on Privacy.
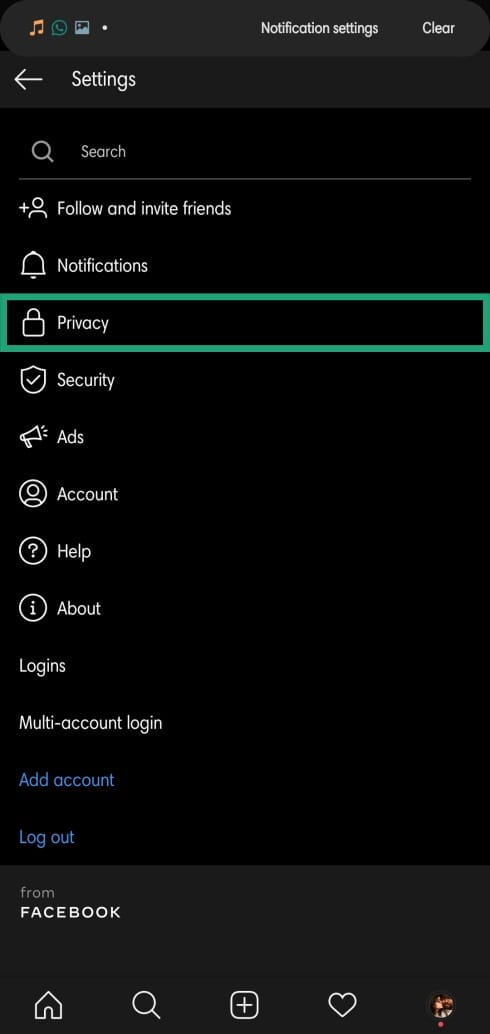
Step 5: Go to Comments.
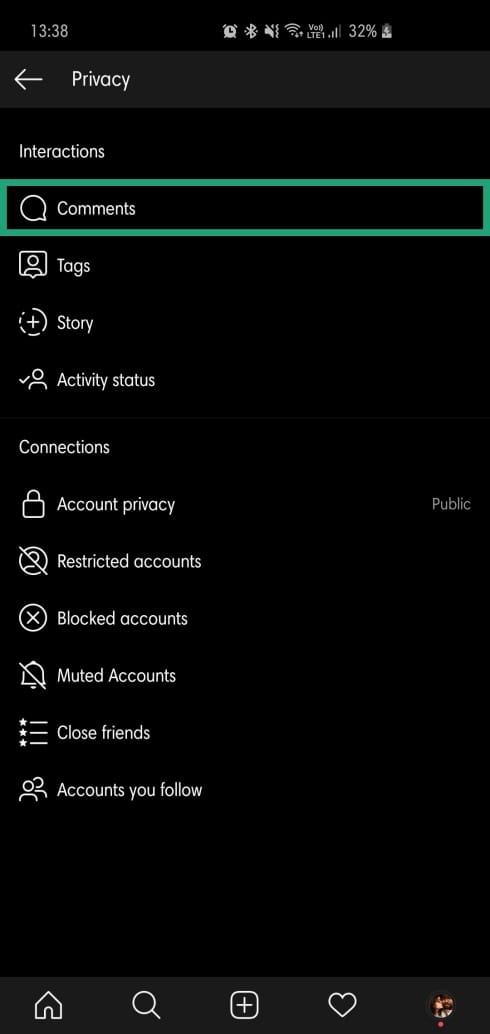
Step 6: Toggle on ‘Hide offensive comments‘ to allow Instagram to automatically hide offensive comments.
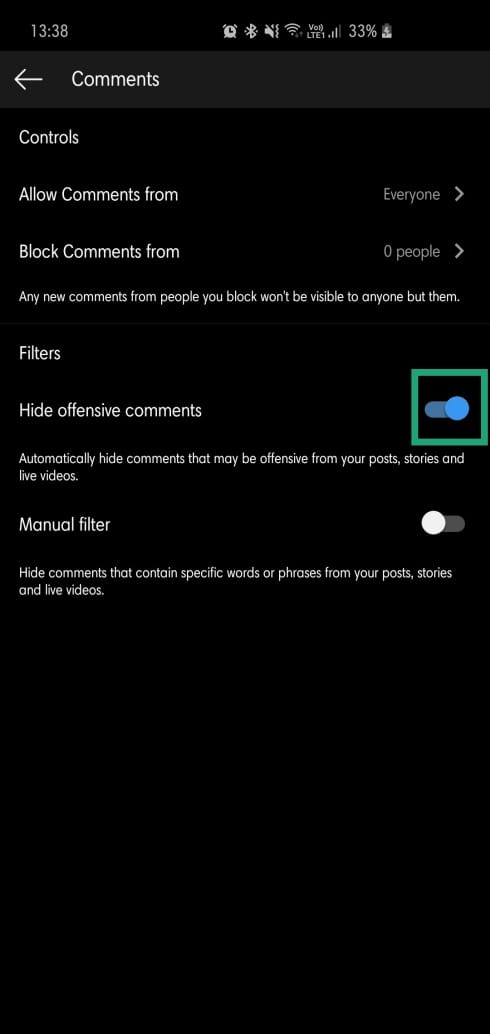
Step 7: Toggle on Manual filter to add words or phrases, which you want to be filtered out.
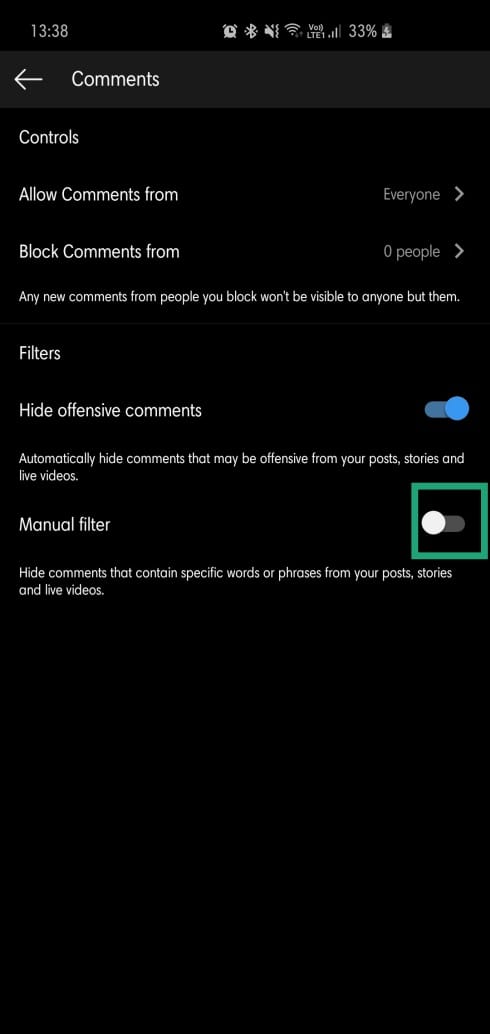
Step 8: Additionally, you can opt to filter the most reported words on your posts and stories. To do so, simply toggle on ‘Filter most reported words’.
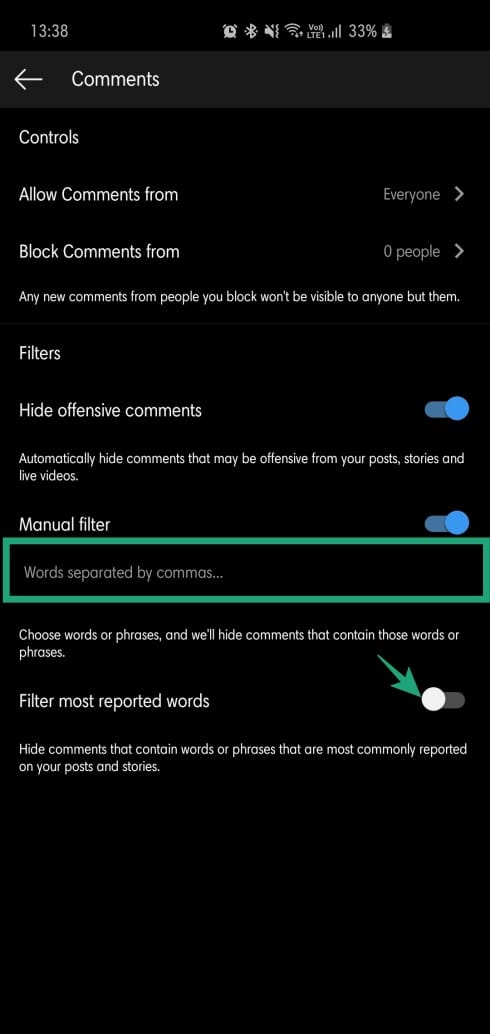
Turn on Two-Factor Authentication
In this age of ever-expanding online interaction, keeping our online personas secure has become quite a daunting task. Using a secure password is the first step towards online invulnerability, but we must not stop at the bare minimum.
After you’re done creating a strong password, the next logical step is to set up Two-Factor or Two-Step Authentication. TFA adds an extra layer of protection by asking you to enter a verification code even after entering the correct password. This extra step ensures that even if your password is compromised, your account won’t fall into the wrong hands.
Here’s how to turn it on:
Step 1: Tap on your profile’s thumbnail at the bottom right corner.

Step 2: Tap on the Triple Bar at the top-right corner.
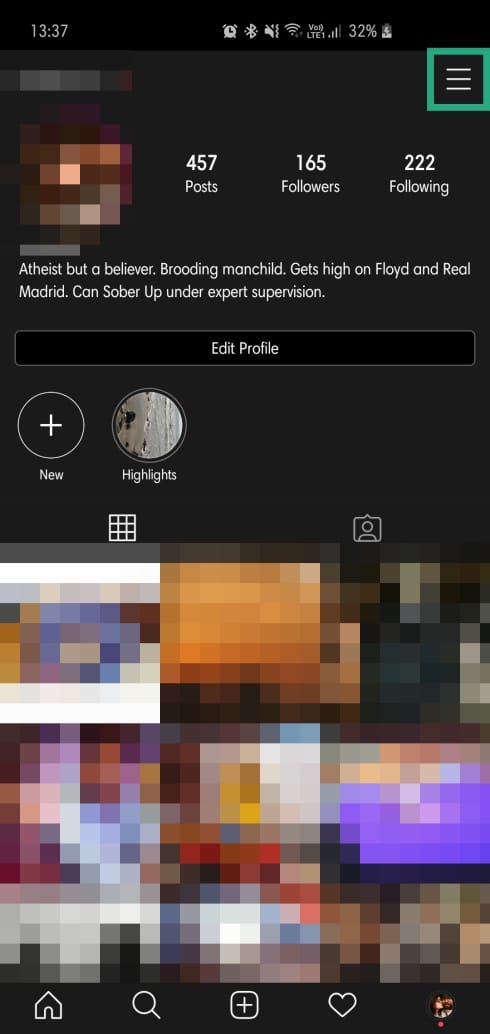
Step 3: Go to Settings.
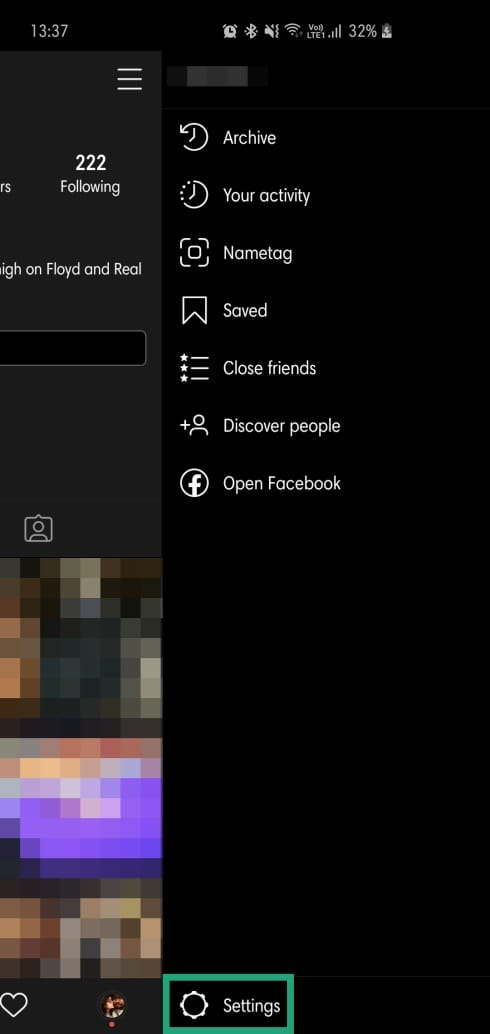
Step 4: Tap on Security.
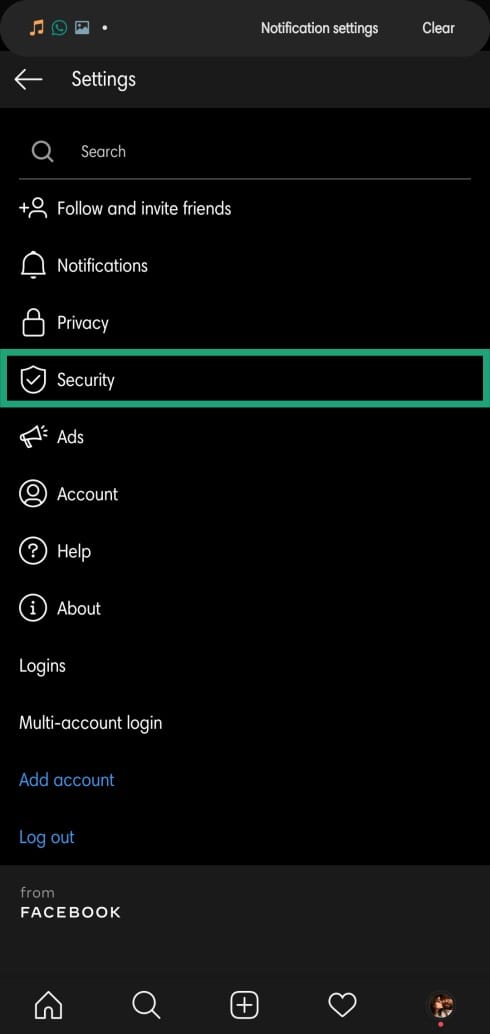
Step 5: Open Two-Factor Authentication.
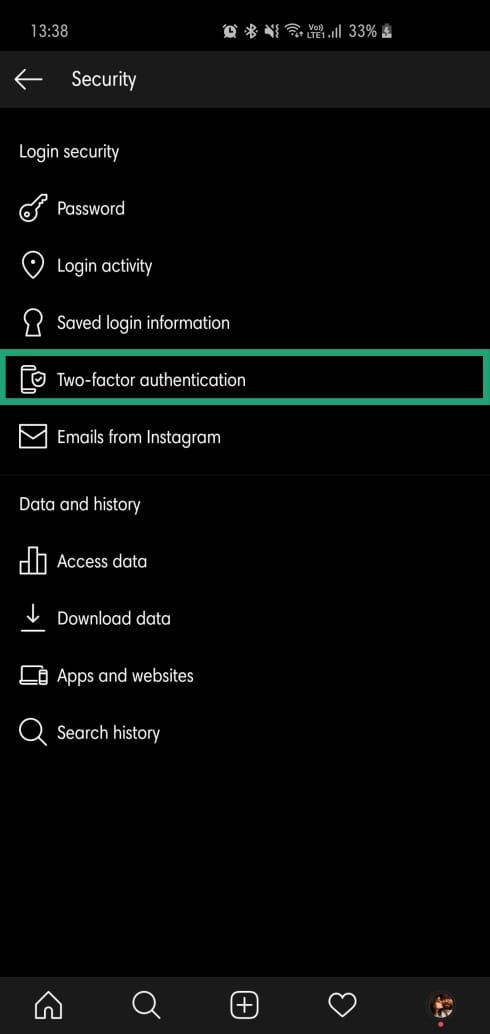
Step 6: Pick your preferred mode of receiving the code — Text message or Authenticator app.
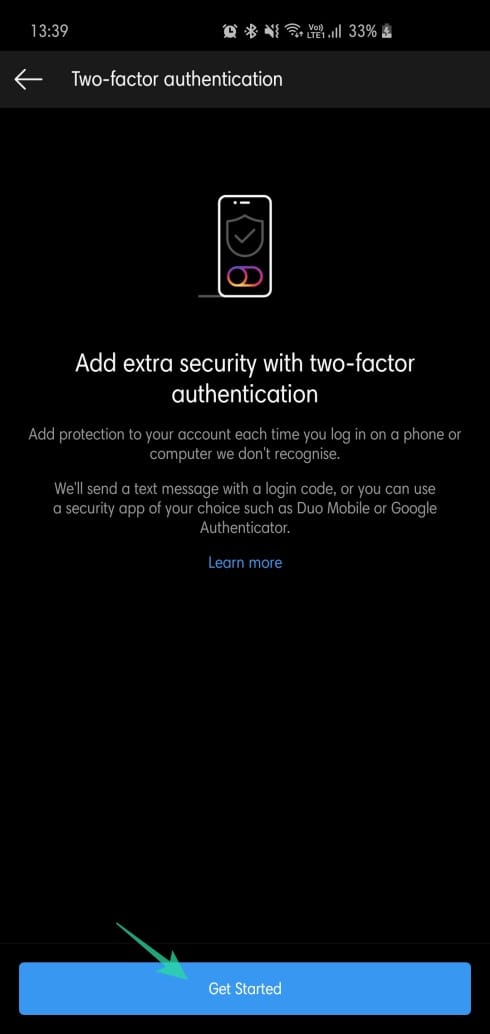
Step 7: Upon verifying through the chosen method, TFA would be set up successfully.
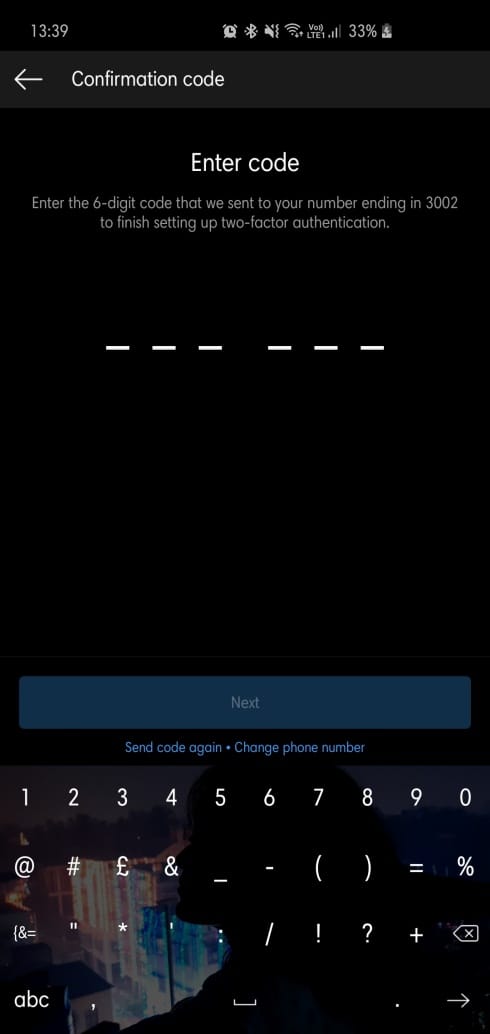
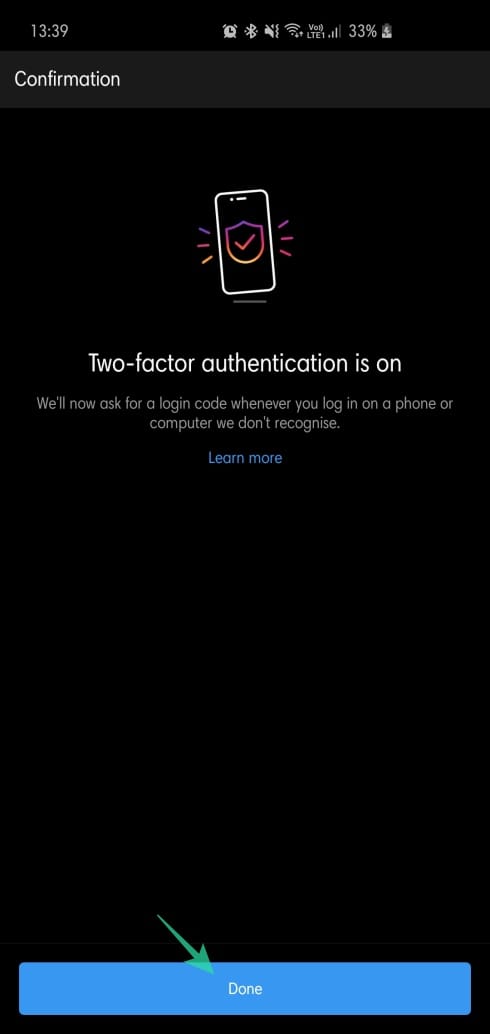
Get a Verified account
Nothing screams legitimacy more than the coveted blue tick beside an account name. Every budding Instagram user wishes to get a verified account, but it’s not something you can get in a heartbeat. Instagram will deep-check your account and all the credentials you provide, making sure no “undeserved” candidate slips through the cracks. If you’re still feeling lucky, follow these steps to get your Instagram account verified.
Step 1: Tap on your profile’s thumbnail at the bottom right corner.

Step 2: Tap on the Triple Bar at the top-right corner.
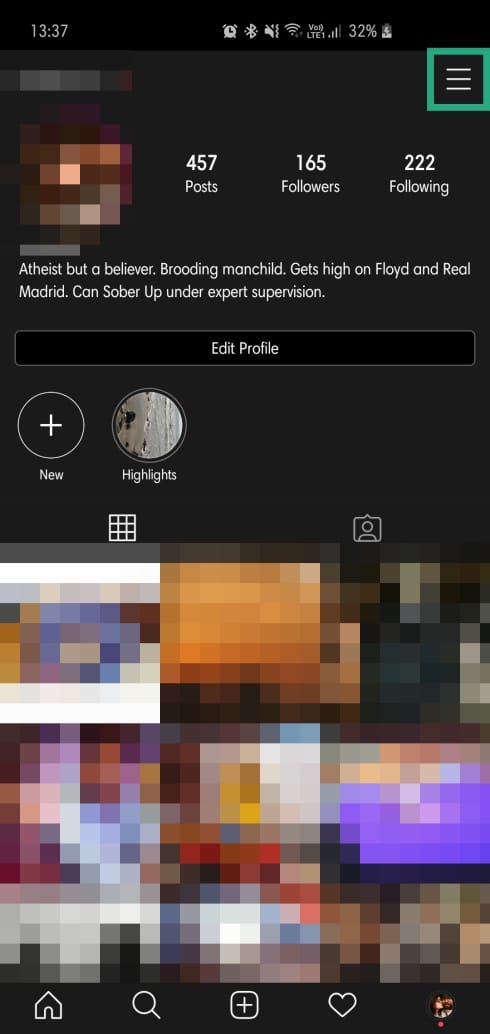
Step 3: Go to Settings.
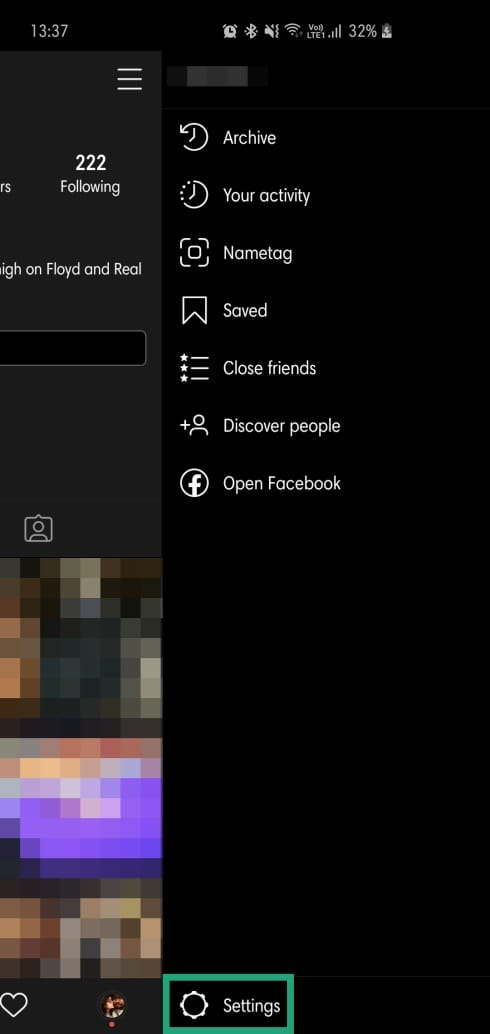
Step 4: Tap on Account.
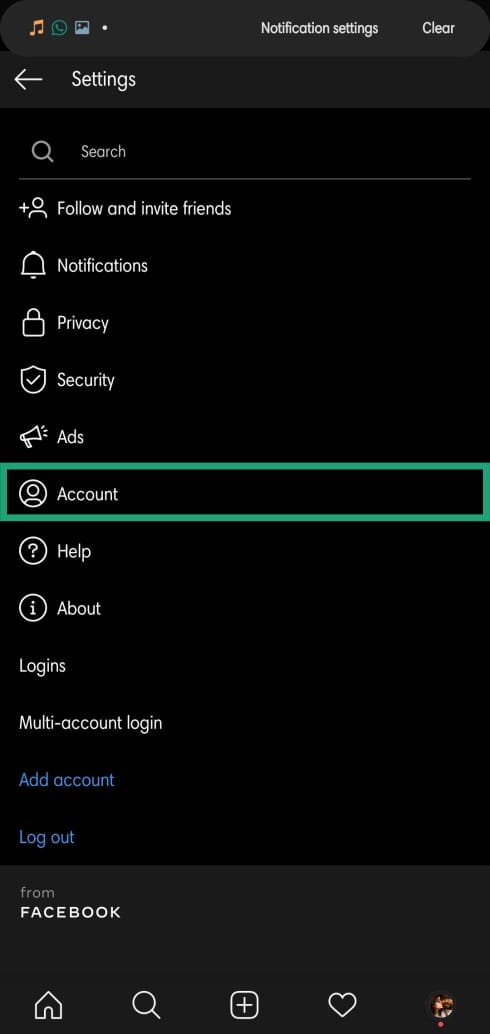
Step 5: Hit Request verification.
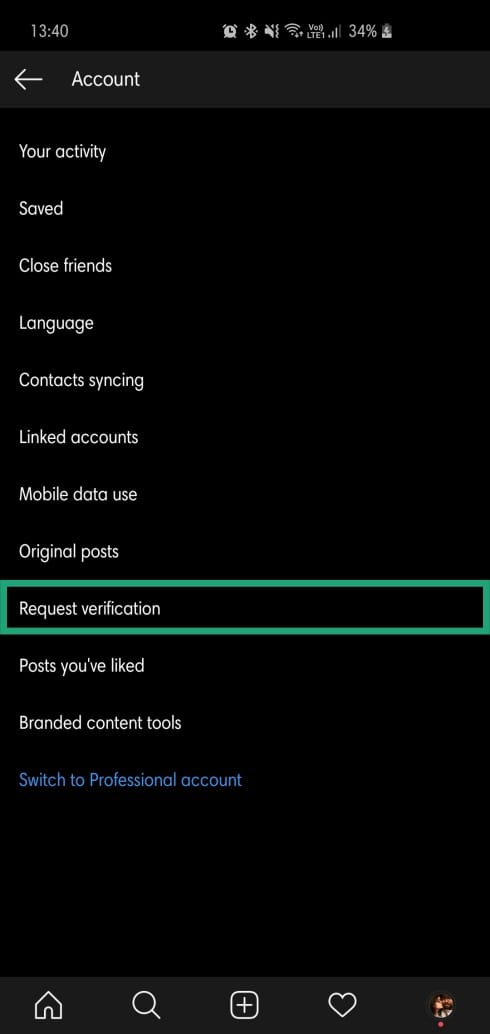
Step 6: Fill and Send your application.
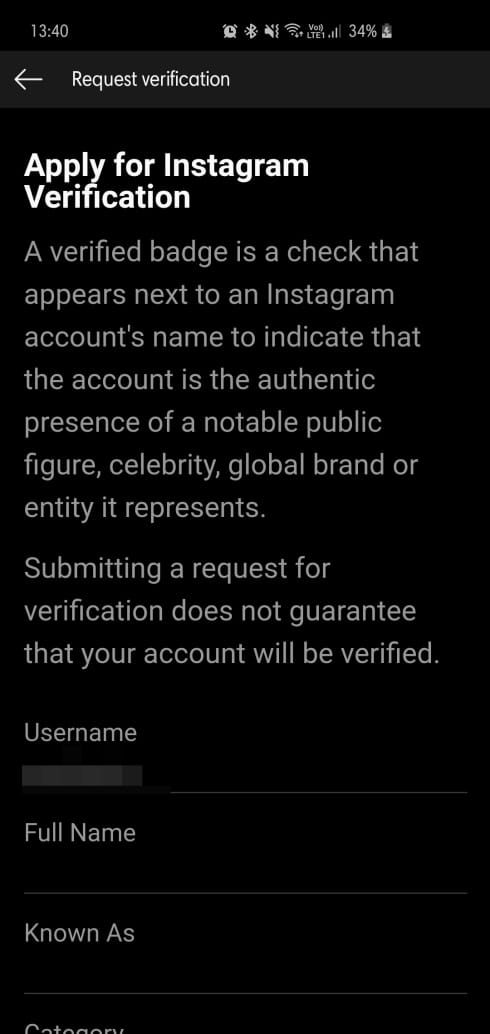
Customize your Nametag
Instagram has recently introduced a cool and nifty way to share your Insta ID called the Nametag. Carrying a similar working principle as QR Codes, Nametag shows your unique Insta handle in the middle of the screen and surrounds it with emojis, the color of your choice, or a selfie. Here’s how to set up your Nametag:
Step 1: Tap on your profile’s thumbnail at the bottom right corner.

Step 2: Tap on the Triple Bar at the top-right corner.
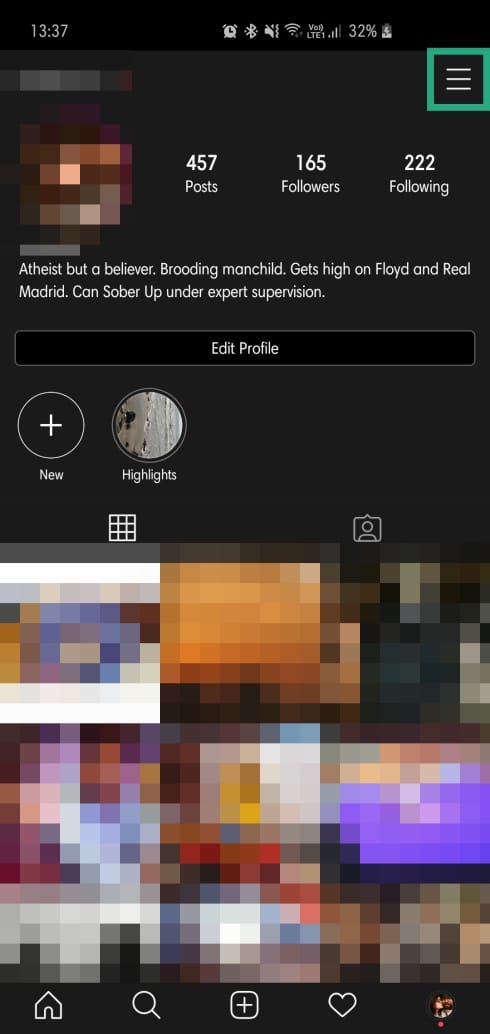
Step 3: Tap on Nametag.
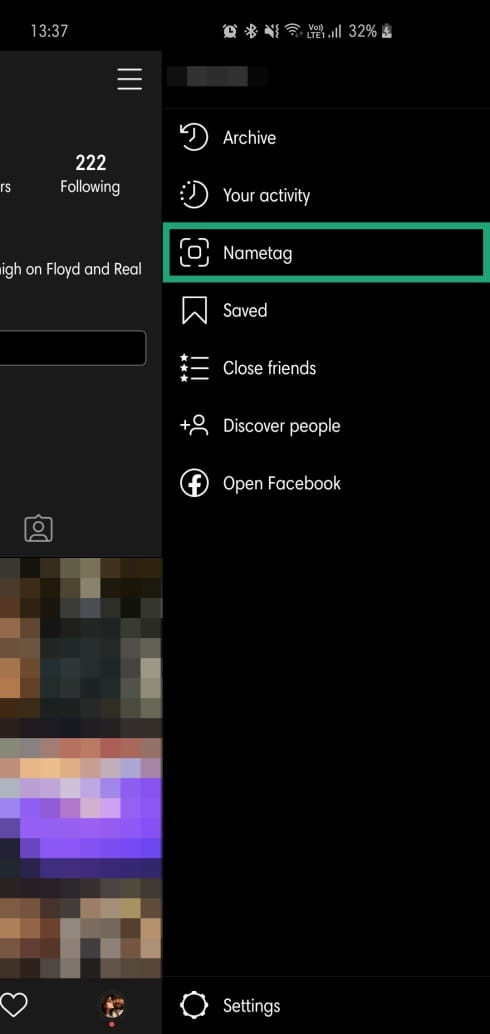
Step 4: Tap on the Emoji/Selfie/Color button at the top-middle.
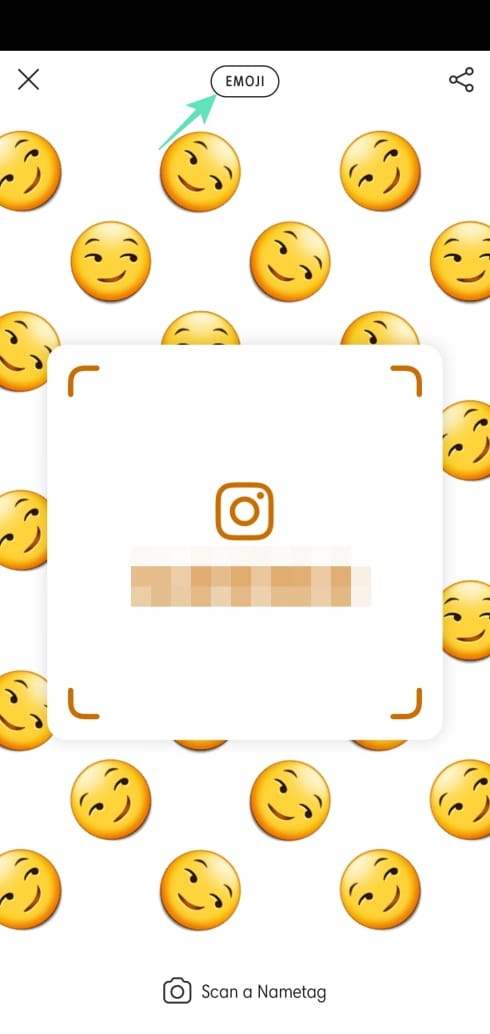
Backup your Instagram data
For people who spend an insane amount of time customizing and curating their social media accounts to perfection, are generally eager to preserve their data on such websites. If you, too, want to keep a backup handy, feel free to follow these steps below.
Step 1: Tap on your profile’s thumbnail at the bottom right corner.

Step 2: Tap on the Triple Bar at the top-right corner.
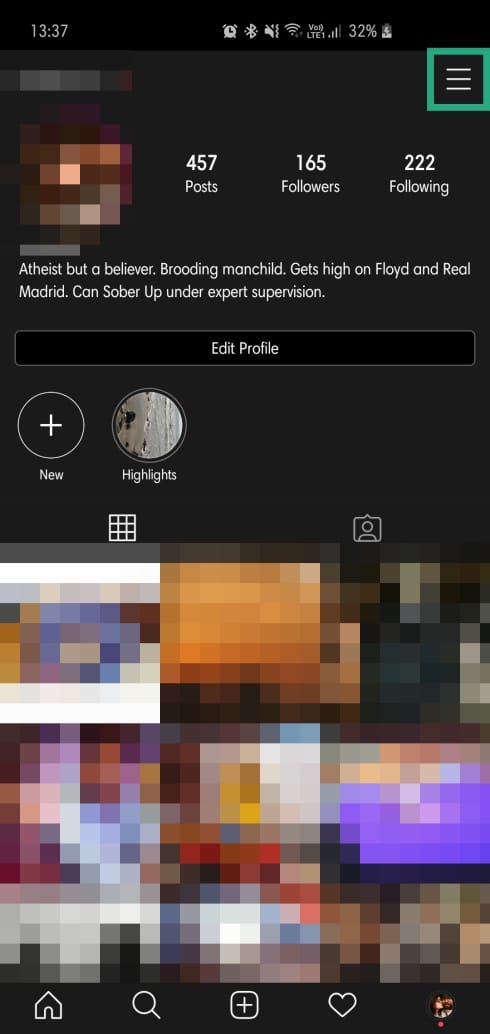
Step 3: Go to Settings.
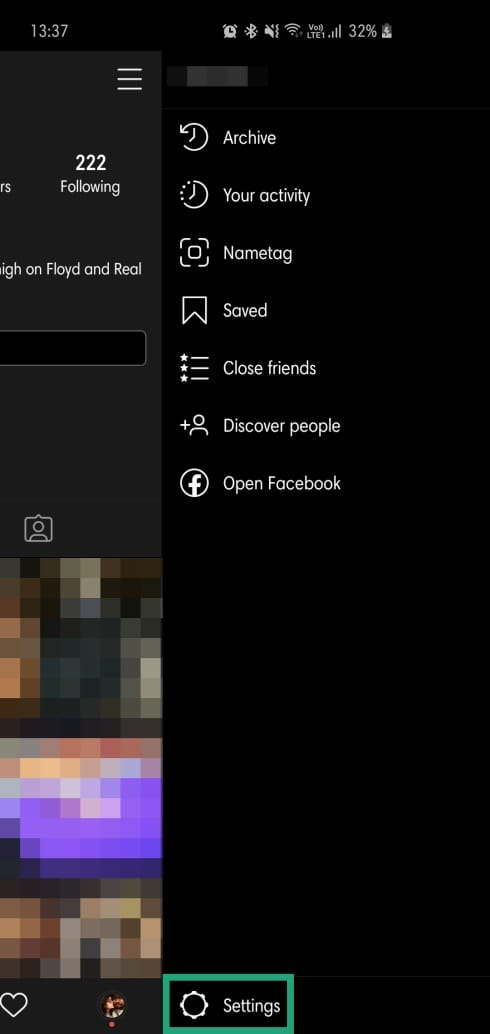
Step 4: Go to Security.
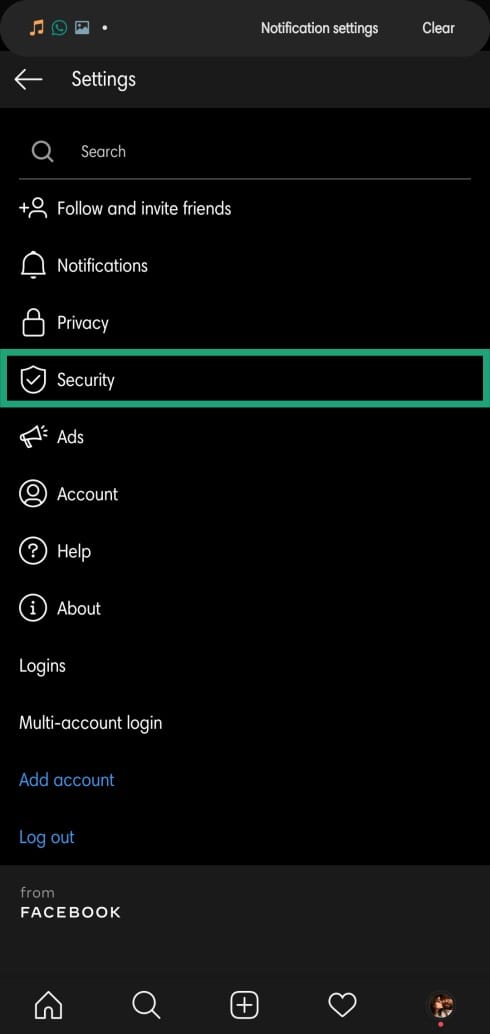
Step 5: Go to Download data.
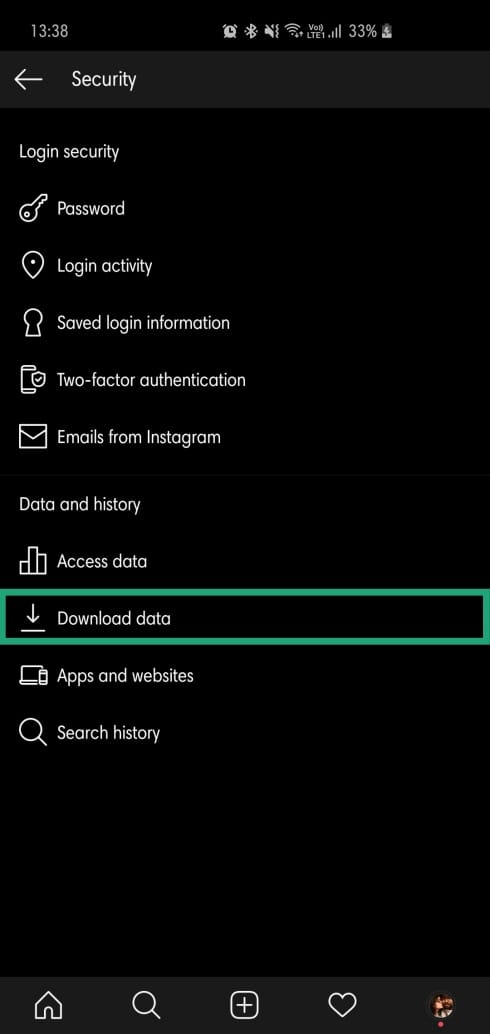
Step 6: Enter your email id and Request download.
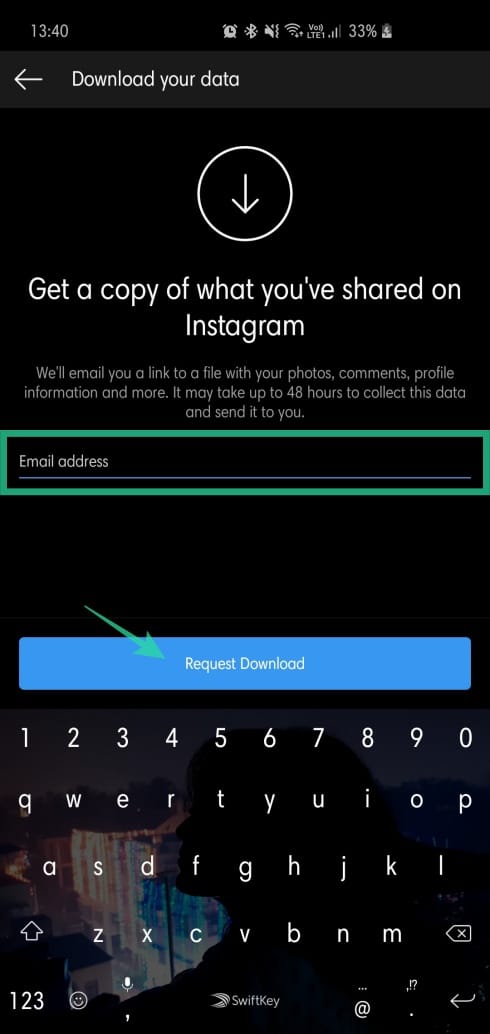
- What are the best apps to create beautiful Insta stories on Android
- How to add GIF stickers to Instagram Stories
Remove duplicate files
For those unaware: Instagram creates and saves a copy of each photo and video you post on the Gram to your device. And while that does help when you’re using special Instagram filters, it’s not that useful when you’re low on internal storage. Fortunately, Instagram does give you an option to turn it off for good.
Step 1: Tap on your profile’s thumbnail at the bottom right corner.

Step 2: Tap on the Triple Bar at the top-right corner.
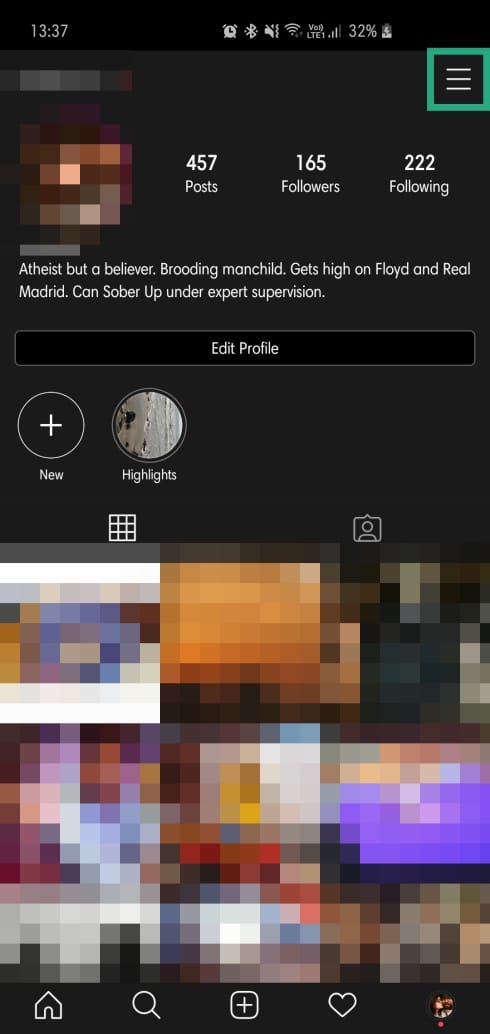
Step 3: Go to Settings.
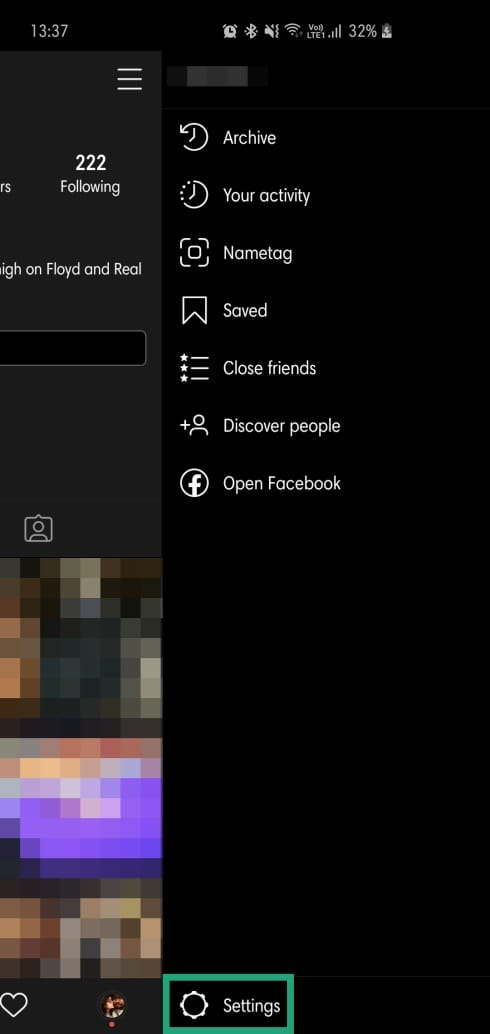
Step 4: Tap on Account.
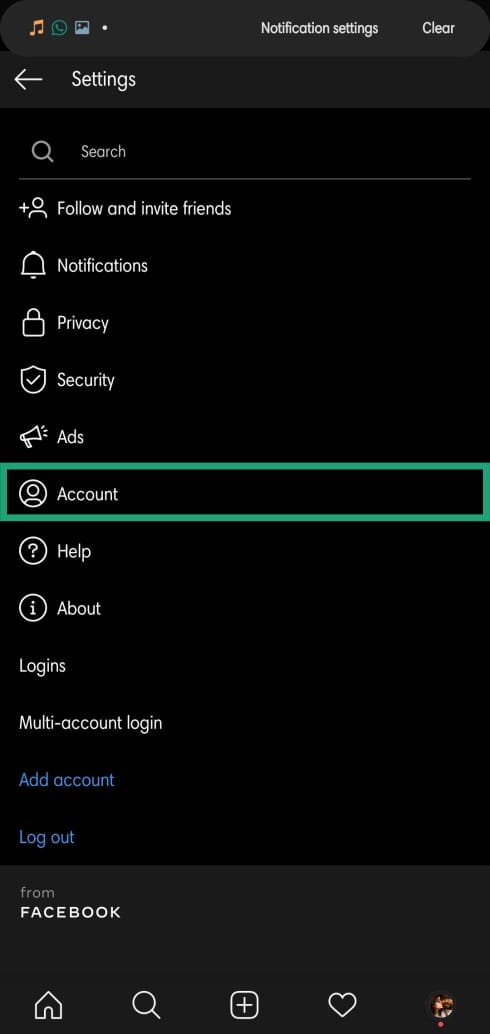
Step 5: Go to Original posts.
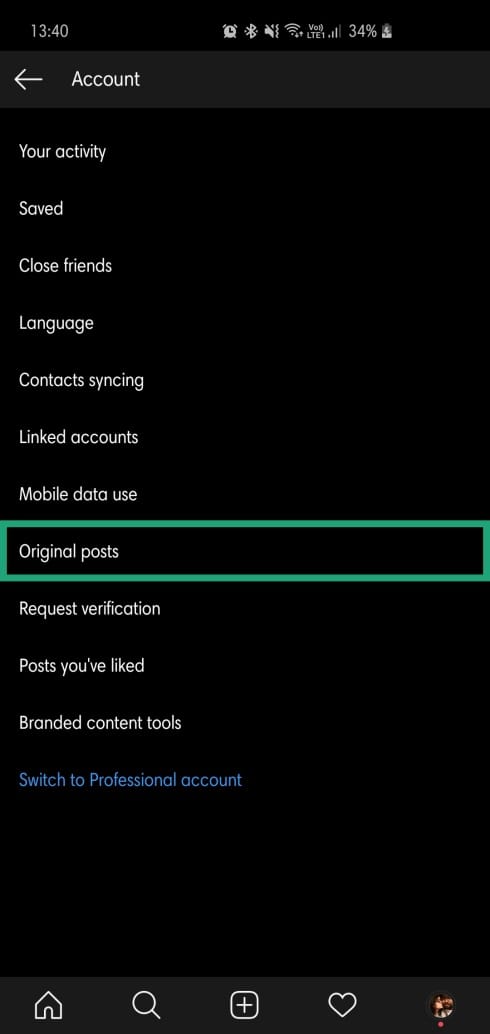
Step 6: Toggle off original posts/photos/videos.
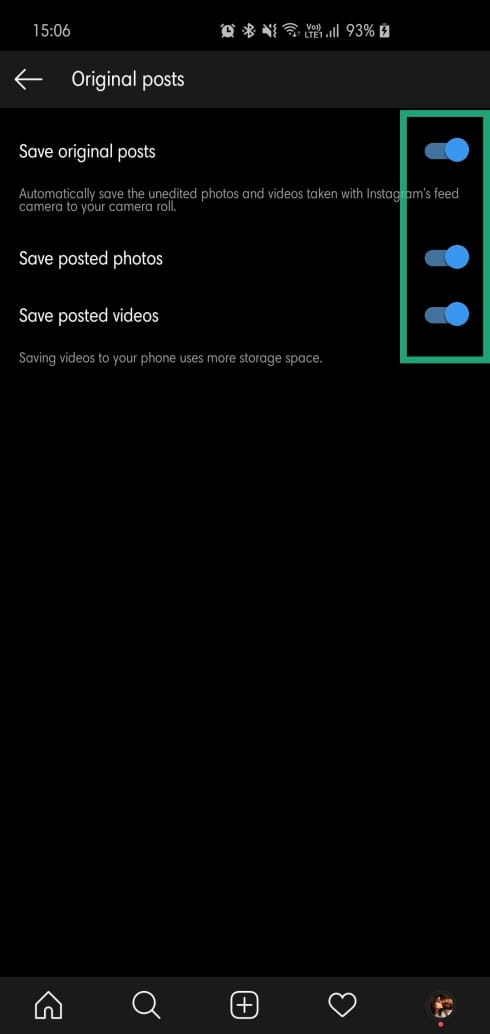
Give us a shout in the comments box if you need any help.
RELATED:

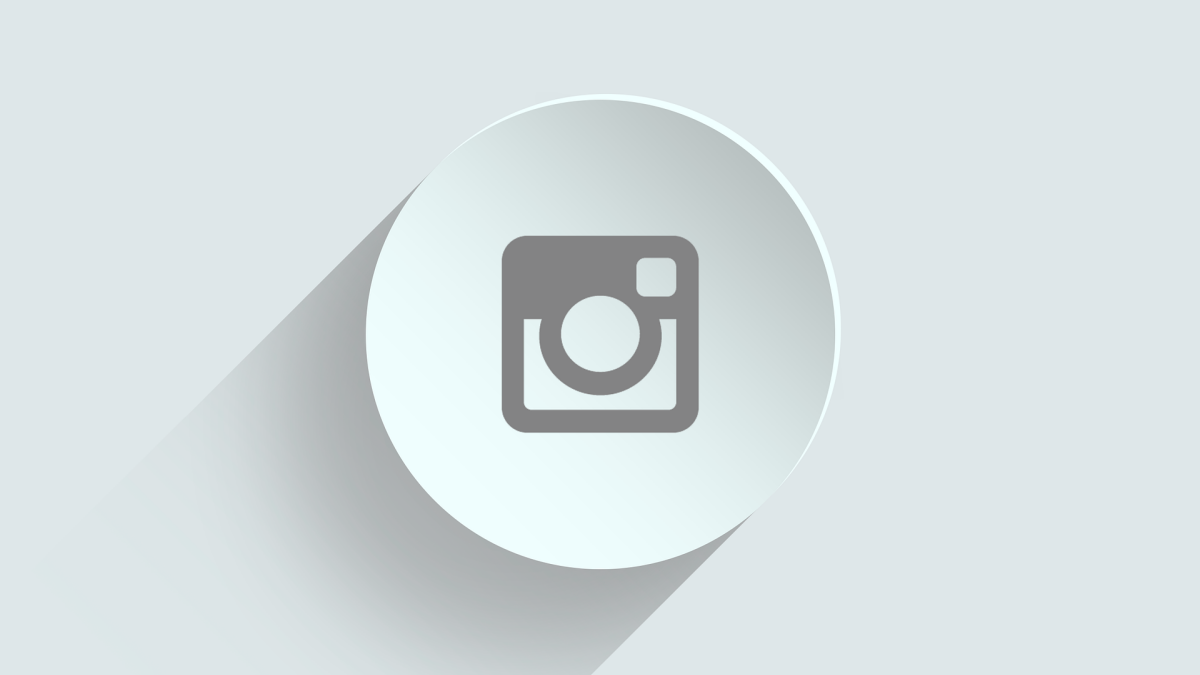









Discussion