Android 12 is the latest iteration of Google’s mobile OS that brings along numerous changes. Among these are per-app volume control, new overall UI, adaptive battery, private DNS, and much more. While these features make for a great new device, their infancy also ushers in unwanted bugs and issues that could not have been tested yet.
Due to this many users running Android 12 seem to be facing an issue where the UI seems to stop responding to any inputs or touches. If you’re in the same boat, then here’s all you need to know about it.
Related: Android 12: How To See All Apps [Easy Fix!]
What does system UI not responding mean?
System UI has been having a lot of issues in recent versions of Android and the major bug seems to be within Carrier Services and the Android System Webview Engine for Android 12. These two apps seem to be facing conflicts and issues running in the background since the release of the new OS. According to Google, the company has been hard at work releasing updates that resolve these issues but users around the world still seem to be affected by the same.
Educated speculation leads many to believe, that leftover files and original setups for these apps bundled with the initial release of Android 12 are to be blamed for an unresponsive UI, and thus you can use the following fixes to solve this issue on your mobile device.
Another reason why the system UI stops responding on Android 12 is due to unsupported apps that have been written with Android 11 in mind. Android 12 changes the way the OS handles APIs and third-party code which can lead to many issues with unsupported apps. You can troubleshoot the same using the Safe mode fix mentioned below.
Related: How to Turn Off WiFi Calling on Android
How to fix non-responsive UI on Android 12 in 18 ways
Here are our recommended fixes to get your system UI working again in Android 12. We recommend you start with the first fix and make your way through the list until you manage to fix your issue. Let’s get started.
Method 1: Turn off the media player
Media player or resumption is a new feature in Android 12 that allows you to control media playback from your quick settings. The OS automatically recognizes playing media on your device and adds controls for the same to your quick settings menu. However, this setting is known to cause system UI crashes since the release of Android 11. We recommend you try disabling the same to see if this fixes the issue for you.
Note: Turning off the media player will not take away your media controls. The controls will instead show up in a notification rather than the quick settings area in your notification center.
Open the Settings app and tap Sound and vibration.
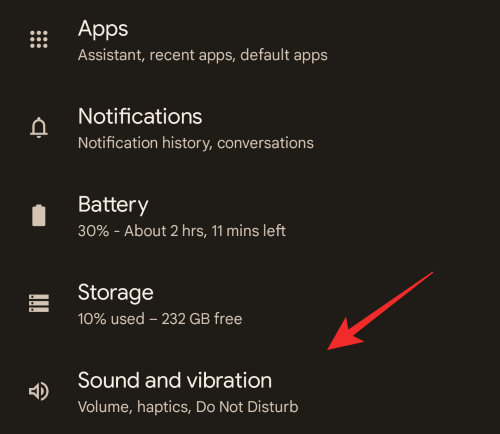
Select Media.
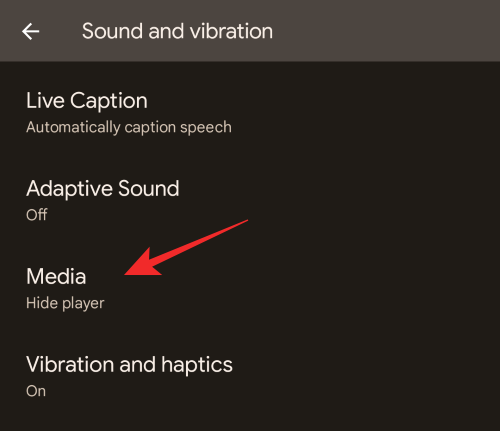
Turn off the toggle for the Pin media player by tapping the same.
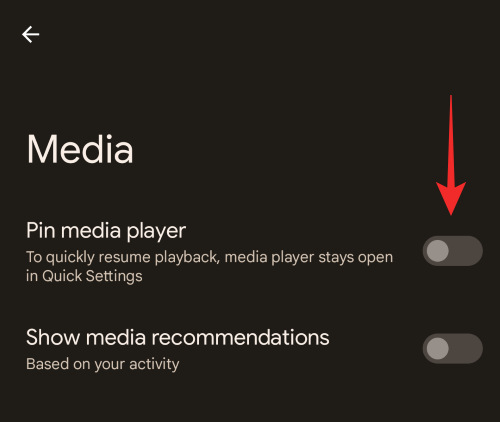
You can also turn off suggestions by turning off the toggle for Show media recommendations.
Once you’re done, close the Settings app and restart your device for good measure. If the new quick settings media player was causing issues with your System UI then it should now have been fixed on your system.
Related: How to Disable Snap Scrolling on Android
Method 2: Turn off Smooth Display
The smooth display is another setting in Android 12 that helps improve your overall UI experience. However, as this is a fairly new feature it is known to cause issues with third-party apps, especially the ones that haven’t been updated for Android 12 yet. We recommend you try disabling Smooth Display on your device to see if your system UI is no longer unresponsive. You can then troubleshoot and look for the culprit third-party app or wait for an update after which you can re-enable Smooth Display. Follow the steps below to help you disable Smooth Display on your device.
Note: This setting is only available for Pixel 4 or higher devices.
Open the Settings app and tap Display. Scroll down and turn off the toggle for Smooth Display.
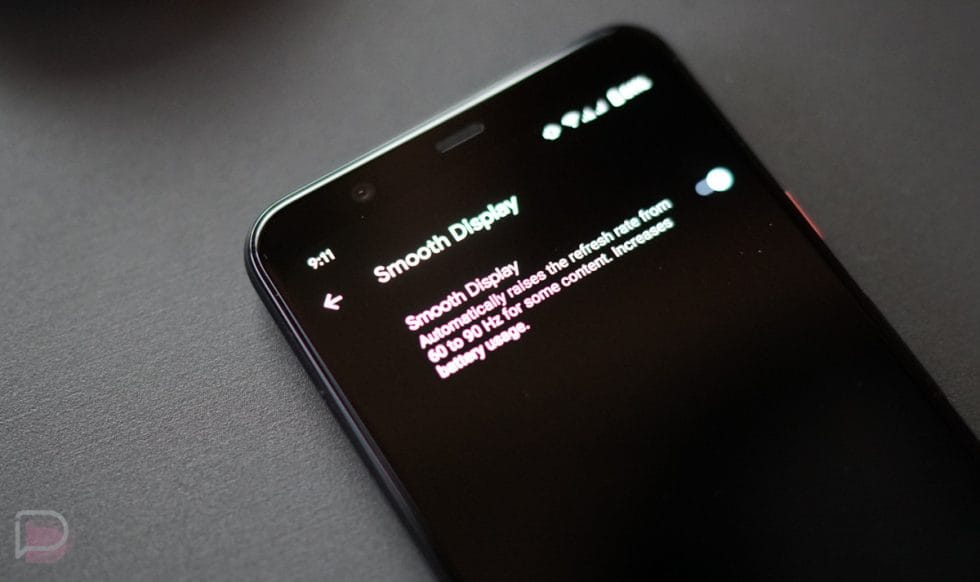
Restart your device and keep an eye on your System UI. If Smooth Display was the cause of your issue then your system UI should no longer be unresponsive on Android 12.
Related: Pixel 6 Magic Eraser Not Showing or Available: How to Fix
Method 3: Clear Cache for Pixel Launcher
Pixel Launcher is the default launcher for most stock Android 12 devices. While a great launcher, it is known to face issues when clearing older files especially when feature updates are installed. This can cause issues with your system UI and you can fix the same by clearing the Pixel Launcher’s cache. Follow the steps below to help you along with the process.
Open the Settings app and tap Apps.
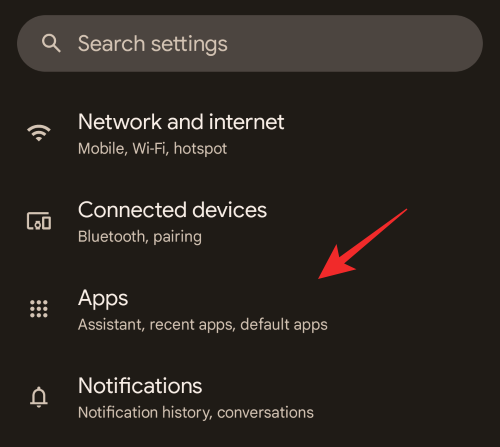
Now tap See all NN apps where NN is the number of third-party apps currently installed on your device.
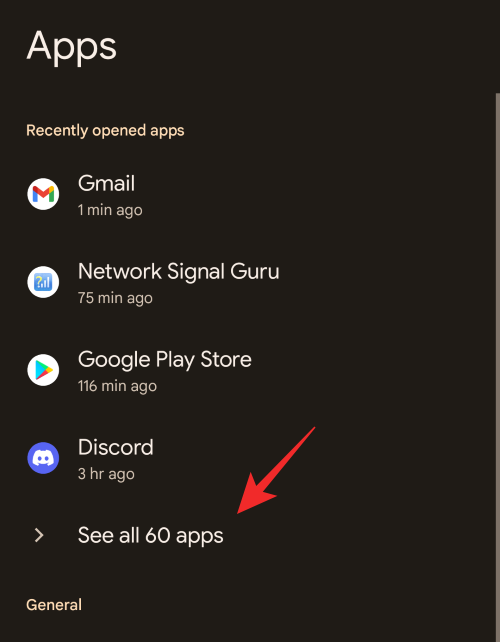
Scroll the list and tap Pixel Launcher.
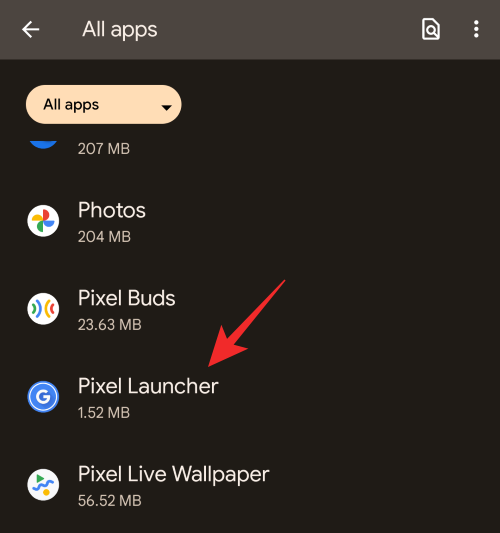
Tap Storage and cache.
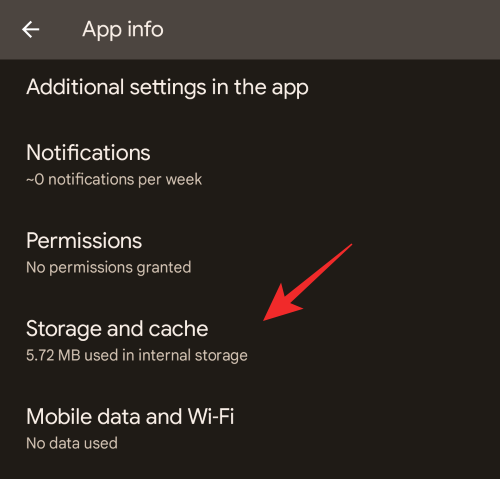
Finally, tap Clear cache.
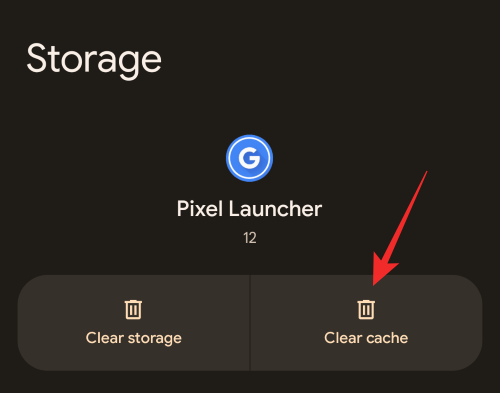
And that’s it! We now recommend you restart your device for good measure. If corrupted cache files for your Pixel Launcher were causing your system UI to be unresponsive then the issue should now have been fixed on your system.
Method 4: Use a static wallpaper
While an inviting change to the UI, dynamic wallpapers in Android 12 are known to cause lags and bugs with the system UI on certain devices. This is most prevalent on older devices that are running low on RAM or have outdated security patches. If you suspect dynamic wallpapers to be the culprit, then we recommend you switch to static wallpaper using the guide below.
Tap and hold on to an empty area on your home screen and select Wallpaper & style.
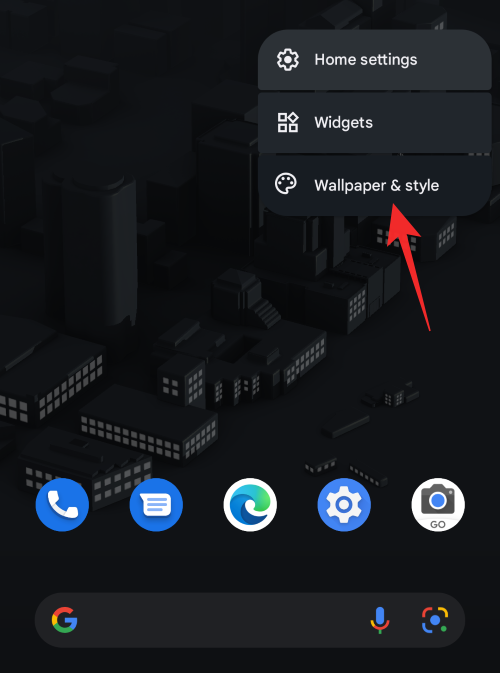
Tap Change wallpaper.
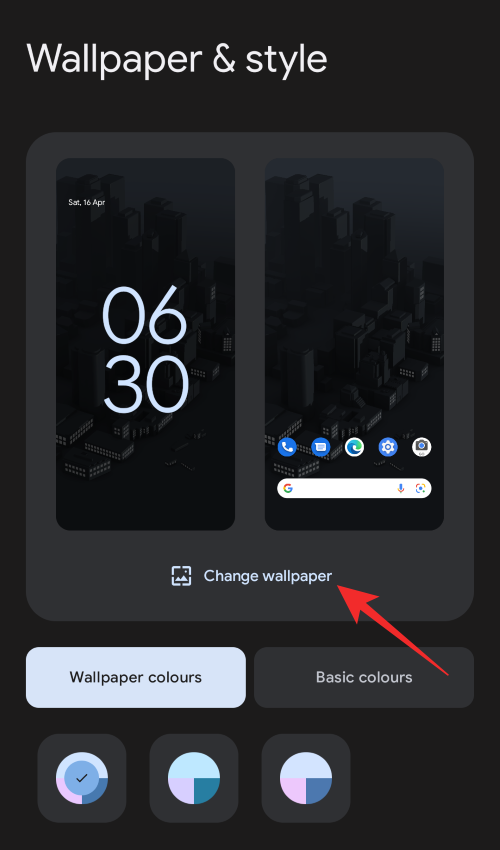
Now select any category besides Live Photos and Living Universe to select a static wallpaper of your choice.
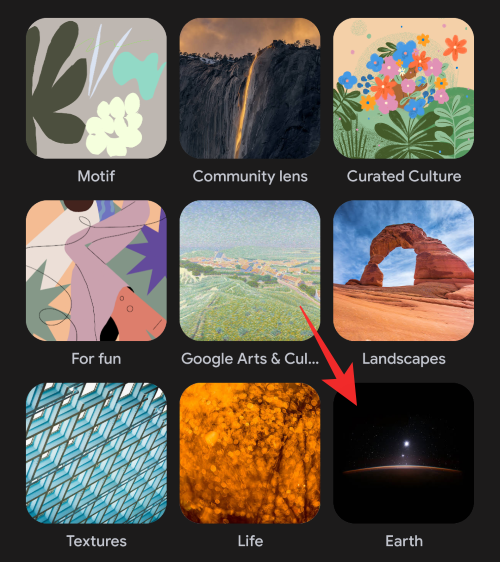
Tap the checkmark in the bottom right corner to set your wallpaper. Once set, the wallpaper setting section will be automatically closed. Re-launch the same, and tap Basic colors at the bottom.
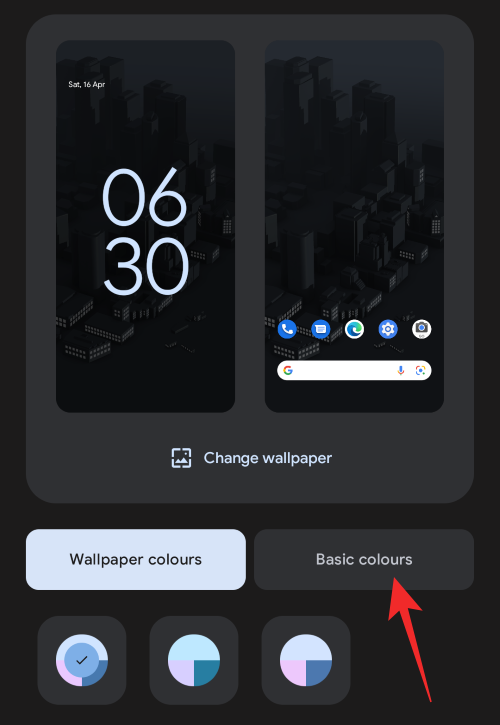
Select a color of your choice.
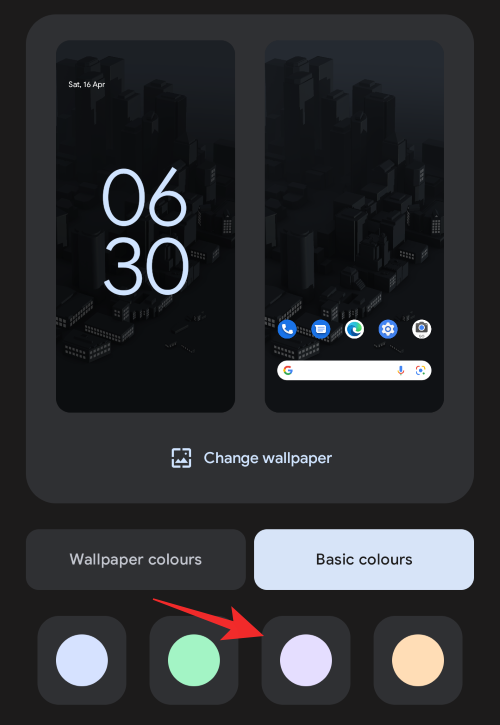
Close settings once you are done and restart your device for good measure. If your device was struggling with dynamic wallpapers and theming then the issue should now be fixed on your system.
Method 5: Close intensive applications
Lack of primary memory or RAM is one of the biggest contributors to system instability and freezes. So, always make sure Android 12 has enough RAM to play around with. Killing heavy apps is the fastest way to achieve this. Pull up from the bottom of your screen and hold to access the Recent Apps screen. Kill the apps that you are not currently using by swiping up an app’s window.
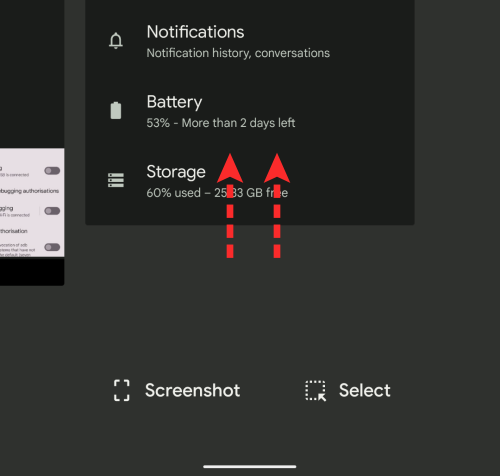
Some apps or graphic-intensive games end up running in the background even after you swipe them away from your Recent apps screen. To make sure they’re closed, tap on their app icon in Recent apps, select ‘App info’, and then tap on the ‘Force stop’ option.
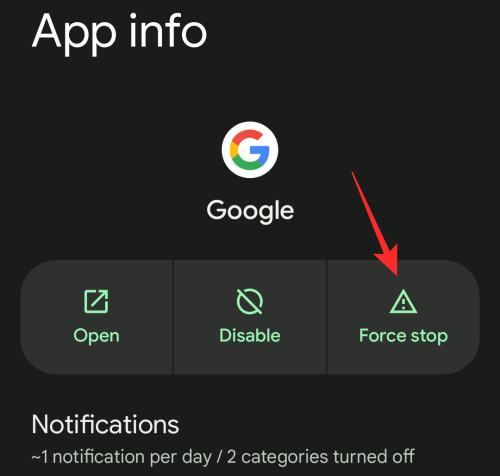
Method 6: Boot in safe mode
Safe mode in Android 12 will help disable third-party apps on your device. The mobile device will only use the necessary system applications to boot and operate in this mode. If your system UI does not hang during safe mode then the issue is likely caused by a third-party app installed on your system. You can then remove the same to fix this issue on your device.
To boot your Android 12 device into Safe Mode, first, press and hold the power button. When the Power Menu appears, long-press the Power Off button until you see the ‘Reboot to safe mode prompt. Here, tap ‘OK’ to successfully restart the phone into safe mode.
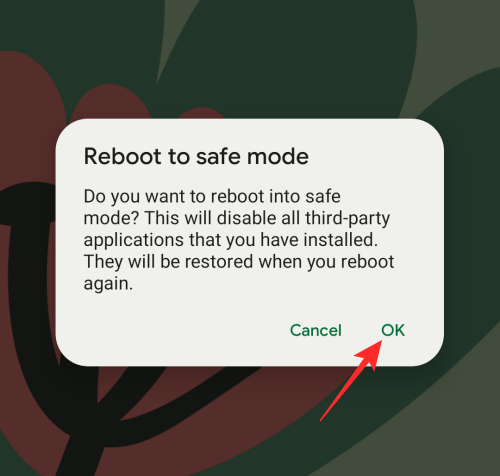
Method 7: Fix issues with Discord and YouTube
Discord and YouTube are two known apps that cause issues with the system UI. If you find these to be the culprits then you can remove them to temporarily fix the issue on your device or disable GIFs within Discord to fix this issue. However, you will need to remove YouTube as there is no known fix to get the app working again on Android 12.
You can try installing the latest beta version of YouTube as this is known to fix issues on some devices. If you’re looking to disable GIFs in Discord then you can use the steps below to help you along with the process.
Open Discord and tap on your profile picture at the bottom.
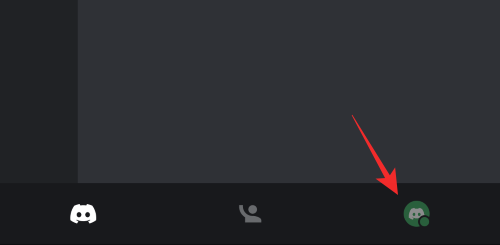
Tap Accessibility.
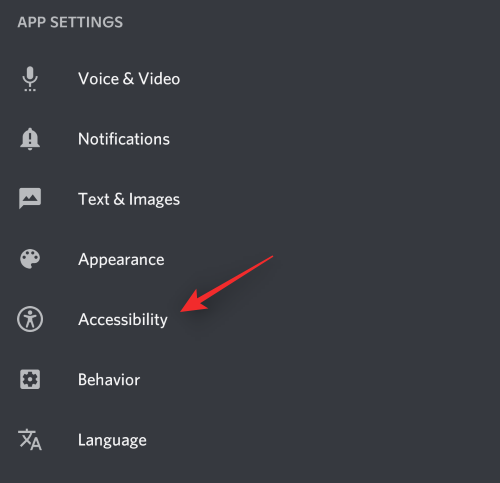
Turn off the toggle to Automatically play GIFs when possible.
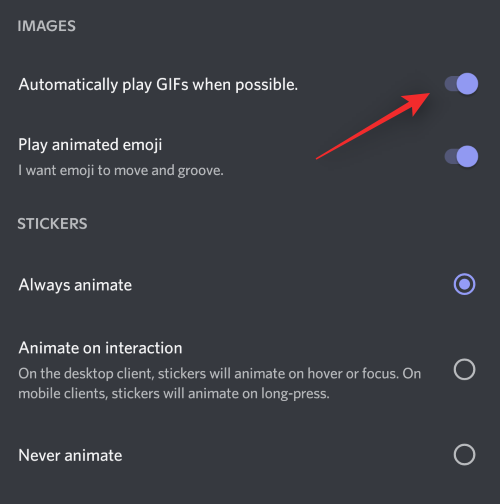
Turn off Play animated emoji.
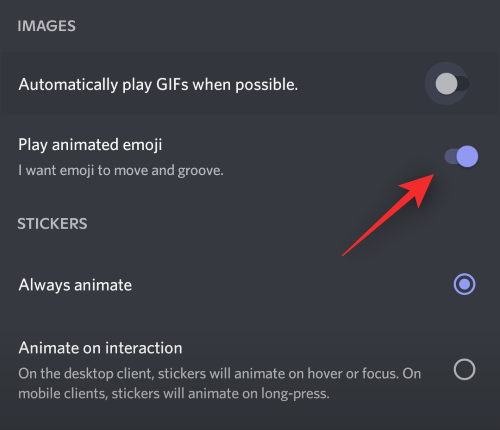
Select Never animate under Stickers.
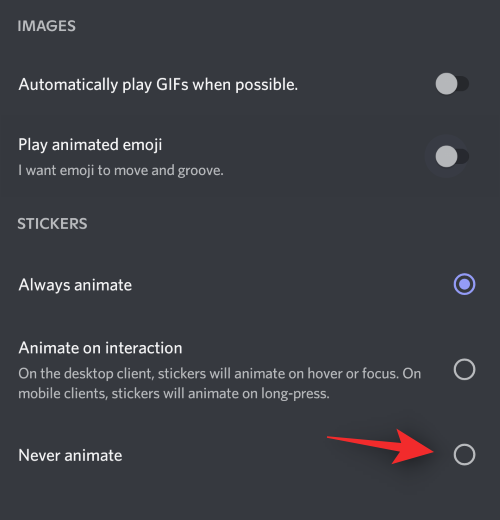
Alternatively, you can also turn on the toggle for Enable Reduced Motion.
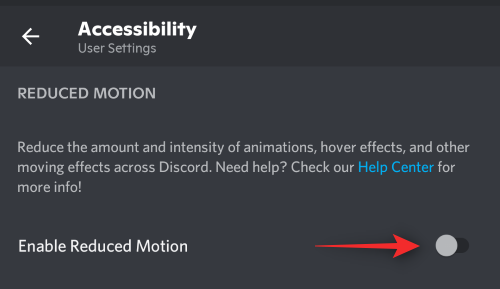
Close Discord and restart your device normally without safe mode now. System UI unresponsiveness caused by Discord and other third-party apps should now have been fixed on your system.
Method 8: Disable the Google app
Google app controls many features on your device including the Google assistant, widgets, Home integration, and more. However, this app is known to be the culprit and causes issues on many devices. We recommend you try disabling this app to see if this fixes the issue on your device.
If your System UI functions as intended then you might have to reset and set up your device again for a more permanent fix. You can use the subsequent section to help you along with the process. Use the steps below to help you disable the Google app on your device.
Open your app drawer and tap and hold on the Google app.
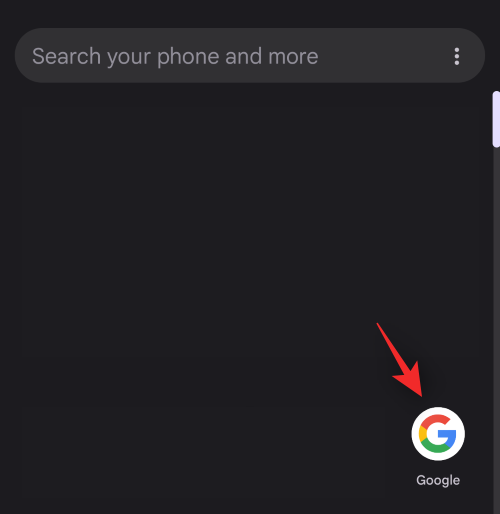
Tap on App info.
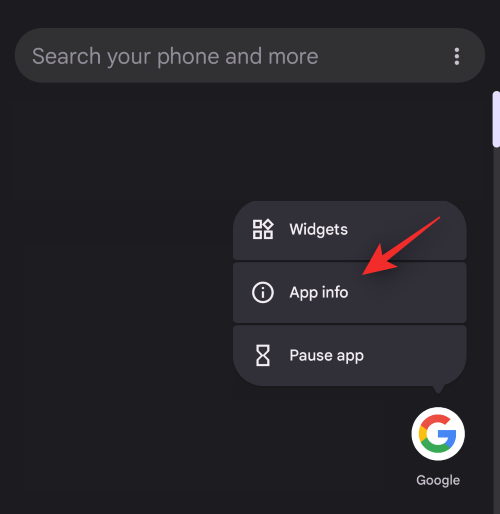
Tap Disable.
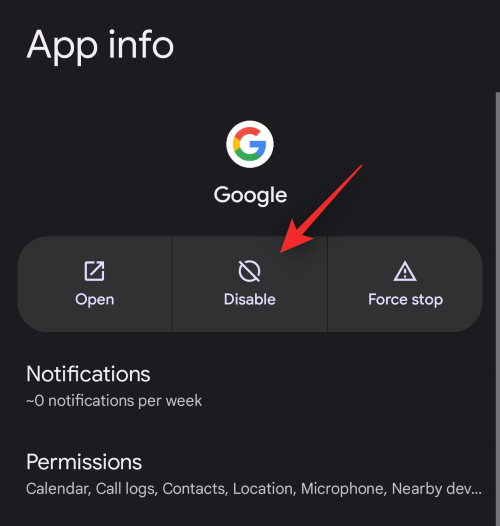
Tap Disable app again to confirm your choice.
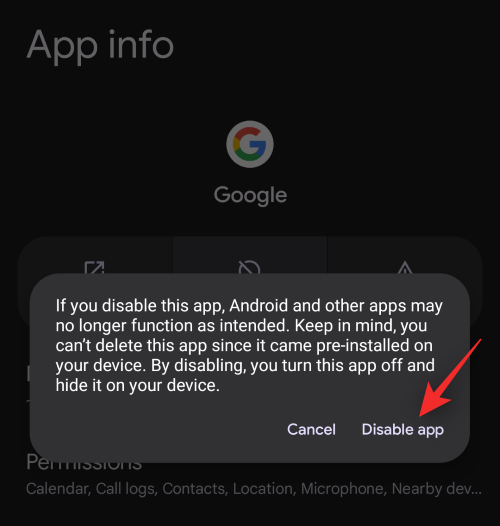
Google app should now have been disabled on your device. If your System UI is no longer unresponsive then you can reset your device for a more permanent fix where you don’t have to disable the Google app due to this bug.
Method 9: Reset your app preferences
Google now offers more options to reset different parts of your OS than ever before. This gives you more control over your device when troubleshooting issues without having to backup your data at the risk of losing it. We can use the new Reset app preferences option to reset preferences and permissions for all third-party apps.
This will help clear out any background bugs and conflicts that might be causing your System UI to become unresponsive. Use the steps below to help you reset your app preferences on Android 12.
Open the Settings app and tap System at the bottom.
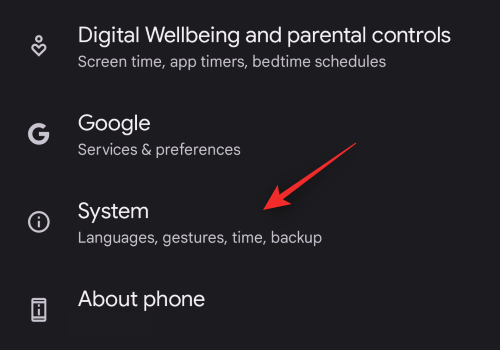
Now tap Reset options.
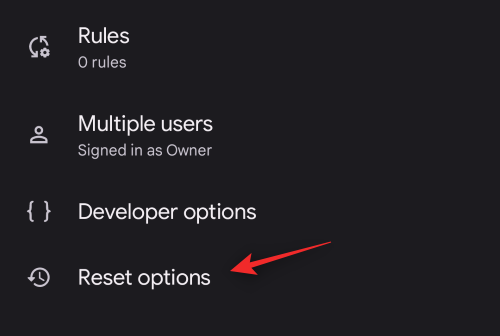
Tap Reset app preferences.
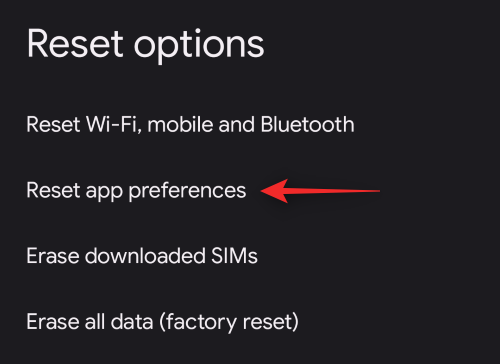
Tap Reset apps to confirm your choice.
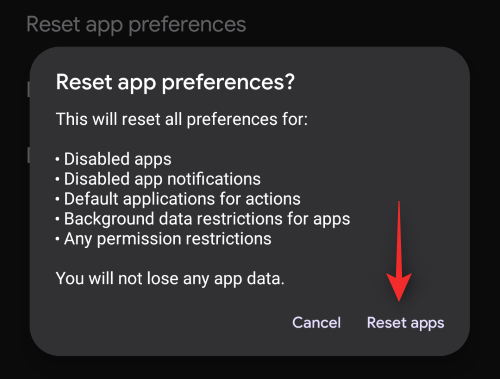
We now recommend you restart your device. If background app permission conflicts were the cause of unresponsive System UI on your mobile device then this issue should now be fixed.
Method 10: Clear phone cache from recovery mode
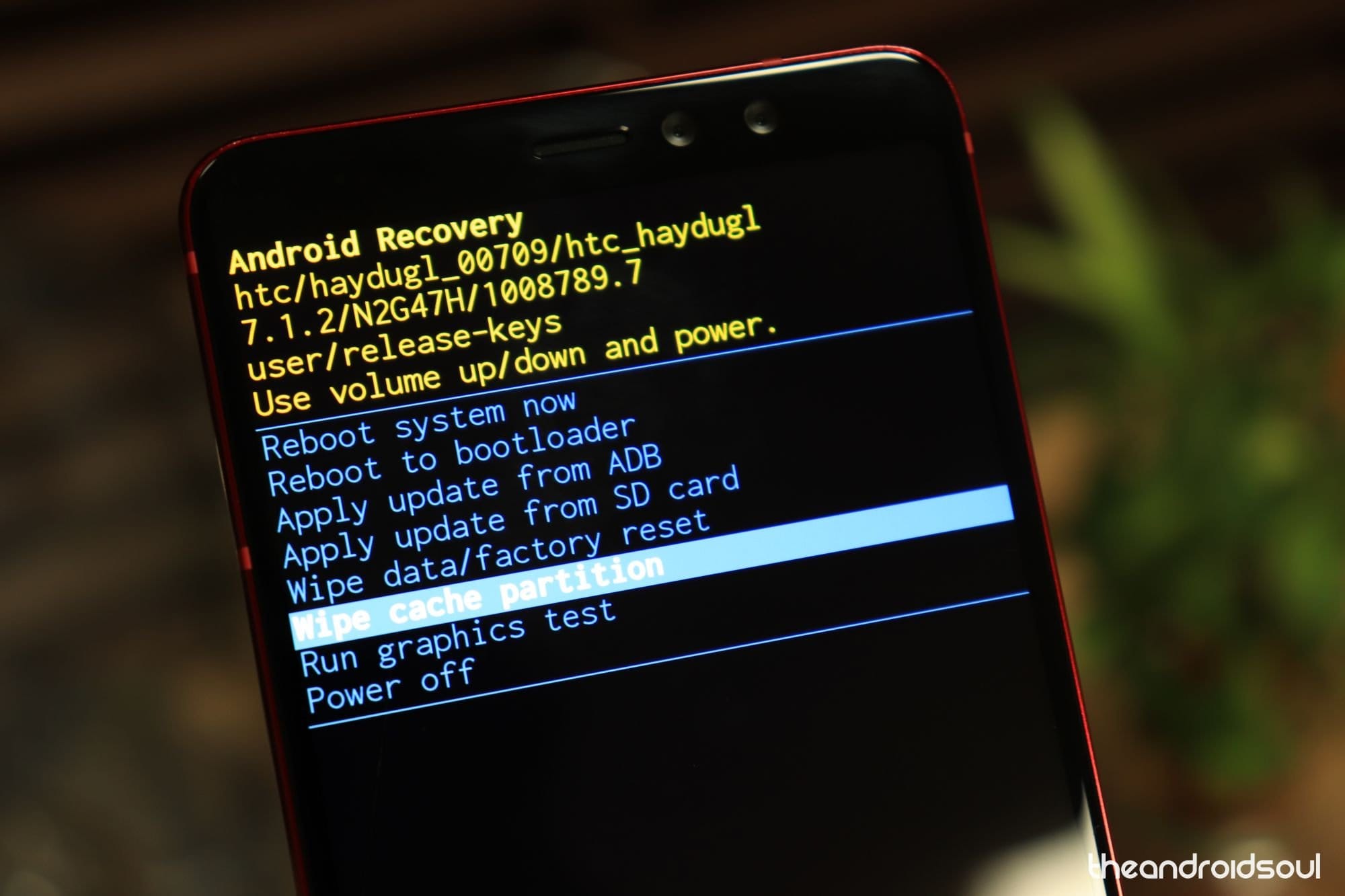
If your phone supports and allows you to access the recovery mode, then you can use the same to clear your system-wide cache. This can not only help errors with your System UI but also help improve performance and the overall response time of your system. Follow the guide below to help you clear your phone cache from the recovery menu.
Restart your device and hold down the Volume down button when it is powering on. This will take you to the Recovery menu on your device. You can now use the Volume keys to scroll between different options and then use the Power key to select an option. Use this to your advantage and select Clear phone cache.
Depending on your OEM and installed recovery, this option could be named differently. Confirm your choice by selecting Yes. You might be required to enter your lock screen password on some devices to permit this process.
Wait for the cache to clear and restart your device normally once cleared. If leftover cache and system files were causing your System UI to be unresponsive then the issue should now have been fixed on your system.
Method 11: Clear System UI cache
System UI can also be found as an application in the Settings app. Clearing the cache for the same is known to fix issues with unresponsiveness on many devices. We recommend you try the same on your device if you are still facing issues by this point. Follow the steps below to help you with the process.
Open the Settings app and tap Apps.
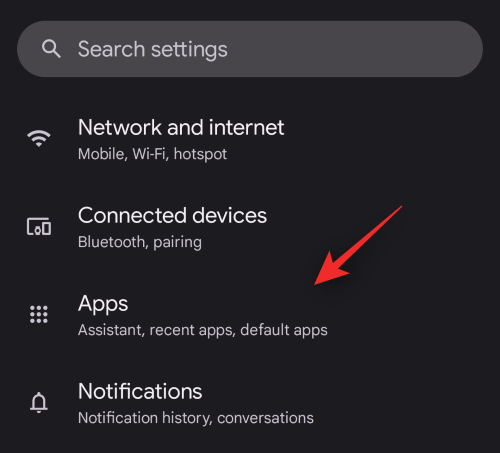
Select See all (##) apps.
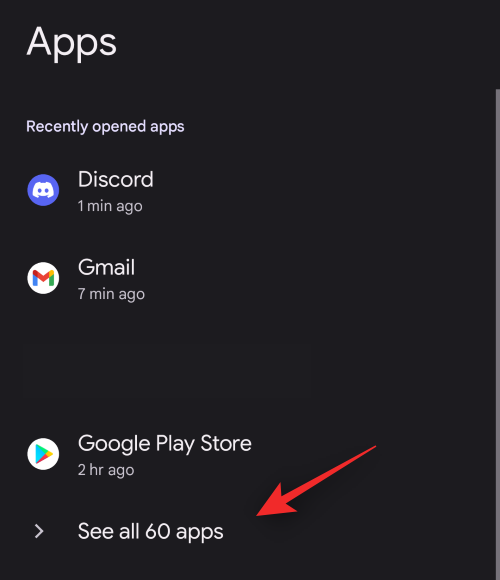
Tap the menu button in the top right corner and select Show system.
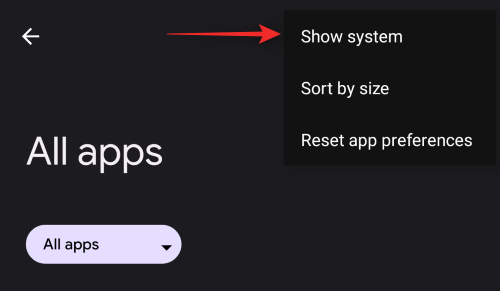
Now scroll the list, find System UI, and tap on the same.
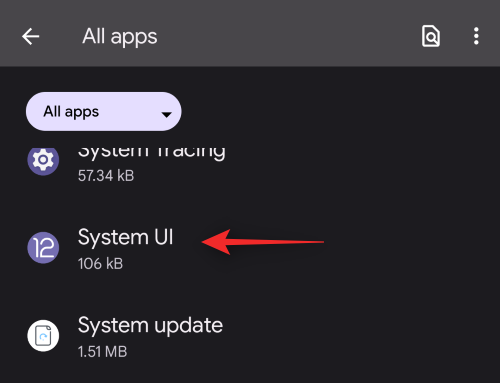
Tap Storage and cache.
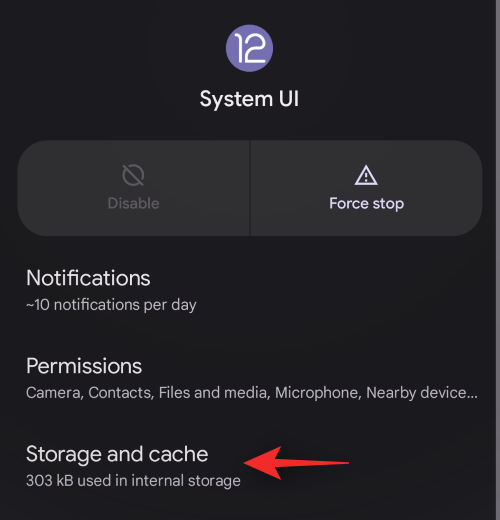
Select Clear cache.
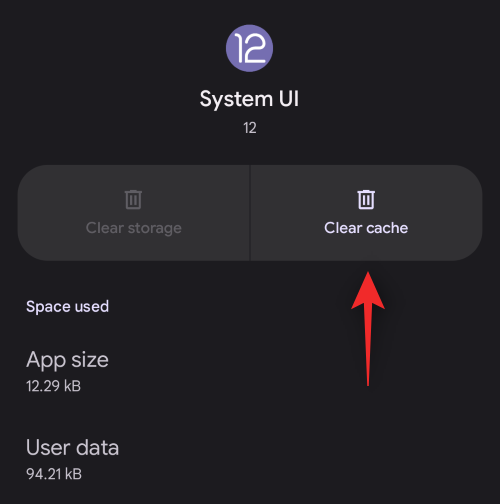
We now recommend you restart your device to restart background services and daemons. This will help System UI restart without its previous cache files forcing it to rebuild its cache which should help fix unresponsiveness issues on your system.
Method 12: Remove home screen widgets
Android 12 is still in its early days, meaning not many apps and widgets have been able to adhere to the new OS’ regulations. In doing so, they are not only failing to make the most of the new system, but they are also running the risk of making their consumers’ phones sluggish.
Widgets, in particular, can make your life particularly difficult, as they actively interfere with your Home screen browsing. So, if you happen to have widgets on your home screen, we would recommend removing them at once. Press and hold anywhere on the home screen to get to options. Now, long-press on the widget you want to remove and drag it to the ‘Remove’ option at the top of the screen.
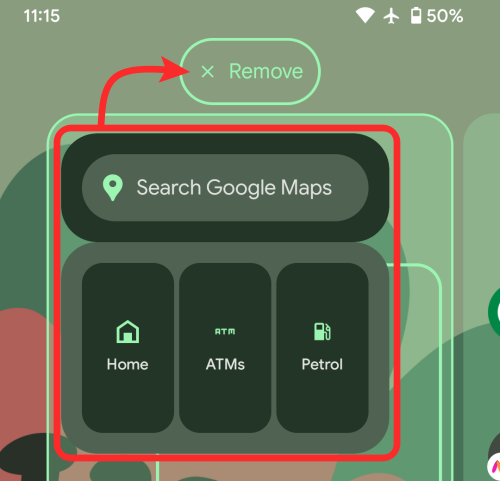
Method 13: Downgrade to the stable version of Android
The Android beta program can help you test upcoming features while providing valuable feedback to Google for its upcoming release. However, beta versions are often incomplete and have persistent bugs that need to be fixed as feedback comes along. If you’re using Android 13 beta then you are likely facing an issue with the beta version of your OS. If by this point, you are still facing unresponsive System UI toasts on your system then we recommend you downgrade your device to the latest stable version available from your OEM.
We highly recommend you avoid third-party ROMS as well and first try using the official release for your device. If your System UI works as intended then you were likely facing an issue with the beta version of the upcoming OS.
However, if your System UI unresponsiveness persists, then you might have a more serious issue at hand. You can continue with the fixes below to help you troubleshoot the same.
Method 14: Install pending updates
If you haven’t updated your device in a while then you are likely facing compatibility issues. These can cause performance issues on many devices and cause the System UI to become unresponsive as you might have experienced.
We recommend you check for the following updates and install any if available for your device. Follow the steps below to help you along with the process.
14.1 – Pending system updates
Open Settings and tap System.
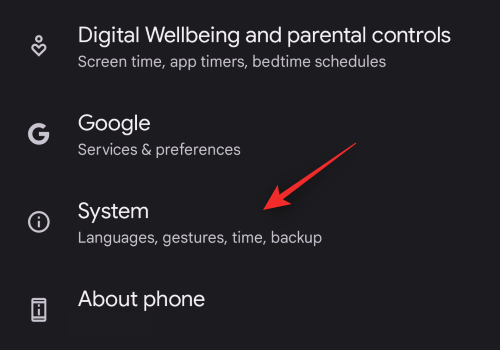
Tap System Update.
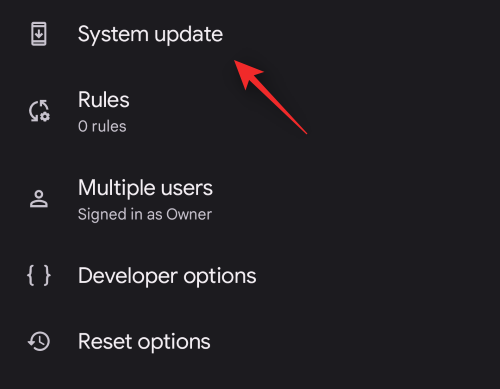
Now check and install any pending updates available for your device.
14.2 – Pending app updates
Open the Play Store and tap your Profile icon in the top right corner.
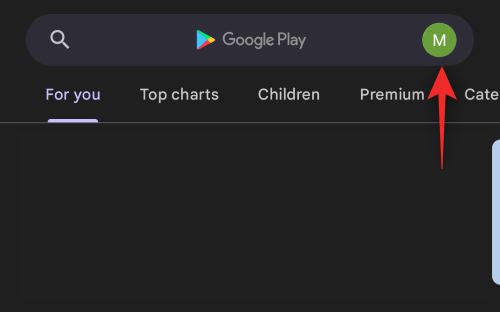
Select Manage apps and devices.
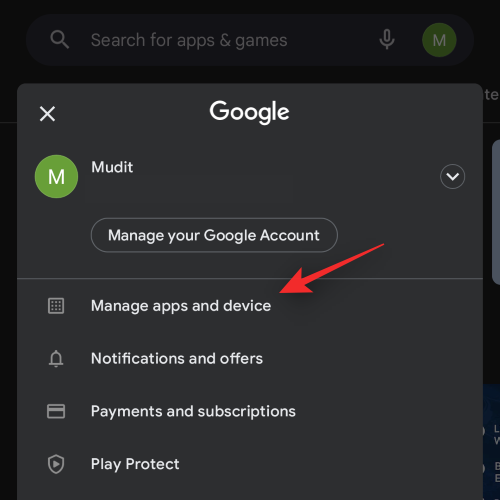
Tap Updates available.
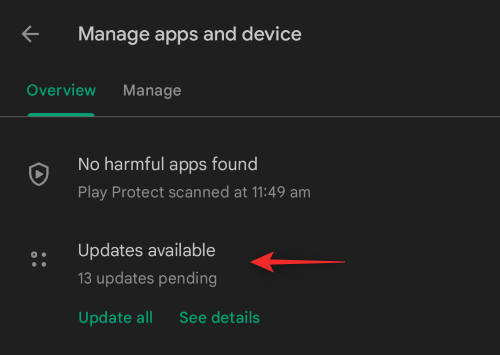
Tap Update all at the top.
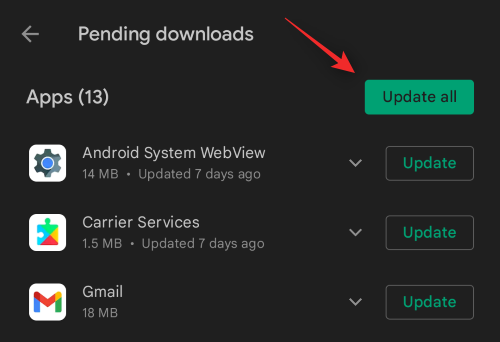
Once all updates have been installed, restart your device for good measure.
14.3 – Pending Google Play System updates
Open Settings and tap Security.
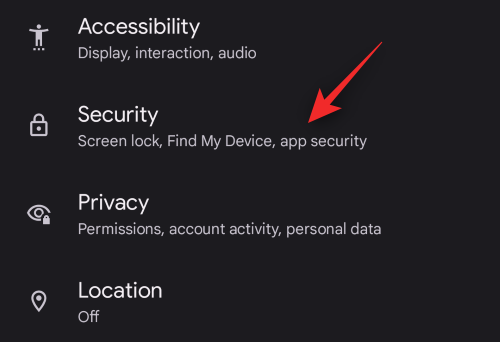
Tap Google Play system update and install any pending updates available for your device.
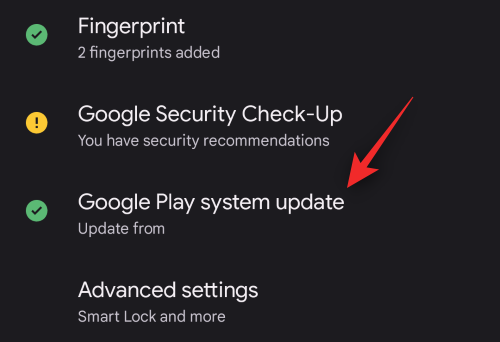
Last resorts:
If by this point your System UI is still unresponsive, then here are some last resort options that you can try to fix this issue on your device.
Method 15: Check your device for hardware failures
Check your device for any hardware issues that might have gone unnoticed. Check your sensors, check your device logs, and check your device for dents and drops that might have recently occurred. System UI handles inputs from most of your device’s input sources and a malfunctioning component could be sending corrupted data which is causing your System UI to become unresponsive.
This is most commonly found occurring on devices that have suffered a recent drop, have a swollen battery, a broken display, or a malfunctioning camera or headphone jack. In such cases, we recommend you get your device repaired by a certified technician at the earliest.
Method 16: Reset your device and start afresh
You should also REset your device at this point and start afresh without restoring any backups. It could be that leftover files from previous Android versions restored via your cloud or local backups are causing background conflicts on your system. If this is the case, then starting afresh can help fix this issue on your device. Use the steps below to reset your device from the Settings app.
Note: We recommend you backup essential data that is important to you before proceeding with this guide as all data from your device will be removed once it has been reset.
Open Settings and tap on System.
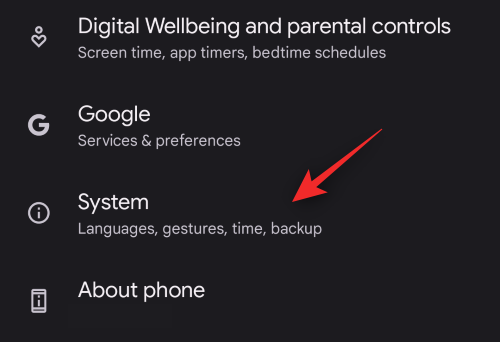
Select Reset options.
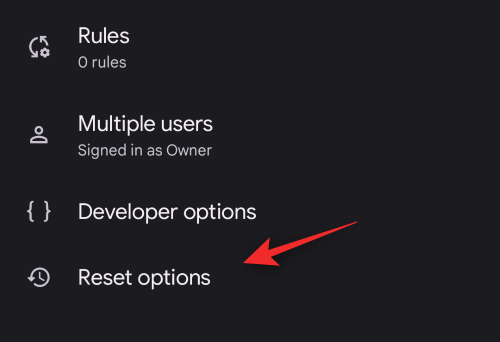
Tap Erase all data (factory reset).
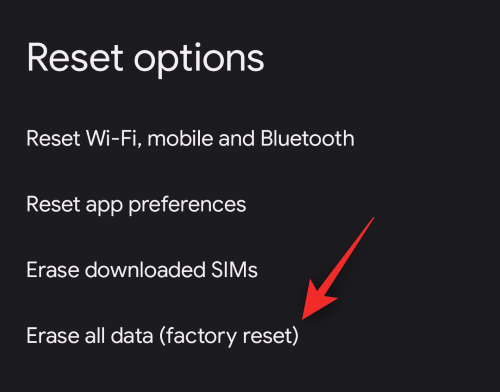
Tap Erase all data.
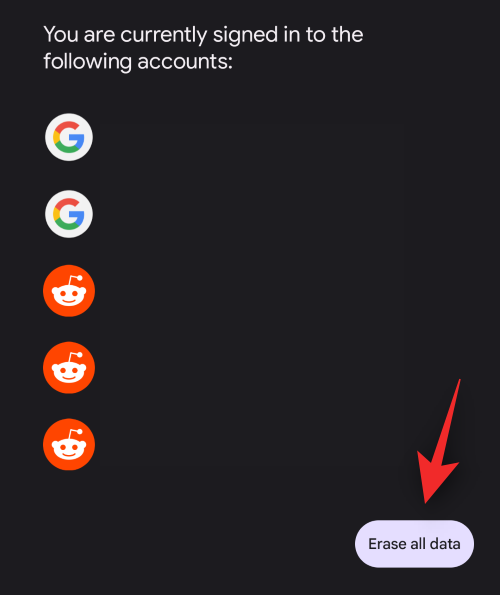
Confirm your choice by verifying your identity and by entering your lock screen password.
All your data will now be deleted and your device will now be reset. Your device will restart a few times during this process and once it is done, you will be greeted by the welcome screen. Start setting up your device as new and do not restore any backups when prompted. If everything goes as intended then your System UI should no longer be unresponsive once your device has been set up.
Method 17: Downgrade and then upgrade again
A tedious yet known fix is to downgrade and upgrade your device. This process involves downgrading to Android 10, upgrading to Android 11, and then upgrading to Android 12. This fix is mainly known to work for OEMs that issue update packages reliant on previous installs of Android.
This can help fix this issue however you might need to unlock your bootloader for some OEMs to downgrade your device. We recommend you check your device’s support site for more information.
Method 18: Contact Google Support
Lastly, if your issue persists then we recommend you contact your OEM and Google support. This will help you narrow down the cause of your issue with professional help and then solve it accordingly. You can use the link below to get in touch with the Google Products support team.
We hope this post helped you easily fix the unresponsive System UI on your system. If you face any more issues or have any questions for us, feel free to reach out using the comments below.
RELATED

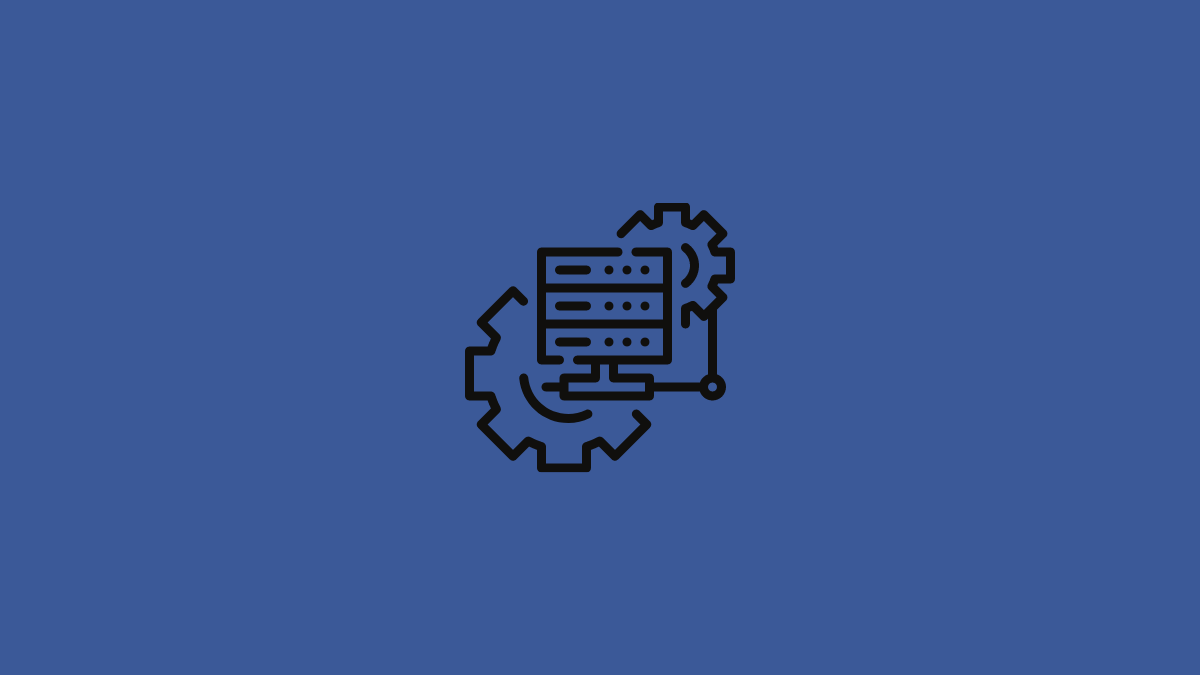









Discussion