For a cross-platform photo-viewer, Google Photos is pretty nifty when it comes to making little adjustments to your pictures from within your phone. Although the app is available on both iOS and Android, it offers an expanded set of features for owners of Google Pixel devices. One such exclusive feature that was released with the Pixel 6 series is Magic Eraser, a tool that removes unnecessary elements from your picture to make it perfect.
If you recently purchased the Pixel 6 or Pixel 6 Pro, you should be able to take advantage of Magic Eraser. However, users have had a hard time trying to spot this new feature on their Pixel devices. That’s why in this post, we’ll explain how you may fix the ‘Magic Eraser’ not showing or available issue on your Pixel 6 series smartphone
What is Magic Eraser on Pixel 6?
Magic Eraser is Google’s latest way to use computational photography to make your pictures special to you. Magic Erases, like the name aptly says uses machine learning to detect unwanted elements from a picture and remove them in a way that doesn’t affect the picture in any way. These unwanted elements may include objects you don’t want to show up on your picture, people in the background, or other distractions that may take the focus away from you or the subject you wanted to capture.
When you first load up Magic Eraser on a picture, it would automatically detect the elements you may want to remove (using machine learning) and suggest them as highlights. It’s then up to you to decide which elements are removed and which ones stay. You also have the option to remove stuff manually by brushing over them or drawing a circle over them.
While such a technology has existed in the past with the help of Photoshop and Snapseed apps, Magic Eraser makes sure even those who aren’t particularly tech-savvy can also use it to remove distractions from a photo. The feature is currently available on Pixel 6 series devices but there’s a likelihood that it may also release for older Pixel smartphones in the near future.
How to fix ‘Magic Eraser’ not showing or available issue on Pixel 6?
If you own an Pixel 6 series but you haven’t been able to use the new Magic Eraser tool inside Google Photos, you may take a look at the following fixes to get it work.
Fix #1: Know the right way to use Magic Eraser inside Google Photos
Before you go ahead and assume that you don’t have the Magic Erase tool on your new Google Pixel 6, you may first want to know where and how to access it from within your Google Photos app.
To use Magic Eraser, open the Google Photos app and open any picture you want to edit using Magic Eraser. Since the feature works on any picture on your phone, you can select any picture you want to remove unwanted things or people from. When the selected picture loads up in fullscreen, tap on the ‘Edit’ option at the bottom.
![]()
When the editing screen appears, you will see the ‘Suggestions’ tab open at the bottom. Depending on your picture, you may see the ‘Magic Eraser’ option appear here. If not, don’t worry, you can still find it elsewhere. In this editing screen, swipe left through the tabs until you reach ‘Tools’.
![]()
Tap on the ‘Tools’ tab at the bottom and you should be able to see the ‘Magic Eraser’ option there. To use it, tap on ‘Magic Eraser’.
![]()
Google Photos will now check for objects or people to remove.
![]()
When the app finds the stuff you may want to remove, they get highlighted. If you wish to remove all of the suggested sections from your picture, you can tap on the ‘Erase all’ option inside the ‘Suggestions found’ ticker at the bottom.
![]()
If a picture shows multiple suggestions to erase and you only want to remove some of them, you can simply tap on the highlighted object/people you want to remove.
![]()
If the Google Photos app doesn’t highlight all the unwanted elements in a picture, you can still remove them manually. For that, go to that portion of the picture from where you want to remove an object. When you spot an unnecessary elements, brush over it or a draw a circle around it.
![]()
The app will now process this area of the picture, figure out what you’re trying to remove, and erases it from the picture. You can do repeat this manual removing step to erase other elements of a picture. Once you’ve remove all unwanted objects from the picture, you can tap on ‘Done’ at the bottom right corner.
![]()
Once the changes have been saved, you can store this edited picture as a copy on your Pixel device by tapping on the ‘Save copy’ button at the bottom right corner.
![]()
The edited picture will now have no unwanted stuff on it.
![]()
Fix #2: Update Google Photos to latest version from Play Store
If you cannot access the Magic Eraser option like we’ve show it above, there’s a chance that the Google Photos app on your Pixel 6 might have been outdated. To get the new Magic Eraser tool, you’ll have to update to the latest version of the Google Photos app on Play Store. For that, open the Play Store app, and search for “Google Photos” in the search box at the top. In the results, select the Google Photos app and then tap on the ‘Update’ button on the next screen.
![]()
Alternatively, you can use this Play Store link to get to the Google Photos app listing directly on your Pixel 6.
Fix #3: Install Google Photos app version 5.64 manually
If you’re still unable to use the Magic Eraser feature on your Pixel 6 after updating to its latest version, there’s only one way to get this feature working – install version 5.64 of the Google Photos app manually. For that, download this specific APK file (the one found on the Pixel 6 series device that have this feature) on your Pixel device and install it (by sideloading) as an update to the existing Google Photos app and voila; the Magic Eraser tool would be ready to use straightaway.
Surprisingly, the same APK also works on any Pixel device running Android 12. We tested this method on our old Pixel 3a and funnily enough, the mid-range phone is able to wipe out objects or people from the background. Although the process may not be as smooth as on the Pixel 6, it only takes a couple seconds in total to erase unwanted elements.
Does Magic Eraser show up on all photos?
Magic Eraser isn’t limited to pictures you click on a Google Pixel 6 but will be accessible for all the photos you have saved on your phone or uploaded to your Google photos account. This means, you can use the Magic Eraser tool to remove unwanted objects and people from pictures you have captured on other phones and cameras, even the ones that you may have clicked several years ago.
Does Magic Eraser work only on Pixel 6?
Officially, Magic Eraser has been released for the Pixel 6 and Pixel 6 Pro devices that Google launched recently. However, there’s a chance that the feature rolls out to older Pixel devices, based on previous instances. As you may have noticed in the “Fix #3” section above, we have successfully been able to use Magic Eraser on a Pixel 3a after sideloading the latest version of Google app on the device. This way, you’ll be able to use Magic Eraser to remove distractions from your pictures, even on an older Pixel device. However, it’s unlikely that Google releases the Magic Eraser tool for Google Photos on Android phones from other OEMs.
That’s all you need to know about fixing Magic Eraser on Pixel 6.


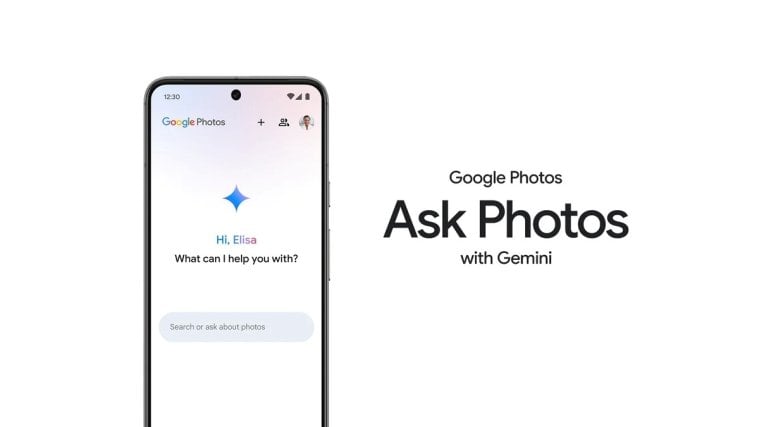
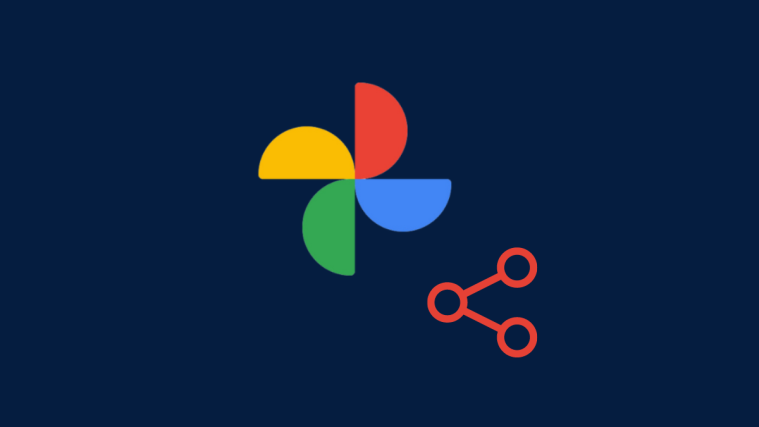
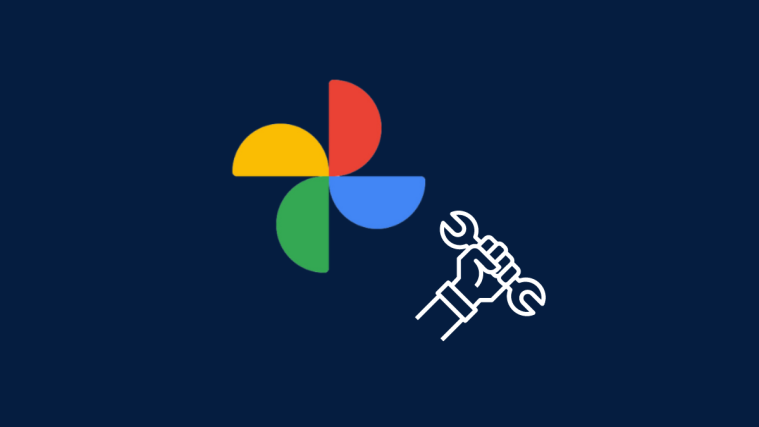

Hi there!
Even side loaded and installed. APK mirror said I have updated version.
Not even a tool selection at the bottom in the Google photos app. Yes, suggestions then crop, adjust, filter etc, no tools selection option. Pixel 6 pro arrived two days ago. What about uninstalling photos and reinstalling it? Thanks for the help.
Android build looks new
After side load I have a tool selection that includes sky, but nothing else. No matter what photo I load (tried 50), there is no magic eraser. Photos is the right build and so is Android 12.
Received Pixel on Friday afternoon. Suggestions?
Did you try a simple uninstall then reinstall? Just worked. for me.
I had to uninstall and then reinstall as well – that worked for me. For what it’s worth, I think this is an issue when you take the option to copy all of your apps to your new phone from your old phone – instead of reinstalling them.
to clarify, the Update option wasn’t showing until I uninstalled the app. After I uninstalled I had the option to update or reinstall. I took the update option and then it worked – I now have the Tools selection.
Thank you for your article. Magic Eraser on my brand new Pixel 6 Pro just was not there in Edit tab of the Google Photos. After I went to the Google Play store and searched for Google Photos and then updated it, the Magic Eraser is now found.
Ok it will provide you every single information about it, you can try out the other version of it. So it will be helpful for everyone.
Only apk mod for the latest APK versions of mobile apps
I have a tool selection that includes sky, but nothing else. No matter what photo I load (tried 50), there is no magic eraser.
Received Pixel on Thursday (3rd March) afternoon. Suggestions?
REPLY
These information are really awesome, it’s will be helpful for everyone.
These information are really awesome, it’s will be helpful for everyone. 🙂
Thank you on your article. Magic Eraser on my today’s Pixel 6 Pro just turned into not there in Edit tab of the Google Photos. After I went to the Google Play store and searched for Google Photos and then updated it, the Magic Eraser is now determined.
Thank you so Much for this informative post.