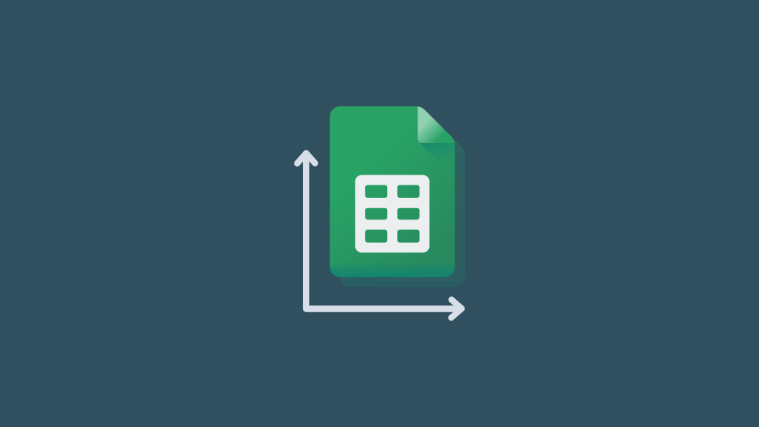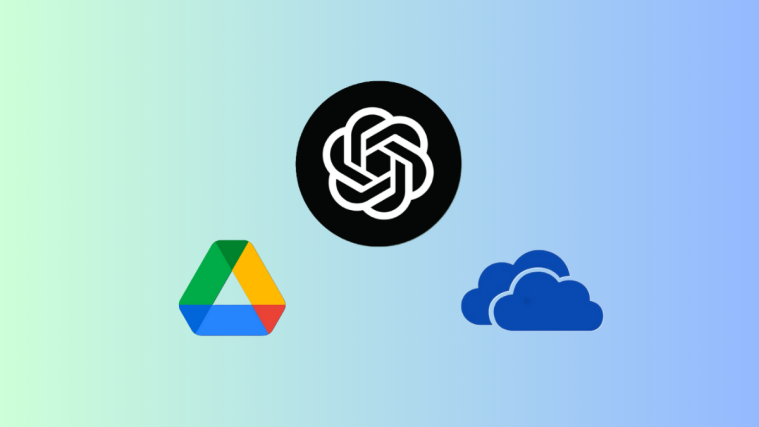What to know
- There’s a sync function on Google Calendar that allows you to share your calendar with another person so that they can see your schedule and events with real-time updates.
- To sync your calendar with someone specific, go to Google Calendar > My calendars > hover over a preferred calendar > 3-dots icon > Settings and sharing > Share with specific people or groups > + Add people and groups > enter an email address > choose level of access > Send.
- You can also share a calendar publicly by going to Google Calendar > My calendars > hovering over a preferred calendar > 3-dots icon > Settings and sharing > Access permission for events and checking the Make available to the public box.
Google Calendar isn’t just useful to stay organized and informed about upcoming events and holidays, you can also use it to sync your calendar with someone else. You can share your daily routines and events with specific people or share a calendar publicly so that more people are aware of important upcoming events.
In this post, we’ll explain all the ways you can sync your Google Calendar with someone else.
How to sync Google Calendar with others on PC [2 methods]
There are numerous reasons to share a calendar with someone else, including keeping track of events, birthdays, holidays, trips, and so on. Planning events or trips is much easier when you are aware of the schedule of others.
Method 1: Sync calendar with someone specific
Follow these steps to sync Google Calendar with someone else on a PC:
- Open Google Calendar on your computer and make sure you are logged in. Next, simply click on the scrollbar and drag it downwards to access the lower items on the menu bar located on the left side of the page.

- Hover your mouse over the calendar you want to sync with someone and then click the 3-dots icon on the left side of the page.

- A pop-up menu with a few options and a color palette will appear. To sync your calendar, click on Settings and sharing.
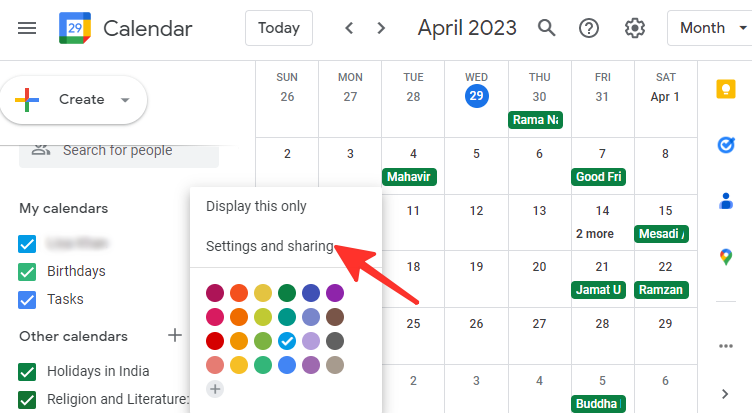
- Scroll down to the section titled “Share with specific people or groups.” Click on + Add people and groups under this section.
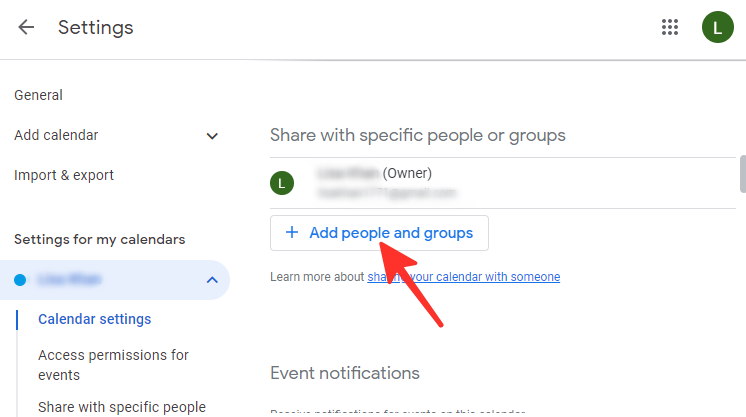
- Enter the email address of the person or group with whom you want to share the calendar.
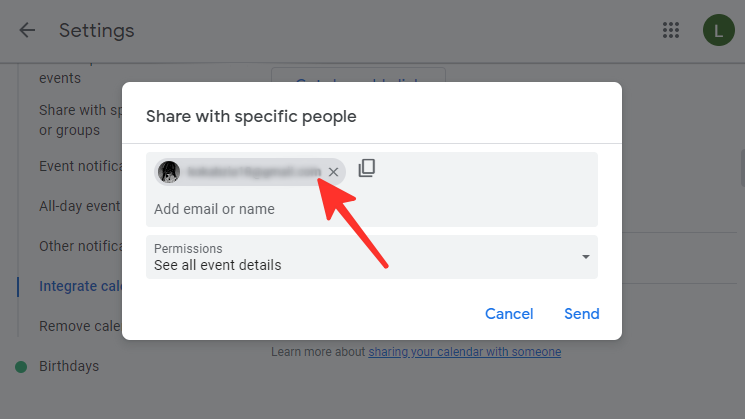
- Choose the level of access you want to grant the individual or group. You have the option to select between “See only free/busy(hide details),” “See all event details,” “Make changes to events,” and “Make changes and manage sharing.” We selected See all event details in the image given below.
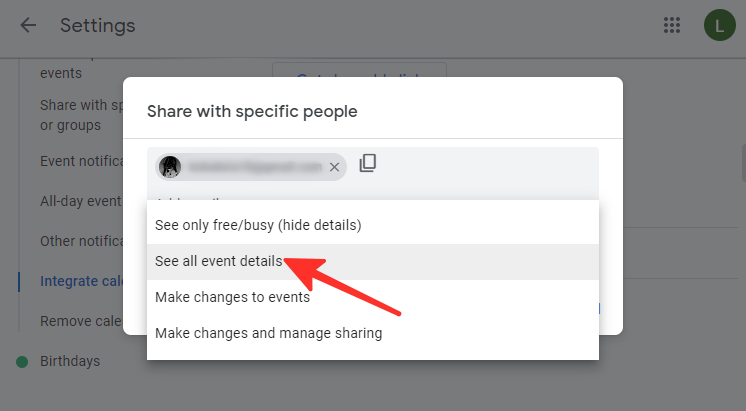
- To share your calendar with the person, click Send.

- Once you have shared your calendar with someone, they will receive an email with a link to your calendar. To add your calendar to their own Google Calendar account, they will simply need to click on the link.
Tip: You must request “Make changes and manage sharing” permission from the calendar’s owner to share a calendar that you do not own.
Method 2: Sync a calendar with the public
If you wish to share your calendar with several people, you can create a shareable link that everyone can access easily. To share your calendar with the public, follow these steps:
- Open Google Calendar on your computer and make sure you are logged in. Next, simply click on the scrollbar and drag it downwards to access the lower items on the menu bar located on the left side of the page.
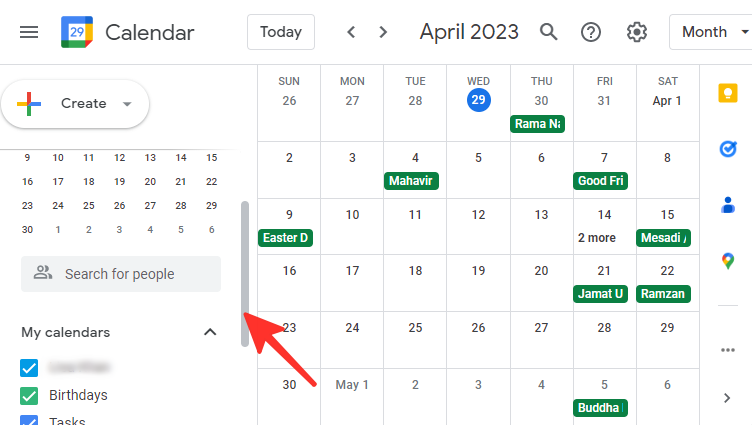
- Hover your mouse over the calendar you want to sync with someone and then click the 3-dots icon on the left side of the page.
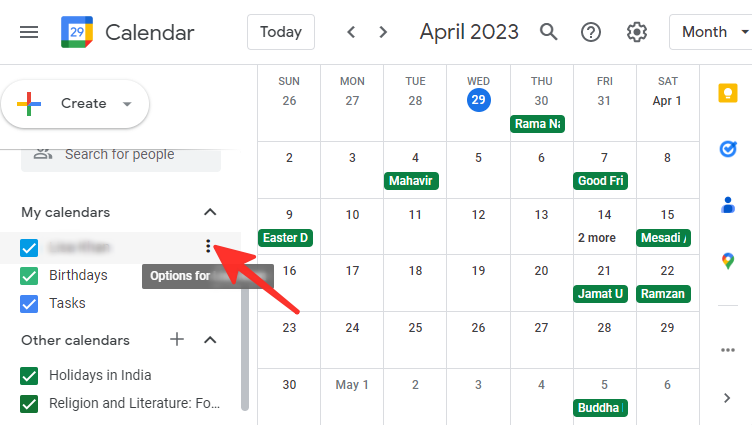
- A pop-up menu with a few options and a color palette will appear. To sync your calendar, click on Settings and sharing.
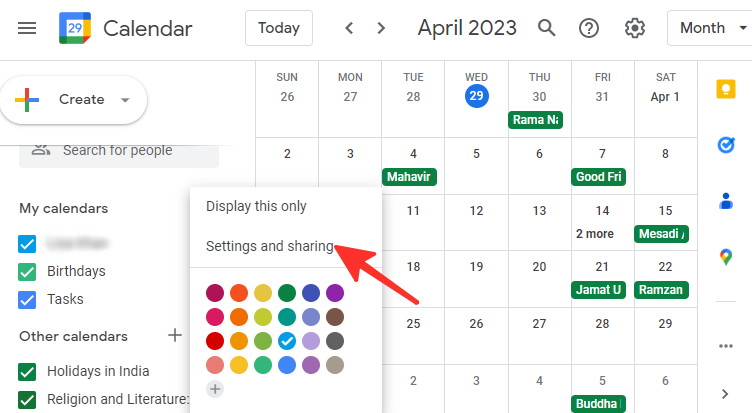
- Scroll down to the “Access permission for events” section. Click on the textbox located before “Make available to the public.”
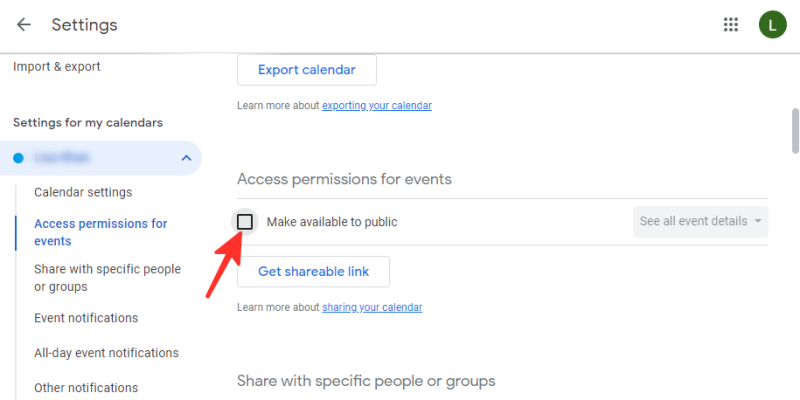
- A pop-up box will appear with a warning message. If you want to proceed with sharing your calendar publicly, click OK.
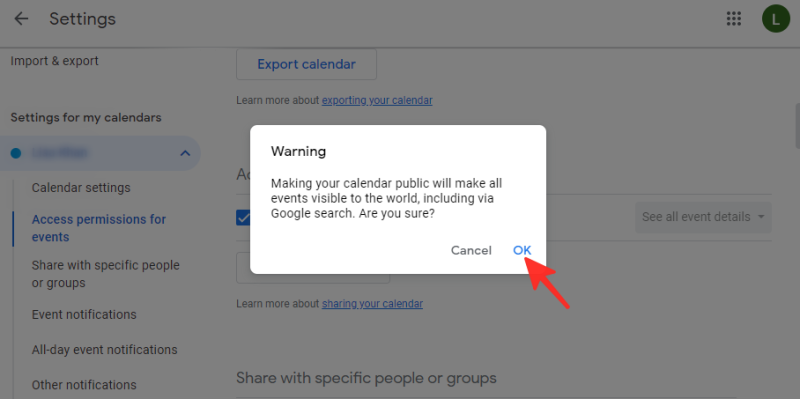
Your calendar is now accessible to everyone who has access to the shared link.
How to turn off sharing or syncing on Google Calendar
If you want to turn off calendar sharing, follow these steps:
- Open Google Calendar on your computer and make sure you are logged in. Next, simply click on the scrollbar and drag it downwards to access the lower items on the menu bar located on the left side of the page.

- Hover your mouse over the calendar where you want to turn off sharing and then click the 3-dots icon on the left side of the page.

- A pop-up menu with a few options and a color palette will appear. Here, click on Settings and sharing.
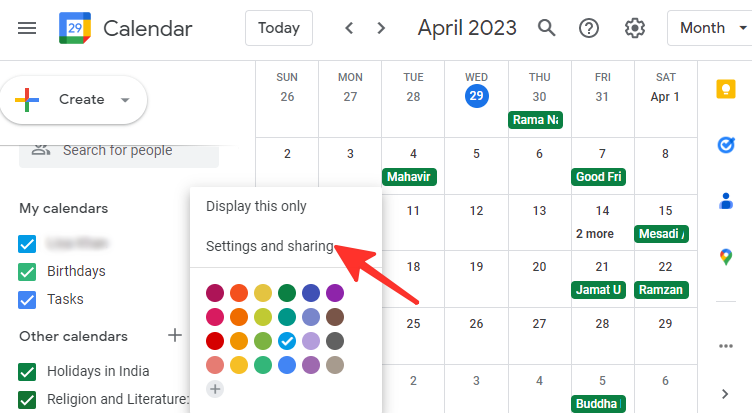
- Inside settings and sharing, uncheck the Make available to the public box under “Access permission for events”.
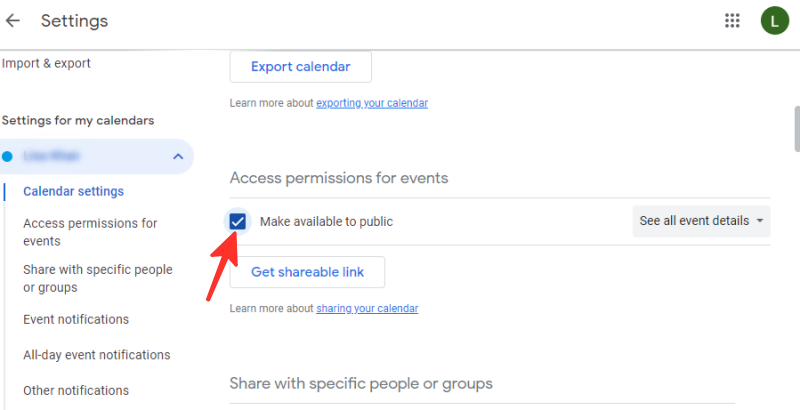
- If you want to stop sharing with specific people, scroll down to the “Share with specific people” section. To remove a person from your list, simply click on the X icon located next to their email.
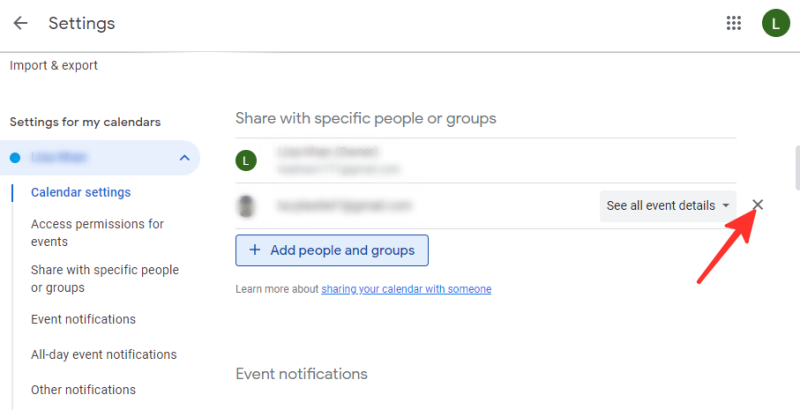
Can you sync with someone else using the Google Calendar app?
No. You can only sync your Google Calendar with someone else when using the desktop version of Google Calendar. Regrettably, you cannot do this on the phone since the app does not have this feature.
FAQs
How does syncing your Google Calendar with someone work
Google Calendar’s sync function allows you to share your calendar with another person so that they can see your schedule and events. After you’ve shared your calendar, any changes you make to it, such as adding or deleting events, will automatically sync with the other person’s calendar if you’ve granted them the necessary level of access. Similarly, any changes made by the other person to the calendar will be reflected in your calendar, allowing you to keep track of each other’s schedules.
If you grant anyone full access to your calendar, they will be able to respond to invitations, create and modify events, share your calendar with others, receive notifications about calendar changes, and even delete your calendar.
What happens when you sync your Google Calendar with someone else
When you sync your Google Calendar with someone else, you are sharing your calendar with them. Your calendar events will be visible to the person with whom you share your calendar, including the time, date, and location of each event.
Depending on the level of access you’ve granted them, they’ll be able to add, modify, or delete events. These changes will be synced in real time. You can also give the person view-only access which will allow them to view your calendar but not make any changes to it.
Can I remove a synced Google Calendar permanently from my account?
Yes, you can remove a Google Calendar synced with your account. Go to your Google Calendar and locate the calendar you want to delete in the “My calendars” list on the left side of the page. Hover your mouse over it and click the 3-dots icon. Click on the “Settings” option and then scroll down to the “Remove calendar” section. From there, select the “Unsubscribe” option to remove the synced calendar from your account.
Can I sync Google Calendar with someone who doesn’t have a Google account?
You cannot share your Google Calendar with anyone who does not have a Google account. You can invite them to create an account or send them an email with your calendar. Alternatively, you can make your calendar public to allow individuals without Google Calendar to view it.
Can I sync my Google Calendar with multiple people?
Yes, you can sync your Google Calendar with multiple people by adding people under the “Share with specific people” section. Simply enter the email address of the person or group with whom you want to share the calendar, and grant them an appropriate level of access.
Check out the detailed guide above on how to sync Google Calendar with someone else. Simply follow the simple steps outlined in the guide to achieve your desired result with ease.