BSODs or Blue screens of death are dreaded Windows errors that can cause serious issues with your PC and prevent you from booting into Windows 11 altogether. BSODs happen for several reasons and often display a stop code that helps you identify the issue.
The ‘Inaccessible boot device‘ is one such stop code that is the reason for a lot of fo BSODs on Windows 11 according to recent user reports. A Windows update, driver update, or even a third-party program could be the cause of this issue. If you’re in the same boat, then here’s all you need to know about it.
Why am I getting ‘Inaccessible boot device’ Stop Code on Windows 11 and what is it?
The ‘Inaccessible boot device’ is a stop code issued by Windows when it’s unable to identify and boot from your boot drive. This could happen due to several reasons and the most common ones have been listed below.
- Drive failure
- Faulty drivers
- Power failure
- Bad sectors
- Drive letter change for the boot drive
- Corrupted boot structure
- Failing SATA/NVMe ports
- Loose cables
- Loose connections
- Physical damage
- Corrupted programs
- Malware
- Corrupted BIOS
and more! All these reasons can lead to an unreadable boot drive which can lead to this BSOD on your PC.
Related: How to Repair Windows 11 [15 Ways]
Windows 11 Inaccessible boot device: 17 Fixes and 5 checks explained!
Here’s how you can fix the Inaccessible boot device BSOD on your system. We first recommend you perform a few checks on your system to narrow down the cause of your issue. You can then use the appropriate fix mentioned below to fix this BSOD on your Windows 11 system. Let’s get started.
Windows 11 Inaccessible boot device: 5 checks to do
Let’s start by first checking if your boot drive shows up in the BIOS menu. If it does, then you’re likely looking at issues with your Windows installation. However, if your boot drive does not show up in the BIOS menu then it might be an indicator of a failing drive. Let’s get started.
#1: Check for your boot drive in the BIOS
Reboot your PC and use one of the BIOS keys depending on your OEM to access your BIOS menu. If you aren’t aware of your PC’s BIOS key, then you can use this comprehensive post from us. Once you’re in the BIOS menu, switched to Advanced settings and look for Boot order or a similarly named option. This will allow you to select a boot device from which you wish to boot into the desired OS.
We don’t need to change this option but rather check the available drives. If your boot drive shows up as an option to select for your boot order, then you’re facing an issue with your Windows 11 installation. However, if your drive is missing then you’re likely looking at a drive failure. We recommend you opt for the following fixes and checks to verify the same.
- Check for damage
- Check your SATA/NVMe port
- Try using the drive on a different PC
Follow either of the relevant sections below depending on your diagnosis to continue fixing the Inaccessible boot device BSOD on your Windows 11 PC.
Related: How to Repair Windows 11 Without CD: 12 Methods Explained!
#2: Check your drive for physical damage
If you’re comfortable, we recommend opening up your PC and checking your drive for physical damage. This could be relevant if you faced a recent power failure, traveled with your PC, or transported your PC under stress. Open up your PC or laptop and detach the concerned drive from the connected port. We now recommend you check the drive’s connector pins for any damage. This can show up as dents, scratches, and even black smudges that might be evidence of an electric spark. If you’re using an SSD with a heat sink we recommend you check the thermal pad and subsequently the heatsink for any signs of damage. If you’re using an HDD then you can shake it to diagnose any broken or misaligned parts.
Once you’re done, if your drive shows any sign of damage then you should take it to a certified technician at the earliest. This will maximize your chances of data recovery before parts and sectors on your drive become unreadable.
#3: Check if you can access Recovery mode
Windows Recovery mode offers a set of in-built advanced features designed to diagnose and fix issues when booting the OS. You can trigger the Recovery mode automatically by restarting your PC mid-way through the boot process 3 times. You can also press F11 on your keyboard to enter the same during the boot process. If you can access the Recovery mode then you’re likely facing a minor issue with your Windows 11 installation. However, if you’re unable to access the Recovery mode then it might indicate a more serious issue with your PC. We recommend you follow the relevant fixes below depending on your diagnosis.
Some PCs might also come bundled with custom Recovery modes that are stored on hidden partitions on your boot drive. This is usually the case with pre-built PCs and laptops where you have a custom recovery mode from your OEM that offers additional recovery options. If you’re able to access this mode then you can try recovering your PC and fixing the Inaccessible Boot Device BSOD using these options.
Related: Windows 11 Spotlight Not Working? 9 Fixes and 3 Checks To Do
#4: Check for loose cables
If you recently performed repairs or upgrades on your PC then we recommend you check all your cables and verify all the necessary connections. You could have missed a wire or a connector might not have fit properly. Reseating all the concerned connections and ports can help fix issues especially when your BIOS is unable to access the boot drive. If you have an M.2 SSD and multiple ports on your motherboard then you can even try switching ports. You could be facing issues with a faulty or failing M.2 port. Changing the port can help diagnose and fix the same for the meanwhile until you can take your PC to a certified technician.
Windows 11 Inaccessible boot device: 17 fixes explained
Now that you’ve verified and checked your PC to diagnose your issue further, you can use either of the relevant sections below to start fixing your PC. Let’s get started.
Part 1: If you can access your boot drive: 13 Fixes
If you’re able to access and view your boot drive in the BIOS then you can start with the fixes mentioned below. We recommend you start with the first fix and make your way through the list until you’re able to boot into Windows 11.
Fix 1: Uninstall recently installed programs
A recently installed program or app is likely preventing you from booting Windows. You can uninstall recent programs and apps using the CMD which can either be accessed using the Recovery mode or by using a Windows installation media. To boot into Recovery Mode, restart your PC during the boot process 3 times. If you’re using a Windows boot media then plug in the same and click Next.
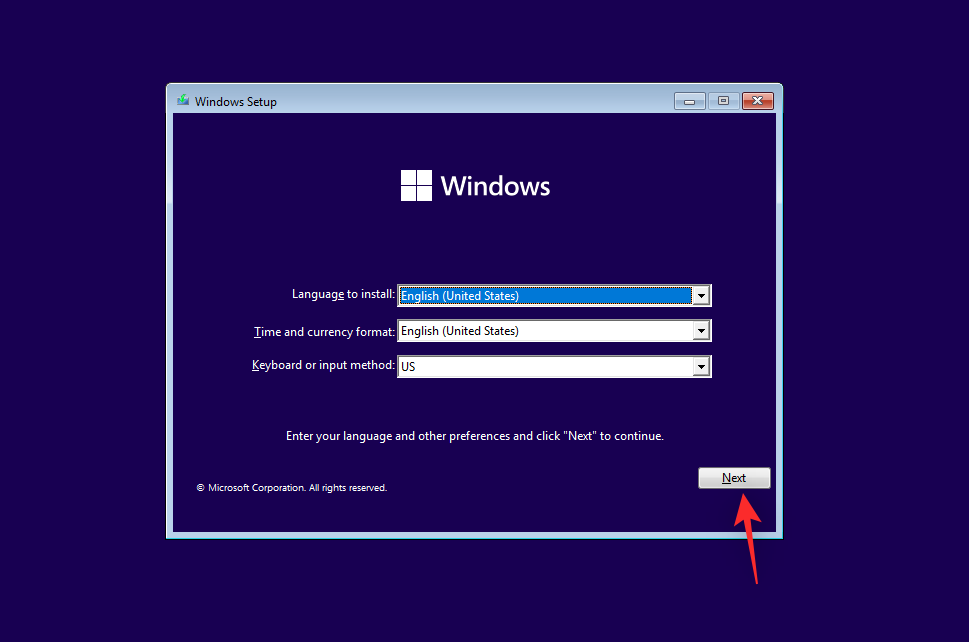
Now click Repair your computer.
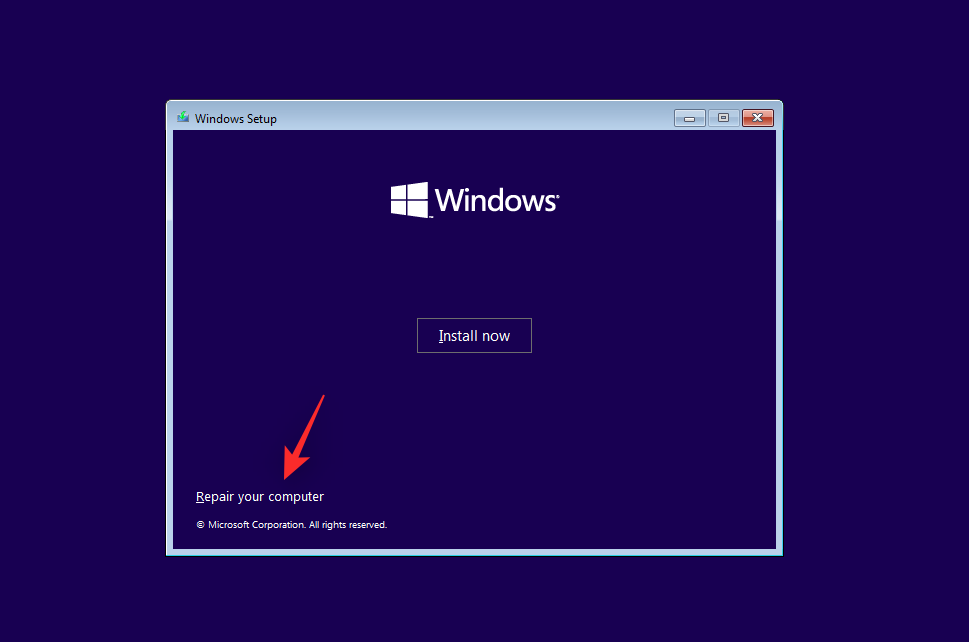
Once you’re booted into the Windows recovery environment, click Troubleshoot.
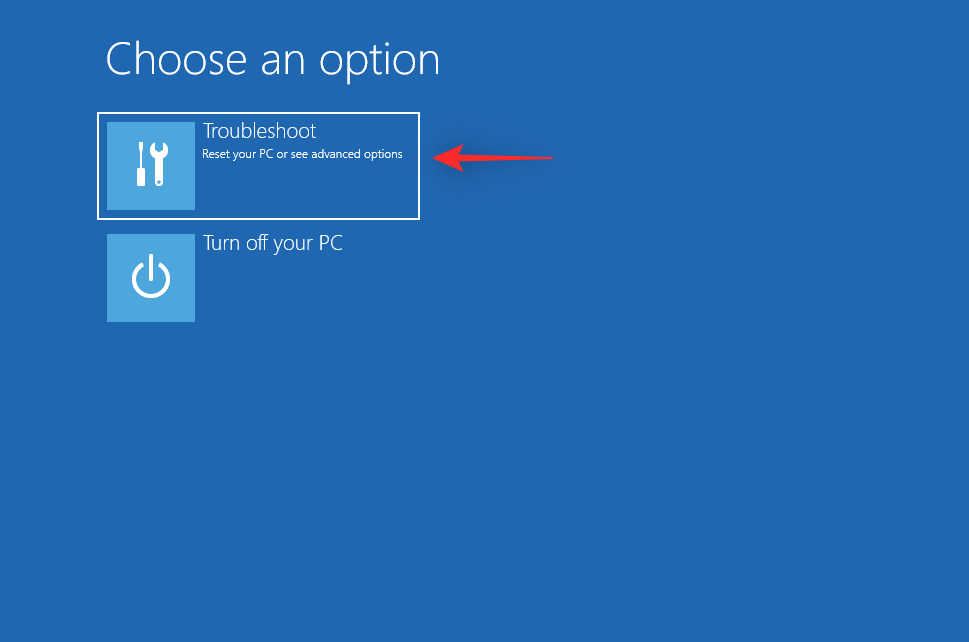
Click Advanced options.
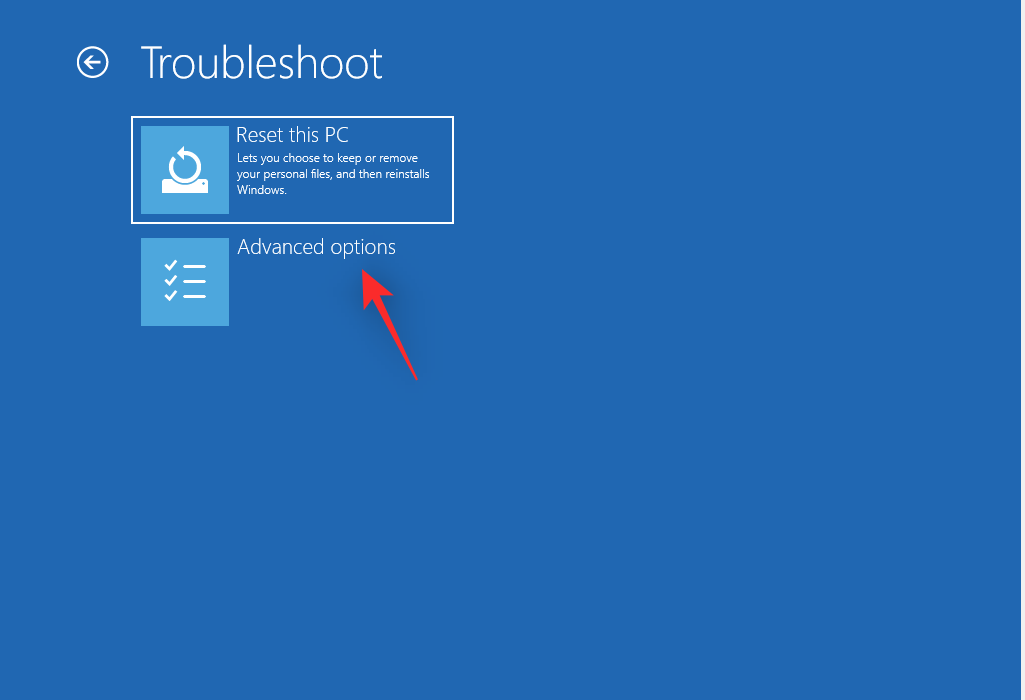
Now click Command Prompt.
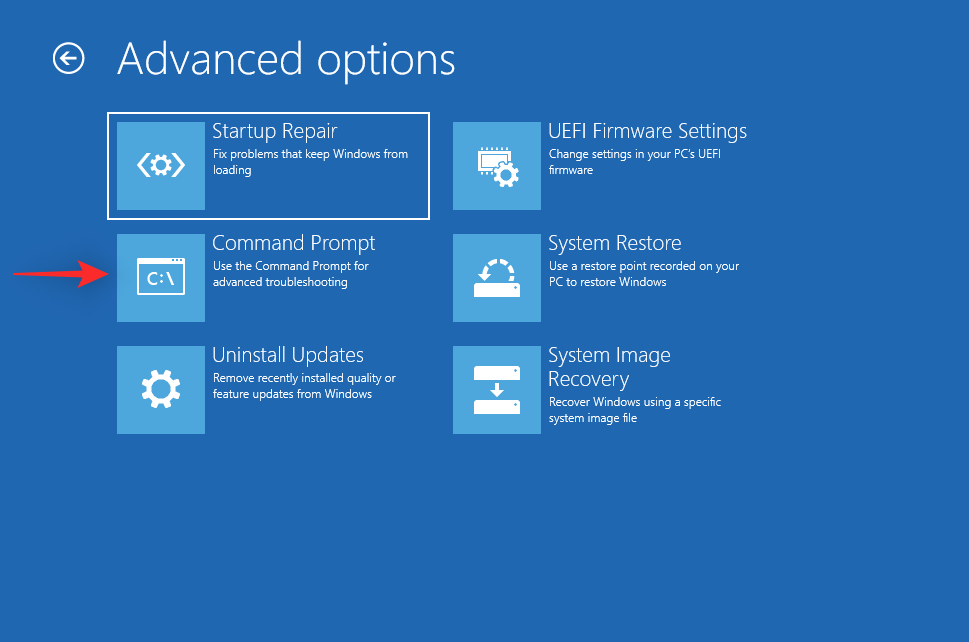
You can now use the commands below to uninstall recently installed programs and apps that you suspect are causing the Inaccessible Boot Device BSOD on your PC. Type in the following and press Enter to get you started.
dir
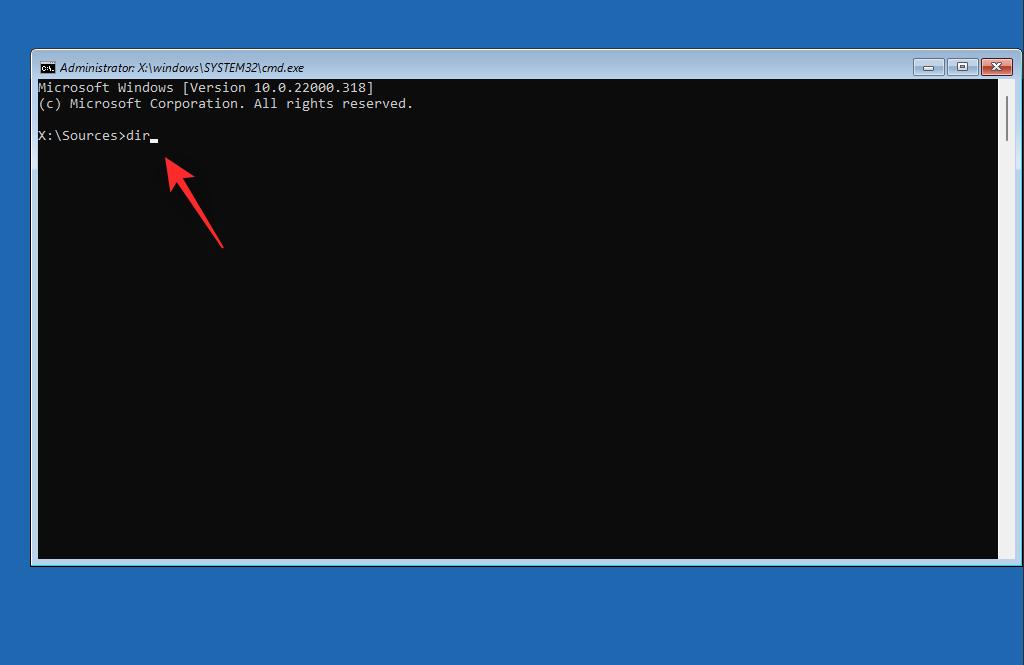
You will now be shown the drive and volume where Windows is installed. Note down its drive letter and execute the following command. Replace LTR with the drive letter you noted down earlier.
Dism /Image:LTR:\ /Get-Packages
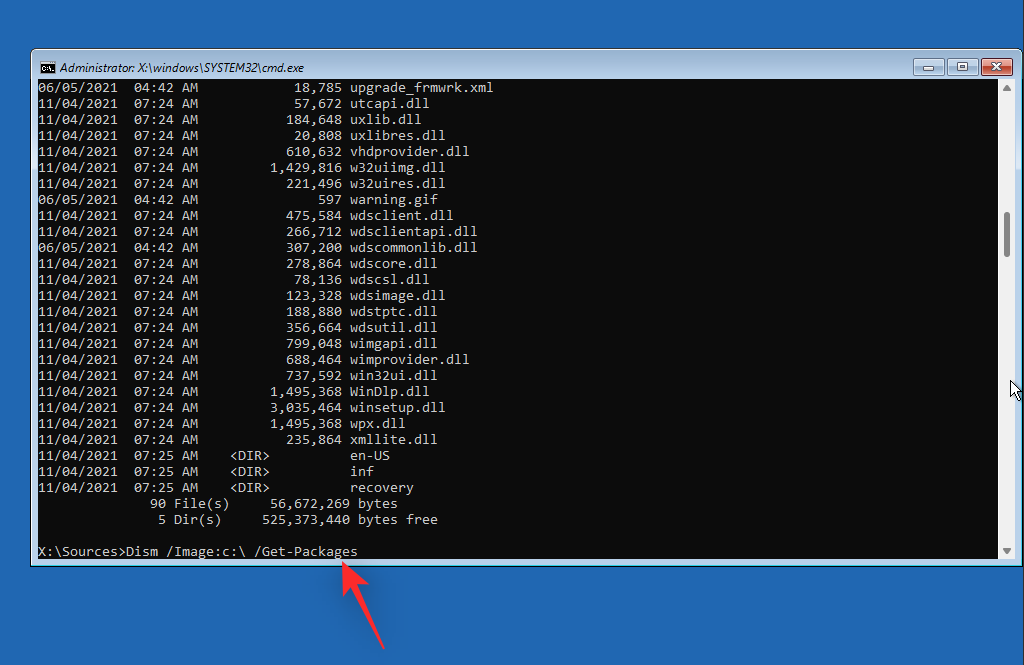
Now identify the program you wish to remove from your PC and note down its name. Use the following command to uninstall it from your PC. Replace NAME with the name of the program you noted down earlier. Similarly, replace LTR with the drive letter where Windows is installed.
exe /image:LTR:\/remove-package/packagename:NAME
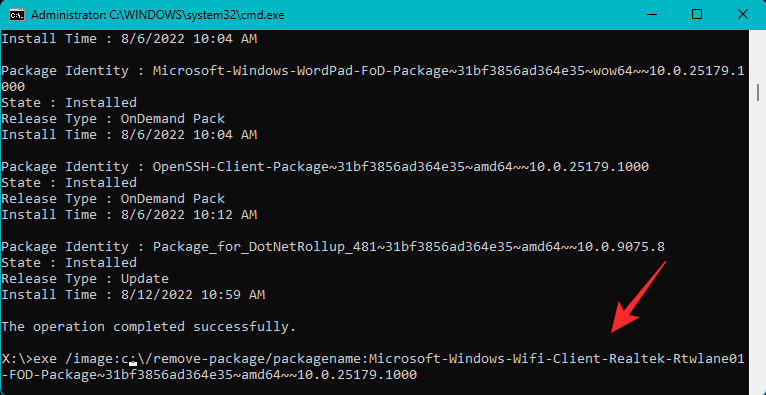
The selected program will now be uninstalled from your PC. Once uninstalled, use the following command to close CMD.
exit
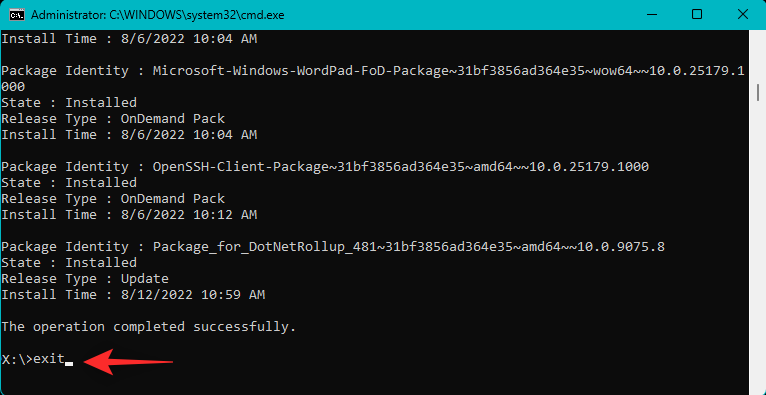
Now restart your PC and see if you still face the Inaccessible Boot Device stop code when encountering a BSOD. If a recently installed program was causing issues then it should now be fixed.
Fix 2: Try to switch your SATA mode in the BIOS
We now recommend you switch your SATA mode in the BIOS, especially if you have an Intel system. Reboot your PC and use F2 to boot into the BIOS menu. You can find the BIOS key relevant to your OEM at this link from us. Once you’re in the BIOS, switch your SATA mode to AHCI or vice versa. Depending on your PC, the following options might be available to you.
- AHCI
- Intel RST
- IDE
- RAID
and more. The idea is to switch to another mode and see which one works the best for you. Toggling and switching modes can sometimes help fix issues with your boot drive especially if your BIOS is facing a bug.
Fix 3: Cancel pending Windows updates
We now recommend you cancel any pending Windows updates that might be trying to install during the boot process and thus preventing Windows from accessing the boot drive. Use the steps below to help you along with the process.
Boot into the Recovery mode using your preferred method and launch CMD.
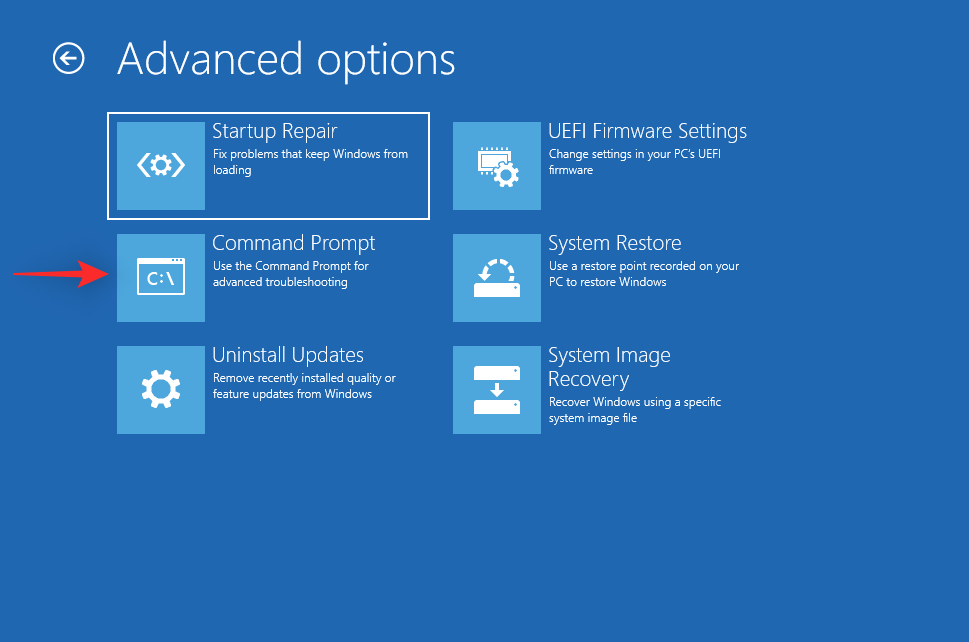
Type in the following and press Enter.
reg load HKLM\temp c:\windows
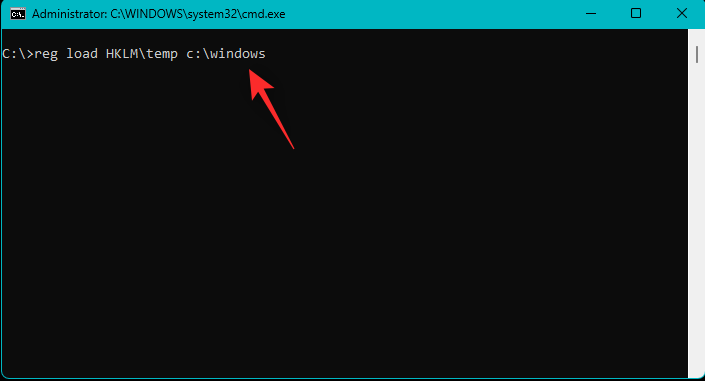
Now execute the following command.
system32\config
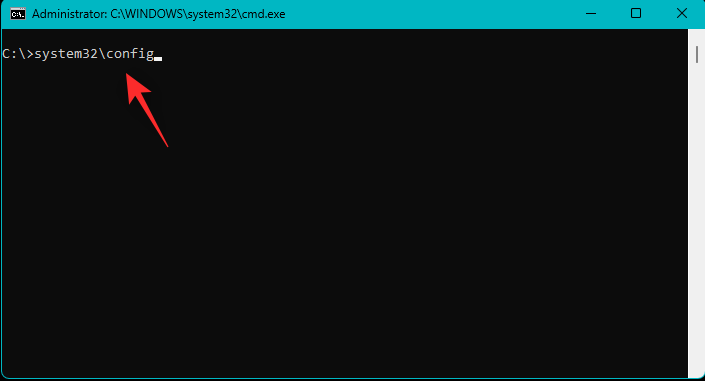
Subsequently, execute the following command.
software
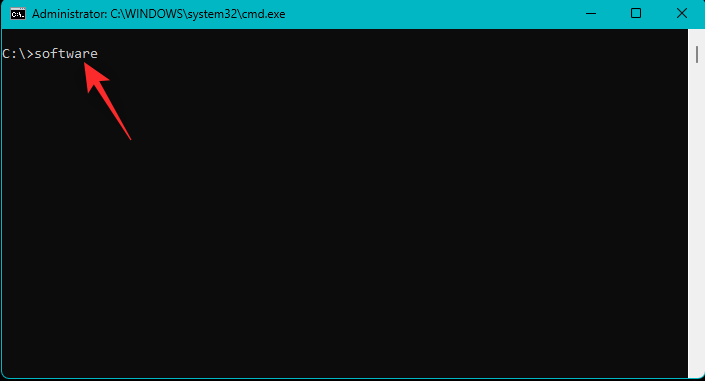
Now use the following command to delete the pending update registry key.
reg delete "HKLM\temp\Microsoft\Windows\CurrentVersion\Component Based Servicing\SessionsPending"/v exclusive
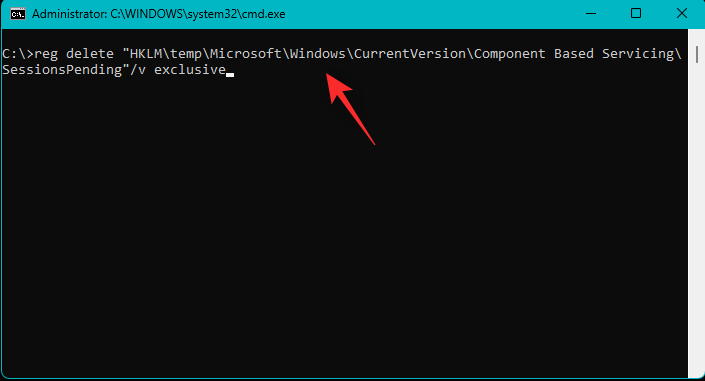
Use the following command to unload the registry.
reg unload HKLM\temp
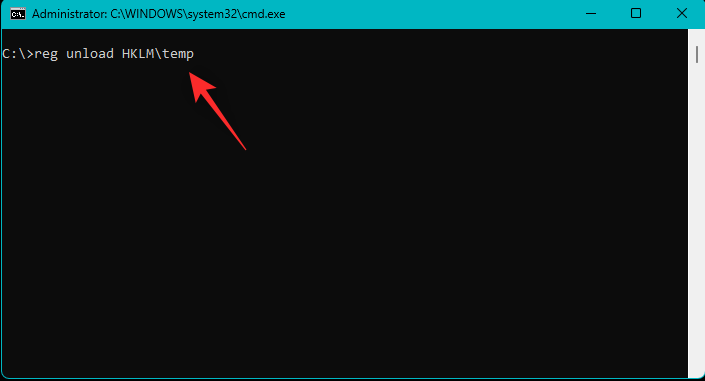
Now enter the following command to view available updates on your PC. Replace c with the drive letter for your boot drive if applicable.
dism /image:c:\ /get-packages

Look for updates with the Install Pending tag. Note down their names once found. Once you’re done, type in the following and press Enter.
MKDIR C:\temp\packages
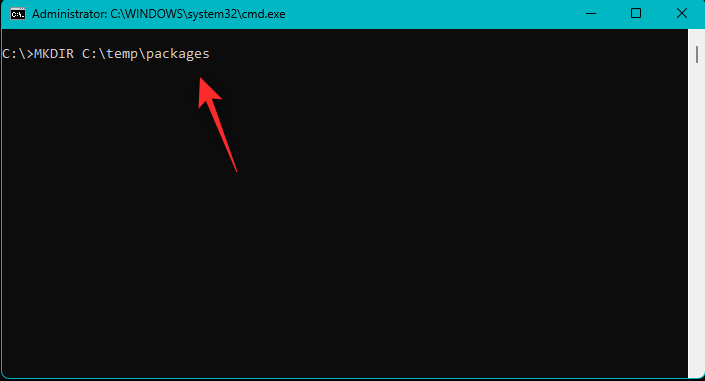
Now type in the following and press Enter to execute the command. Replace NAME with the name of the update package you noted down earlier. Additionally replace c: with the drive letter for your boot drive if applicable.
dism /image:c:\ /remove-package /packagename:NAME /scratchdir:c:\temp\packages
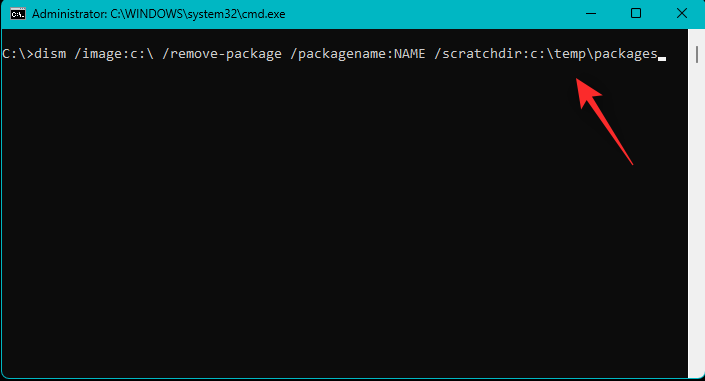
Repeat the steps above for other pending updates on your PC. Once done, use the following command to close CMD.
exit
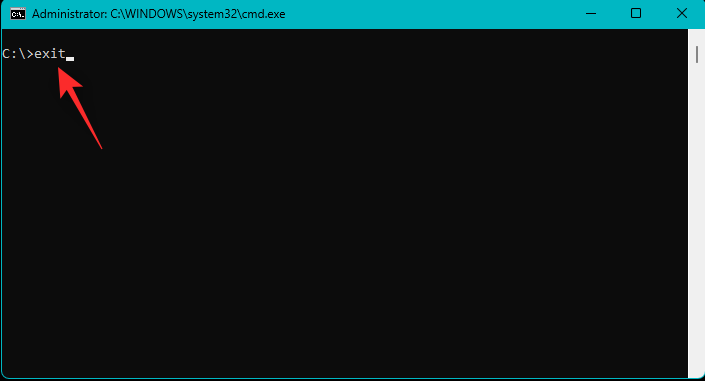
Restart your PC and you should now be able to boot into Windows 11 if pending updates were the cause of your BSOD.
Fix 4: Run Chkdsk
Launch Recovery Mode on your PC using the desired method and launch Command Prompt.
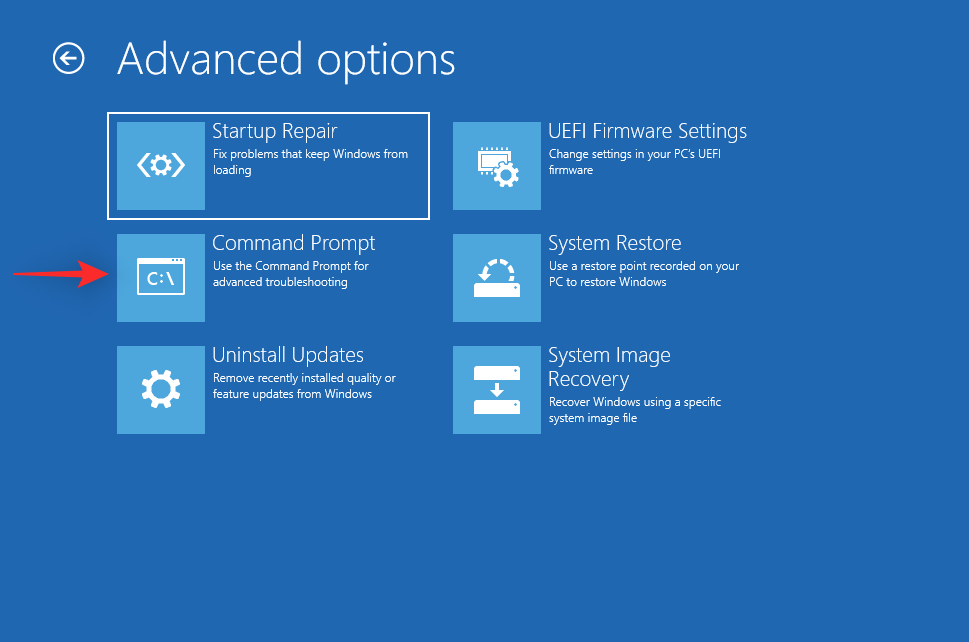
Now use the following command to run Chkdsk. Replace c: with the drive letter for your boot drive if applicable.
chkdsk /f /r c:
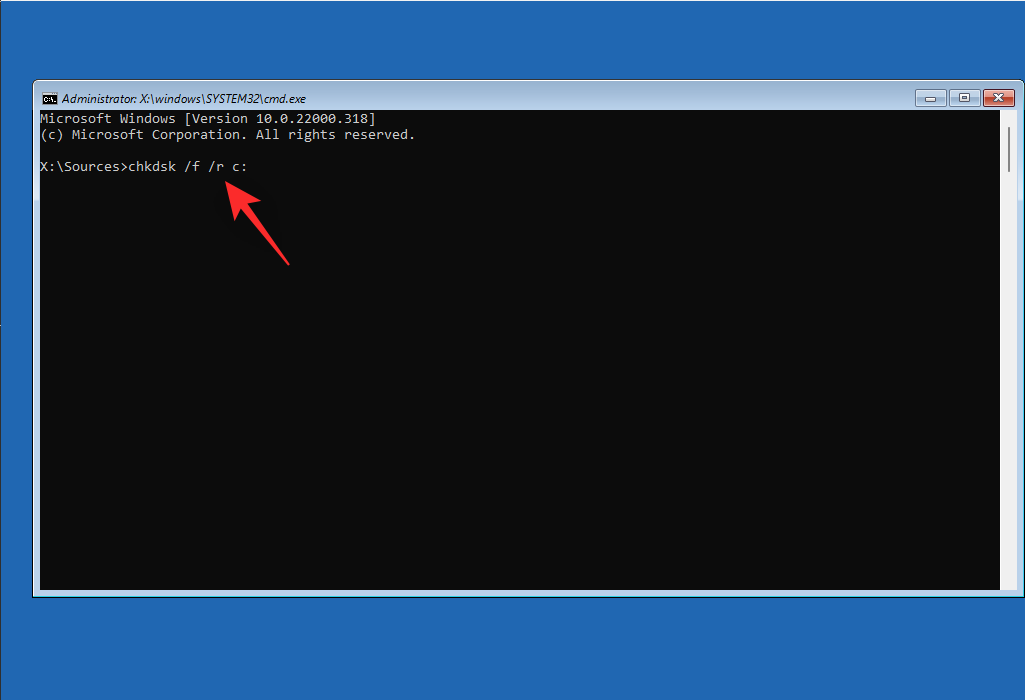
Once done, use the following command to close CMD.
exit
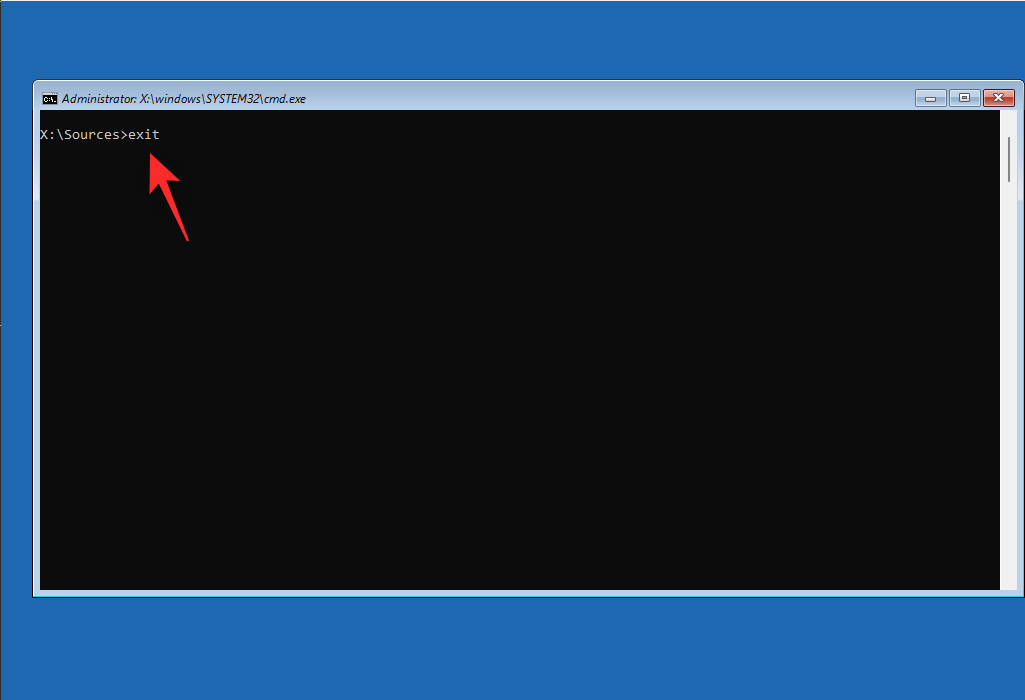
Reboot your PC and if bad sectors on your boot drive were causing the Inaccessible Boot Device issue on your PC then it should now be fixed.
Fix 5: Boot Windows in Safe mode
We now recommend you try booting Windows in Safe mode. If you can boot Windows in Safe mode then it is likely that a third-party program or service is causing issues with your system and causing the Inaccessible Boot Device BSOD. Follow the steps below to help you along with the process.
Reboot your PC into the Recovery Mode using your preferred method. Click Troubleshoot.
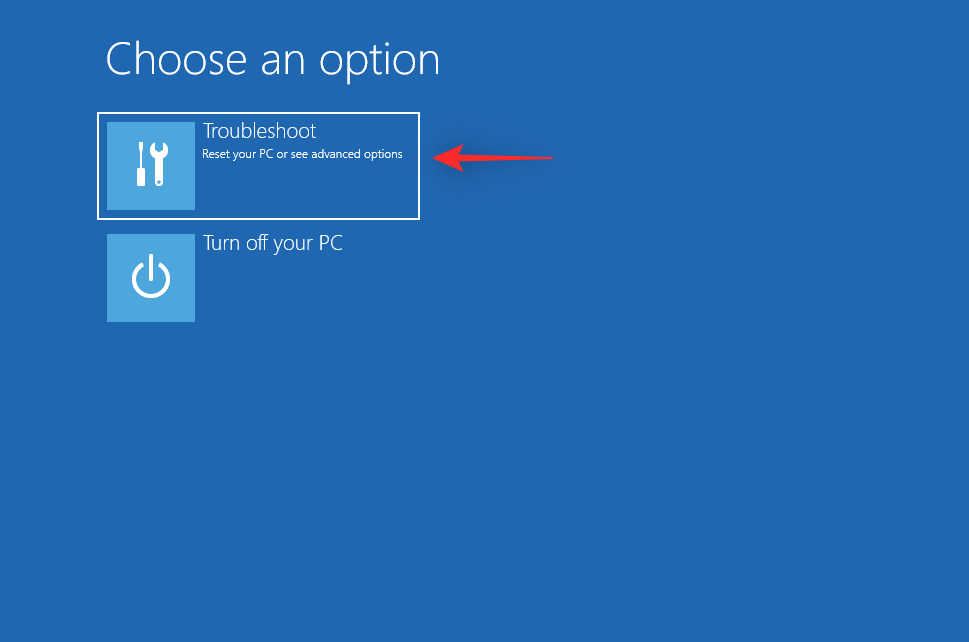
Now click Advanced options.
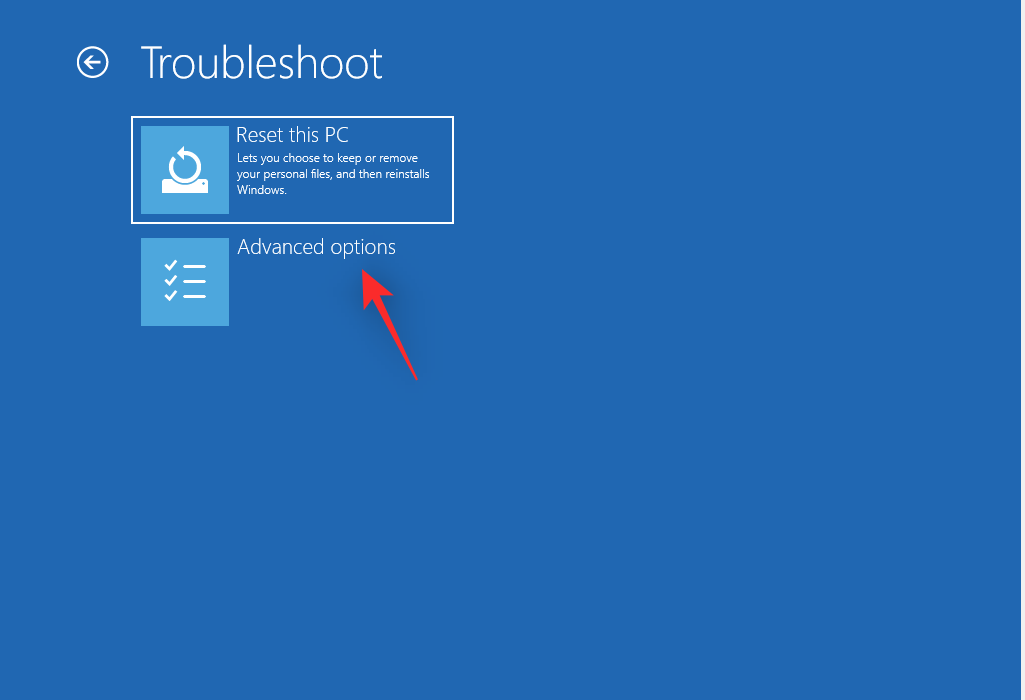
Click Startup Settings.
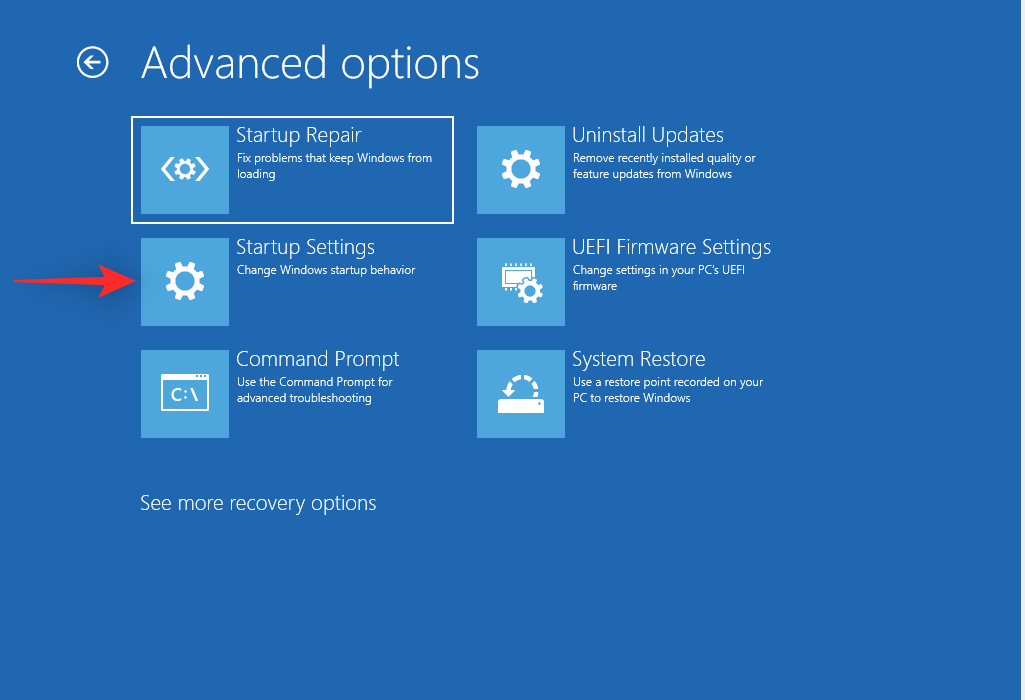
Click Restart.
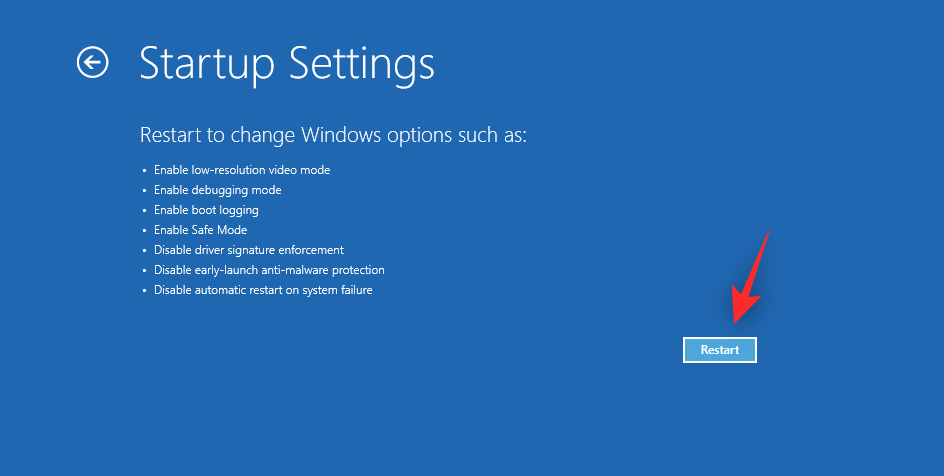
Your PC will now reboot and display the relevant startup options. Press F4 or 4 on your keyboard to boot Windows into safe mode.
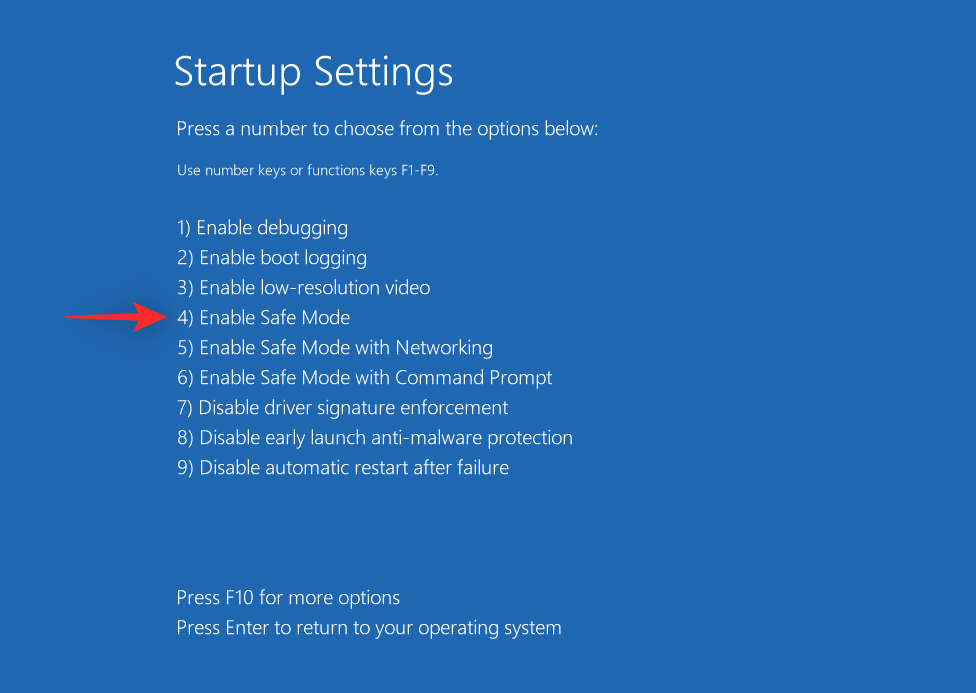
If your PC manages to boot Windows in Safe mode then you can diagnose and remove recently installed third-party programs to fix your issue. If however, you’re unable to boot into Windows, you can continue with the other fixes mentioned below.
Fix 6: Update drivers for your storage controllers
Outdated or faulty storage controller drivers can also prevent your PC from accessing your boot drive. A recent BIOS update could have led to incompatibility or a recent driver update could be facing undiagnosed bugs. Use the steps below to help you remove faulty drivers and install known working drivers for your storage controllers.
Note: You will need to download or source the appropriate drivers for your storage controller and transfer them to a USB connection to your PC before proceeding with this guide.
Reboot your PC in Recovery mode using your preferred method and launch Command Prompt.
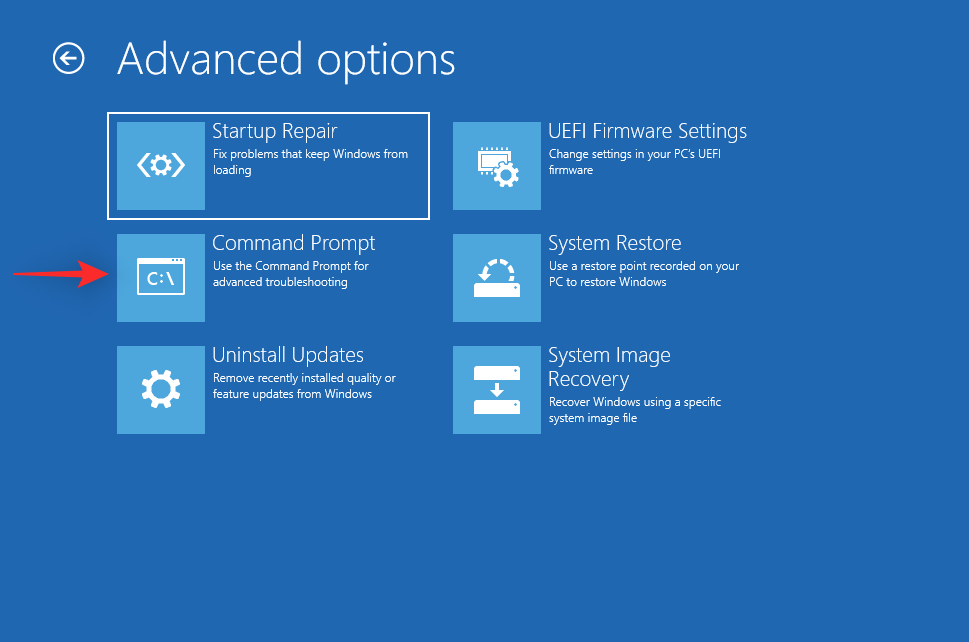
Now use the following command to get a list of all the drivers installed on your PC.
pnputil -e > C:\drivers.txt
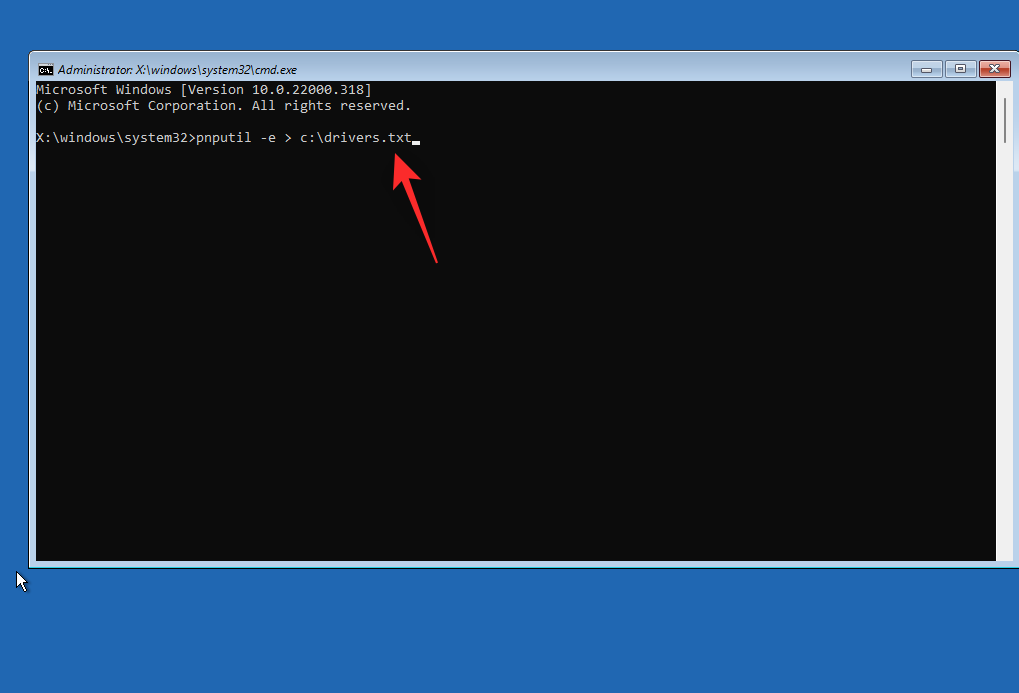
Use the following command to view a list of all the drivers installed on your PC.
type C:\drivers.txt
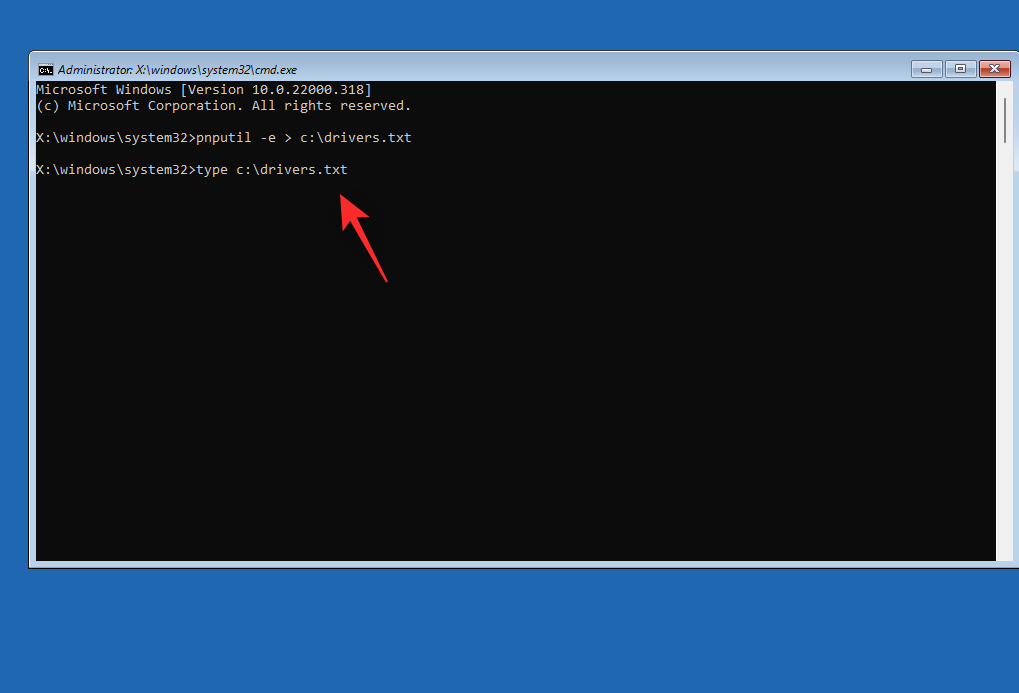
Now identify your storage controller drivers from the list on your screen and note down its Published name. Use the following command to remove the driver. Replace NAME with the name you noted down previously.
pnputil.exe -d NAME.inf
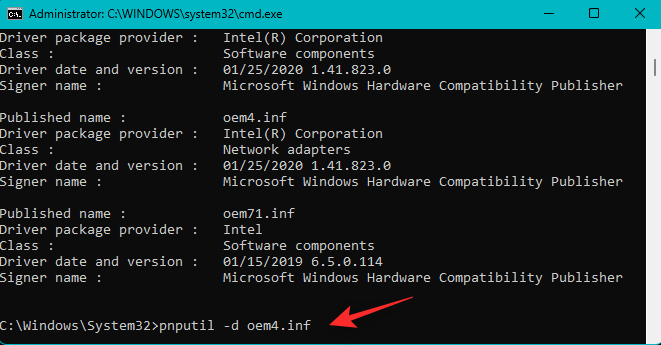
Once removed, use the command below to install the appropriate driver from your USB. Replace LTR with the drive letter for your USB and NAME with the name of your driver in the USB.
pnputil.exe -a LTR:\NAME.INF
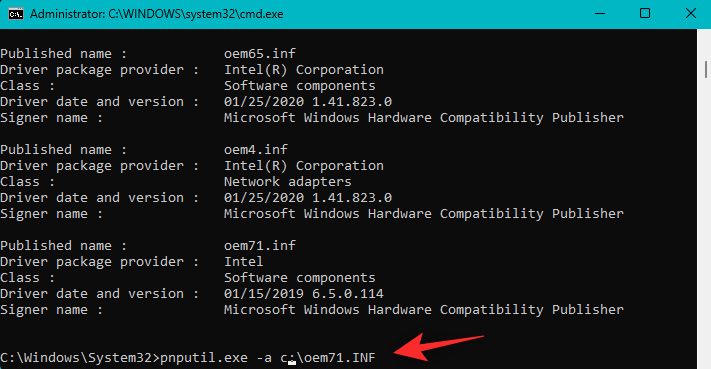
Now use the following command to close CMD.
exit
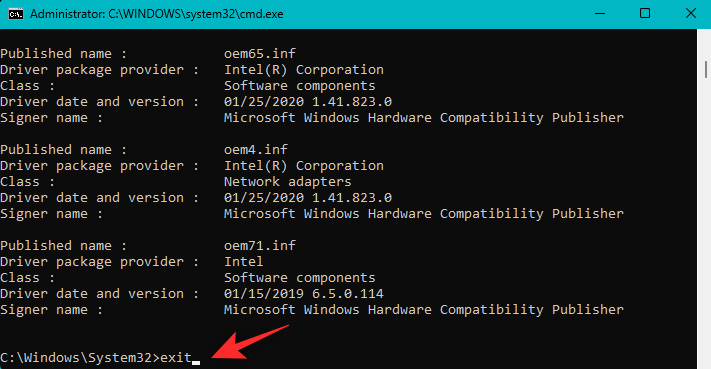
Reboot your PC and try booting into Windows normally. If faulty storage controller drivers were the cause of your issue then it should now be fixed on your PC.
Fix 7: Fix your issues with your Boot menu
You can use the bootrec.exe commands to try and fix issues with the Windows boot menu. Use the steps below to help you along with the process.
Reboot your PC in Recovery mode and launch Command Prompt.
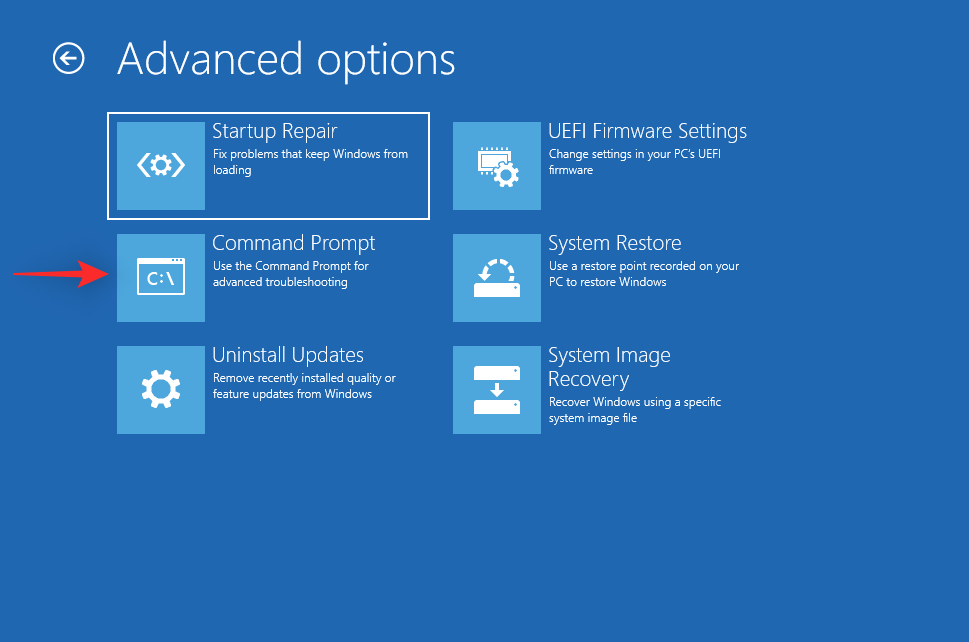
Type in the following command and press Enter.
bootrec.exe /rebuildbcd
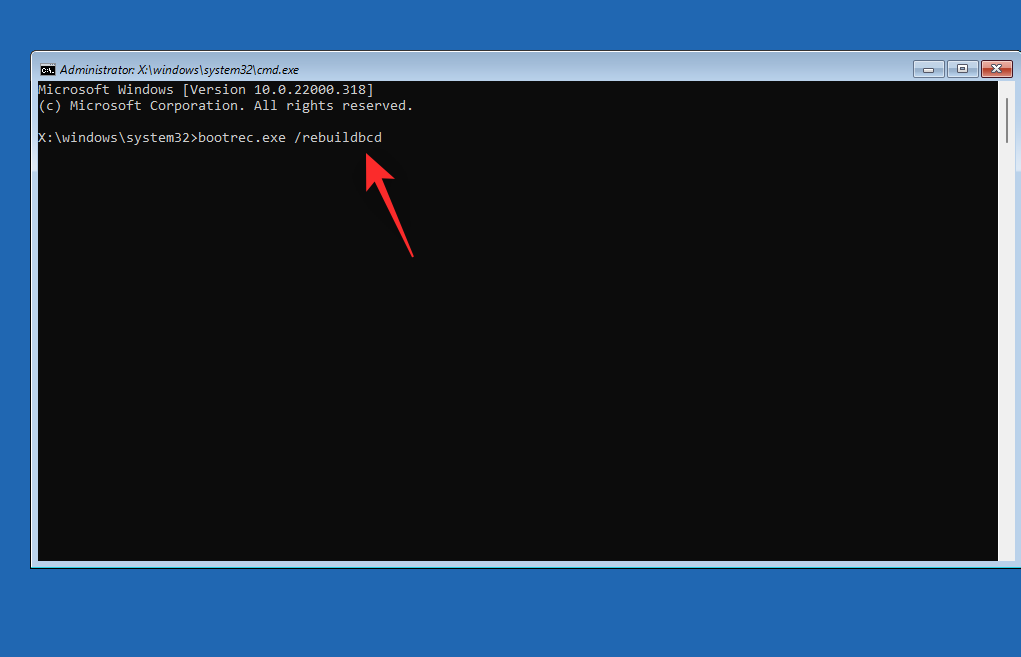
Next, execute the following command.
bootrec.exe /fixmbr
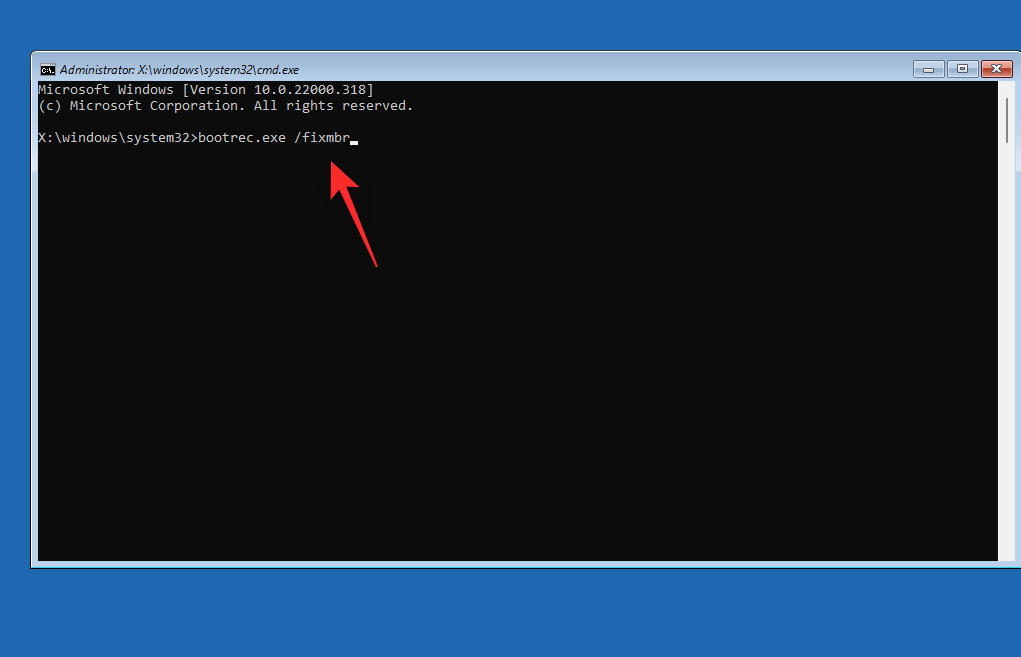
Lastly, execute the following command to fix your boot order.
bootrec.exe /fixboot
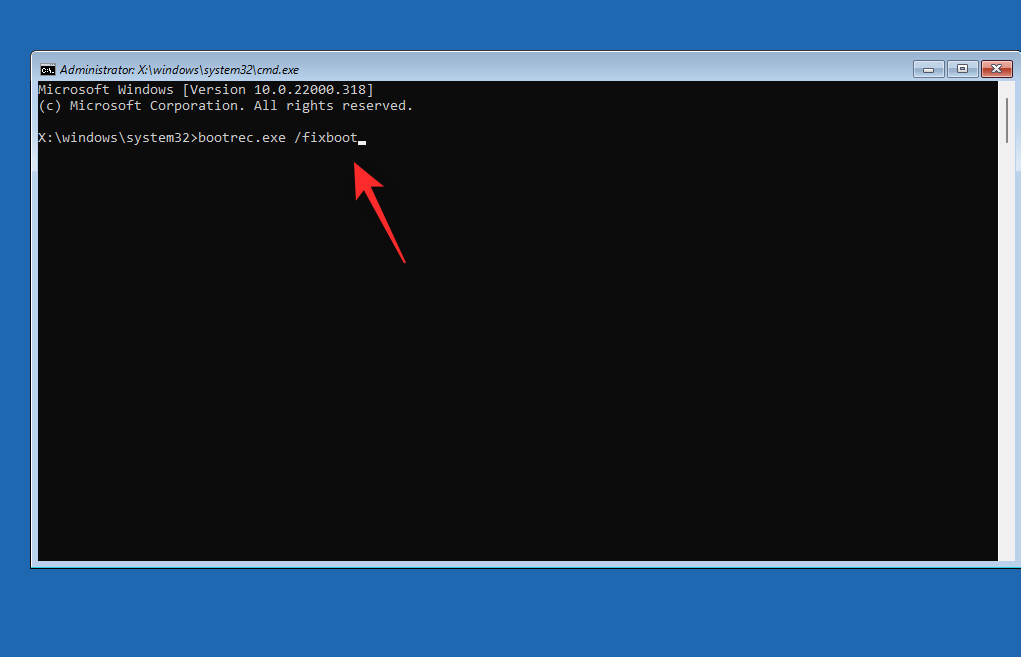
Use the following command to close CMD.
exit
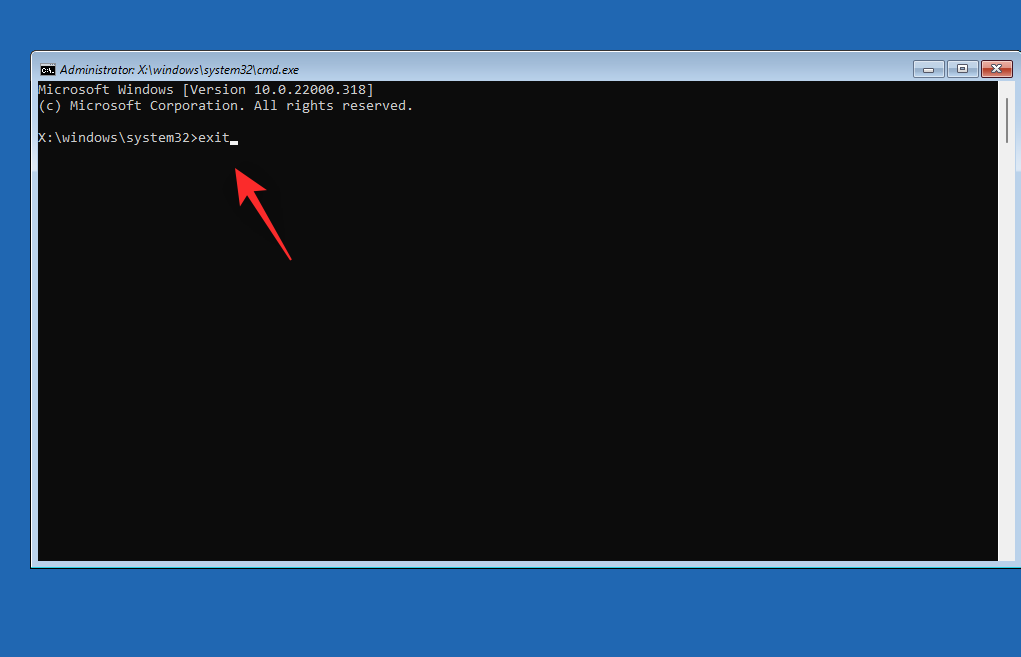
Reboot your PC and try booting Windows 11 as usual. If issues with your boot menu were preventing you from booting then it should now be fixed on your system.
Fix 8: Run Startup Repair
Startup Repair is an in-built utility in the Recovery mode that can help you fix issues with startup on Windows 11. Follow the steps below to help you along with the process.
Reboot your PC to Recovery Mode and click Troubleshoot.
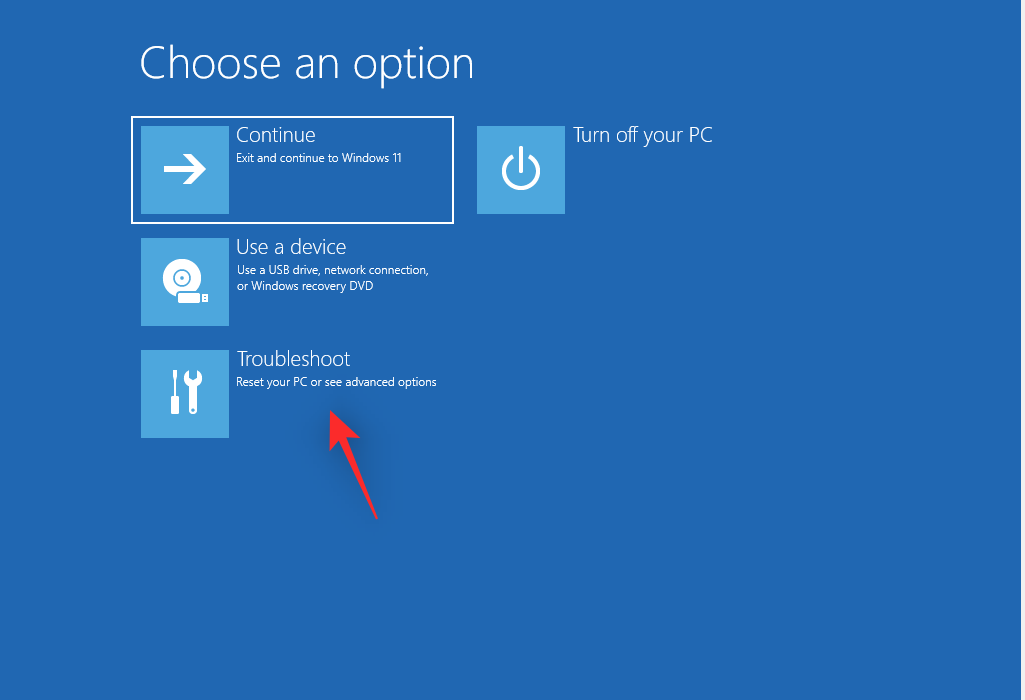
Now click Advanced Options.
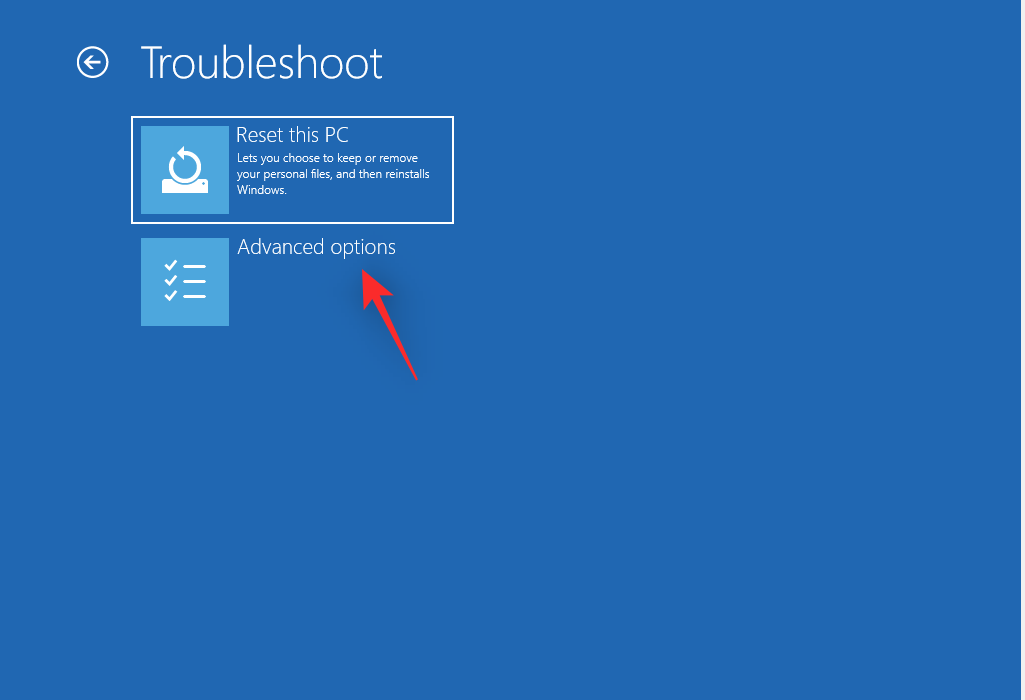
Click Startup Repair.
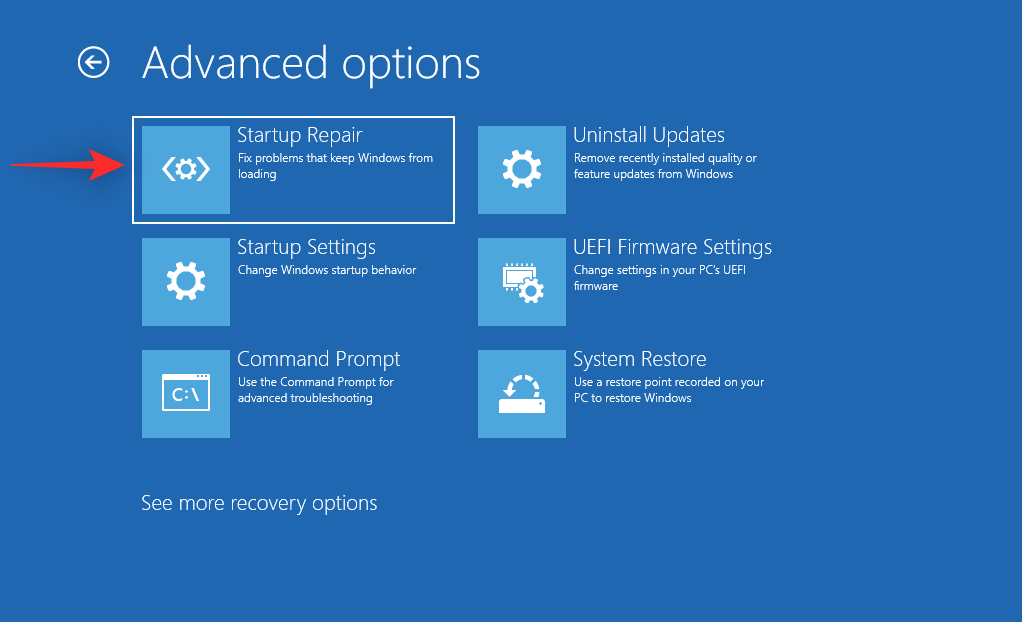
Sign in to your User account to confirm your identity. Windows will now try to fix issues with startup on your system automatically. Once done, reboot your PC and you should now be able to boot into Windows if Startup repair managed to fix your issue.
Fix 9: Use System Restore
System Restore can help you restore your PC to a previous restore point when everything was working as intended. All recently installed programs, services, and drivers after the restore point will be deleted during this process. Follow the steps below to help you along with the process.
Reboot your PC to Recovery Mode using your preferred method and click Troubleshoot.
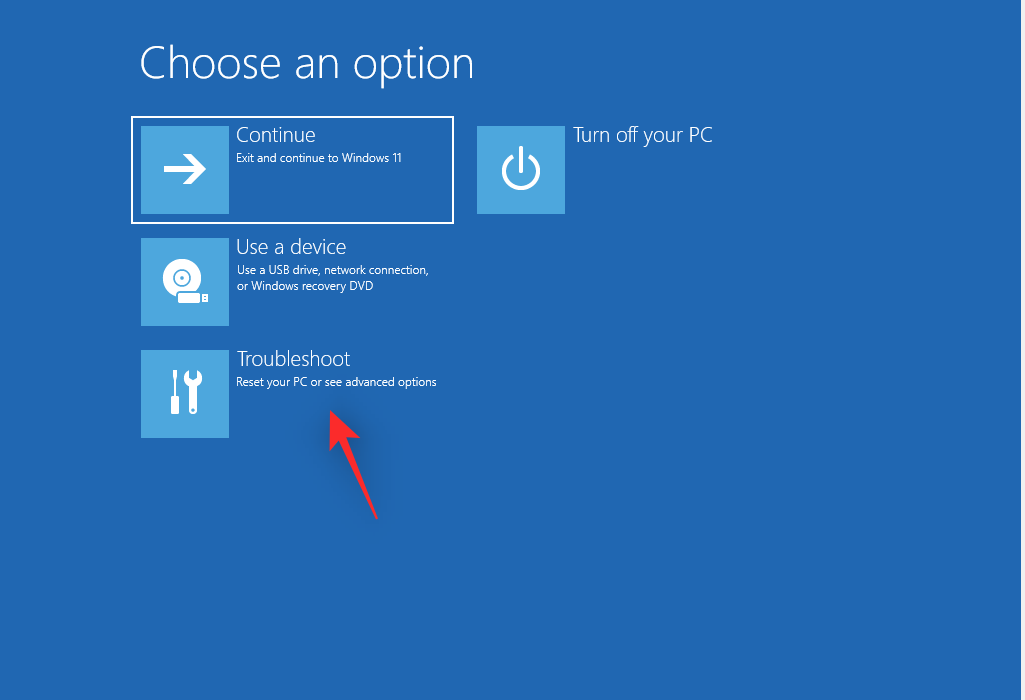
Click Advanced Options.
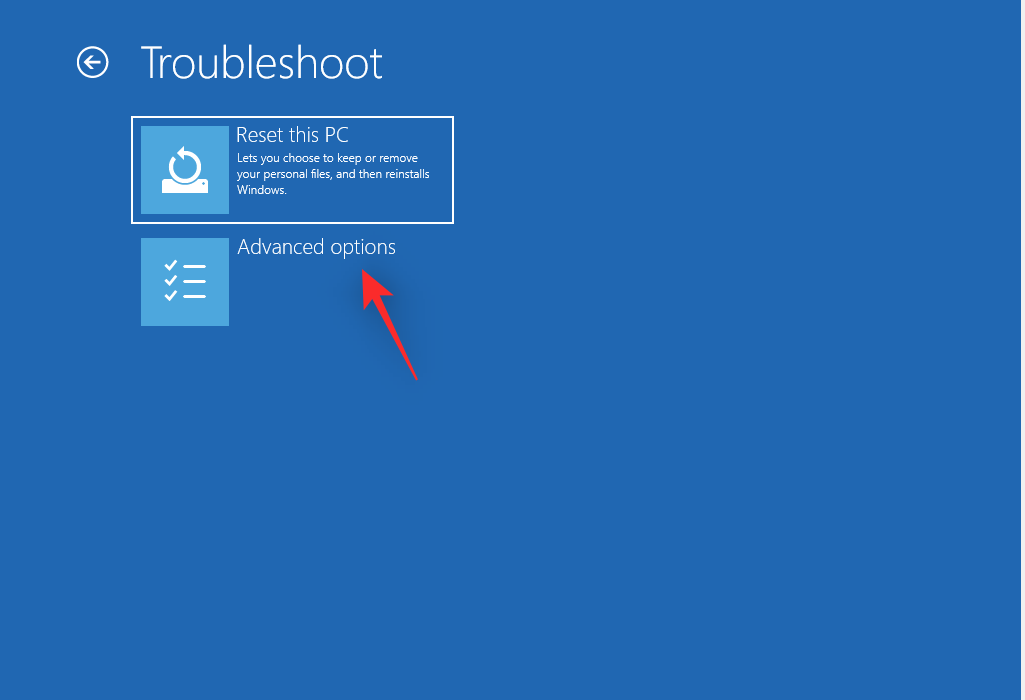
Now click System Restore.
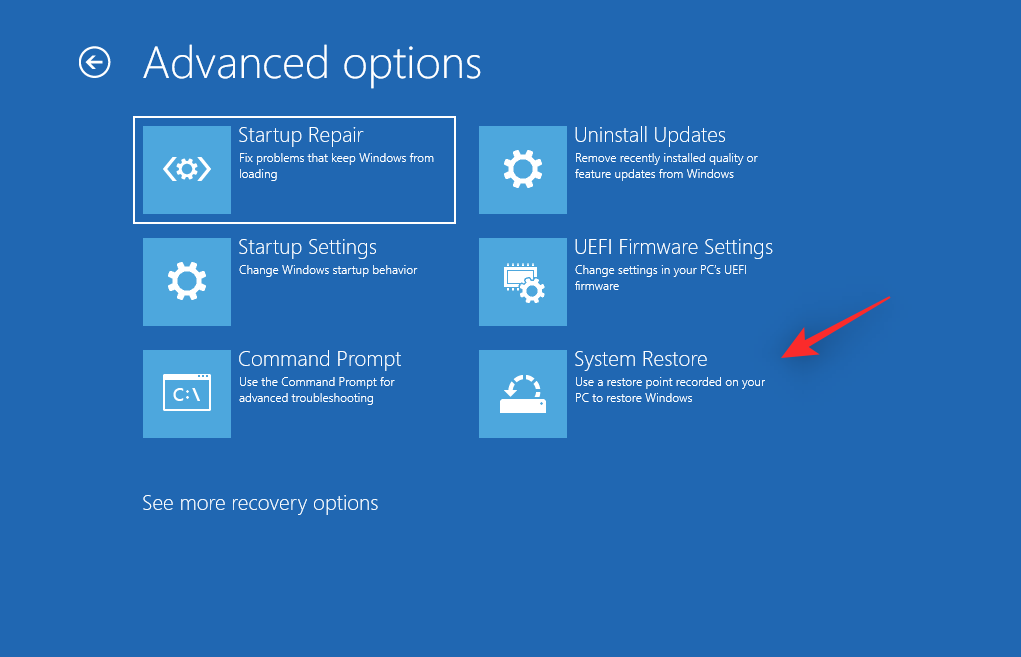
Click and select the desired user account and verify your identity by entering your password. System Restore will now launch on your PC. Click Next.
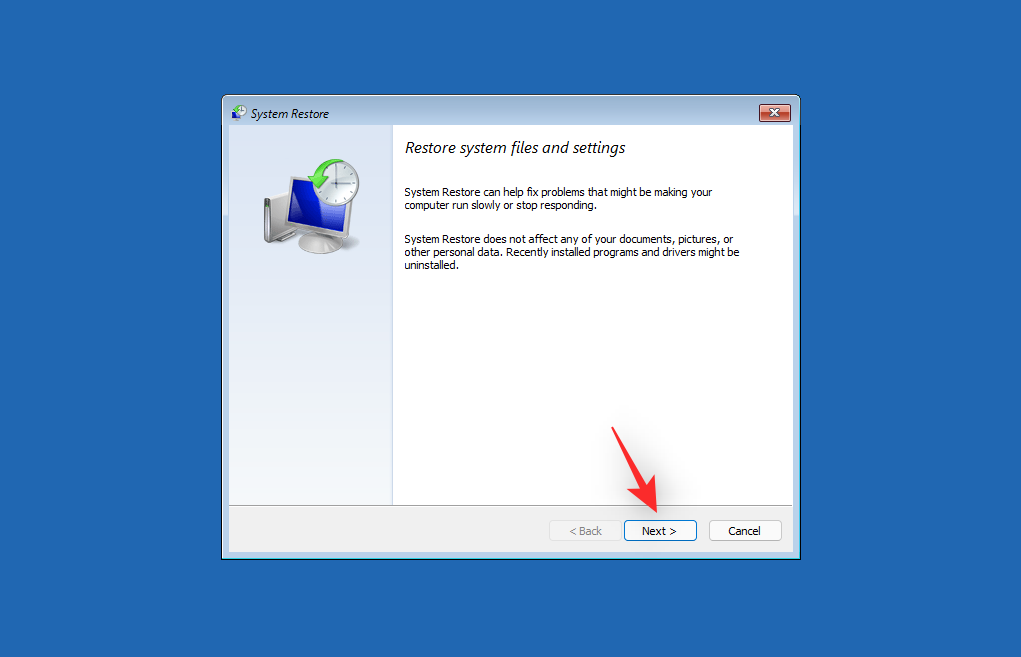
Now click Choose a different restore point if prompted. Click and select the desired restore point when everything was working as intended on your PC.
Tip: You can click Scan for affected programs to view a list of programs that will be removed from your PC during this process.
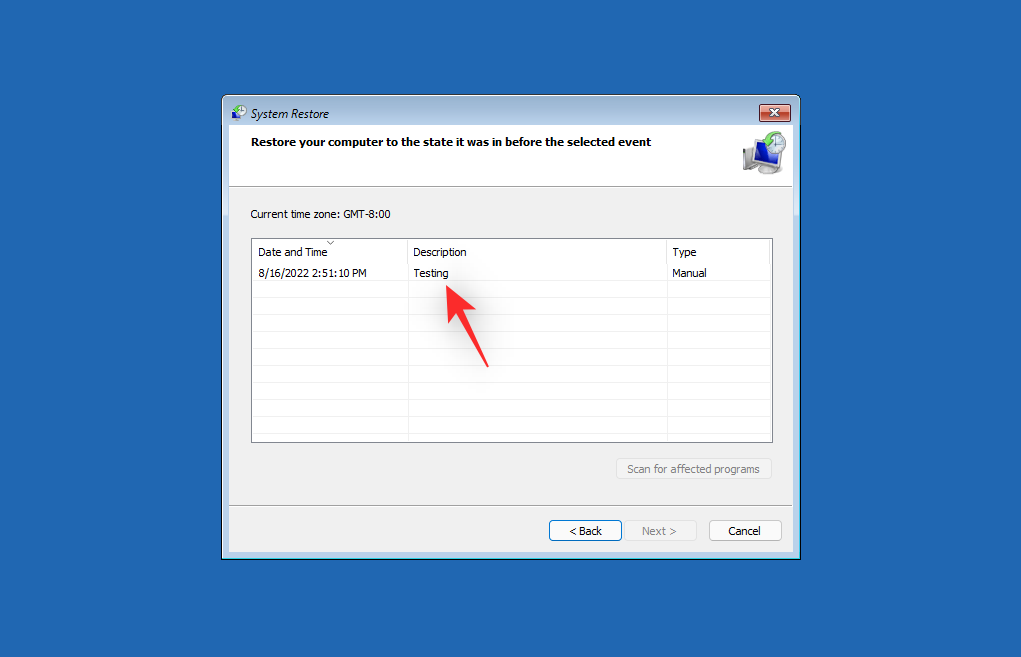
Click Next.
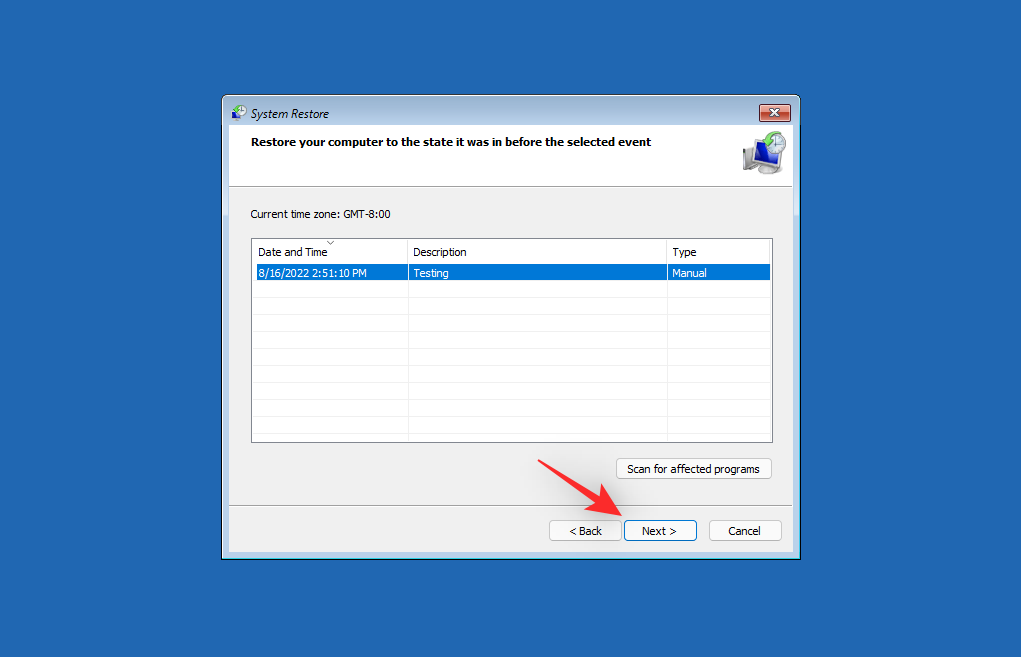
Now click Finish.
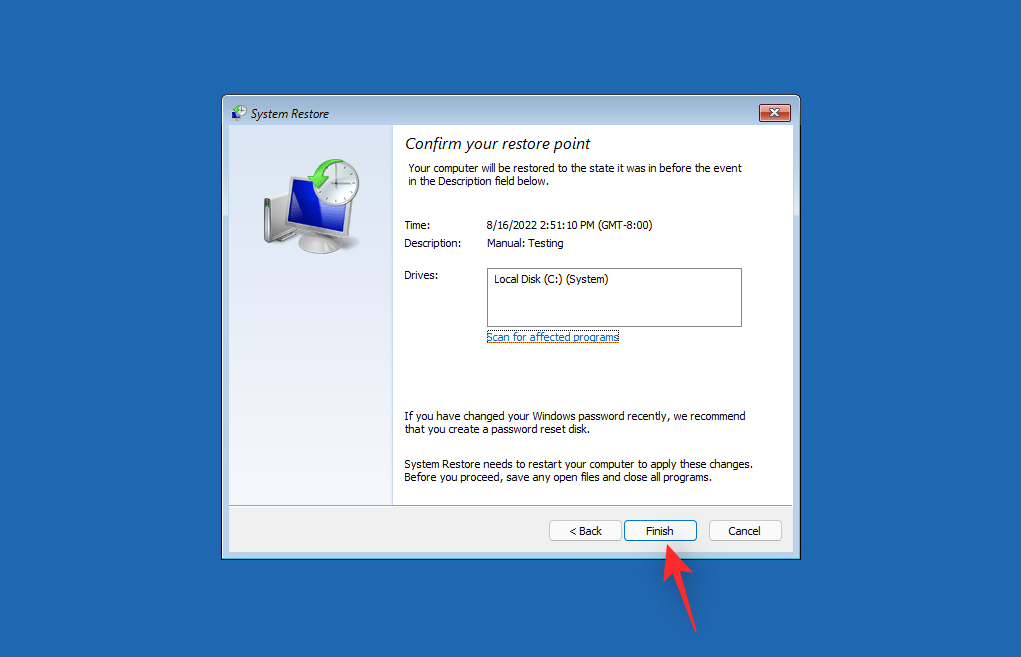
Your PC will now be restored to the selected restore point. You should no longer face the Inaccessible Boot Device BSOD on your system.
Fix 10: Run SFC & DISM scan
Reboot your PC to recovery mode and launch Command Prompt.
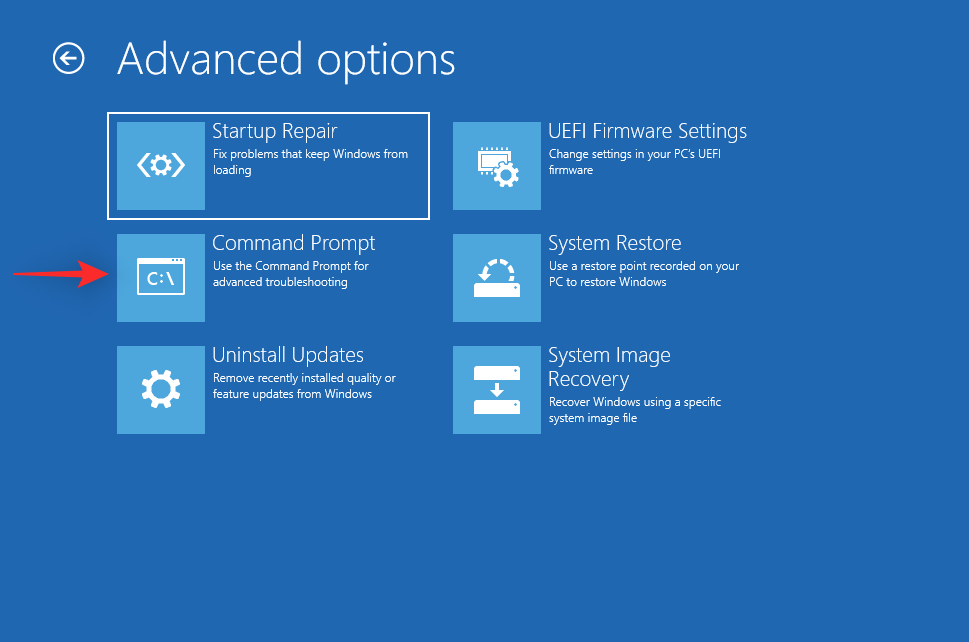
Now use the following command to run an SFC scan.
sfc /scannow
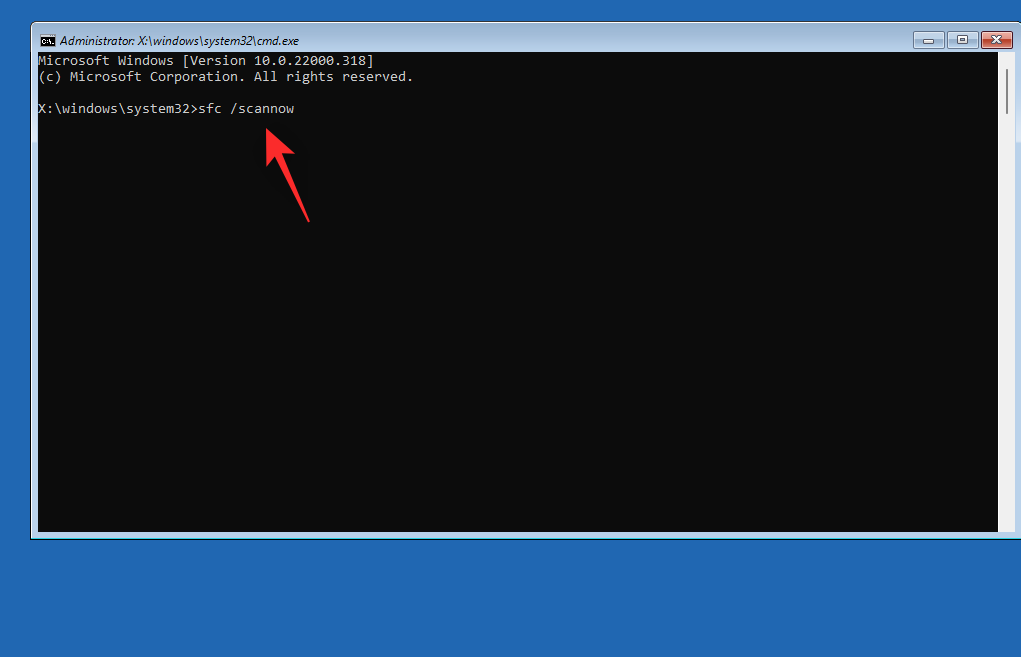
Once done, use the following command to restore your Windows 11 installation image.
DISM /Cleanup-Image /RestoreHealth
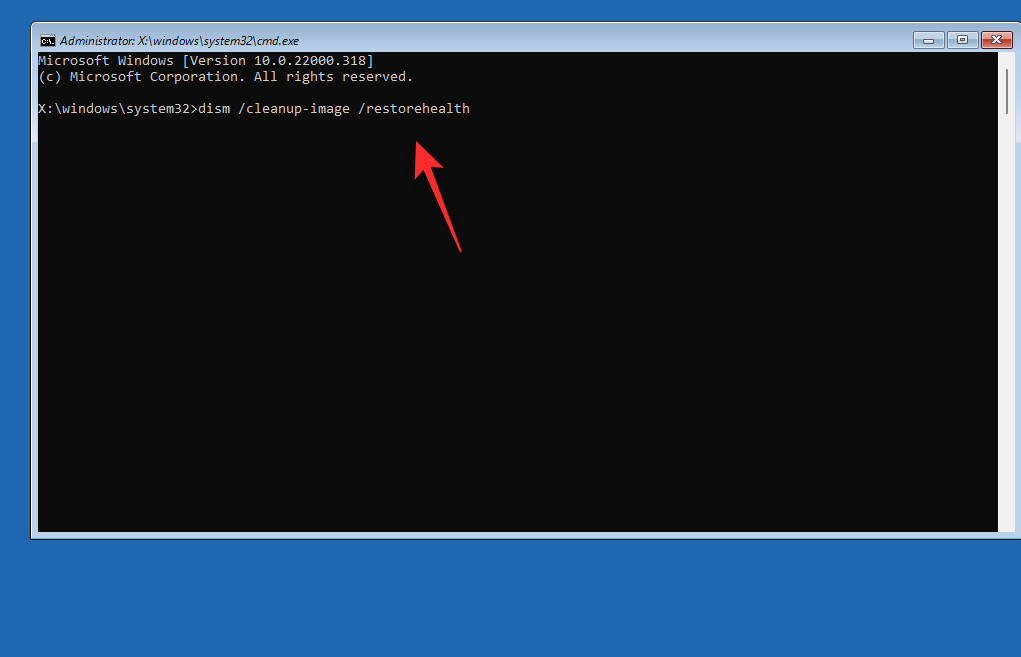
Once done, use the following command to close CMD.
exit
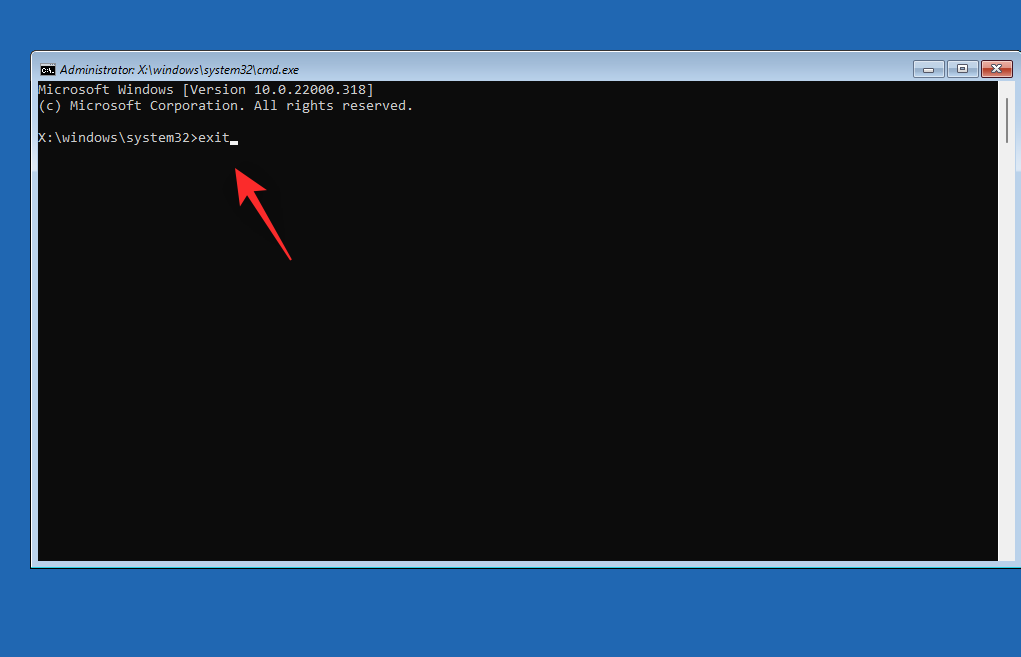
Reboot your PC and try booting into Windows 11 as usual. If corrupted system files were causing BSOD on your system, then the issue should now be fixed.
Fix 11: ReFlash your system BIOS
We now recommend you try reflashing your BIOS. You could be facing issues with an outdated or corrupted BIOS that might be facing bugs with your current hardware components. Reflashing your BIOS can help fix issues with the same. Flashing your BIOS can be a different process for each PC depending on its OEM. We recommend you follow the guides linked below depending on your OEM to flash your BIOS.
- Dell
- Acer
- Asus | For Laptops | For Desktops
- Gigabyte
- Lenovo
- HP
If BIOS issues were causing the Inaccessible Boot Device BSOD on your system, then the issue should now be fixed.
Fix 12: Check & Re-assign your boot drive letter if changed
Sometimes the drive letter for your boot drive can get changed depending on the changes you make to your PC. The same can prevent you from booting Windows and cause a BSOD with the stop code Inaccessible Boot Device. Use the steps below to check and correct the same on your PC. Let’s get started.
Reboot your PC to Recovery Mode using your preferred method and launch Command Prompt.
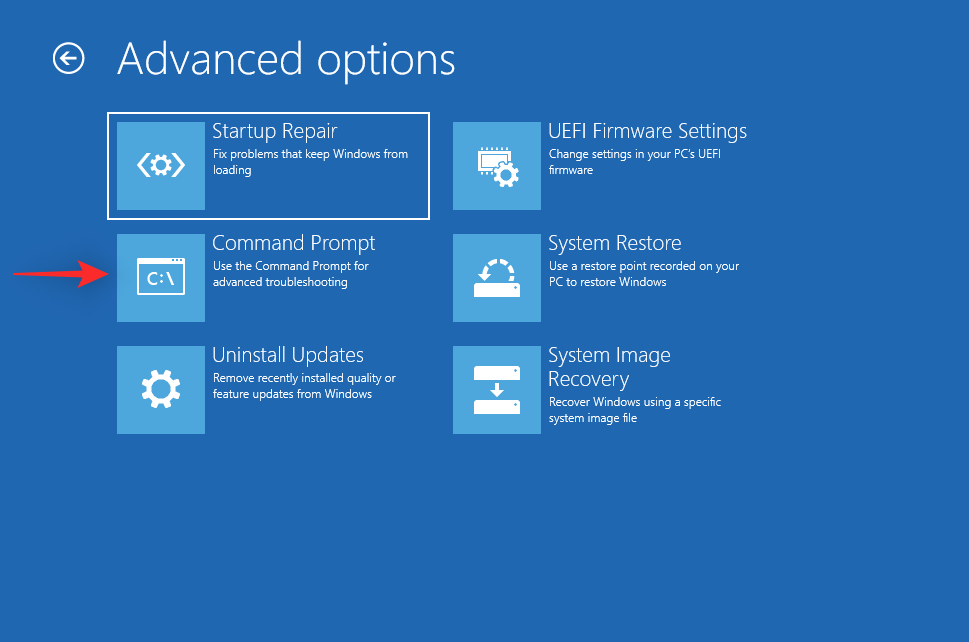
Now use the following command to launch diskpart.
diskpart
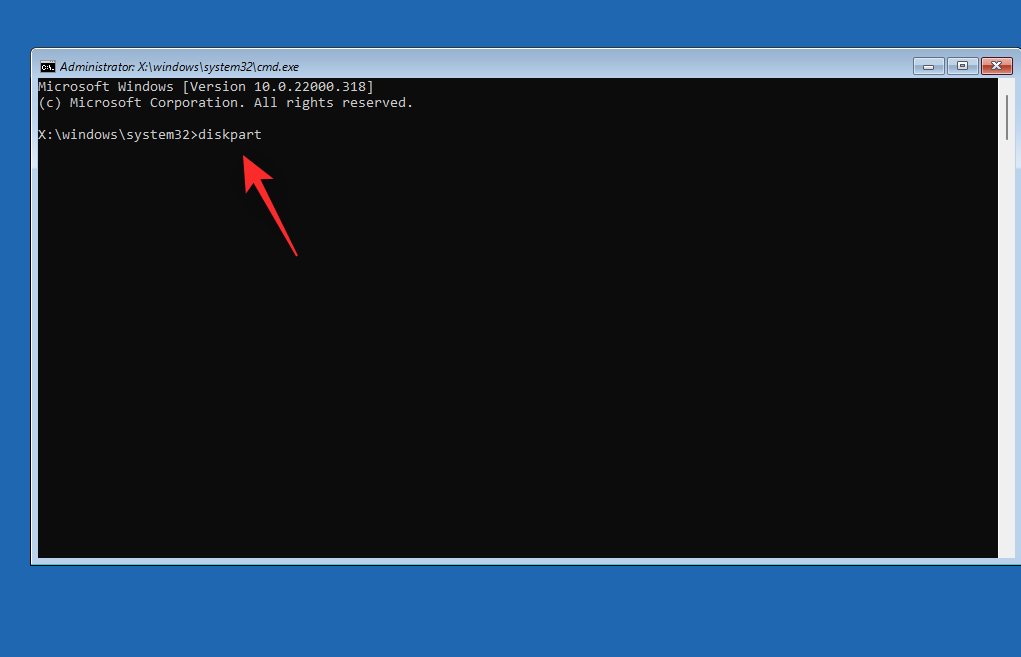
Type in the following and press Enter.
list vol
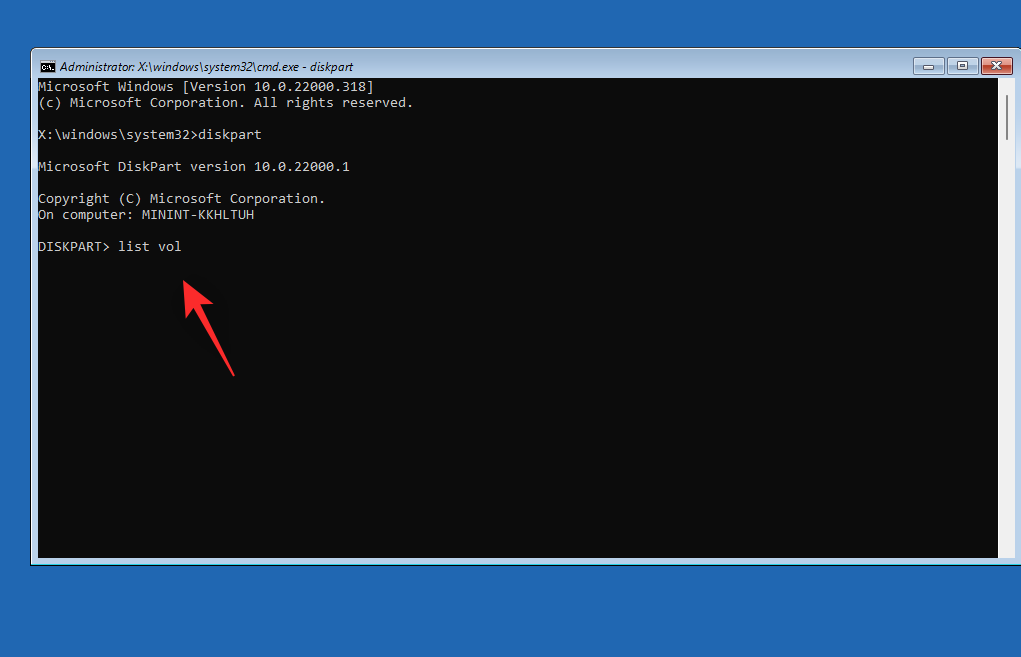
Find and identify your boot drive from the list on your screen using the Info column. Check the letter beside the same. If it is different from your initial boot drive letter (C:) then use the commands below to correct the same.
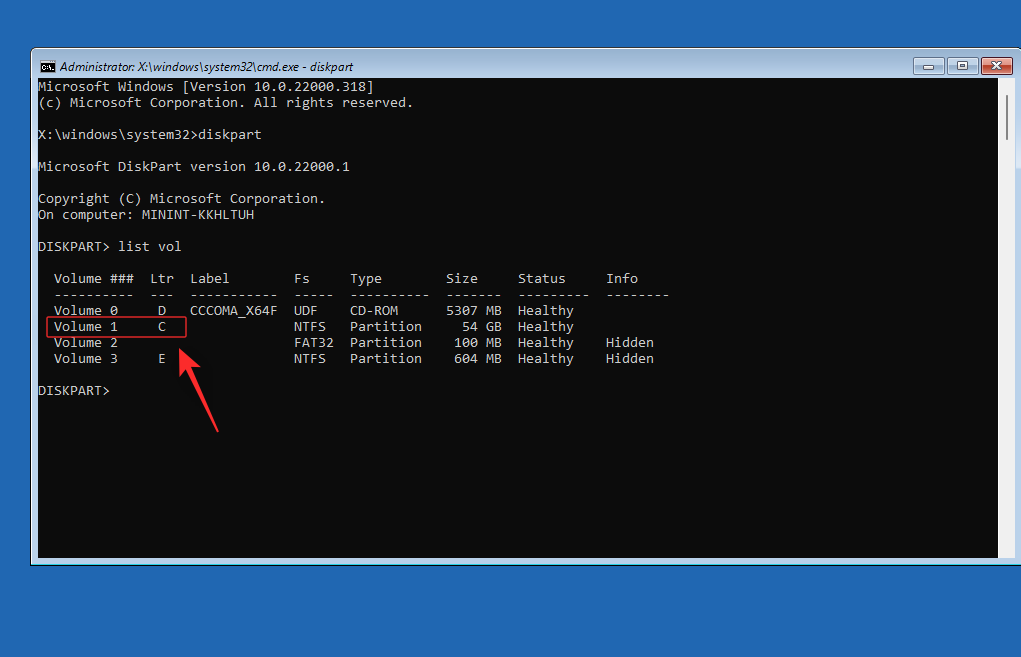
Start by selecting your boot volume using the command below. Replace VOLUMENUMBER with the relevant volume number for your boot volume.
sel vol VOLUMENUMBER
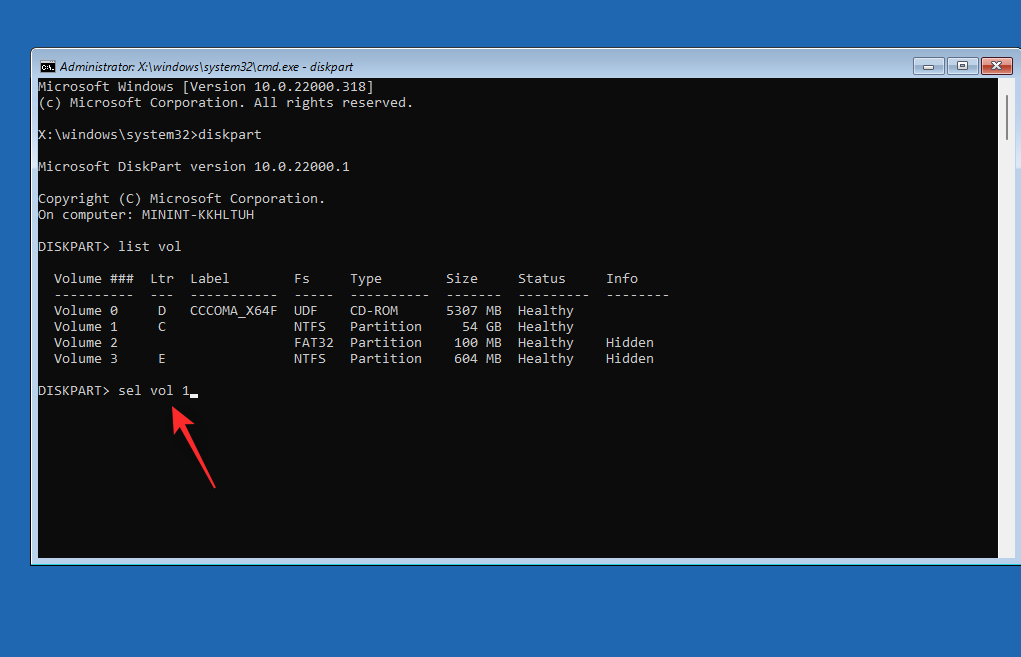
Now type in the following command to assign C: as the default drive letter to your boot volume.
assign letter=C
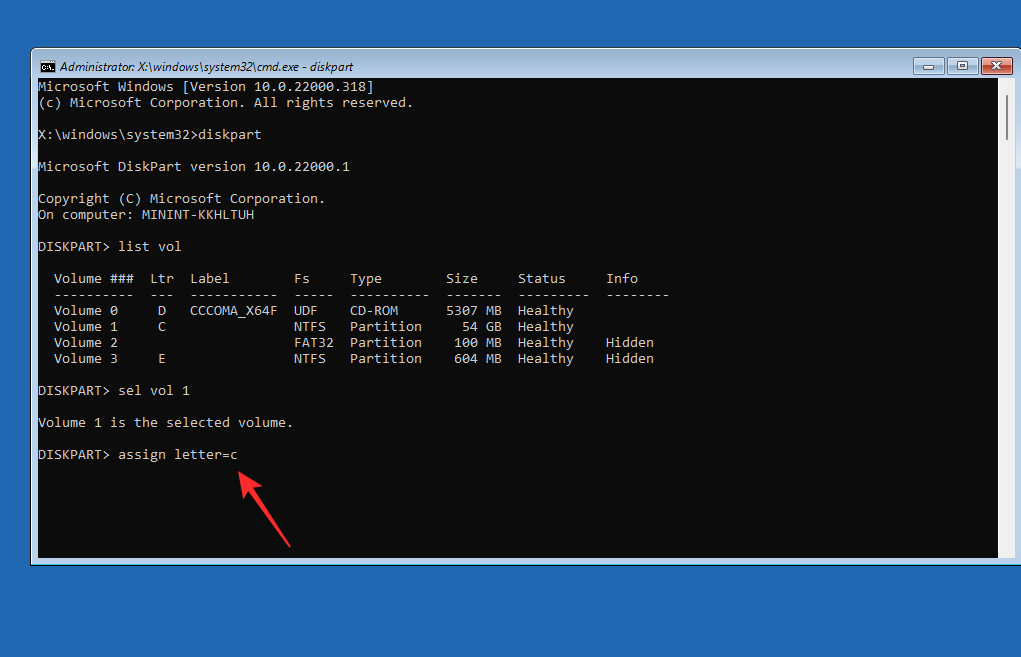
Use the following command to close diskpart.
exit
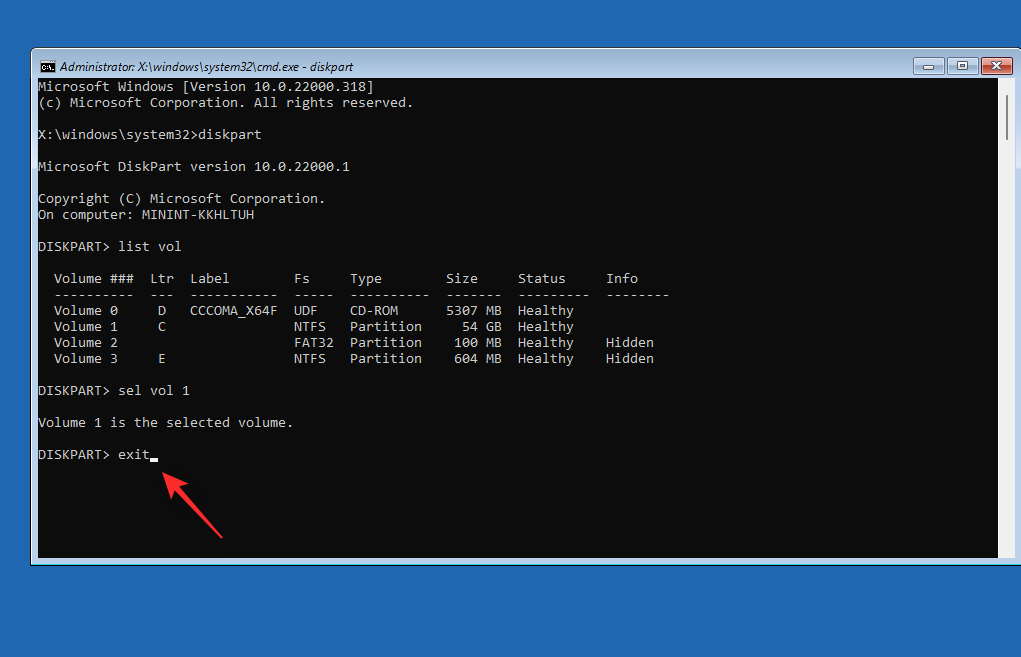
Now use the following command to close CMD.
exit
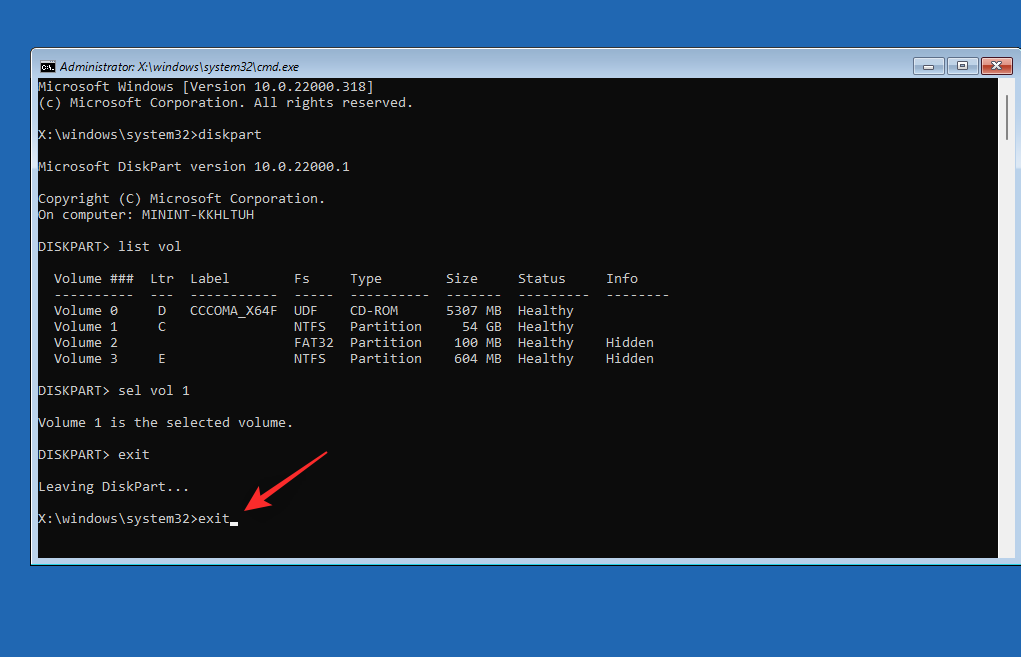
Reboot your PC and you should now be able to boot into Windows 11 as usual.
Fix 13: Install Intel RST drivers manually (only for Intel users)
If you have Rapid Storage compatible drive and CPU then you could be facing issues with your RST drivers. RST drivers are notorious for causing issues when trying to boot Windows during certain scenarios and re-installing the same can help fix many issues. Use the steps below to help you re-install or install Intel RST drivers depending on your PC.
Note: We highly recommend you download and use the drivers relevant to your PC published by your OEM. If your OEM doesn’t provide any Intel RST drivers then we recommend you verify your compatibility and download the relevant drivers from this link.
Start by downloading the relevant RST drivers for your PC and transferring them to a USB using a second device. Connect the USB to your PC. Now Reboot your PC to Recovery Mode and launch Command Prompt.
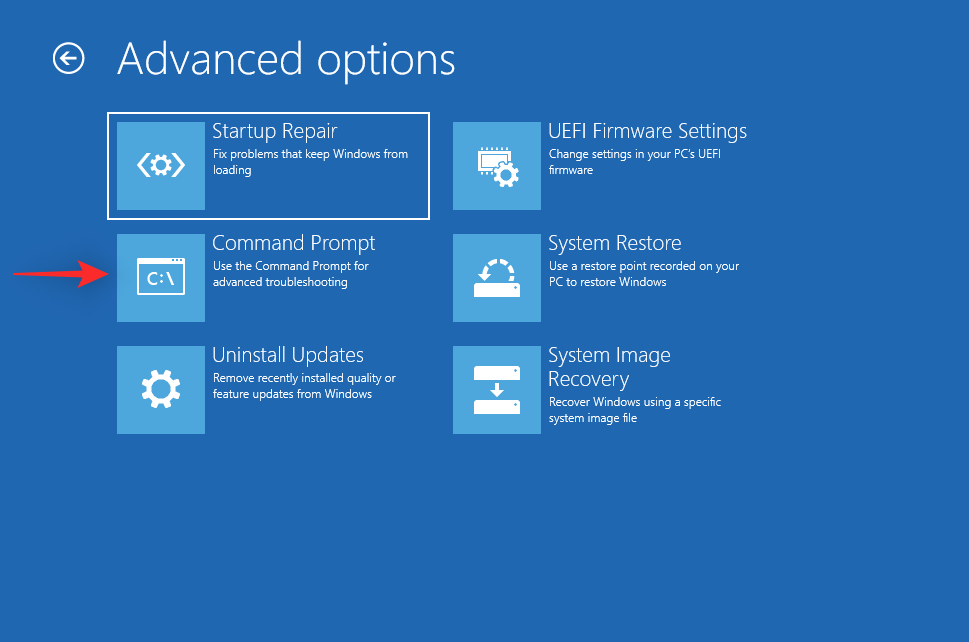
Use the following command to export a list of all installed drivers.
pnputil -e > C:\drivers.txt
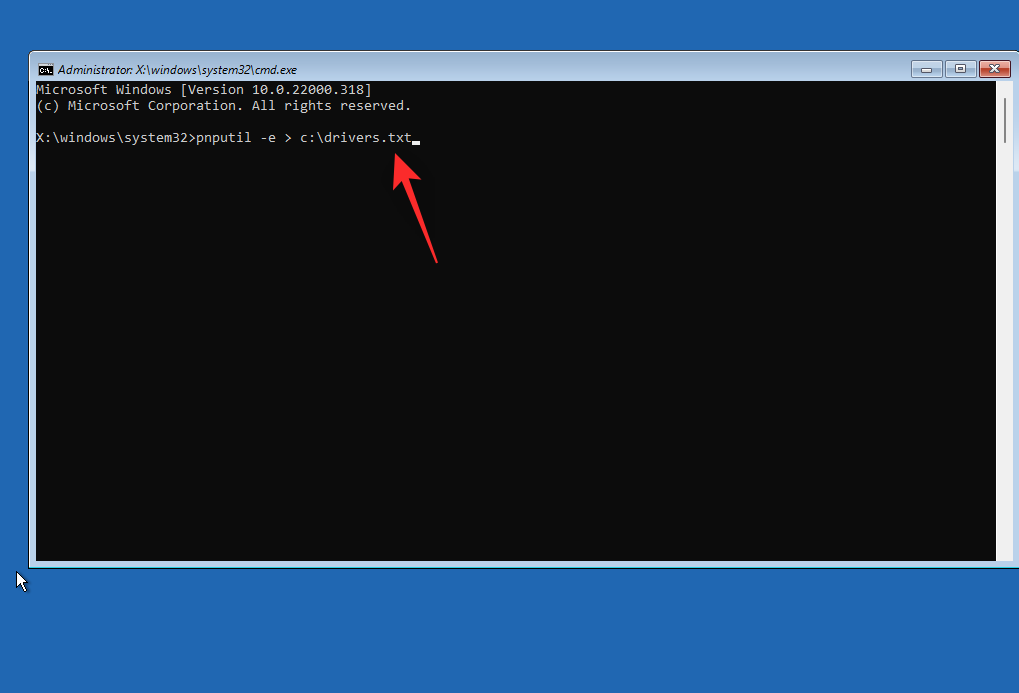
Use the following command to view a list of drivers installed on your PC.
type C:\drivers.txt
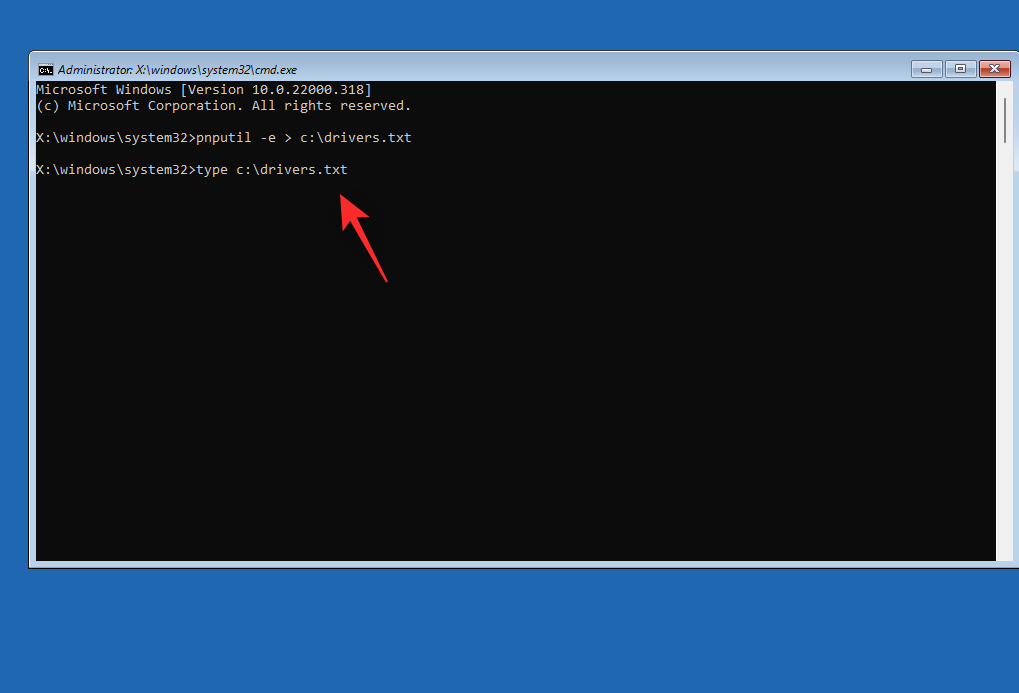
Find and identify any RST drivers installed on your PC. If you find any, note down the Published name. Now use the following command to remove the driver. Replace NAME with the name you noted down earlier.
pnputil.exe -d NAME.inf
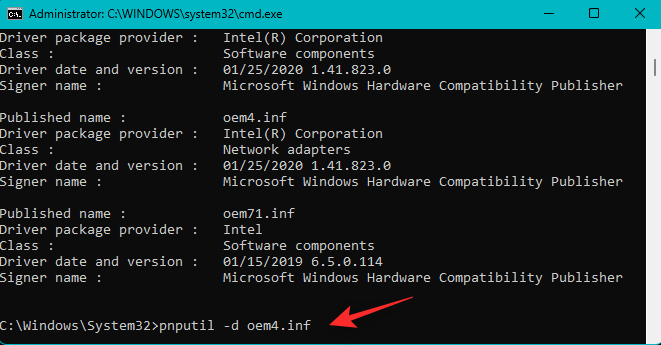
Repeat the steps above to remove any additional RST drivers on your PC. Your PC could have multiple versions of the driver in some cases. Once you’re done, use the following command to install the downloaded drivers from your USB. Replace LTR with the letter assigned to your USB drive and NAME with the name of your driver .INF file.
pnputil.exe -a LTR:\NAME.INF
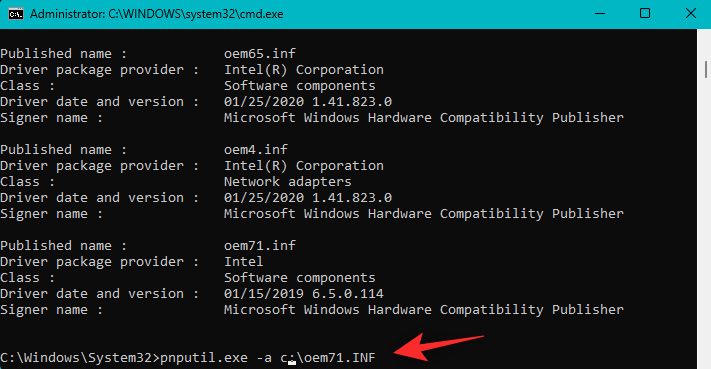
The selected driver will now be installed for your Windows 11 installation. Use the following command to close CMD.
exit
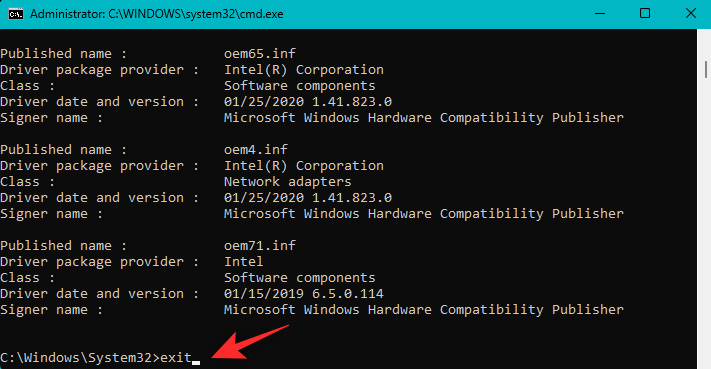
Reboot your PC and try booting Windows 11 as usual again. If faulty or incompatible RST drivers were causing issues with your system, then the same should now be fixed.
Last Resorts
If by this time you’re still facing Inaccessible Boot Device BSOD on your system then it’s time for some drastic measures. We now recommend you format your boot drive and reinstall Windows 11 from scratch. This can help fix major issues with your Windows 11 installation.
We will first backup all your important data using an Ubuntu ISO. We can then format and reinstall Windows 11 without the risk of losing your data.
If however, starting from scratch does not fix your issue, then you might be looking at a hardware failure. We recommend you get in touch with a certified technician at the earliest in such cases.
Things you need
- A second PC
- A USB stick (Preferably two)
- An external drive to backup your data
- Windows 11 ISO | Download Link
- Ubuntu ISO | Download Link
- Rufus | Download Link
Format and reinstall Windows 11
Here’s how you can format and reinstall Windows 11 on your PC. Use the steps below to help you along with the process.
Step 1: Backup your data using Ubuntu
Start by downloading the Ubuntu ISO linked above. Similarly, download a portable copy of Rufus using the link above. Now launch Rufus on your PC. Click the drop-down menu at the top and select your USB if not already selected.
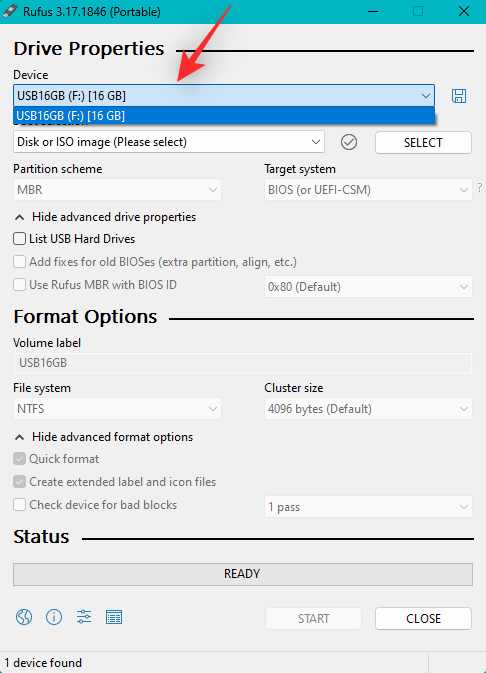
Click SELECT.
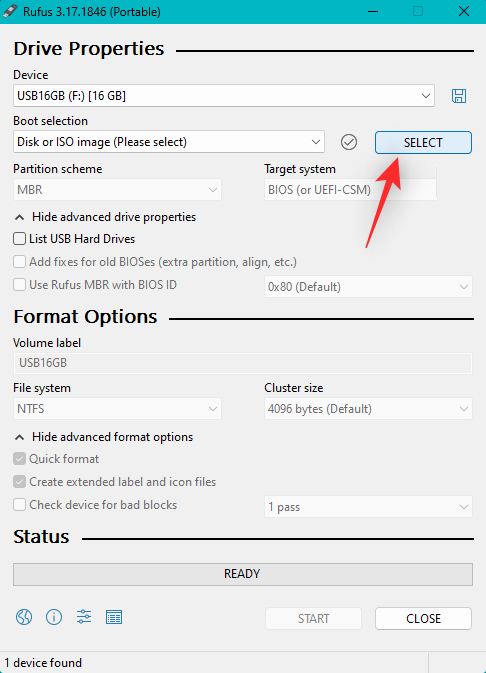
Navigate to the Ubuntu ISO you downloaded and double-click the same to select it.
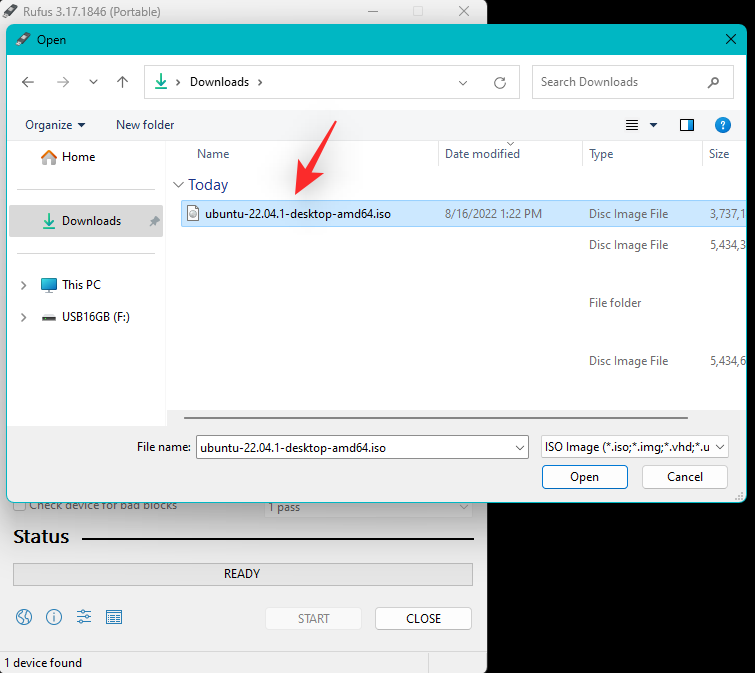
The values will be automatically filled in for your Ubuntu ISO. Click START once done.
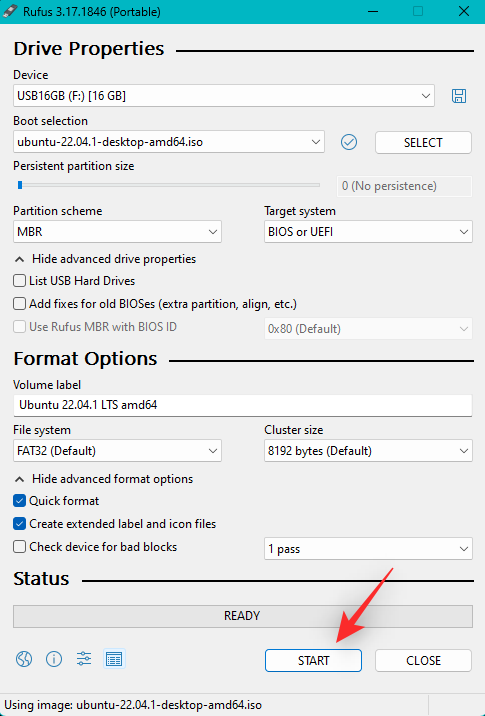
If you’re asked about image mode, let it be at its default option, Write in ISO Image mode (Recommended).
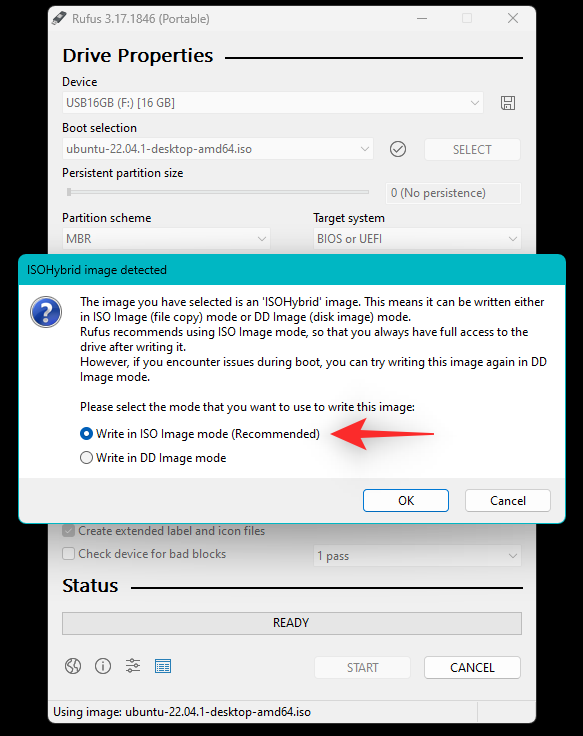
Click OK.
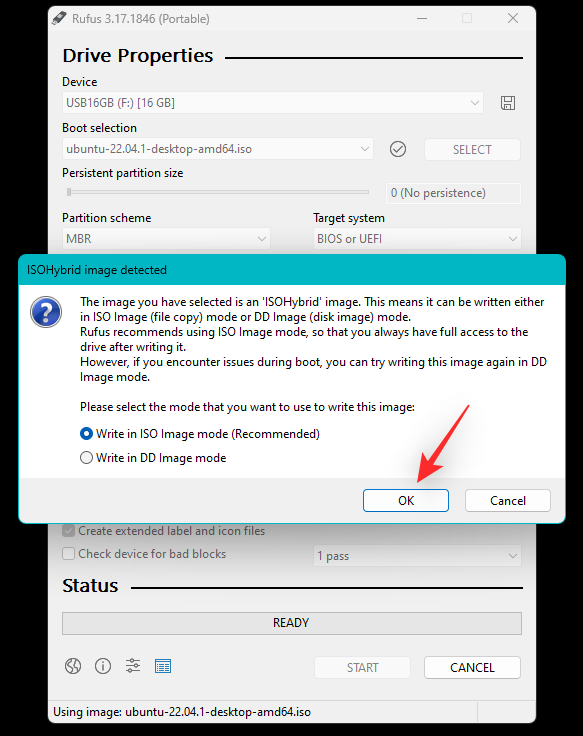
You will now be shown an alert that all data on your USB will be deleted. Click OK to confirm your choice.
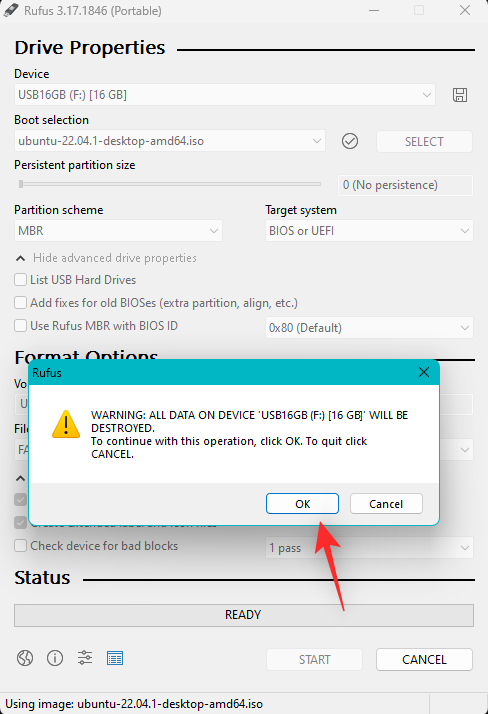
Rufus will now format and create a bootable Ubuntu USB. This can take some time depending on your PC and USB. You can track its progress at the bottom of Rufus.
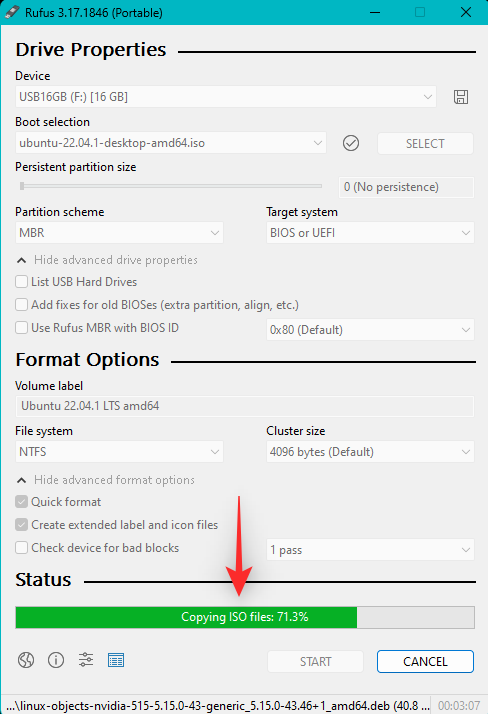
Once done, leave your USB plugged in and reboot your PC. Press Esc on your keyboard as soon as your PC reboots. You will now be given the choice to select your boot device. Use the arrow keys to select your USB drive and press Enter to select the same. You can also use the BIOS to set the USB as your preferred boot device. Now select Try or Install Ubuntu from the Grub menu.
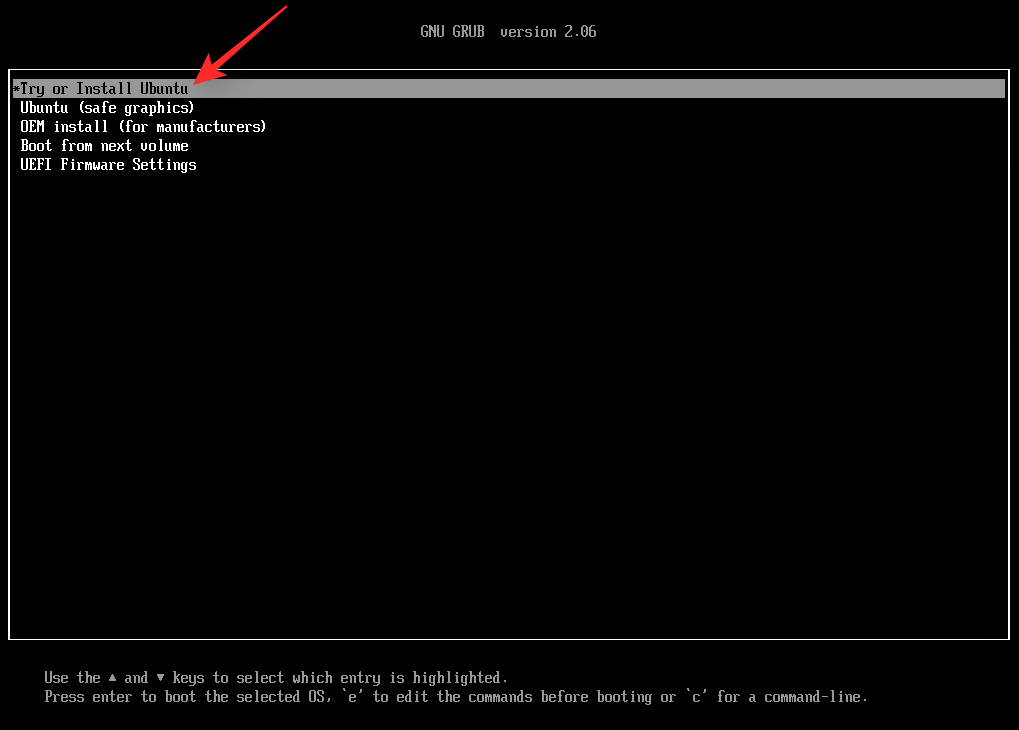
Your PC will now boot from your USB drive and launch Ubuntu. Click and select your preferred language from the left sidebar.
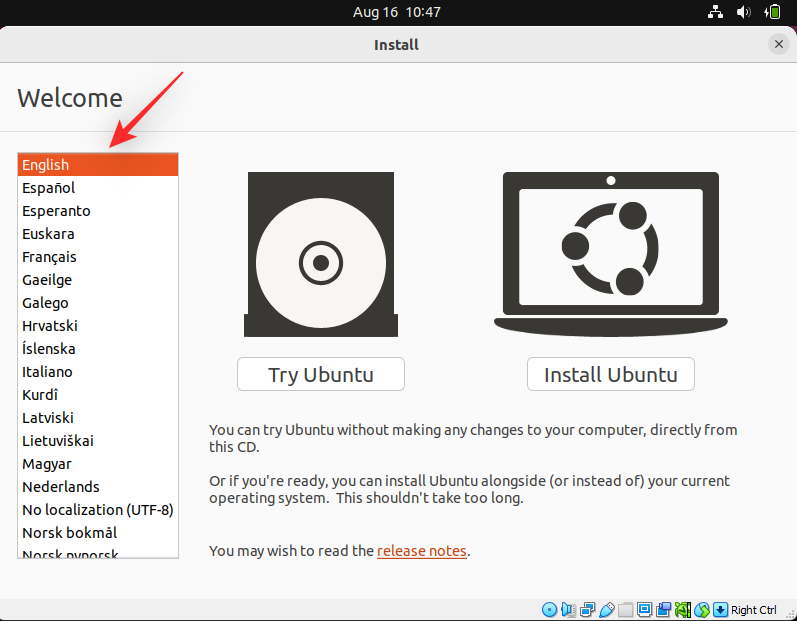
Now click Try Ubuntu.
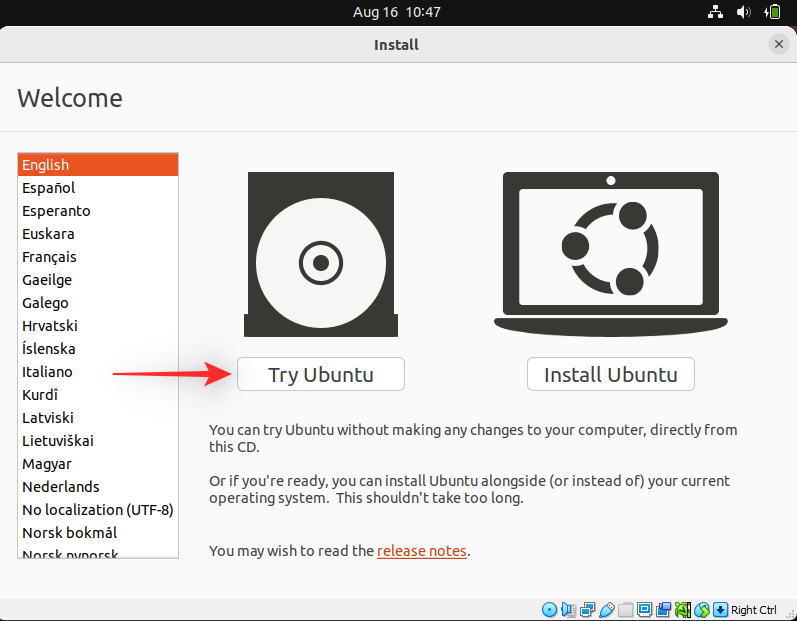
The live desktop environment will now boot and launch on your PC. Once done, double-click the Home folder on your desktop.
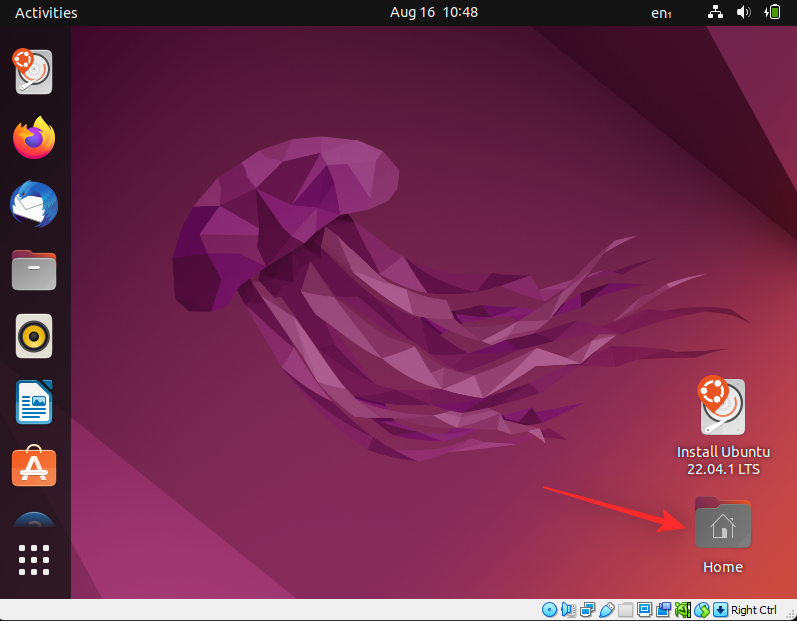
Click Other Locations on your left. You will now be shown all the available disks on your PC. This includes your failing Windows drive as well. Double click the same and backup all your important files to your external drive.
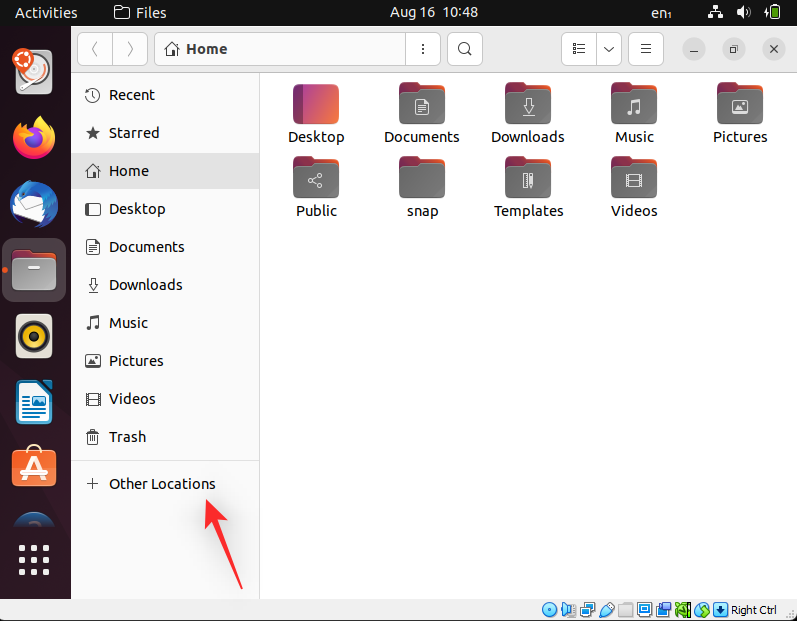
Once you’re done simply reboot your PC and follow the next step to format and reinstall Windows 11 on your drive.
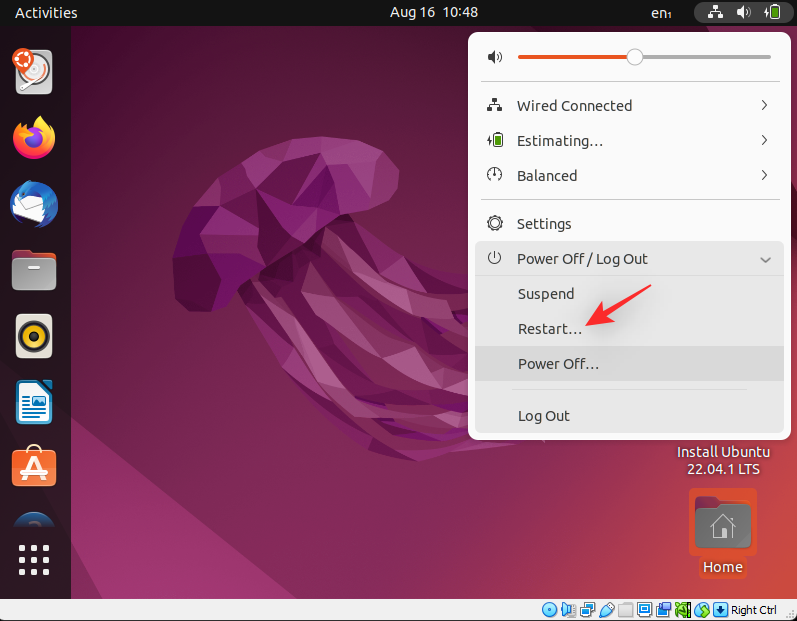
Step 2: Format and reinstall Windows 11
Similar to booting Ubuntu, you will need to create a Windows 11 installation media using the downloaded ISO. Once you’re done, you can boot from the USB, format the concerned drive, and re-install Windows 11. Keep in mind that formatting your boot drive will remove all data from the same including hidden partitions. If you have a custom recovery partition, then we recommend you backup the same before proceeding further.
Once you’re ready, use this comprehensive guide from us to format and reinstall Windows 11 on your PC.
Part 2: If you can not access your drive at all (4 Fixes)
If you can not access your drive at all in your BIOS menu then it might indicate a failing drive or in the worst case, a hardware failure. We recommend you try out the following fixes to try and diagnose your issue further. Let’s get started.
Fix 1: Try changing SATA/NVMe ports
If you have multiple ports available on your motherboard then you can try switching the same to see if that fixes the issue for you. You could be facing a failing SATA or NVMe port on your PC which is preventing your boot drive from showing up on your PC.
Ports can get damaged due to various reasons including stress, transit damage, power surges, failing chargers, and more. All these issues can prevent your drive from being read which can cause the Inaccessible Boot Device BSOD on your system.
If you’re comfortable, we recommend you open up your PC or laptop and try switching drive slots to see if that helps your drive show up on your PC. Most NVMe drives are held down by a single screw and will pop up once the screw is removed. The drives are inserted removed at an angle and then pressed down to create tension.
SATA drives and HDDs on the other hand use slot-in or cable connectors that can be pulled out and inserted. These drives are also held down using screws and detaching the connector can help your remove the same.
If however, you’re using a laptop then your options can be limited. You might not have an additional port on your system which might force you to try your drive on a different PC or a test bench. Use the next section to help you along with the same.
Fix 2: Try using your drive on a different PC
We now recommend you try using the concerned drive on a different PC. While you will face your issues when trying to boot your Windows 11 installation, the idea is to check the BIOS and verify if the drive can be read or not. This can help you diagnose issues with your PC that might be specific to your hardware components and will be preventing you from using the concerned drive on your PC. If your drive shows up on a different PC then we recommend you get in touch with a certified technician to further diagnose and fix this issue specific to your PC.
Fix 3: Replace your faulty drive
If your drive is unreadable and dead then there is not much you can do at this point. You can pay for professional data recovery services to recover important data from your drive if needed and then replace the drive to start afresh.
You can use this guide from us to fresh install Windows 11 on your new drive once replaced.
Fix 4: Reinstall Windows 11 on a new drive
You can try installing Windows 11 on a different drive to further diagnose and fix the issue with your previous installation. You can however only do this if you have another drive installed on your system. As your boot drive is currently unreadable, you won’t be able to create a new partition to install Windows 11 on the same. Use the steps below to help you along with the process.
Step 1: Backup your data using Ubuntu
As we’ll be installing Windows 11 on your alternate drive, you can backup data from the same using the Ubuntu live environment. Follow the steps below to help you along with the process.
- Ubuntu | Download Link
- Rufus | Download Link
Start by downloading the Ubuntu ISO linked above. Similarly, download a portable copy of Rufus using the link above. Now launch Rufus on your PC. Click the drop-down menu at the top and select your USB if not already selected.
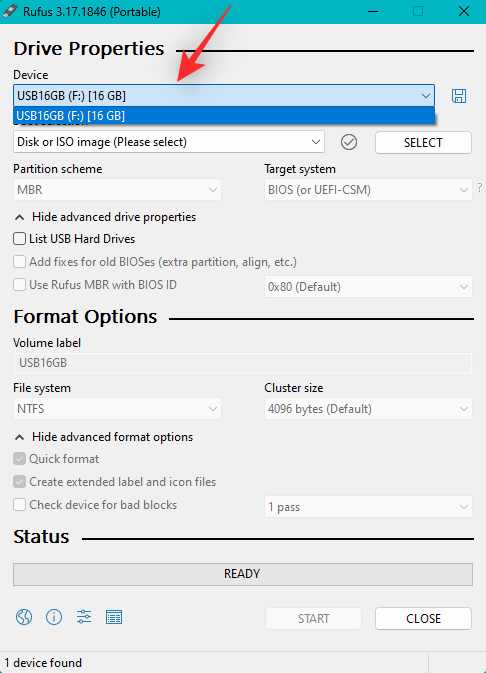
Click SELECT.
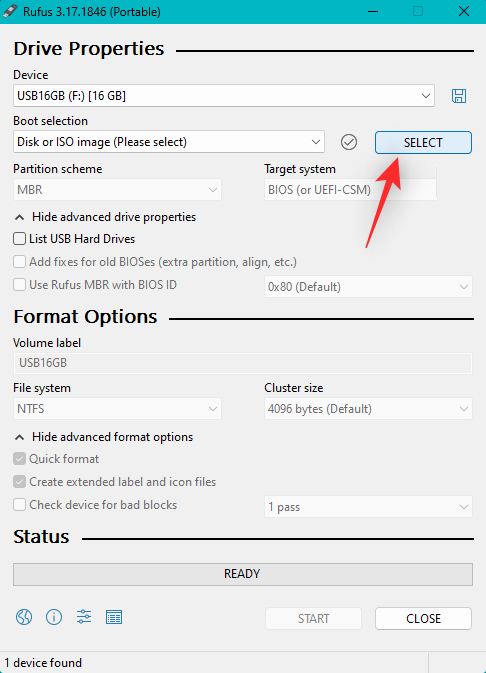
Navigate to the Ubuntu ISO you downloaded and double-click the same to select it.
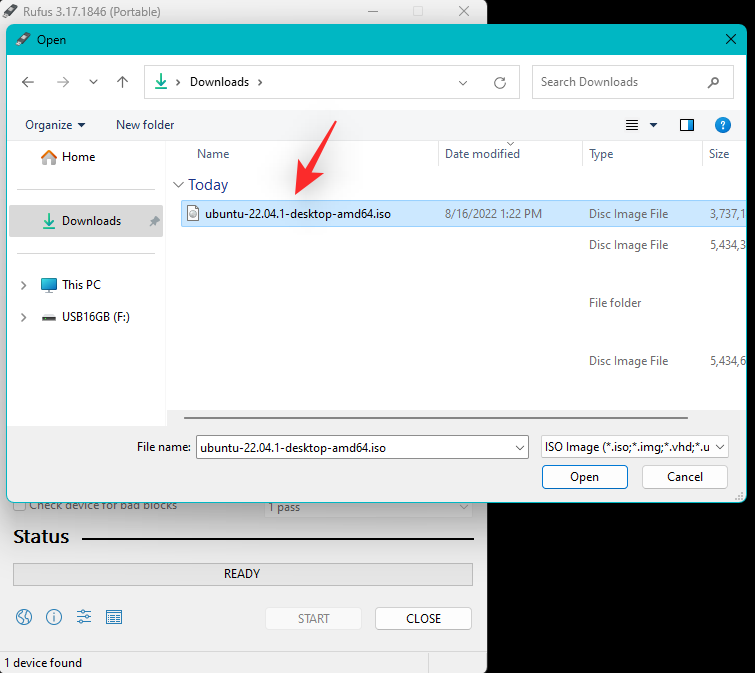
The values will be automatically filled in for your Ubuntu ISO. Click START once done.
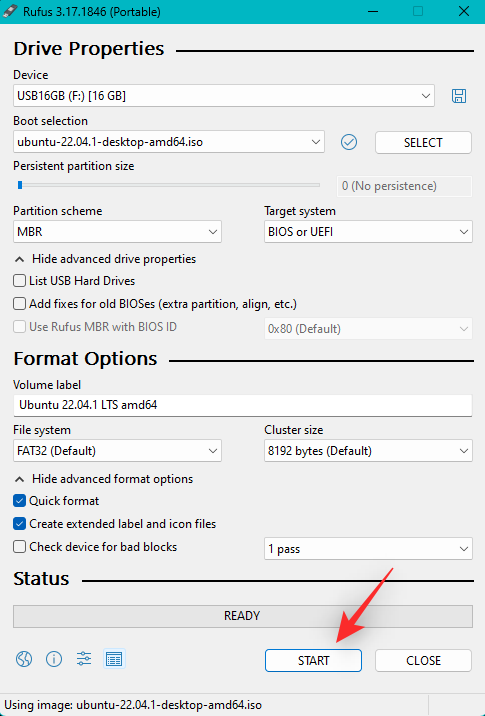
Let the image mode be its default selection and click OK if you’re prompted.
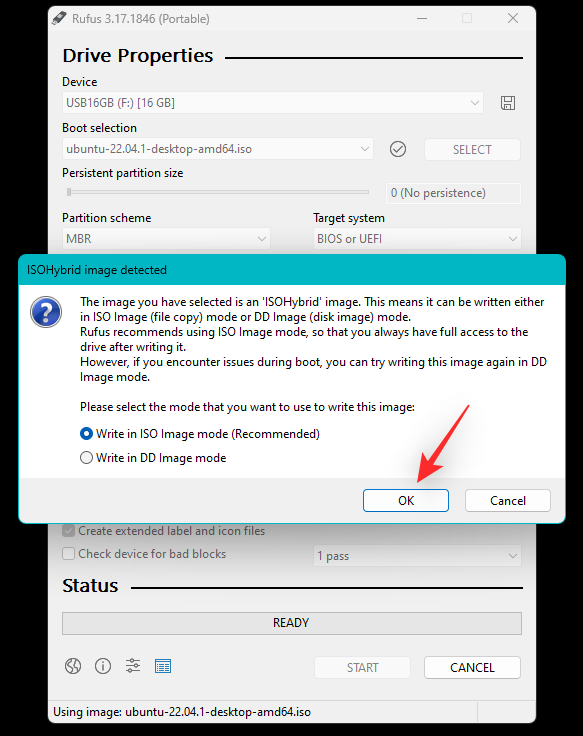
You will now be shown an alert that all data on your USB will be deleted. Click Yes to confirm your choice.
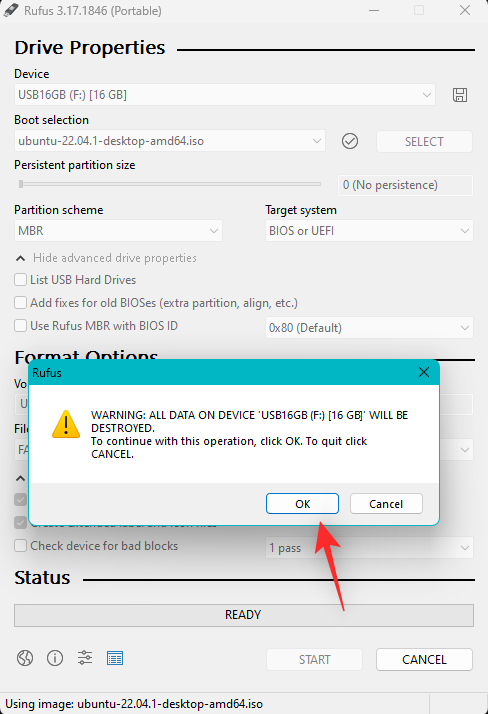
Rufus will now format and create a bootable Ubuntu USB. This can take some time depending on your PC and USB. You can track its progress at the bottom of Rufus.
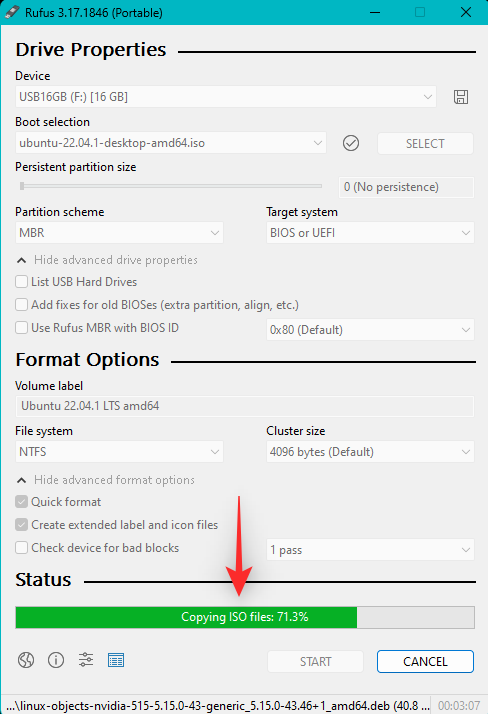
Once done, leave your USB plugged in and reboot your PC. Press Esc on your keyboard as soon as your PC reboots. You will now be given the choice to select your boot device. Use the arrow keys to select your USB drive and press Enter to select the same. Your PC will now boot from your USB drive and launch Ubuntu. Select Try or Install Ubuntu from the Grub menu.
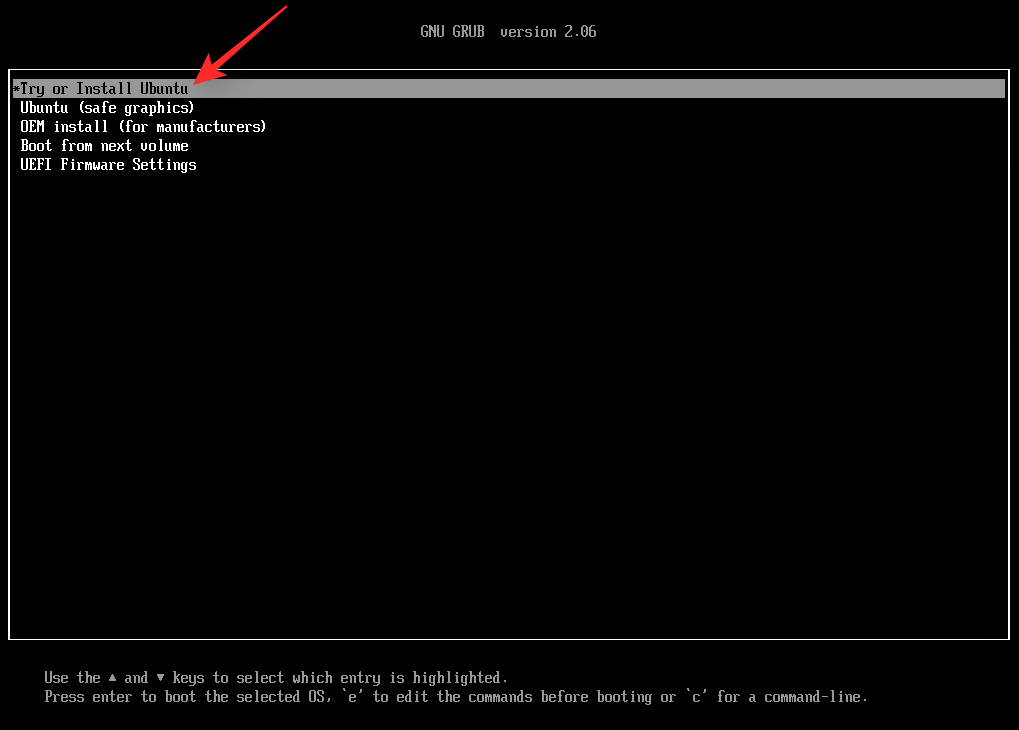
Click and select your preferred language from the left sidebar.
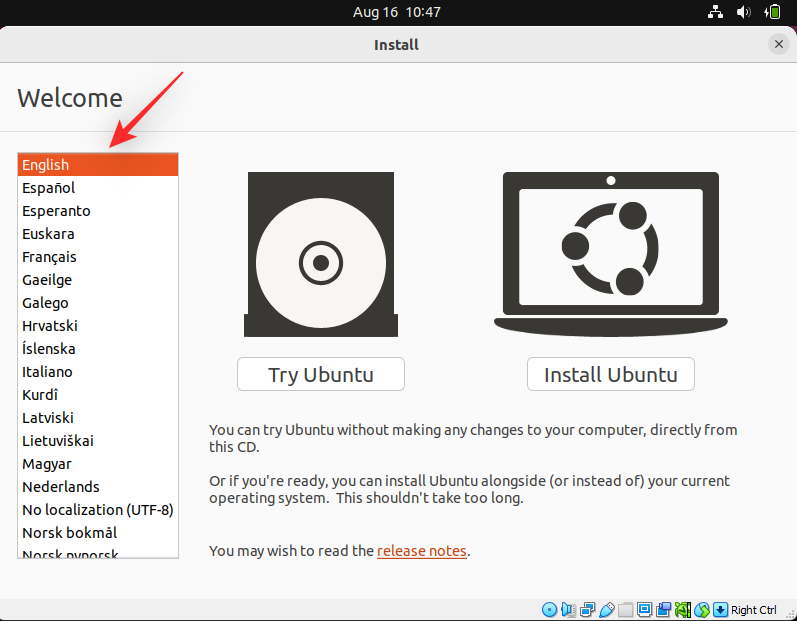
Now click Try Ubuntu.
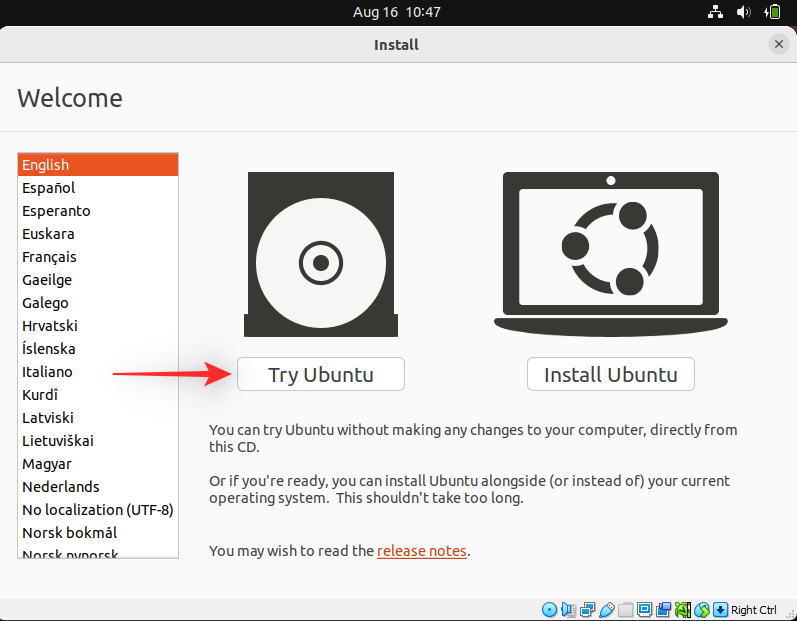
The live desktop environment will now boot and launch on your PC. Once done, double-click the Home folder on your desktop.
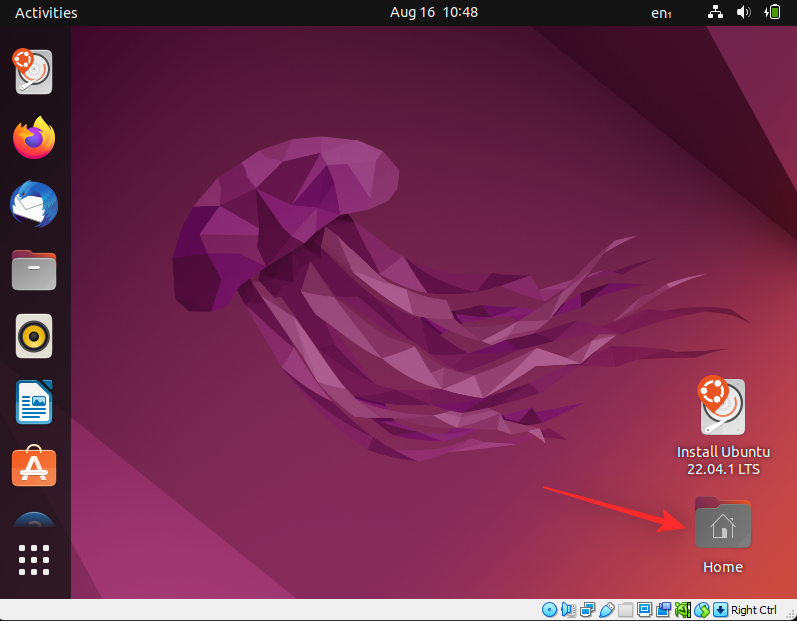
Click Other Locations on your left.
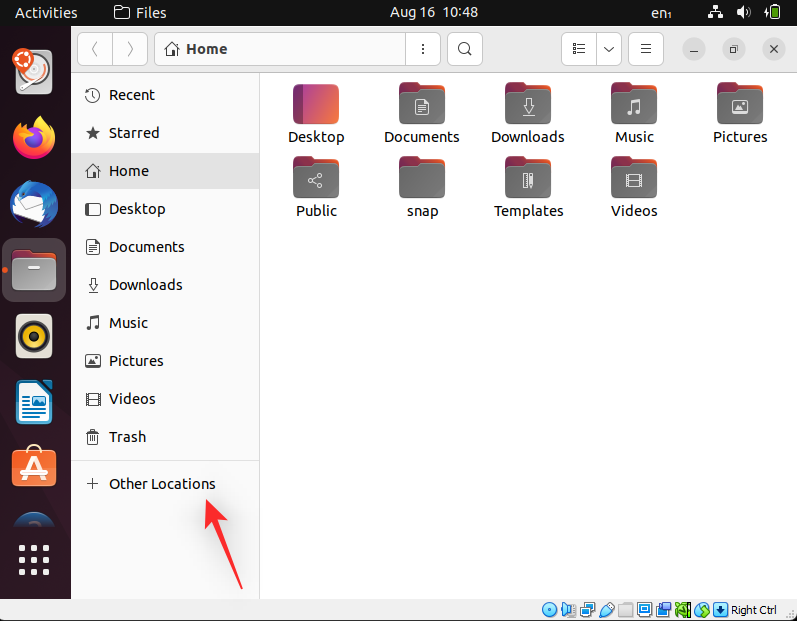
You will now be shown all the available disks on your PC. This includes your failing Windows drive as well. Double click the same and backup all your important files to your external drive.
Once you’re done simply reboot your PC and follow the next step to format and reinstall Windows 11 on your drive.
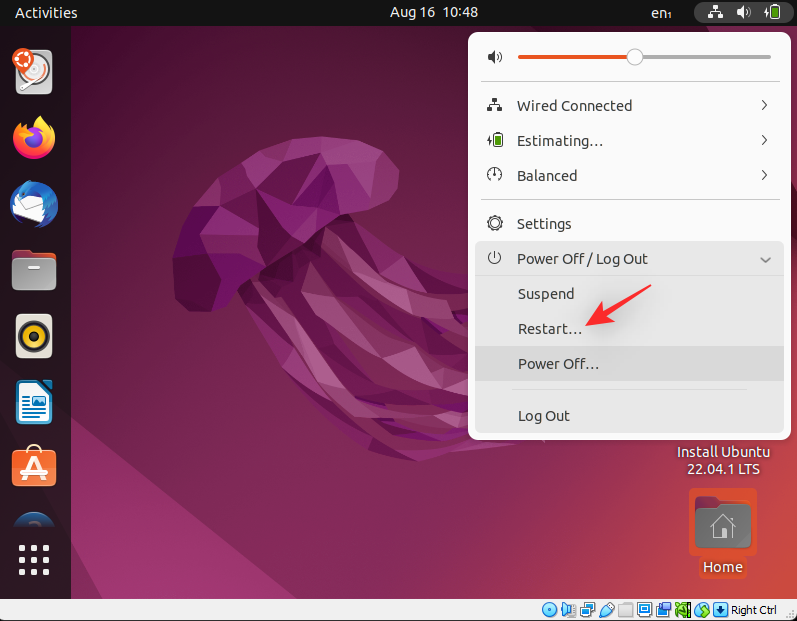
Step 2: Install Windows 11
We now recommend you format your drive and install Windows 11 on the same. Use this comprehensive guide from us to help you along with the process. Once you’ve installed Windows 11 you can set up your PC as needed and try reading your initial drive using data recovery tools. You might be looking at a bricked drive that might need additional fixes to get it working again. If the drive does not show up at all, we recommend you get in touch with a certified technician to further help diagnose and fix your PC.
We hope this post helped you fix the Inaccessible Boot Device stop code BSOD on your PC. If you have any more questions, feel free to reach out using the comments below.
RELATED

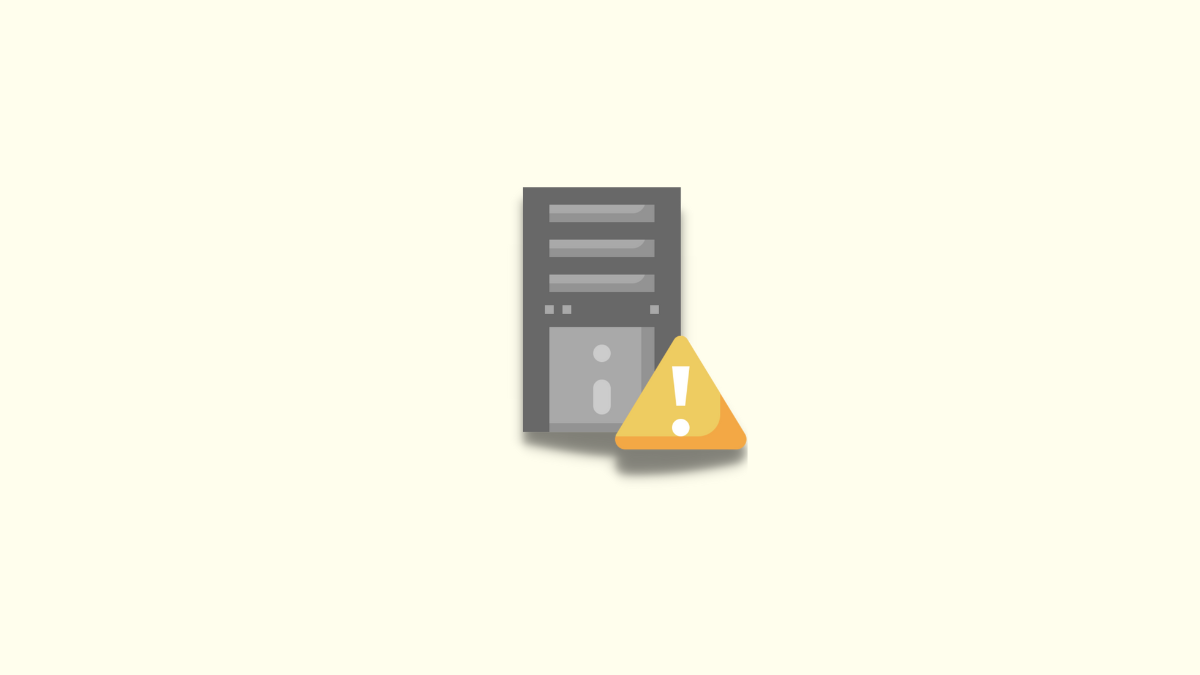










Discussion