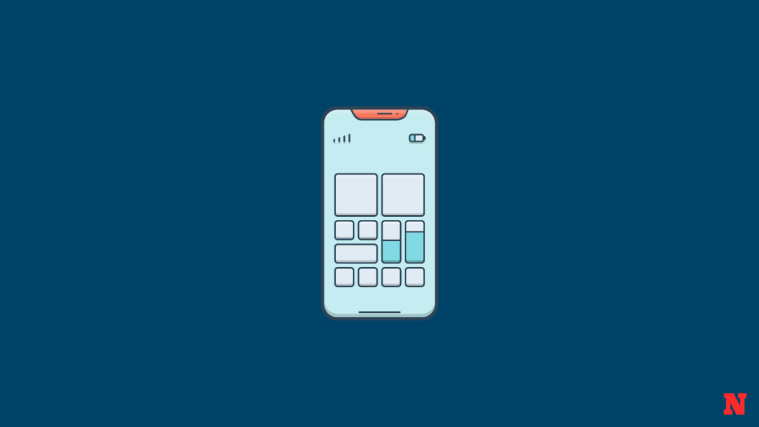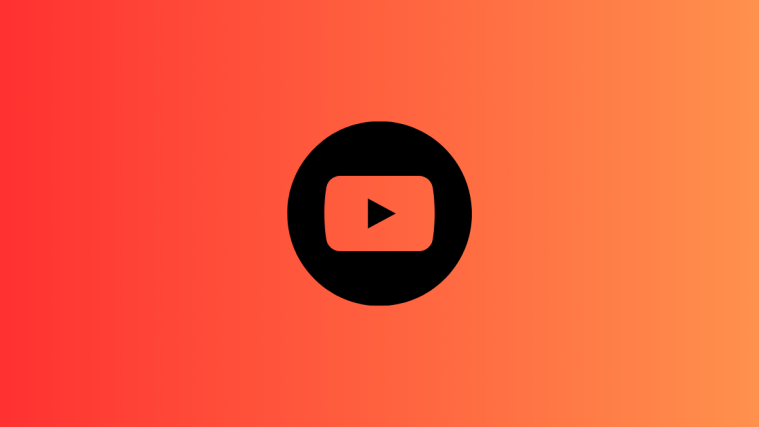What to know
- There could be several reasons why StandBy mode it not working for you.
- We have shared 14 possible fixes with guides below, ranking them from mostly likely at the top to basic ones at the bottom.
- If you need more help, feel free to ask us in the comments section below the article.
StandBy mode is a new way to keep up with the latest updates on your iPhone while it is charging. You can look at your favorite photos, view multiple widgets, a full-sized clock, upcoming events, reminders, and much more. StandBy mode is automatically activated once your phone is idle, charging, and in landscape mode. It even features a night mode with a red tint to your overall display.
This helps reduce eye strain in low-light situations, which is the perfect way to glance at your phone in the middle of the night without jolting yourself awake. However, according to recent reports, many users have been unable to get StandBy working on their iPhones. If you are in a similar situation where StandBy fails to work for you, here are a couple of fixes that will help get everything working again. Let’s get started.
How to fix StandBy mode not working on your iPhone
StandBy mode can fail to work due to various reasons. You could be facing a temporary OS or feature bug. Most such bugs arise from misconfigured settings or cache issues, which can be fixed with a force restart of your device.
Additionally, StandBy mode is only activated when your device is in landscape mode, charging and idle for a while. It could also be that your device isn’t getting enough time to activate StandBy due to motion or a faulty charger. Follow these sections below to help diagnose your issue with StandBy mode and fix it accordingly on your device.
Method 1: Disable and re-enable StandBy
We first recommend you simply disable and re-enable StandBy on your iPhone. You could be facing a cache error or a bug that is preventing StandBy from being enabled despite your current settings. Re-enabling StandBy after disabling it should help fix the same on your iPhone. Follow the steps below to help you along with the process.
Open the Settings app and tap StandBy.

Tap to disable Night Mode if you have it enabled on your device.

Tap and disable the toggle for the same at the top.

Tap and disable Motion To Wake as well.
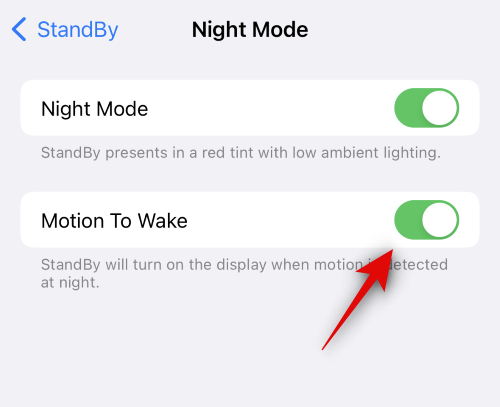
Now tap < StandBy in the top left corner of your screen. Tap and disable the toggle StandBy at the top.
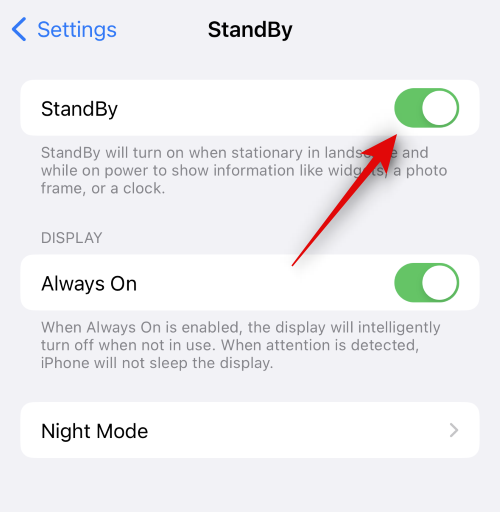
Now close all apps and leave your device idle for a while. Once a few minutes have passed, open the Settings app again and tap StandBy.

Tap and enable the toggle for StandBy at the top.

Tap on Night Mode if you wish to re-enable the same.

Now tap and turn off the toggles for the following items.
- Night Mode
- Motion To Wake

You can now try using StandBy again on your iPhone. Plug it into the wall, prop it up in landscape mode, and leave it idle for a while. StandBy mode should get activated automatically in a few seconds. If your display does not stay awake, try tapping on the lock screen after a few seconds have passed. StandBy should now be visible and working on your iPhone.

If it’s still not working, we recommend you try the next fix. Disabling and re-enabling StandBy after a restart is also known to fix issues where StandBy mode fails to register despite everything being enabled in the Settings app.
Method 2: Force restart your iPhone
If StandBy mode is still broken, then we now recommend you disable the same and force restart your iPhone. A force restart helps clear cache and temporary files and re-register all background services. This can help fix most errors from your iPhone, including the StandBy mode. Follow the steps below to help you along with the process. Once you restart your iPhone, you can re-enable StandBy mode, which should help get it working again.
Open the Settings app and tap StandBy.

Now tap and disable the toggle for StandBy at the top.
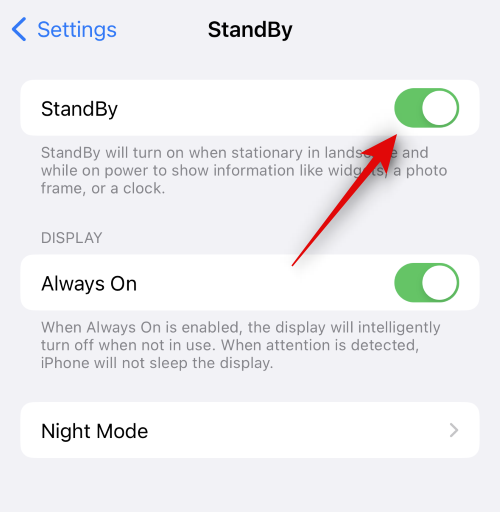
Once disabled, close the Settings app. Now press and release the Volume Up button followed by the Volume Down button.
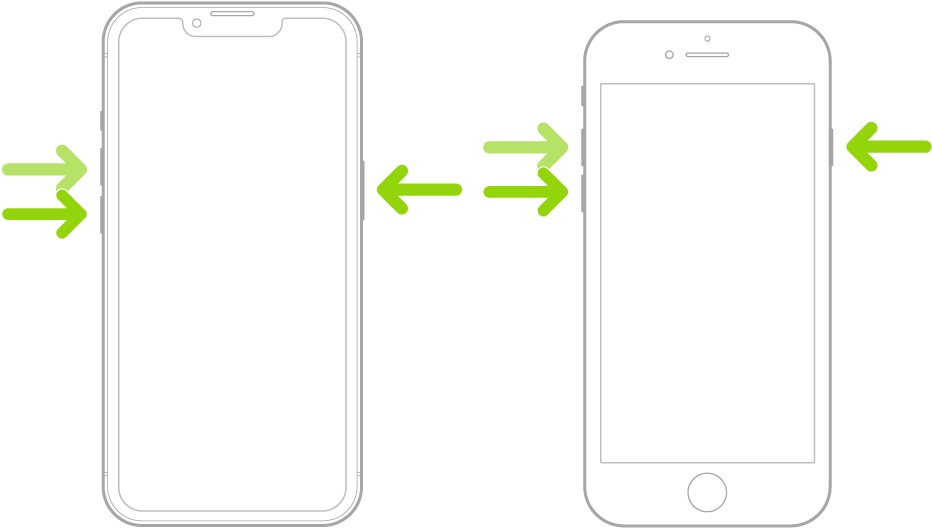
Next, press and hold the Sleep/Wake button till you see the Apple logo. You can now let your device restart normally. Once your phone restarts, open the Settings app and tap StandBy.

Tap and enable the toggle for StandBy at the top.

You can now test StandBy mode on your iPhone. Plug it into a charger, prop it up in landscape mode, and leave it idle for a while. StandBy should now activate and work on your device as expected.
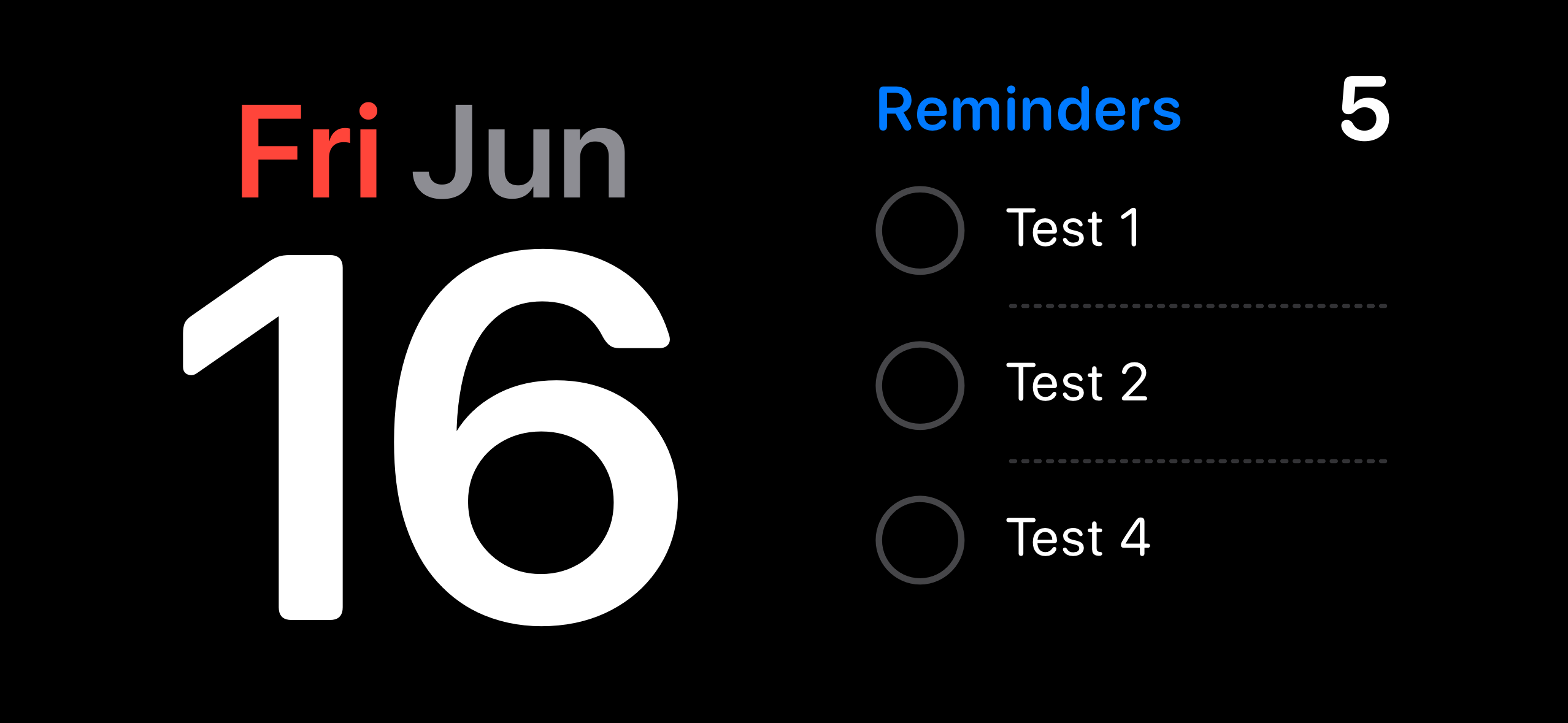
And that’s how you can use Force restart to fix StandBy mode on your iPhone.
Method 3: Ensure you’re using StandBy correctly
StandBy mode has a few nuances when it comes to using it. Thus, we now recommend you use this section to ensure you’re using it correctly. Start by activating the StandBy mode by plugging your device into a charger. Ensure your device is charging, placed in landscape mode, and idle for a while. StandBy mode should automatically activate once all these conditions are met. StandBy mode activates automatically as long as you’re paying attention to your device’s screen. This can be a bit confusing if you have an iPhone that does not feature an Always On display. On such devices, you might need to tap your screen once while your phone is locked to activate and view the StandBy screen.
On the other hand, if you have an iPhone 14 Pro or higher, then you will be greeted by the StandBy screen as soon as the Always On display is activated on your device. There are a few other settings that can affect StandBy mode on these devices, mainly the Motion To Wake option, which activates your iPhone’s StandBy screen at night when motion is detected. However, this is a bit finicky as of writing this post. In our testing and my personal experience, it seems that StandBy mode works much more consistently when this option is disabled in the Settings app. If StandBy mode still isn’t working on your iPhone, you can disable the Motion To Wake option to try and fix this issue using the steps below.
Open the Settings app and tap StandBy.

Now tap Night Mode at the bottom.

Note: This option is only available on iPhone 14 Pro and higher.
Tap and disable the toggle for Motion To Wake.
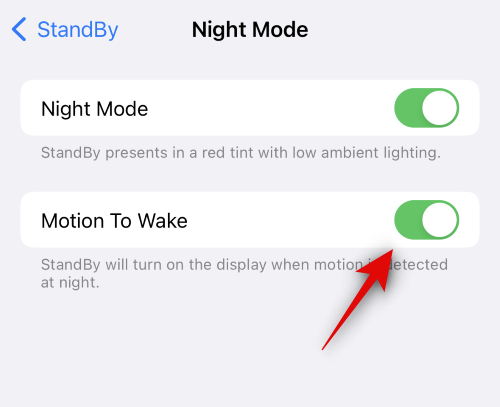
And that’s it! If Motion To Wake was interfering with StandBy mode, then you should now be able to use it as intended without any issues.
Method 4: Ensure Low Power Mode is disabled
Low Power Mode also interferes with StandBy mode by disabling the same whenever it is activated. This is designed to save power while your phone charges in the background as soon as possible. If StandBy still isn’t working on your iPhone, we recommend you check and disable Low Power Mode if it is enabled on your iPhone. To check if Low Power Mode is enabled, you can check the battery icon for your device in the top right corner of your screen.
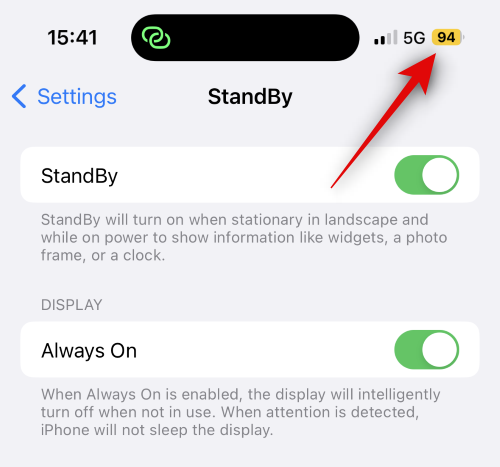
If the icon is yellow, then Low Power Mode is currently active on your device. You can disable the same by accessing the Control Center by swiping down from the top right corner. You can then tap the Low Power Mode icon to disable the same.

If the Low Power Mode module is missing from your Control Center, then you can disable it using the steps below instead.
Open the Settings app and tap Battery.

Now tap and disable Low Power Mode at the top.

And that’s it! If Low Power Mode was activated on your iPhone, then it was likely the reason why StandBy mode wasn’t working on your device. You should now be able to use StandBy mode without any issues.
Method 5: Disable the Rotation Lock
It seems the device’s rotation lock can also affect StandBy mode. In our testing on devices older than the iPhone 14 Pro would fail to activate the StandBy mode in some cases when the rotation lock was enabled. Disabling the same seemed to fix the issue and get StandBy mode working again. This is likely a fix that will only work for the first few releases of iOS 17, as we suspect Apple will patch this bug with future updates. Nonetheless, if you’re still facing issues with the StandBy mode, we recommend you disable the rotation lock and see if that fixes the issue for you.
Access the Control Center by swiping down from the top right corner of your screen. Now tap on the rotation lock module to disable the rotation lock.

You can now plug in your device and place it in landscape mode while locked to activate StandBy mode. If you were facing the rotation lock bug, then StandBy mode should now work on your device without any issues.
Method 6: Reset your iPhone settings
It’s now time to try some drastic measures. It could be that you’re facing bugs with your current configuration in the Settings app. This can prevent some changes from registering as needed, which includes the StandBy toggle. This can keep the features disabled in the background even though they appear to be enabled in the Settings app. In such cases, resetting all settings on your iPhone can fix the issue. Follow the steps below to reset all settings on your iPhone and fix StandBy mode.
Open the Settings app and tap StandBy.

Now tap and disable the toggle for StandBy at the top.
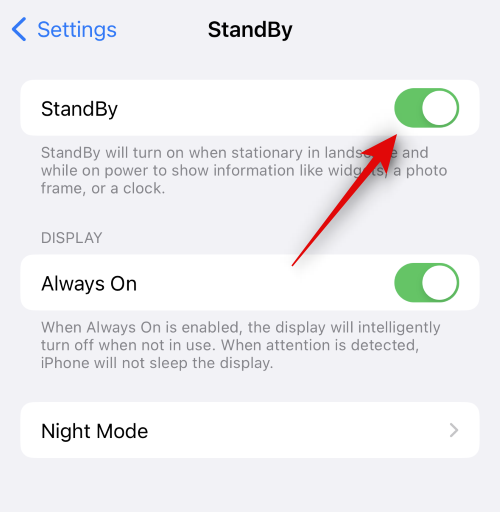
Next, go back to the Settings app and tap General.

Scroll to the bottom and tap Transfer or Reset iPhone.

Tap Reset.

Tap and select Reset All Settings.
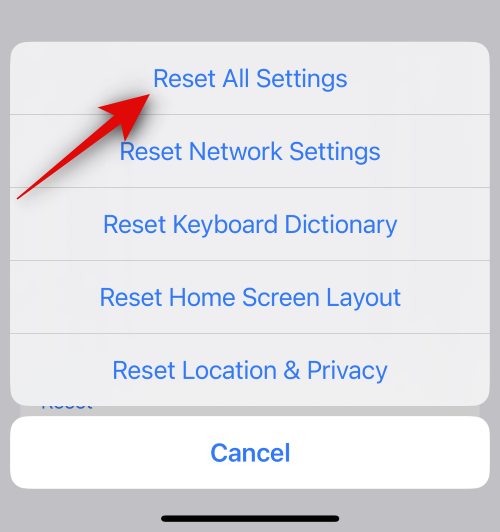
Type in your device’s passcode when you’re prompted.

Tap Reset All Settings to confirm your choice.

Your iPhone will now restart and reset all settings. Once the process is completed, your iPhone will boot normally. You can now re-enable StandBy in the Settings app and try using it while your device is plugged in and idle in landscape mode.

If you were facing issues with StandBy mode due to misconfigured settings or other bugs, then it should now work without any issues.
Method 7: Toggle Always On if you have an iPhone 14 Pro or higher
iPhones with Always On displays have a few more settings and options to customize the behavior of StandBy mode. This mainly includes the ability to use intelligent face detection so your display can be turned off whenever you’re looking away. However, if this option is enabled while Always On display is disabled, then you can face bugs with StandBy where the mode will fail to work as expected. In such cases, checking your Always On settings and enabling or disabling the same based on your preferences can help fix the StandBy mode. Follow the steps below to help you do the same.
Open the Settings app and tap Display & Brightness.
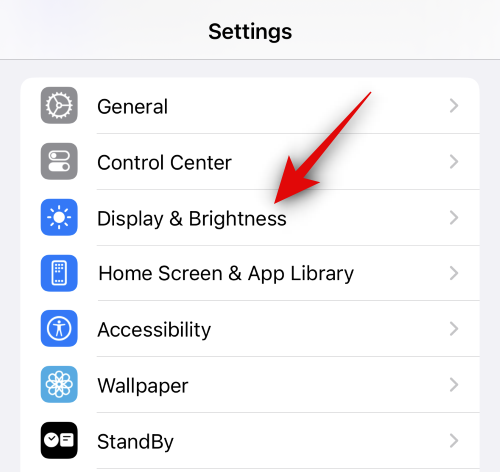
Scroll down and tap Always On Display.

If you wish to use the Always On feature for StandBy mode then tap and turn on the toggle for Always On Display.

Now, toggle the following options based on the Always On behavior you prefer.
- Show Wallpaper: This option will make your lock screen wallpaper slightly visible while Always On is active on your device.
- Show Notifications: This option will make pending notifications visible in the Always On display while it is active. However, live activities and other notifications won’t be updated in real time unless you decide to take a look at your lock screen.

Next, go back to the Settings app and tap StandBy.

Now, if you enabled Always On in the steps above, then tap and turn on the toggle for the same. Turn off this option if you decide to keep Always On turned off on your iPhone.
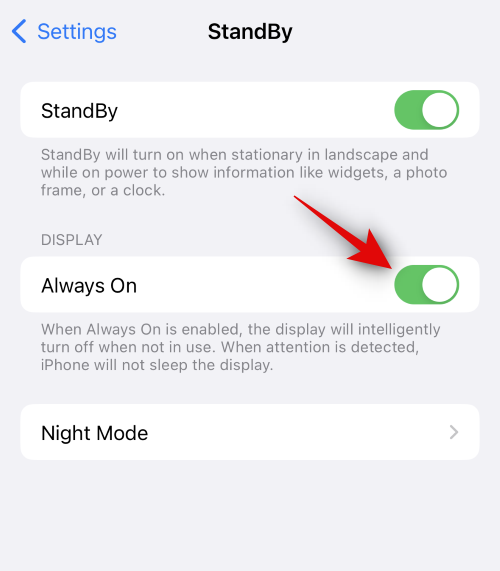
Finally, force restart your iPhone just to be safe. Press and release the Volume Up button followed by the Volume Down button. Once done, press and hold the Sleep/Wake button until you see the Apple logo.
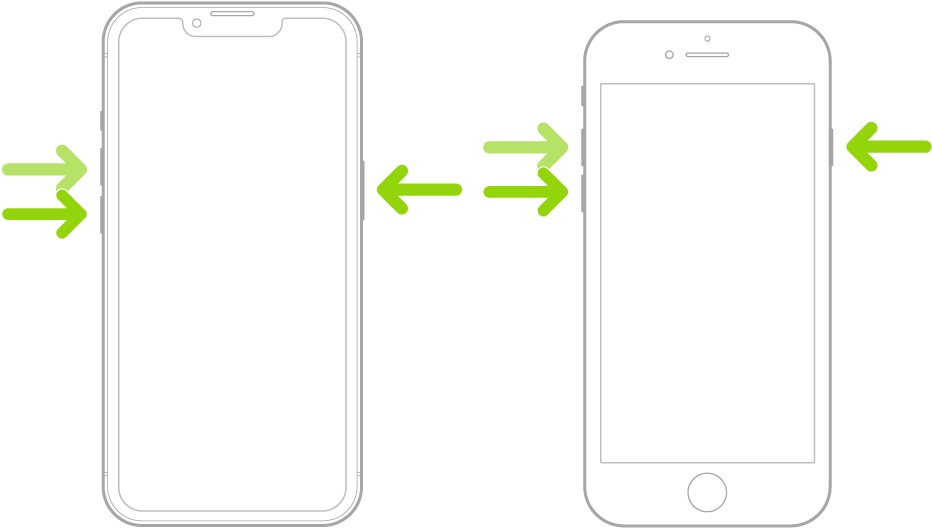
And that’s it! You should now be able to use StandBy mode on your iPhone without any issues if it was affected by mismatched Always On settings on your device.
Method 8: Wait for an update
We now recommend you simply wait for an upcoming update to fix the StandBy mode on your iPhone. It could be that you’re facing a bug specific to your setup or a known bug that is currently being monitored and worked on by the developers.
An upcoming update will likely fix any such bugs and get StandBy mode working on your device again. iOS 17 is in the early stages of its release, which is why such bugs are bound to occur. We recommend you use the Feedback app to file detailed feedback with Apple regarding the same. The issue should be fixed with an upcoming update
Method 9: Ensure you have supported iPhone
It might be that you’re using an unsupported iPhone, which is why StandBy is not working on your iPhone. If that happens to be the case, then unfortunately, there is no workaround or a fix to get StandBy working on your iPhone. Here’s a list of supported iPhones that can use StandBy. If your device is missing from this list, then the only way to get StandBy would be to upgrade your device.
- iPhone 15 series
- iPhone 14 series
- iPhone 13 series
- iPhone 12 series
- iPhone 11 series
- iPhone XS, iPhone XS Max, iPhone XR
- iPhone SE (2nd generation or later)
Method 10: Use a different charger (MFI certified)

While most lightning cables and USB-C bricks manage to charge iPhones, it seems StandBy works best when used with an MFI-certified charger. MFI-certified chargers are endorsed by Apple as they comply with the MFI certification requirements, which have been approved by Apple. These chargers work best with Apple devices and are known to be compatible with all features relying on certified chargers, including StandBy.
So, if you find yourself unable to get StandBy working on your iPhone, we recommend you try using an MFI-certified charger. If you don’t have access to an MFI-certified charger, you can visit an Apple Store and check if your iPhone can enter StandBy when connected to a compatible charger. If that happens to be the case, then you can opt to purchase an MFI-certified charger. However, if your phone is still unable to enter StandBy, then you might be facing another issue with your device. In such cases, you can continue with the fixes below and see if it fixes the issue for you.
Method 11: Reset All Settings on your iPhone
It might be that settings from previous versions of iOS (iOS 16 or older) have been carried over to your device. While not an issue in most cases, it can sometimes cause issues with new features like StandBy. Resetting all your settings will help you start from scratch and get rid of any misconfigured settings that might be interfering with StandBy on your iPhone. To reset all settings on your iPhone, head to Settings > Transfer or Reset iPhone > Reset > Reset All Settings > Enter passcode.

Resetting all your settings won’t delete your data, but you will have to configure your settings again to your liking. Once all settings have been reset on your iPhone, you can enable StandBy and try using it again. StandBy should now work on your iPhone without any issues if misconfigured settings were causing issues with it.
Method 12: Ensure your iPhone isn’t resting on a flat surface
While StandBy is designed to work in landscape mode while it is plugged in and idle for a while, it won’t be activated if your device is resting on a flat surface, whether face up or face down. This is because your device needs to be tilted so it can recognize landscape mode. Moreover, StandBy is designed to be deactivated when it is in your pocket, which is why it won’t be activated if your phone is lying face down or the proximity sensor has been covered. So if StandBy is not activating on your device, we recommend you ensure it is lying tilted, in landscape mode, while plugged into the wall.
Method 13: StandBy is not available for iPadOS
Unfortunately, StandBy is a feature exclusive to iPhones. If you’re trying to use it on your iPad, then unfortunately, the feature will be missing for you even from the Settings app. Unfortunately, this is a huge oversight on Apple’s part, but it seems that this has been implemented because many users tend to use their iPads in landscape mode. Many users around the world have conflicting views about the same, but most want StandBy to be implemented for iPads as well. If you, too, are in the same boat, we recommend you file feedback with Apple and hope that it is introduced with future updates to iPadOS.
Method 14: Try a different landscape orientation
It could be that your iPhone fails to recognize its current landscape orientation. This can happen due to temporary bugs or simple conflicts with background services. To fix this, you can simply try rotating your iPhone on its other side. In most cases, this should help your device recognize the new landscape orientation, which should activate StandBy on your device.

However, if it still fails to recognize the new orientation, then you can try restarting your device. A restart will help easily fix the orientation issues, and you should be able to use StandBy without any issues. To restart your device, head to Settings > General > Shut Down. This will turn off your iPhone. Once your iPhone is turned off, wait for at least 10 seconds and then hold down the Sleep/Wake button on your iPhone. This will turn on your device again. Once your device is turned on, you can plug it into the wall and place it in landscape mode, and StandBy should now be activated without any issues.
Should you reset your device?
We don’t recommend resetting your device as the process can be fairly tedious and might not fix StandBy mode in the end. It is unlikely that you’re facing issues with StandBy mode due to a broken installation of iOS 17 on your device. If this were the case, you would be facing issues and errors while trying to use other features on your device as well, mainly widgets and stock iOS apps.

If you are facing such other symptoms, then you can try resetting your device to fix this issue. We, however, recommend you back up all your data before proceeding with a device reset, as all your data will be deleted during the process. You can reset your device by heading to Settings > General > Transfer or Reset iPhone > Erase All Content and Settings. You can then follow the on-screen instructions to reset your device.
We hope this post helped you quickly fix StandBy mode on your iPhone. If you have any more questions or face any more issues, feel free to reach out to us using the comments section below.