It’s a shame that even popular and modern apps like Snapchat suffer glitches. Be it due to buggy updates or network issues, these can sometimes arrive at the most inopportune moment and, if chats are set to vanish after viewing, can entirely derail a conversation. Or pop up annoyingly in the notification shade every now and then.
Why does this happen on Snapchat and what are the possible ways to fix it? Here’s everything you need to know.
Related: How to Create a Public Profile on Snapchat
Why does Snapchat say updating messages?
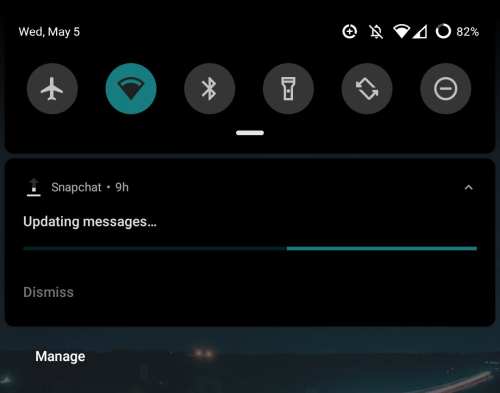
There’s the perennial network problem that afflicts everyone from time to time. A poor connection or one that restricts your network access is one of the more probable and likely reasons why Snapchat is stuck on sending messages and keeps notifying you about it constantly. This is also why you may be seeing the “updating messages” notification constantly pop up.
But if your connection is strong, then the only other reason is the app itself. A recent Snapchat update has been known to cause such errors as well. Sometimes, the issue resolves itself and your messages go through. But if that doesn’t happen, you might have to try the following options to see if the error goes away.
Related: How to reset Snapchat password without phone number and email
Snapchat stuck at updating messages: 7 primary fixes
Make sure to go through the possible fixes in the manner in which they’re given. This is to ensure that you can cross off the most common problems first and narrow down the issue as you go. Later, we will look at how to refuse Snapchat access to silent notifications so the “updating messages” notifications don’t appear.
Check your internet connection
First and foremost, check your network connection strength. A slow and interrupted connection is most likely cause a break in information transfer and get your message stuck. If you’re on the move, you may have network issues in remote regions. And if you’re accidentally connected to a network (for instance, in a hotel or a coffee shop) that restricts your internet access.
Make sure you have a halfway decent connection before you try out the other fixes. If you’re someone who uses a VPN, then you might also try closing the connection and trying again.
Restart Snapchat
When in the middle of a conversation a message fails to send, restarting the application is the fastest way to delete the stuck message and start fresh.
To do so, remove the application from the multitasking window. This window is accessed differently on different devices. On iPhone, swipe up and hold from the bottom (or double-tap the home button). On Android, tap on the Recents button (square navigational button, you know) or use the “bottom swipe up” gesture.
In the Recent screens, stop the app by closing it. You can do so by swiping up the app’s screen. After stopping Snapchat, open the app again from your app drawer or home screen shortcut. If that doesn’t work and the message is still there, move on to the next step.
Related: How to see if someone is active on Snapchat
Reboot your phone
Rebooting your phone resets the operating system and removes everything from the RAM. This can sometimes be enough to solve the issue. But it is recommended to closing the app first and then restart. Rebooting the phone also resets all network connections which could resolve any possible network issues.
Snapchat is down?
There could be yet another possible network issue, but not one on your end. There have been instances when the Snapchat servers have gone down for whatever reason. Though it is not a frequent occurrence, it doesn’t hurt to check it at websites like Downdetector and IsItDownRightNow.
Log out of Snapchat and Log back in
Sometimes, a simple thing as logging out of the app and logging back in does the trick and resolves the issue. Being a simple one to do, especially with password managers these days, this should be among the first things that you try.
If you’ve never logged out of Snapchat after your initial login, here’s how to do so:
Open Snapchat and on any of the homepage screens tap on your avatar/profile icon.
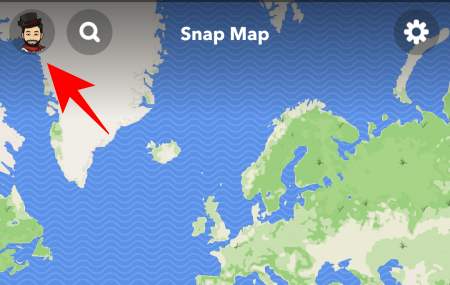
Then tap on Settings (gear icon) at the top right corner.
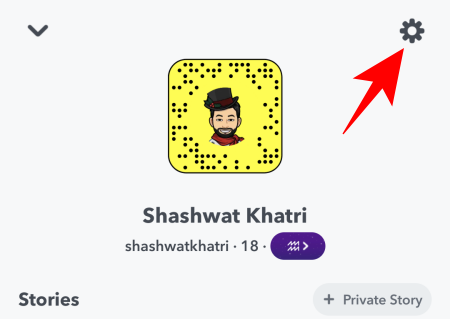
Scroll down to the bottom and tap on Log out.
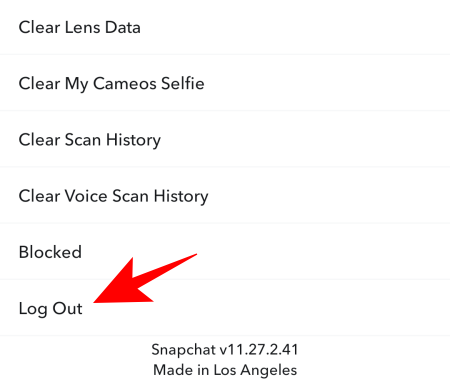
Then log back in and see if the issue is fixed.
Related: What Happens When You Block Someone on Snapchat?
Clear cache on Android
On apps as well as browsers, cache data of temporary files builds up over the course of time and use. And though this data reduces the time it takes to revisit a page, it does mean that whatever problem you were facing before is likely to stick around. Here’s how to give Snapchat a clean cache:
You can clear cache from within the app itself. To do so, go to the Settings page as shown before.
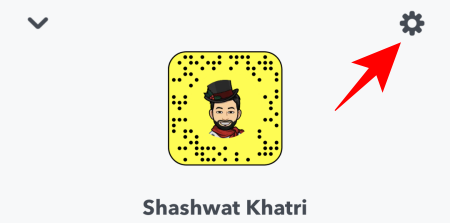
Then scroll down to the bottom. Under “Account Actions”, tap on Clear Cache.
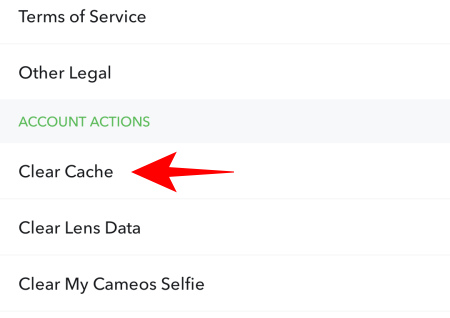
Tap Continue.
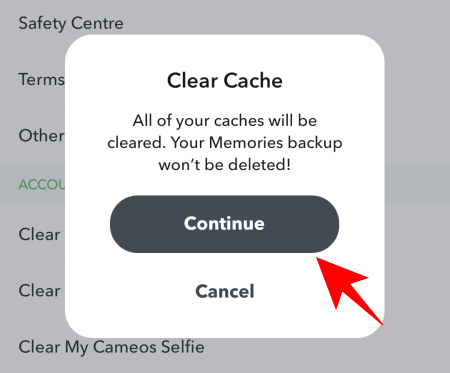
Cache buildup also makes the app heavier so there’s all the more reason to clean it up from time to time. If you’re doing this for the first time, you should see a a much faster and error free app.
Update the Snapchat app
Users started reported this issue first after a Snapchat update. But that was a few months ago. Since then, there have been many updates and it is possible that updating your app to the latest version might resolve the issue for good. This is particularly true for those who’re not sure if automatic updates for apps is turned on or not. Just go to the Play Store or the App Store, search for “Snapchat” and download the update if one is available.
Related: How To Leave A Private Story On Snapchat In 2020
Snapchat stuck at updating messages: 3 additional fixes
Lastly, there is one fix that still needs explaining. This is to do with the background notifications that pop up constantly about some “messages updating” on Snapchat. Though most of the time they can be swiped away, it is better to get rid of them for good. Here’s how you can do so.
Restrict Snapchat’s access to silent notifications
Snapchat has to have access to your notifications to ping you when you get messages, tags, requests, and other updates. But by default Snapchat also has access to silent notifications. Silent notifications are passive and not time-sensitive, and Snapchat’s access to it could be why those “message updating” notifications keep popping up.
All you need to do is to restrict Snapchat’s access to these and the problem shouldn’t recur. Depending on your OEM’s interface, the option to do so will differ and may or may not be the same. This is how to go about it:
Whenever you get a Snapchat notification again, tap on the gear icon (settings) next to it.
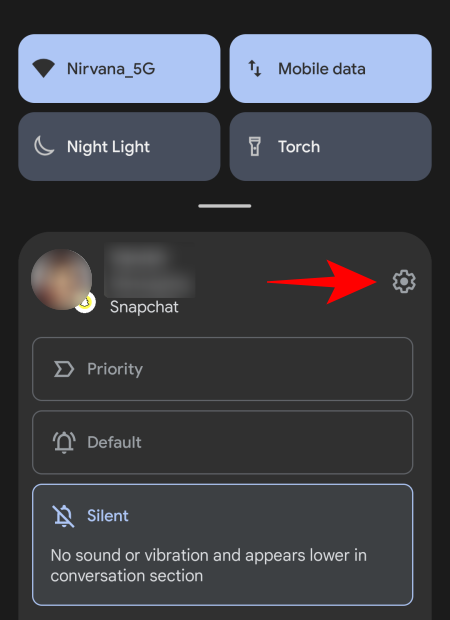
This will take you to Snapchat’s notification settings. Alternatively, you can access it from Settings>Apps>Snapchat>Notifications.
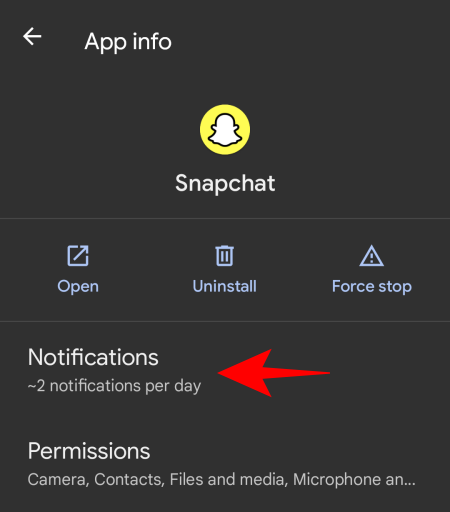
Once inside Snapchat’s notification settings, turn Off Silent notifications.
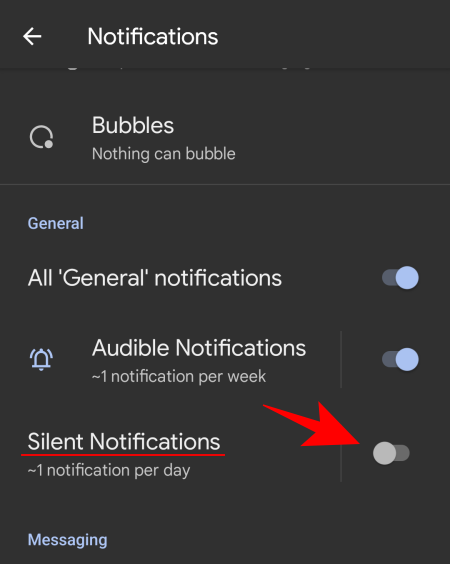
Hide Silent Notifications in Status Bar
If you don’t see silent notifications in Snapchat’s notification settings, there’s one other thing that you can do to stop seeing the “updating message” message. You can turn off (and hide) silent notifications from appearing in the status bar entirely. To do this, open the Settings app and tap on Notifications.
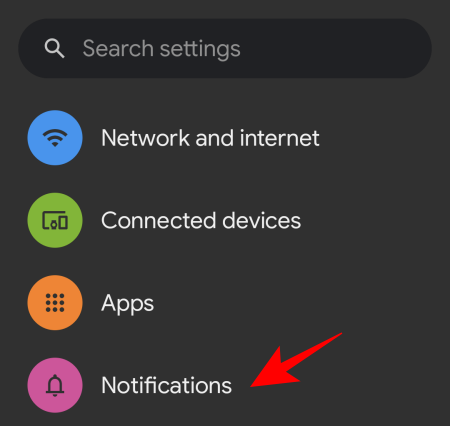
Then scroll down and toggle On Hide silent notifications in status bar.
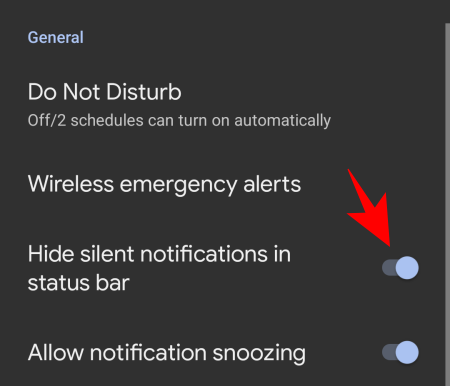
On some OEM skins (such as Oppo’s ColorOS), you can restrict Snapchat’s access to silent notifications entirely. To do this, long-press the Snapchat app icon, go to App info and then choose Notifications. Here, toggle off “Quiet Notifications” and “Silent Notifications”.
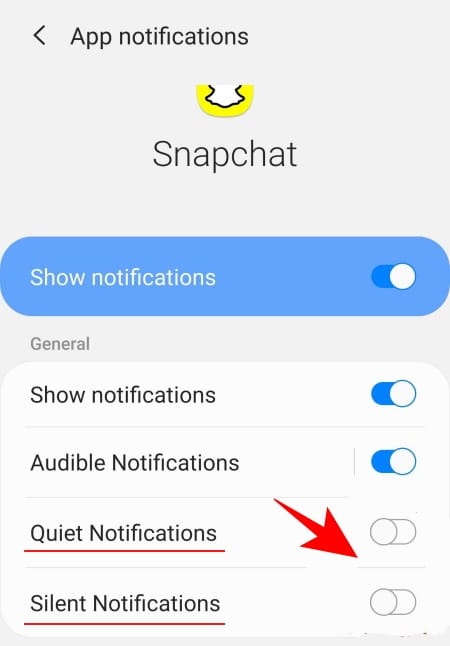
Turn off Snapchat’s ‘Messages Reminder’ entirely
You can also turn off Messages Reminders completely from Snapchat’s Notification settings. For this go to Settings as shown before and then tap on Notifications.
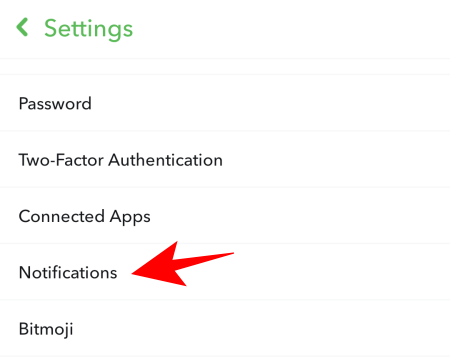
Here, toggle off Message reminders.
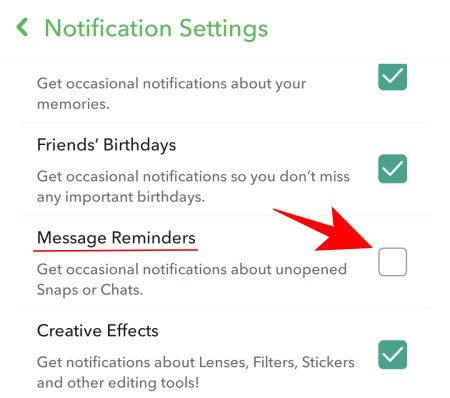
It might seem like overkill for a recurring but passive notification. But this can be an option if nothing else works for you and the “messages updating” notifications still keep popping up.
These are all the fixes that you can try for Snapchat’s message updating notifications and bugs. One of them is bound to come to solve the issue eventually. Most of the time it is hard to know exactly what’s causing the problem. So applying a specific fix can be dicey. Instead, then go through the most common fixes first (in the manner given), try them out one by one, and find the method that works.
RELATED
- Waiting To Send on Snapchat: How to fix and Why am I getting this
- How To Save Snapchat Videos
- What Happens When You Block Someone on Snapchat?
- How To Make a Private Story on Snapchat and How To Let Anyone Join
- How to tell if someone viewed your Snapchat story more than once
- Save Snapchat Messages for 24 hours: Step-by-step guide with pictures
Image Credits: Samsung Community | Reddit | Twitter

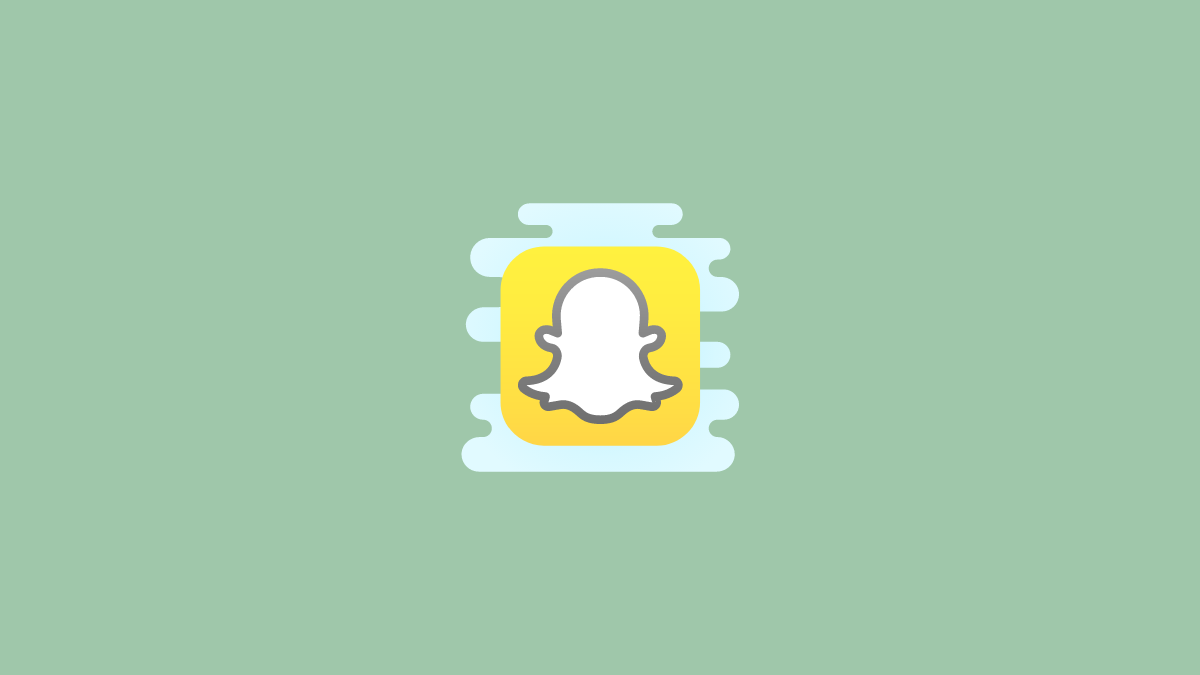









Discussion