Apple’s native Health app lets you share your medical records with your loved ones so that you can alert them when the app detects changes in your health condition. In this post, we’ll help you understand and learn to share your health data with your friends, family, and doctor on your iPhone.
How is your medical data shared with the Health app?
Apple allows users to share their medical data with their friends, family, and doctors via the Health app. This way, your loved ones can always keep track of your health changes and receive the same alerts as you. You get granular controls over what data is shared and you can choose from – activity, heart health, vitals, Medical ID, labs, cycle tracking, and more.
In addition to this, the Health app will also relay important notifications you receive from your device onto someone else’s iPhone. These notifications may include declines in activity, high heart rates, and irregular rhythm. Similarly, you will also get alerts and health trends of others when they share them with you via the Health app.
Besides sharing data with your loved ones, you also have the option to send your health data to your doctor/healthcare provider so that they know all of your medical records and access them easily.
Related: How to Use Find My Friends Live Tracking on iPhone: Step-by-step guide
Who can you share your health records with?
The ability to share your health data is available on all iPhones running iOS 15 or newer versions. Anyone saved in your contacts list including your family members and close friends can be given access to your health data. You can also share your medical records with your doctor or a healthcare provider so they have access to your file at any time.
You won’t be able to share your health records with others if:
- Your iPhone isn’t running on iOS 15 or a newer version
- The person with whom you want to share isn’t in your Contacts
- The person with whom you want to share your health data doesn’t have an iPhone or has an iPhone running iOS 14 or older versions
Related: How to Reset Network Settings on iPhone and What Does it Do?
How to share your health data with your family and friends
Open the Health app on your iPhone and tap on the Sharing tab at the bottom of the screen.
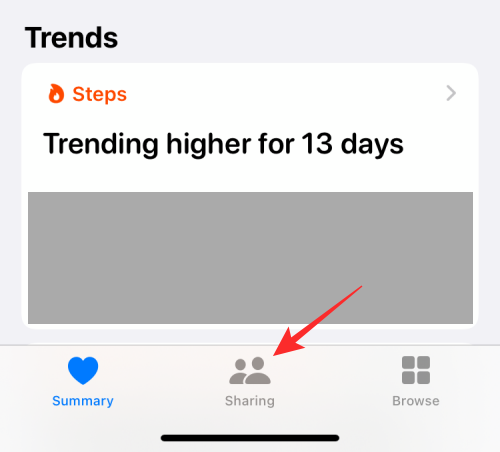
Setting up Health Sharing
- If this is the first time you’re setting up health sharing on your iPhone, select Share with Someone.
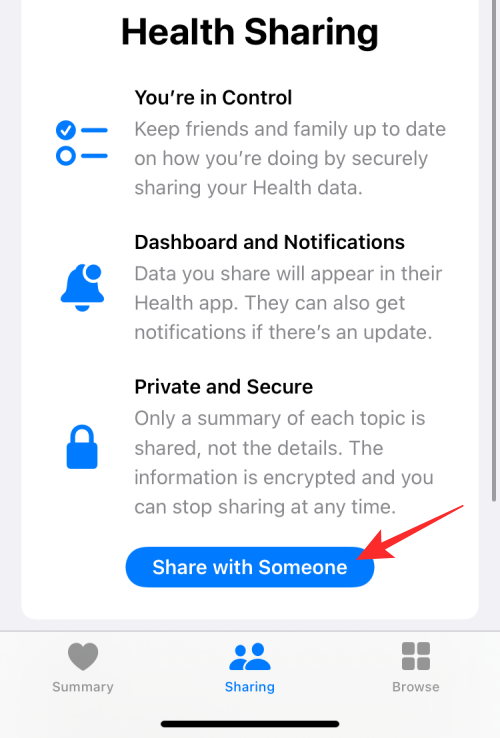
- In the Share With screen, type the name of the person with whom you want to share your health data. When the person’s name shows up in the results, tap on it.
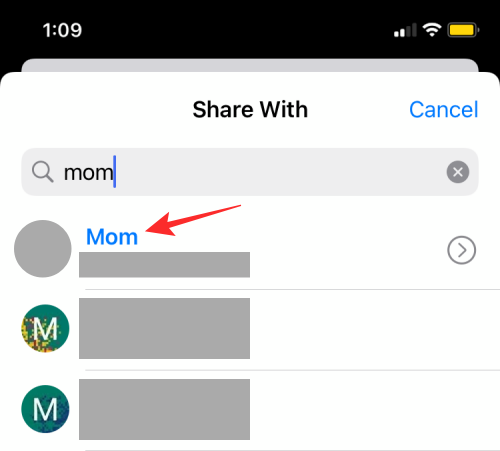
- Once you select the person, you now have to choose between these two options on the next screen.
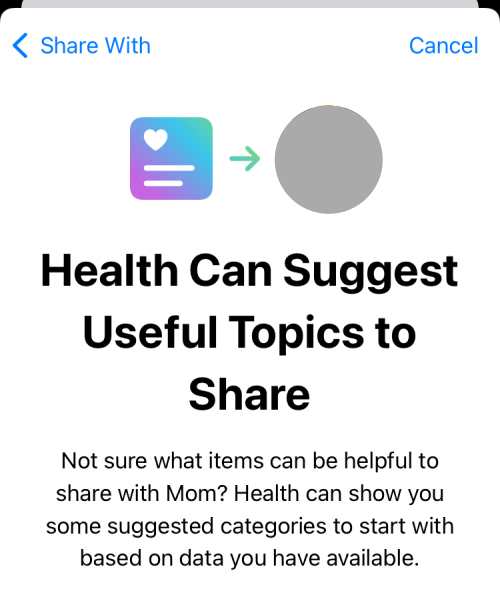
See Suggested Topic: Selecting this option will allow the Health app to select which data is shared with the other person based on the data you have available.
Set Up Manually: This will give you full access to what data is shared with someone via the Health app.
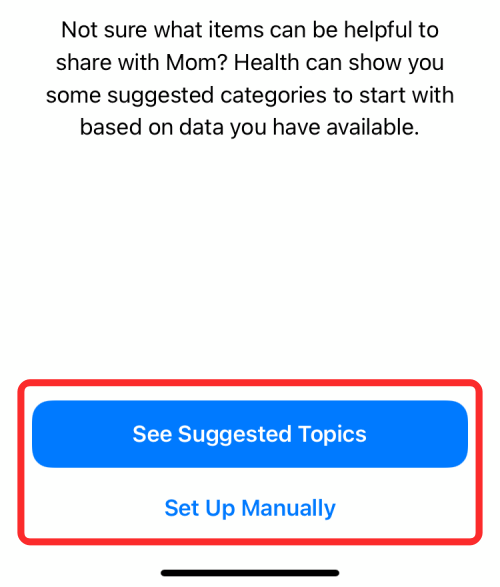
- On the next screen, you’ll see toggles for immediate alerts you want to share with others. In this instance, we turned on the Walking Steadiness toggle from the suggestions. If there are multiple toggles available for various alerts, you can enable them all by tapping on Turn On All at the top of the Suggestions section. Once you’ve enabled the desired options, tap on Next at the bottom.
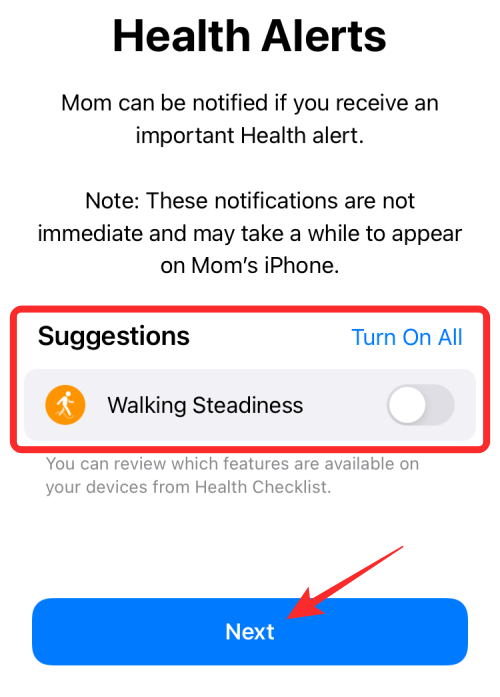
- Next, you’ll have to choose the topics you want to share with your friend or family member based on your activity, fitness, heart, nutrition, mobility, and mindfulness. If you chose ‘See Suggested Topic’ previously, you’ll see a limited number of topics to enable under the ‘Suggestions’ section. Here, you can either enable a topic by turning on its toggle or select Turn On All to enable all topics to be shared with your selected person.
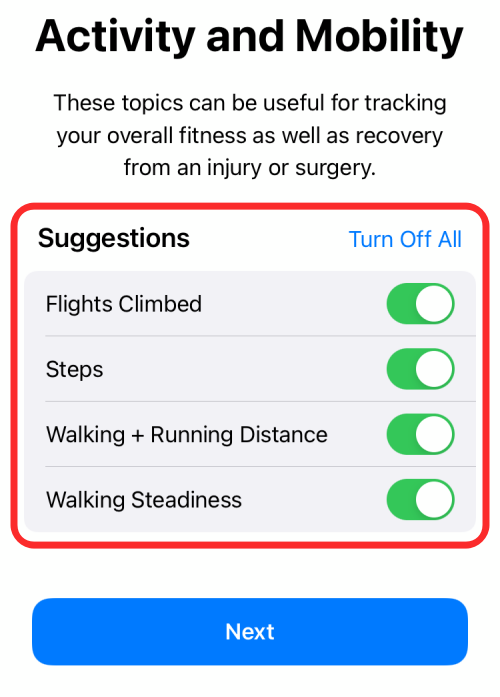
- If you had selected the ‘Set Up Manually’ option instead, you will be offered a more detailed list of topics to choose from different sections like Activity, Body Measurements, Cycle Tracking, Hearing, Heart, Mindfulness, Mobility, Nutrition, Other Data, Respiratory, Sleep, Symptoms, and Vitals. From here, you can either switch on the toggle adjacent to your preferred topic that’s visible on the screen or look at all toggle inside a section by tapping on See All.
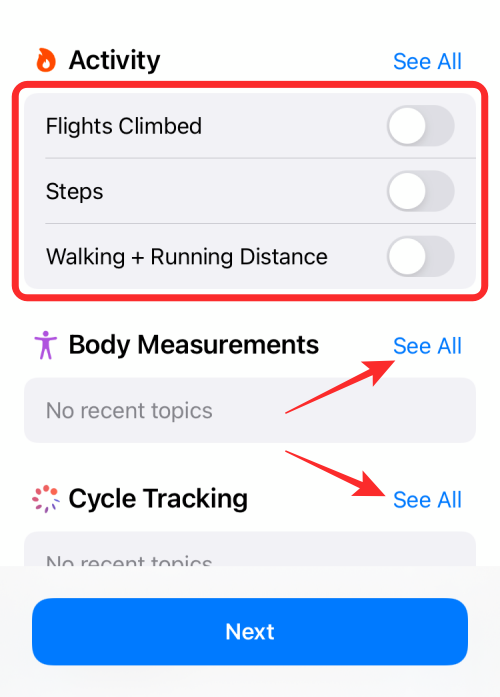
- Once you’ve selected all the topics you want to share with this person, tap on Next at the bottom.
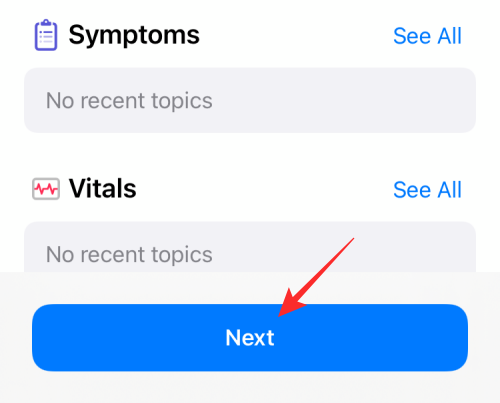
- You’ll now reach the ‘Invitation’ screen which will show you an overview of all the alerts and topics you selected to share with your friend. If you want to add/remove a topic from the Health Alerts or Health Topics sections, you can tap on Edit and make your modifications.
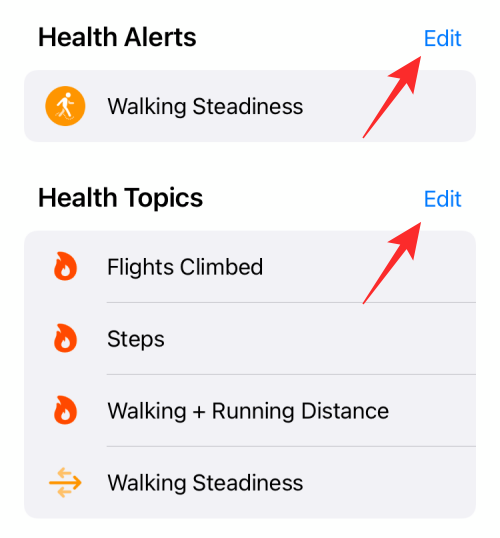
- You can tap on the Preview button here to check what your health data may look like on the recipient’s iPhone.
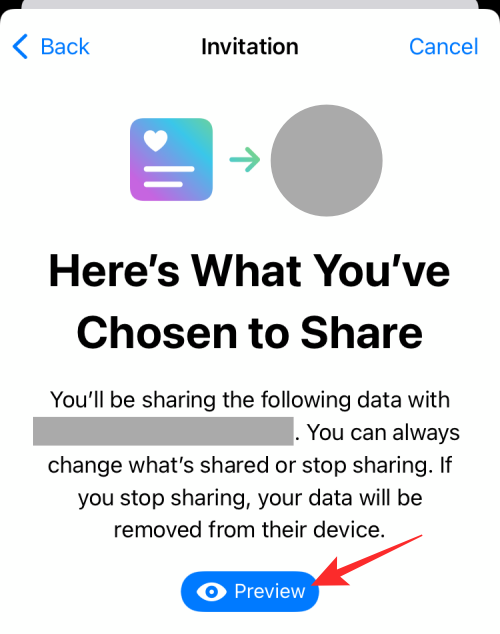
- When your preview loads up on the screen, it will look something like the screenshot down below. Once you’re done checking this review, tap on Done at the top right corner to exit this screen.
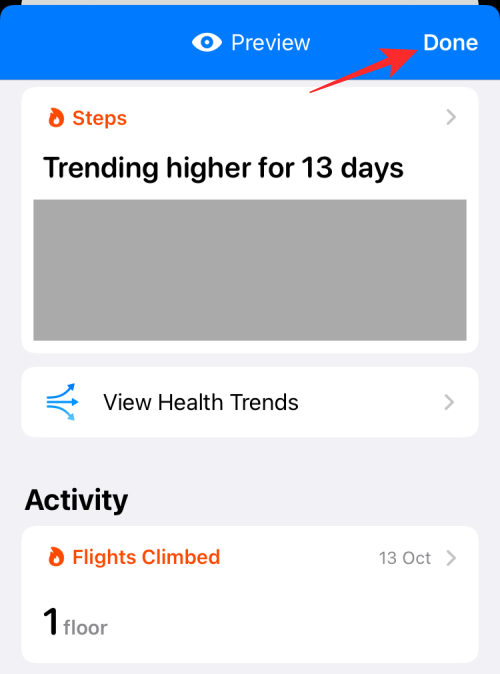
- After you’re done reviewing the topics you want to share, tap on Share on the Invitation screen.
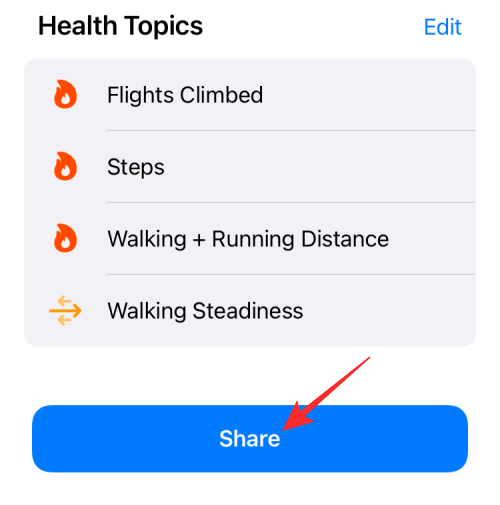
- You’ll now be shown that your invitation to share your health data has been sent to the other person. When you tap on Done on this screen, you’ll be taken to the Sharing screen inside the Health app.
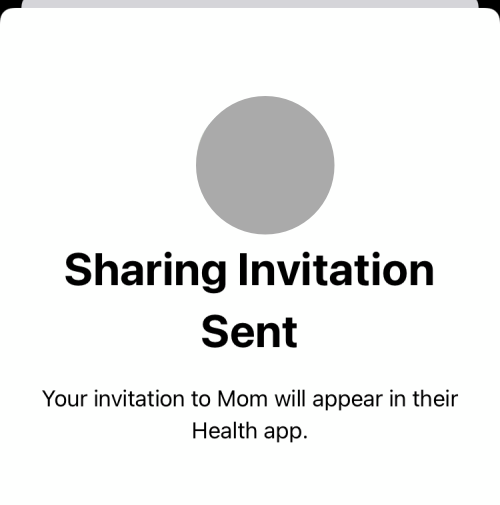
- Inside the ‘You Are Sharing With’ section, you should see the contact’s name with whom you have shared your health data and it’ll read “Invite Pending” until the recipient accepts your invite.
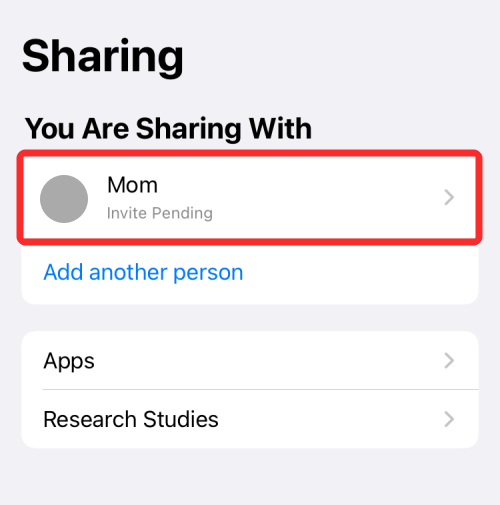
Related: iPhone Find My: How to Know When Someone Arrives at or Leaves From a Location
Add more people to share data with
If you wish to share your medical data with more than one person, Apple lets you add more people to your sharing screen inside the Health app.
- Open the Health app, and select the Sharing tab at the bottom.
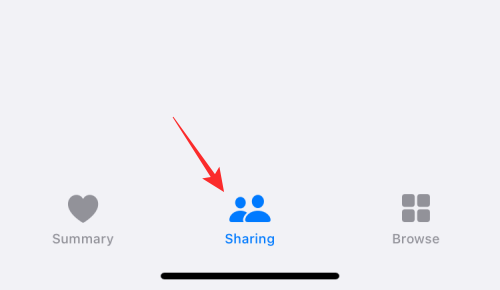
- Inside the Sharing screen, tap on Add another person under “You Are Sharing With”.
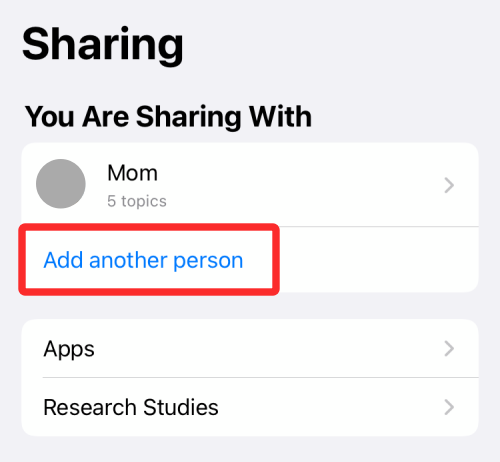
You can now set up health sharing with this person in a similar way you did when setting it up.
Change what data you share with others
If you’re already sharing your health data with someone using the Health app, you can modify what’s being shared with this person even after the initial setup.
- Open the Health app, and select the Sharing tab at the bottom.
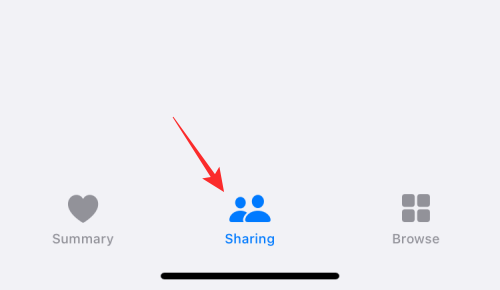
- Inside the Sharing screen, tap on the person’s name whose sharing privileges you want to edit from under “You Are Sharing With”.
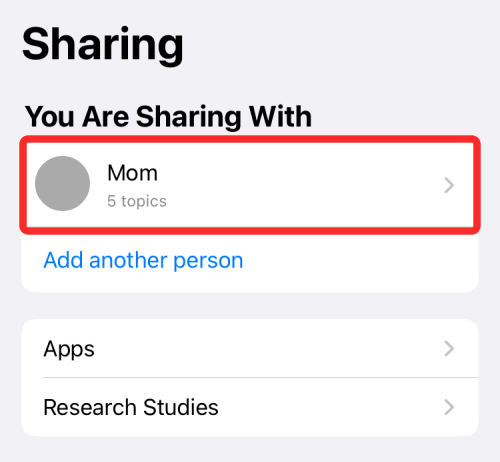
- On the next screen, you can select/unselect the topics from the different activity and data sections. If you can’t see a topic you want to share from a category, tap on Show All Topics underneath it.
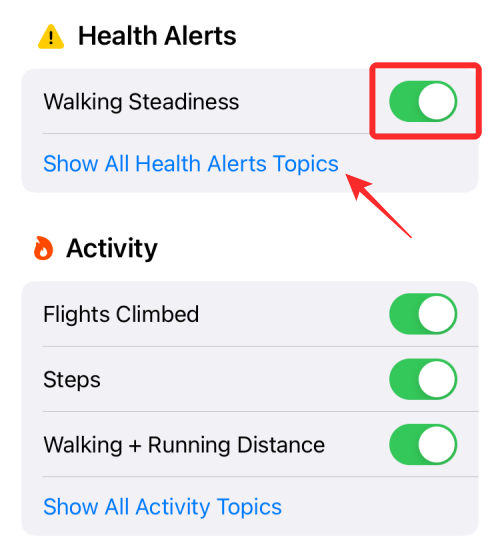
- Once you’ve made all changes to what data is shared, tap on Done.
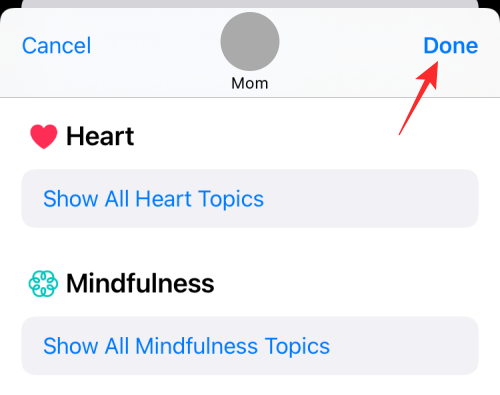
Stop sharing your health data with someone
At any point, you can completely disable sharing your health data with someone in the Health app.
- To stop sharing your health data, open the Health app, and select the Sharing tab at the bottom.
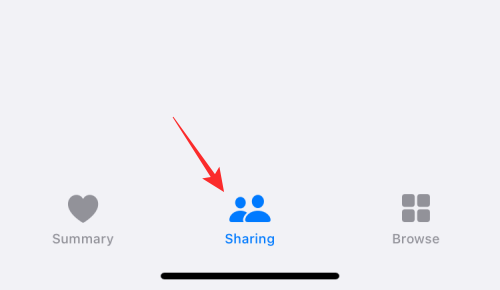
- On the Sharing screen, tap on the person’s name with whom you want to stop sharing data.
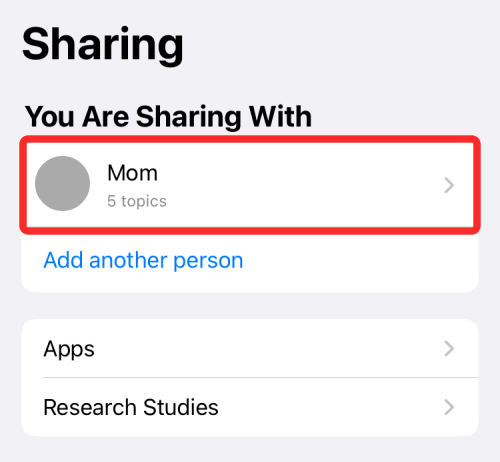
- Scroll down on the next screen, and tap on Stop Sharing.
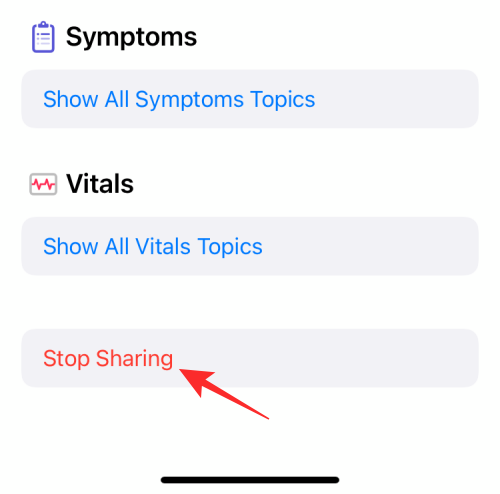
- In the prompt that appears, select Stop Sharing.
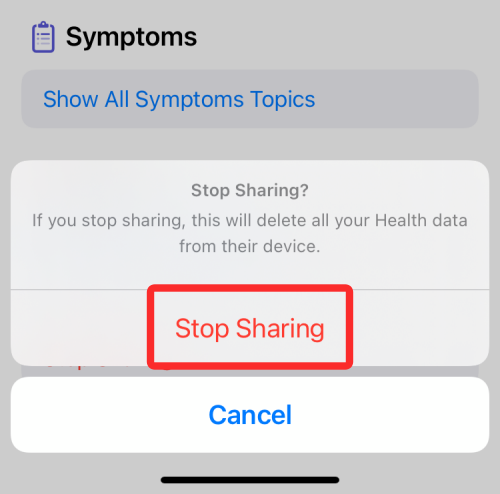
Related: iOS Battery Drain: 13 Ways to Fix and Increase Battery Life
How to view health data shared by someone else
- When someone you know shares their medical data with you via the Health app, you will receive an immediate notification about an invite regarding that on your Notification Center. You can tap on this notification to open it on the Health app.
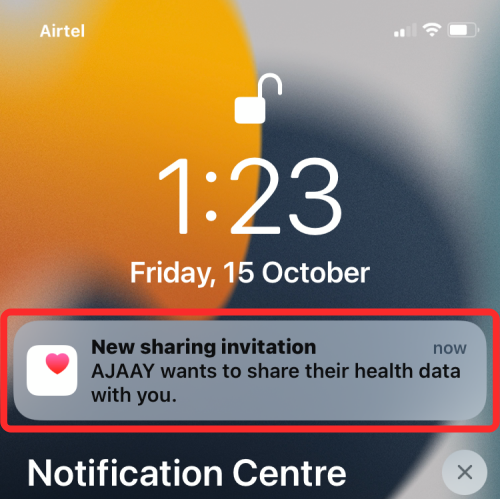
- In case you didn’t get a notification about someone’s invite, you can open the Health app, select the Sharing tab at the bottom, and check for any new updates inside the “Sharing With You” section on this screen. If there’s someone who wants to share their health data with you, tap on View under their name.
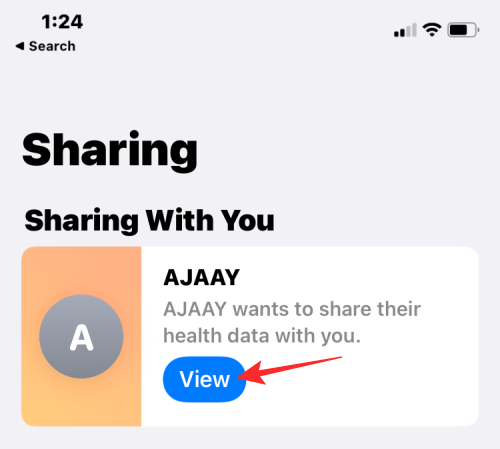
Related: Why is My iMessage Not Working? Fix iOS iMessage Issues
Accept an invite
- You will now see an invitation from this person telling you that this person has chosen to share their medical data with you along with the topics that have been chosen for selection.
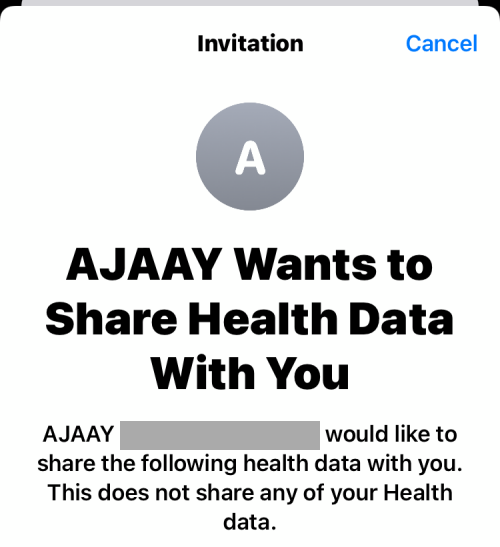
- To view the shared data, tap on Accept at the bottom.
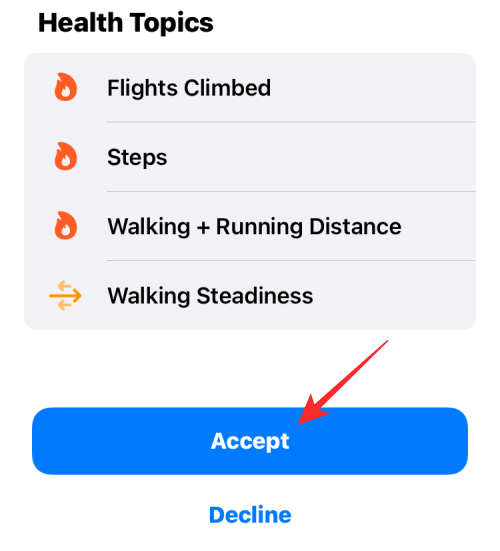
- On the next screen, you’ll be asked whether or not you want to be notified about health alerts from this person. Tap on Turn On to enable health-related notifications.
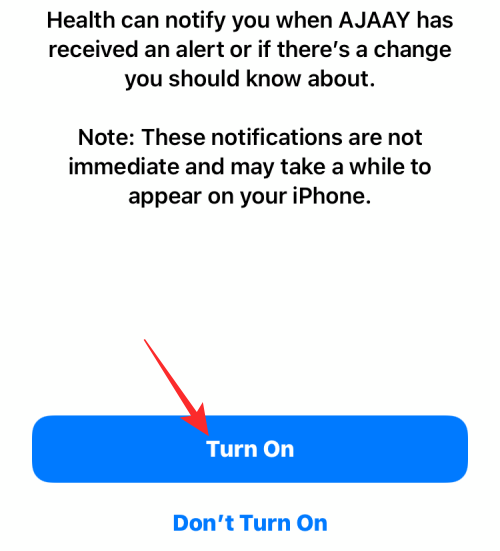
- You will now be shown the “Invitation Accepted” message on your screen. Tap on Done to quit this screen.
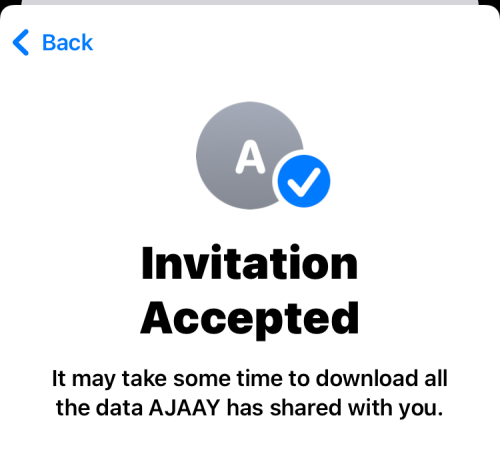
Check someone’s health data
- To look at the health data shared by this person, tap on the person’s name from within the ‘Sharing With You’ section.
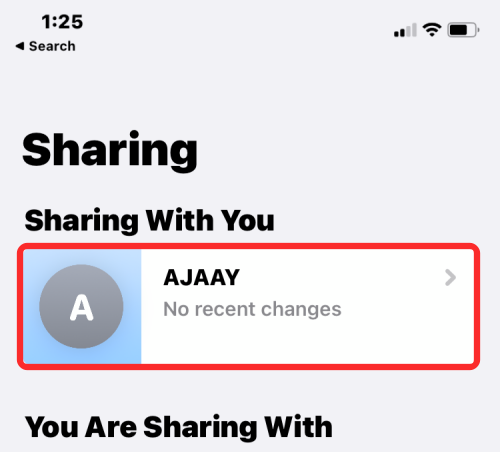
- On the next screen, you’ll see all the health data someone has shared with you along with options to message, call, FaceTime, and known contact info.
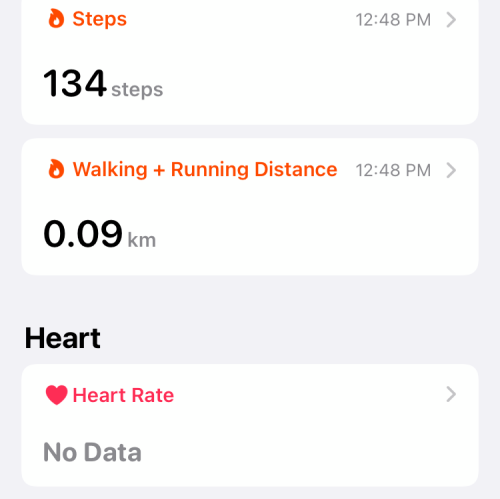
Modify notifications from someone
You can choose what notifications you receive from someone in the Health app.
- Open the Health app on your iPhone, go to Sharing > person’s name, and tap on Options at the top right corner.
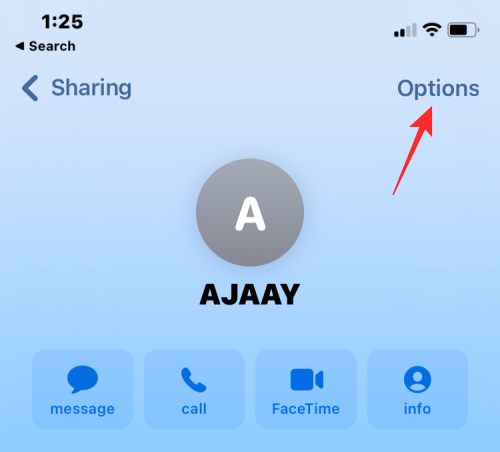
- On the next screen, turn on/off the toggles adjacent to the desired topics (Alerts, Trends, and Updates) to enable or disable them.
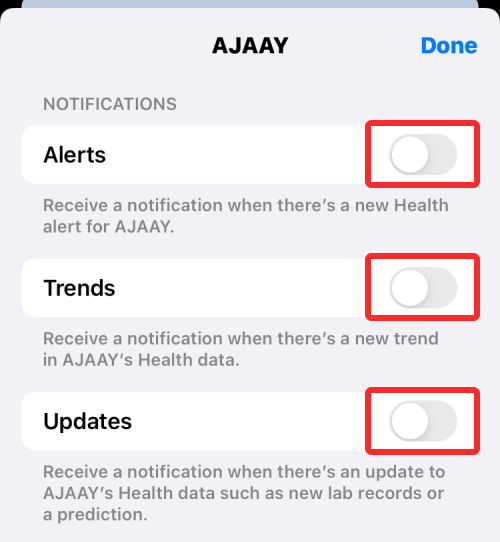
Stop receiving health data
If you wish to disable getting shared data from someone inside the Health app, follow the steps below.
- Open the Health app on your iPhone, go to Sharing > person’s name, and tap on Options at the top right corner.
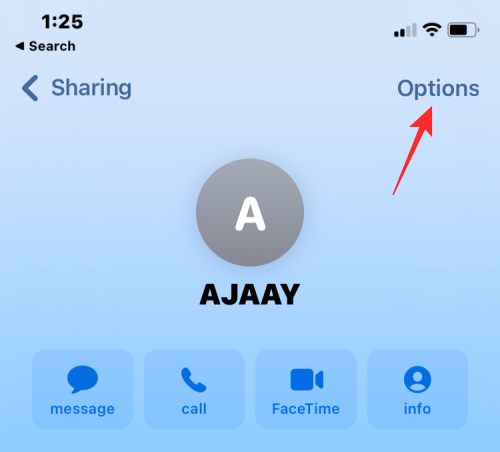
- To disable health data from this person, tap on Stop Receiving Health Data.
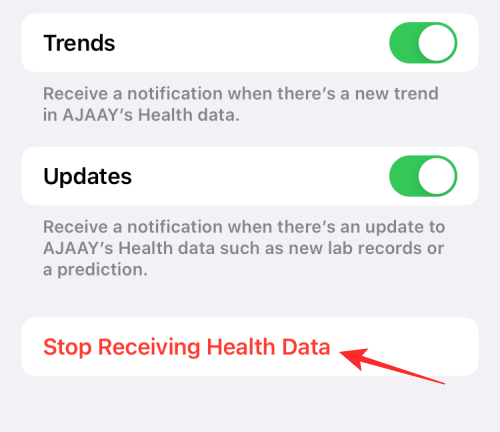
- In the prompt that appears on the screen, select Stop Receiving Data to confirm the process.

How to share your health data with your doctor
- In a supported region like the US, open the Health app, and select the Sharing tab at the bottom.
- On this screen, select Share with your doctor.
- On the next screen, select your healthcare provider from the list of suggested names or search for one from the text box above.
- This will open the Connect to Account screen where you can log in to the patient web portal using a username and password.
- Next, choose a topic to share with your doctor and then tap on Next. Once you see a preview of your selected health data, tap on Share.
That’s all you need to know about sharing your health data with others in the Health on iPhone.
RELATED

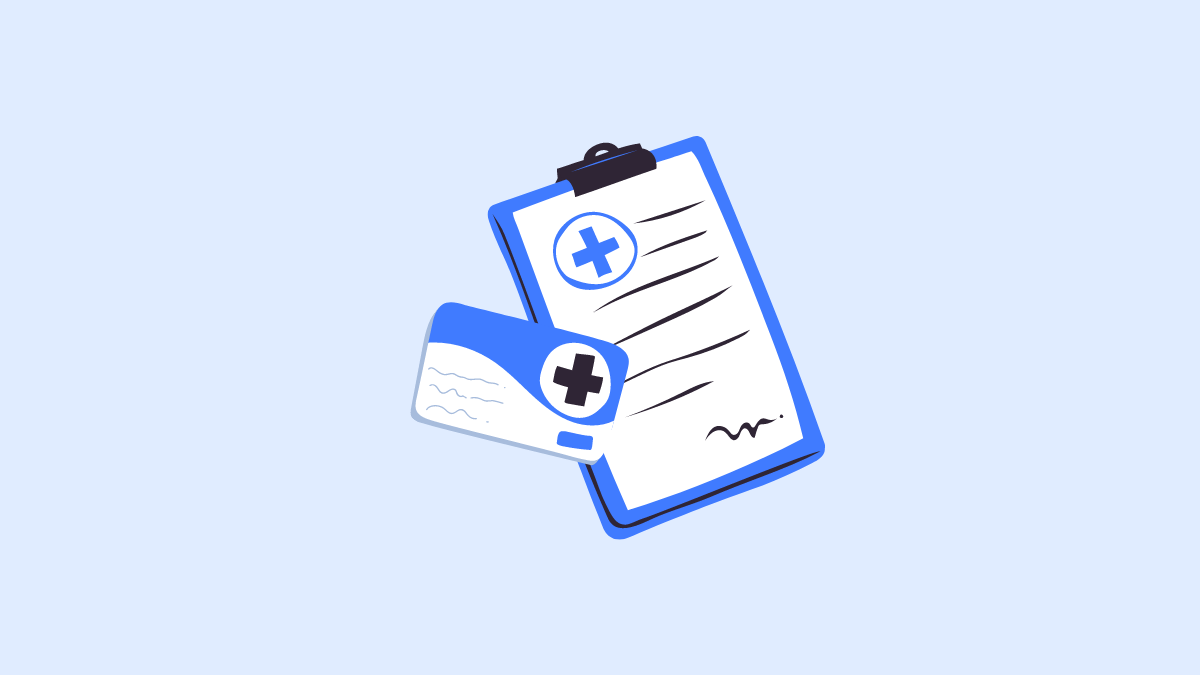










Discussion