If you’re someone who uses Google Docs a lot and prefers scripting everything on it, would you not prefer creating your emails on Google Docs instead of Gmail? This is possible via a template on Google Docs that you can use to create email drafts on Google Docs and send them directly without using Gmail. In this post, we’ll explain how to create, save, and send emails from Google Docs.
How to create an email draft on Google Docs
- To create an email draft, open Google Docs and select a blank document for your email.
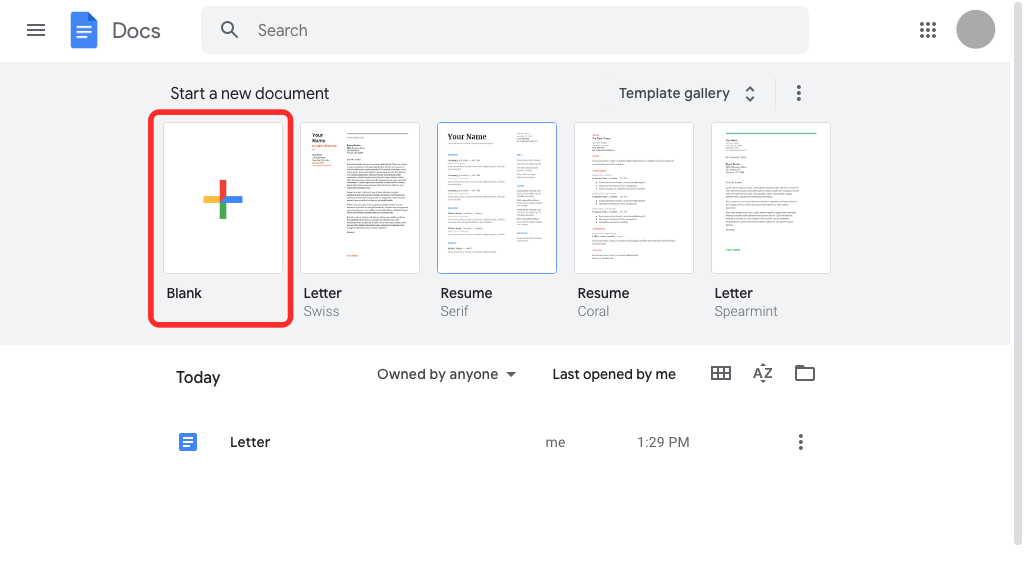
- When the document loads up on the screen, click on the Insert tab from the toolbar at the top.
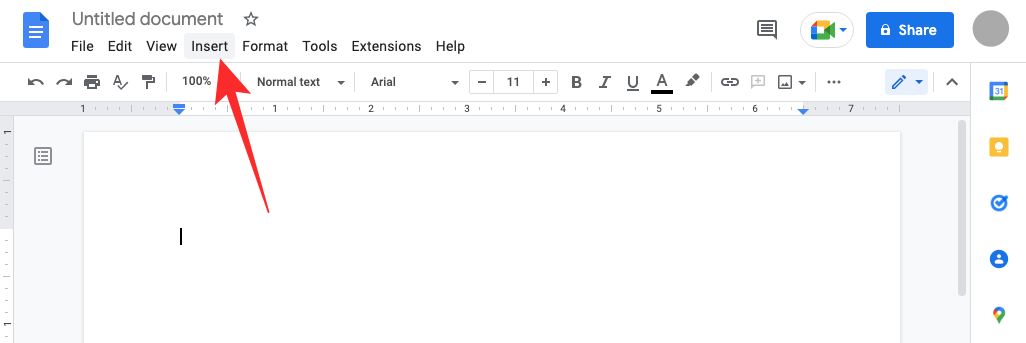
- In the menu that appears, go to Building Blocks > Email draft.
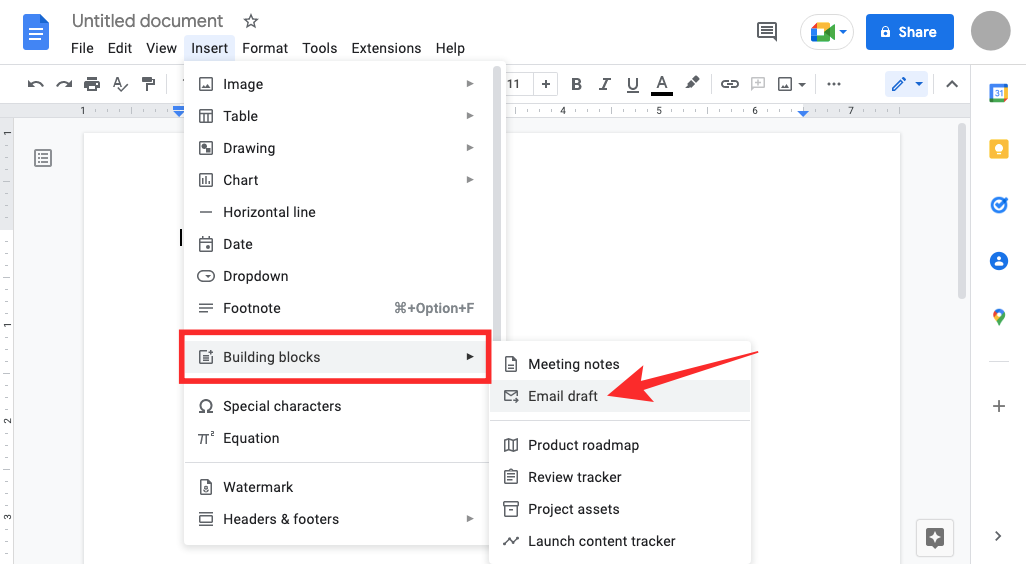
- Google Docs will apply an email-like template to your document. You will see boxes adjacent to the To, Cc, Bcc, and Subject sections.
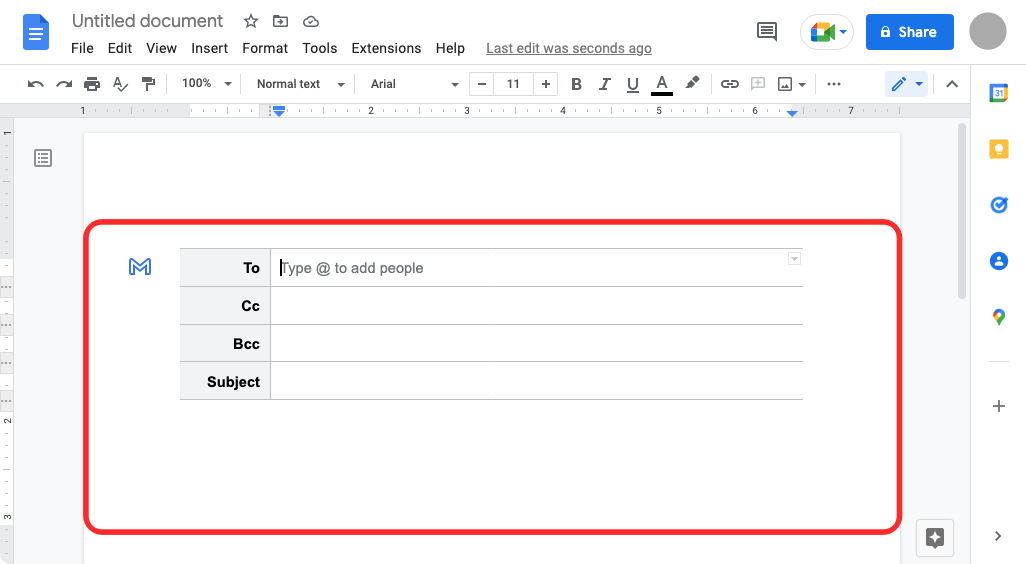
- To add the people you want to send this email to, click on the empty text box next to “To” and start typing their email address, or use “@” and type their name to add them from your contacts list.
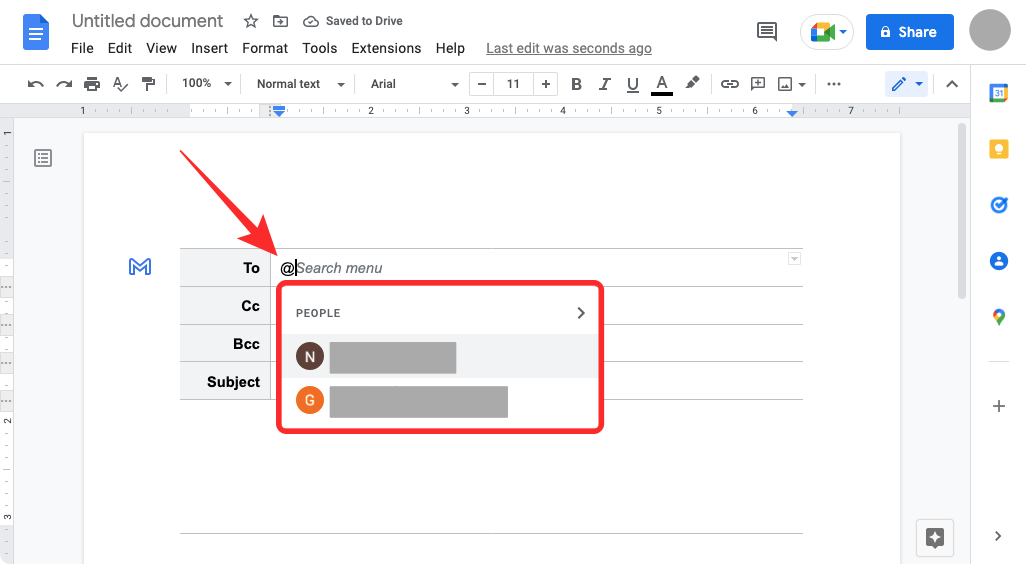
- You can do the same for the “Cc” and “Bcc” sections.
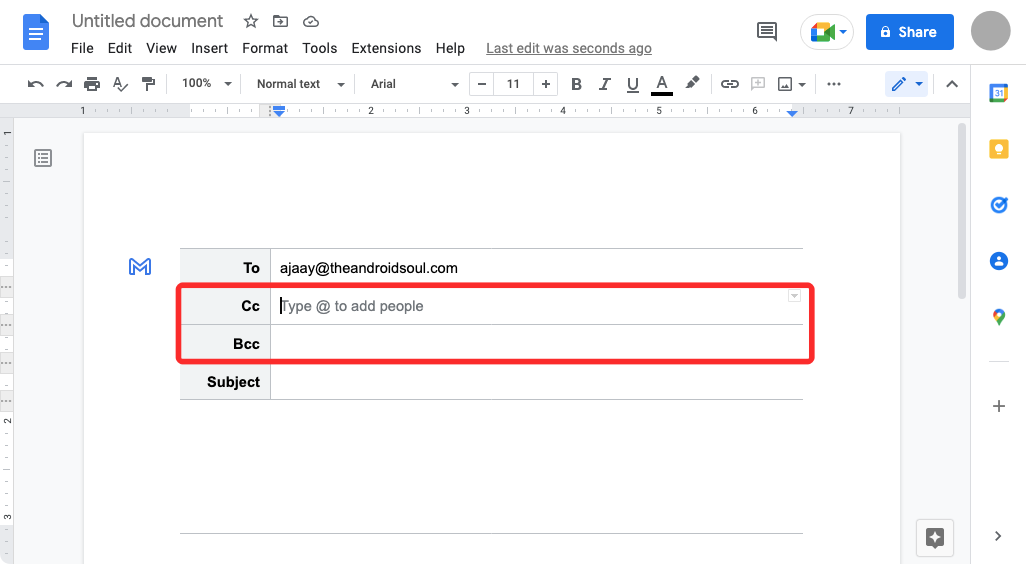
- Now, navigate to the Subject box and enter the text you want to appear as your email’s subject.
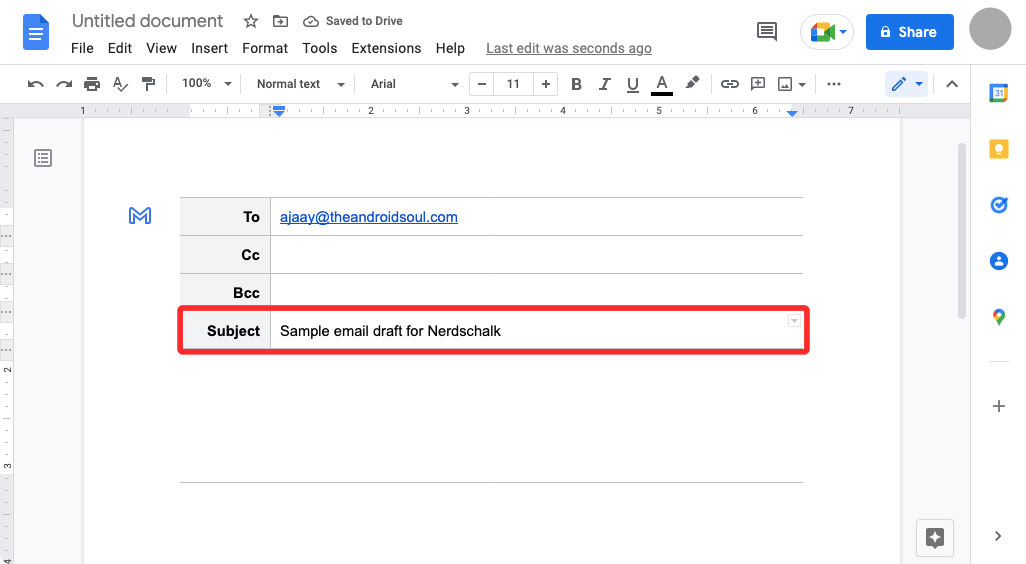
- To start working on the body of the email, click on the empty space just below the Subject until you see the “Write email message” banner appear. Here is where you draft the email you want to send.
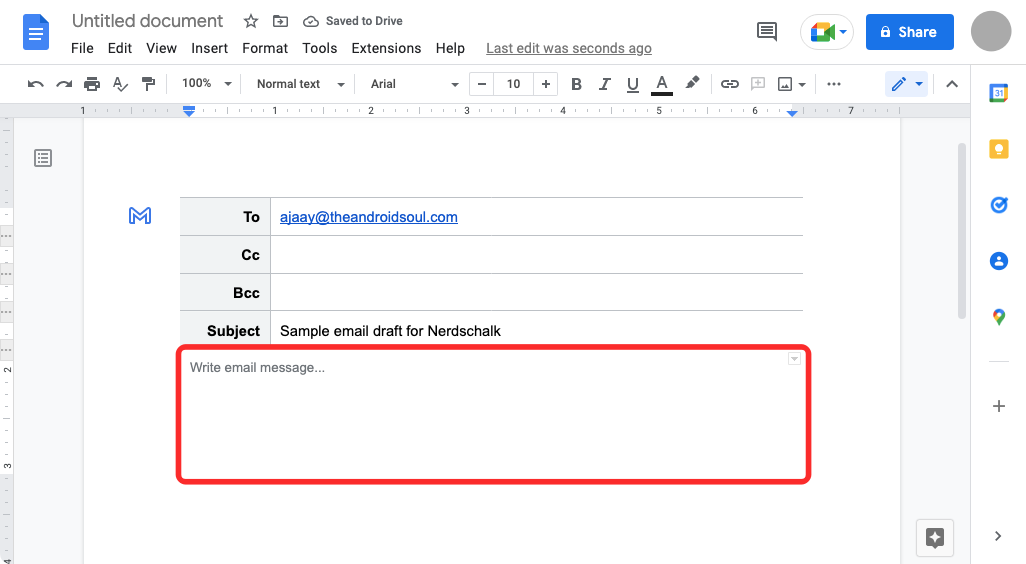
How to save your email draft on Google Docs to Gmail
- When you’re done writing the draft, you can send this draft to your Gmail account by clicking on the blue Gmail icon on the left-hand side of the draft you just created.
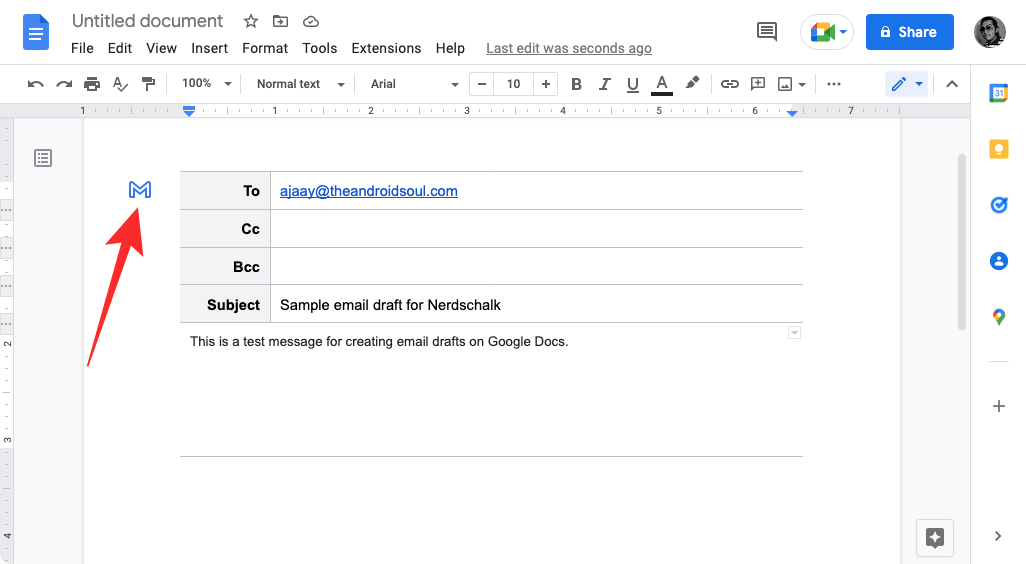
- You should see a “Creating a draft in Gmail” banner at the bottom left corner.
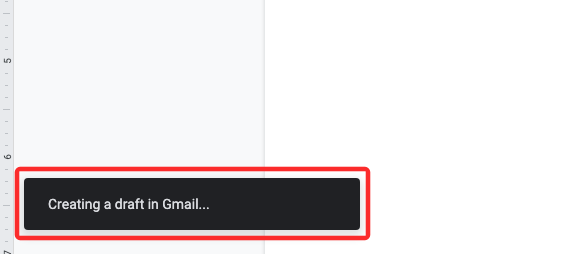
How to send your email draft from Gmail
When you create a draft by clicking on the blue Gmail logo inside the draft template, a new popup window will appear on the screen that loads this draft inside Gmail. From there you can make further modifications to the email and add other elements to it before you send it.
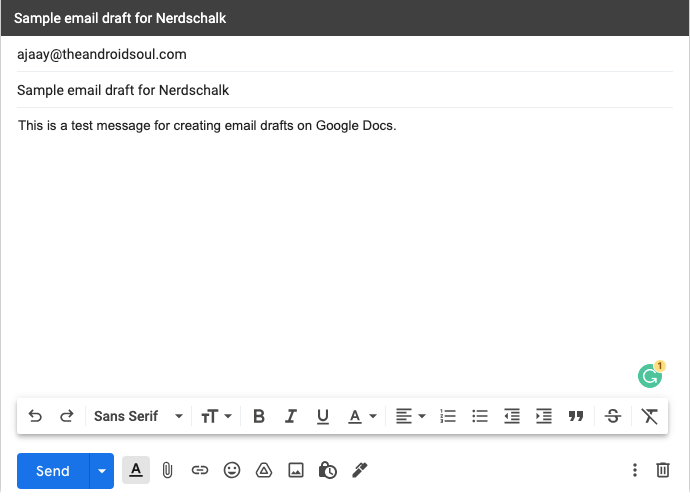
You can also access the drafts on Gmail here.
Related: How To Do Hanging Indent on Google Docs App or Website
What happens when you create an email draft on Docs?
When you click the blue Gmail icon inside an email draft, Google Docs will request your web browser to open the draft inside Gmail in a new pop-up window. You might have to enable popups for Docs inside your browser’s website settings to see a new window that loads the draft you created inside Gmail.
You can use this window to make further modifications to the post. Since the email cannot be sent from Google Docs directly, having this additional step of previewing your email on Gmail prevents you from sending emails by mistake. You must know that when you send the draft you created on Google Docs, the draft will be saved to the email address that you used to sign in to Docs. If you have multiple Gmail addresses, you can only create drafts from Docs on the email you want to send from.
How to access your Google Docs drafts
When you create email drafts on Google Docs, you can instantly preview them on Gmail using the blue Gmail icon. When your draft is previewed inside Gmail, it’s sent directly to Gmail’s Drafts folder.
- To access the email draft you created on Google Docs, open Gmail and click on the Draft folder on the left sidebar.
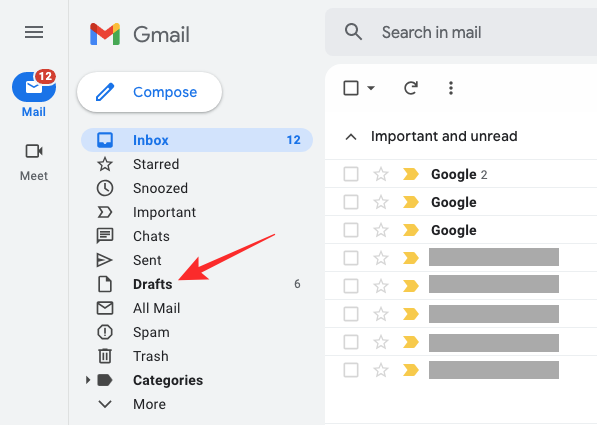
- Alternatively, you can simply visit the Drafts page on Gmail using this link: mail.google.com/mail/#drafts
- Inside Drafts, you should be able to see the draft you created on Google Docs recently at the top. To edit or send this draft, click on the email you created and you should see a floating window that shows the email.
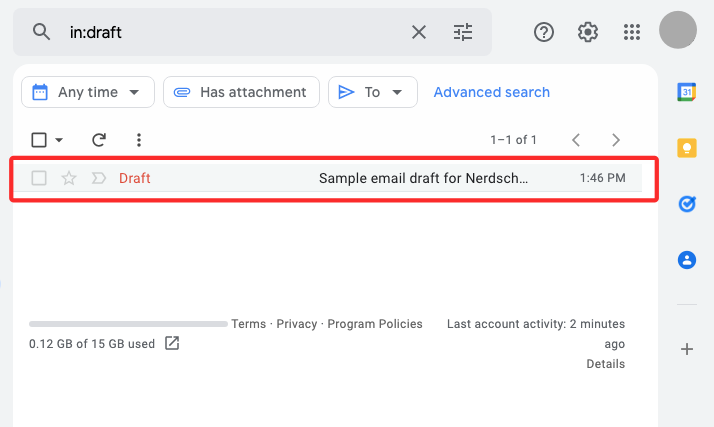
- If you’re satisfied after making all the changes to this post, click on Send as you would when sending any other email.
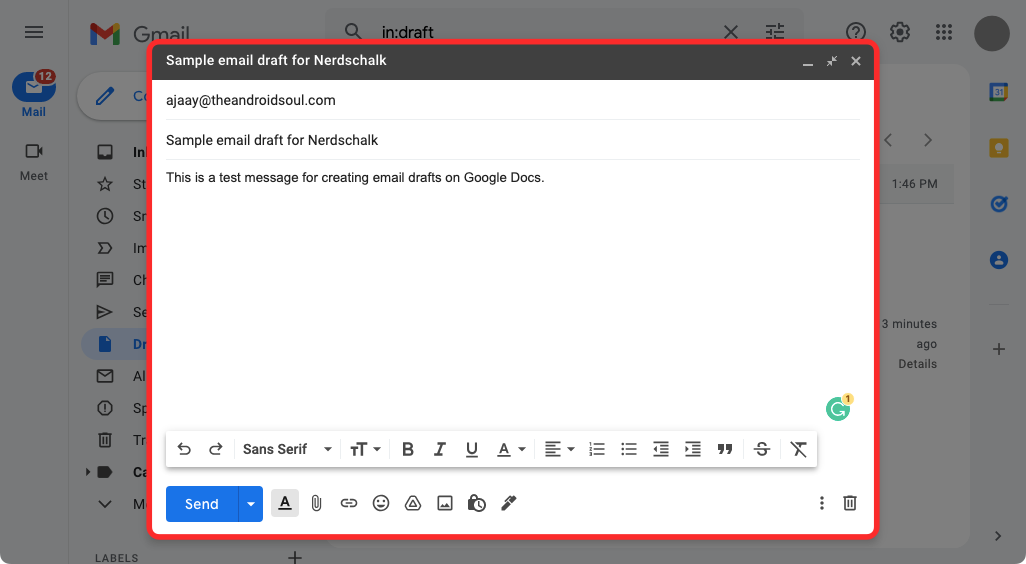
Why should you create email drafts on Google Docs?
Gmail is a one-stop email service that lets you view, respond, create, and label emails with ease, and integrations with Google Chat and Google Meet have made Gmail more collaborative than before. While the process of creating an email has remained the same, you may want to avoid emails from being accidentally sent from your account since that can happen if you mistakingly click on the Send button while drafting your email.
To avoid such a scenario, you can use Google Docs instead to create emails that you want to send to someone on Gmail. Since the drafts you create on Docs can only be sent to Gmail and aren’t sent to a person directly, you can avoid a situation where you send an incomplete email or an email to the wrong person.
One more advantage of using Google Docs to create emails is that you can collaborate with others when writing them. If you’re working on an email that needs to be approved by others in your organization, you can invite them to view, comment, or edit the document that you’ve prepared as the email draft before sending it via Gmail.
Another benefit of creating email drafts on Google Docs is that you can use it to send the same email multiple times without needing to copy and paste all contents from an email over and over again.
That’s all you need to know about creating email drafts on Google Docs.
RELATED












Discussion