Samsung’s latest flagship line up of devices has set the bar this year for other upcoming flagships from different OEMs. The trio of S10 devices pack in all the latest and greatest hardware currently available.
The Samsung Galaxy S10 also has a couple of ‘firsts‘ since it’s the first AMOLED display smartphone with a hole-punch display and is also the first smartphone with an ultra-sonic in-display fingerprint scanner.
Powering the Galaxy S10 is the Snapdragon 855 chipset in the U.S or the Exynos 9820 overseas. The South Korean Giant has also bumped up the base storage and RAM configuration on the S10 from the S9 to 8GB of RAM and 128GB expandable storage.
Nevertheless, the latest hardware doesn’t always mean the device is flawless. Users have been reporting of all sorts of issues with the Galaxy S10.
If you’ve picked up the brand new Galaxy S10 yourself and are experiencing a few issues, then we’re here to help. Mentioned below are a few known issues with the Galaxy S10 and how to solve these problems.
Related:
- Software update news → Galaxy S10 | Galaxy S10 Plus | Galaxy S10e
- All you need to know → Galaxy S10 | Galaxy S10e | Galaxy S10 Plus
- Best cases → Galaxy S10 | Galaxy S10e | Galaxy S10 Plus
- Firmware download → Galaxy S10 | Galaxy S10 Plus | Galaxy S10e
Check out the common Galaxy S10 problems we have found so far, along with the possible solutions to them, right below.
Camera not focusing after update
Samsung Galaxy S10 users have been facing a couple of weird camera issues since the recent set of updates. While most users are having a hard time making the camera to focus, some are even getting the dreaded “camera failed” error. The South Korean OEM has noted the issue for certain but is yet to patch it.
Solution:
As it’s clearly a software bug, there isn’t really an outright solution at this point. You could try factory resetting your device, but we believe it’s simpler and better to just wait for Samsung to roll out an OTA. We currently don’t have an ETA for the said update.
Live Focus keeps failing
After the update to May 2019 security patch, lots of issues have popped up and high on the list is the constant failing of Live Focus that results in blurry images. The update has also messed up the general speed of the camera, with some users reporting lags and noise in shots.
Solution:
With the latest update the source of the problem, obviously another software update should come in and fix the issue. For now, we don’t know when Samsung will release the said update, so you may want to skip the latest OTA for precautionary purposes.
HDR is broken
It seems some Galaxy S10 users are experiencing broken HDR on various app, where the colors are dull and completely washed out with a slight yellow tint.
Solution:
One way to temporarily fix this issue is to put it in Vivid mode, but even so, HDR will force it back to Natural mode. So, the only guaranteed fix is to disable HW overlay in Developer options, but this leads to yet another problem: say goodbye to Netflix HDR or Amazon HDR content.
Since this is a software-related issue, we expect Samsung to provide a software update in the near future with a permanent fix for this issue.
Photos are corrupted
Some users say their Galaxy S10 photos appear to be corrupted after viewing them in the Gallery app.
Solution:
There are a number of proposed fixes here. The first and simplest one is restarting your phone. This could make a huge difference for your device. Also, confirm that your photos aren’t stored on a microSD card.
If no fix yet, try clearing the cache of both the Camera and Gallery apps; restart the phone in safe mode and see if the photos are fine (press and hold the Power button to reveal the Power off prompt. Tap and hold Power off until the Safe mode prompt appears and then Tap Safe mode. The process may take a minute or so to complete.
If the problem still persists, wiping the cache partition could fix it. To do this, turn off your phone and boot into Recovery Mode by pressing the Volume Down button until the “Wipe Cache Partition” option is highlighted and press the Power button to select that option. Press the Volume Down button again to highlight the Yes option. Press the Power button again to select that option and confirm the wipe. After the phone returns to Recovery Mode, press the Power button again.
Clicking sound from the camera
Certain Galaxy S10 units are producing some annoying clicking noise when the camera is in use, be it during taking photos or even when in apps like Snapchat, Instagram, or even when using Face ID. This sound persists even when switching between different camera modes or the back and front cameras.
Solution:
Apparently, this sound is normal thanks to the variable aperture on the main lens. The shifting between f/1.5 and f/2.4 is what produces this sound, so there’s nothing to worry about. Alternatively, you can as well turn off camera sounds in the settings of the camera app.
Very low speaker volume for the Ring doorbell
When answered through the Galaxy S10, the Ring doorbell speaker volume is very low for some users, yet the functionality is okay when using other devices for the same purpose.
Solution:
As it stands, this seems like a problem related to the Ring doorbell, probably the software. Some users say resetting the Ring app works temporarily fixes the problem. Others say a full factory reset appears to fix the problem only until they start installing third-party apps, so you may want to determine if there’s one app messing up with the Ring doorbell functionality.
Also, you might want to make sure you are talking to the Ring app using the top microphone and not the one located at the bottom of the phone. Another solution involves turning off “Event History Timeline” under “New Features” and if it doesn’t work, uninstall Ring App, reboot your phone, reinstall Ring app, and ensure “Event History Timeline” under “New Features” is “OFF”.
We also hope a software update will be released with improvements.
Missing subject line in group and MMS messages
Some users of the Galaxy S10 are experiencing a weird issue where group and MMS messages arrive without a subject line. This didn’t affect them back when using the Galaxy S9 or even S8, which could suggest its an issue unique to the S10 units.
Solution:
Apparently, this issue seems to be affecting those using the stock messaging app on Samsung Galaxy S10 devices. While clearing the cache may go a long way to fix the issue, the only other proven fix is turning to a third-party messaging app like Android Messages, which works perfectly.
Hopefully, Samsung will also roll out a software update that permanently fixes this issue on affected units.
Google Assistant’s “What’s on my screen?” isn’t working
Several of those using the Google Assistant’s “What’s on my screen?” are reporting issues with the feature not working on their Galaxy S10+ handsets. The feature says it can’t find anything on the screen even if that isn’t the case and apparently, even those on the latest May security patch are affected.
Solution:
There’s still no suggested fix for this issue, especially since it’s unclear whether Google or Samsung is responsible. Hopefully, a software update will be made available to solve the problem.
Silent mode isn’t working
Some Galaxy S10 users have reported an issue where the silent mode isn’t working. Apparently, the phone keeps on playing notification sounds even when silent mode is active.
Possible solution:
It seems the issue affecting silent mode has been brought by the most recent software update to May 2019 security patch. If you are yet to make the switch, it would be advisable to stay on the current working software build. If already affected, you may have to wait for Samsung to release a software update with a fix for the issue.
Some users say always having the media volume at 0% also helps fix the issue temporarily, but of course, you can always try clearing the cache of the device or even doing a factory reset if you really need silent mode that bad.
Battery drain problem
The Samsung Galaxy S10 packs in a 3400 mAh battery which isn’t something to write home about; however, the battery life is pretty decent and the device should be able to get you through a day of moderate usage.
Unfortunately, a number of users have been claiming that the battery life on their new Galaxy S10 isn’t up to the mark and the battery has been draining rather quickly. It gets even more interesting to see similar talk coming from the S10+ camp, where the battery is bigger at 4000mAh, but luckily, we have some quick fixes for these issues.
Possible solutions:
- Uninstall any third-party phone manager or cleaning applications. Most third-party phone manager applications run in the background and drain the battery of the device rather than help saving battery.
- Check the battery usage stats. This would help reveal any app which is misbehaving and draining the battery from the device.
- Go to Settings > Device care > Battery > Battery usage.
- Check to see if any app is responsible for using up more battery than usual.
- If you spot an app draining battery, simply uninstall the application by going to Settings > Apps > Select the ‘app’ draining battery > Uninstall.
- Go to Settings > Device care > Battery > Battery usage.
- You could also try rebooting the device. Press and hold the Power Key and then tap on Restart.
- Disable the lift to wake option.
- Go to Settings > Advanced features > Motions and gestures > Toggle off Lift to wake.
- If nothing seems to work, only then consider performing a factory reset.
- Go to Settings > General management > Reset > Factory data reset.
- Scroll down, find and tap on the Reset button.
- Provide security password/PIN.
- [Optional] Make sure you have created a backup of all the important data as everything on the device will be lost. Your photos and videos clicked with the camera app may also be wiped out.
- Tap on Delete all button.
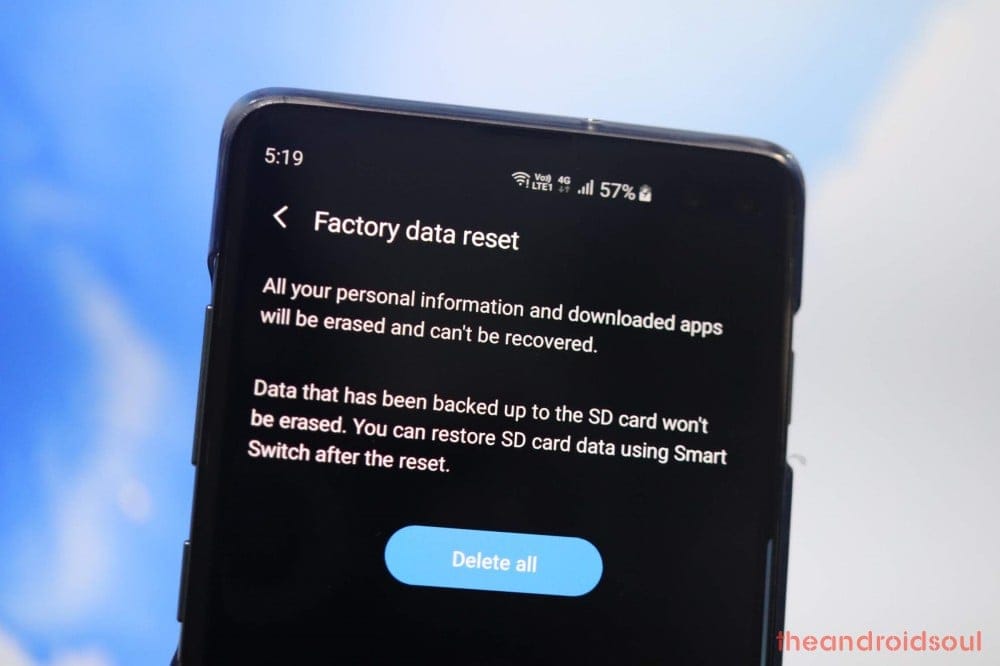
Accidental touch registering issue
Almost all smartphones these days have a feature which prevents accidental touch input when the phone is in a dark place such as a pocket or backpack.
The Galaxy S10 also comes with the feature which is no surprise; however, several users have been claiming the device has been registering touch input while in the pocket and at times even butt-dialing random numbers.
Possible solutions:
- Disable Lift to wake: Samsung’s new Lift to wake feature could possibly be the culprit behind the accidental touch issues since the screen might be turning on automatically in the pocket.
- Go to Settings > Advanced features > Motions and gestures.
- Toggle off Lift to wake.
- Enable Accidental touch protection:
- Go to Settings > Display.
- Toggle on Accidental touch protection.
- Turn off the feature to increase the touch sensitivity unless you’ve installed a screen protector and are facing touch input issues.
- Go to Settings > Display.
- Toggle off Touch sensitivity.
If none of these aforementioned fixes work for you, then you might have to wait for Samsung to roll out an OTA update to fix the problem.
Edge lighting not working for some apps
Several users have been reporting that the Edge lighting feature only works on a few apps while other app notifications aren’t arriving with the Edge lighting effect.
Possible solution:
You have to manually select which applications make use of the Edge lighting feature. To do this, follow the steps mentioned below.
- Go to Settings and tap on Display.
- Scroll down and tap on Edge screen.
- Now tap Edge lighting.
- From the options, tap on Manage notifications.
- You would now see the list of installed applications on your device. Simply select the applications which you want to use the Edge lighting feature with or tap on All available apps to toggle on the feature for all the applications which support the feature.
Brightness issues

Samsung produces the best smartphone displays at the moment and there’s no other OEM that can match the display quality from Samsung’s latest Dynamic AMOLED displays on the Galaxy S10 line up.
It turns out that a couple of S10 users aren’t satisfied with the brightness setting on the S10 since they are claiming the lowest brightness setting isn’t low enough to use the device at night.
Possible solutions:
- Since this isn’t a major issue, we don’t expect Samsung to roll out any updates to address this; however, in case you’re facing the same problem, then you might want to try using the Night mode feature at night.
- You might also want to turn on the Blue light filter at night which overlays a yellow filter over the screen to prevent blue light emissions and it does help make using the device at night a tad more comfortable.
Blurry YouTube, Instagram, Facebook and Twitch videos
Those who pre-ordered the Galaxy S10 handsets also got a free subscription to YouTube Premium, but it appears this offer isn’t doing any good to some owners of the devices. Apparently, some users are experiencing blurry YouTube videos that are very pixelated and grainy, something that has also been reported by Twitch, Instagram, and Facebook users.
In other cases, users say Instagram videos simply won’t play, at least after the update that came with May 2019 security patches.
Possible solution:
Some users have tried clearing the cache of these apps and even went as far as factory resetting their S10 units, but still no success. It’s possible this is a software-related issue (changes to Android 9 Pie rendering) and needs an update from the incompatible apps to fix it.
Issues with AOD interaction with the Clear View Cover
Some Galaxy S10 users say interacting with the AOD when the Clear View Cover is on the phone is a problem. It’s still unknown what causes this issue, but it appears to be a serious cover-software integration problem.
Apparently, closing the cover from an unlocked screen, the AOD that can be viewed through the cover shows time and date in a different format that can’t be tweaked from the settings. After a while, the AOD with the correct time and date format appears without the notification icons that are usually on the AOD.
Others say when the cover is closed from the lockscreen with AOD on, the Clear View Cover shows AOD with the correct time and date format but still without the notification icons.
Possible solution:
It seems this issue is related to the Clear View Cover, so you might want to get rid of it or change to something else if you must have a cover on the S10. Since it’s likely to be related to cover-software integration, only a software update can fix the issue, something that Samsung hasn’t been keen to address.
Fingerprint sensor unable to scan fingerprint
The Galaxy S10 and the Galaxy S10 Plus come equipped with the latest in-display ultra-sonic fingerprint sensor which is way more secure than an optical in-display fingerprint scanner.
Nonetheless, there are a few drawbacks with the Gen-1 ultra-sonic in-display fingerprint scanners and a few users have been reporting that the fingerprint sensor on their S10 isn’t working. Despite Samsung’s efforts to improve it, the update to May 2019 security patch seems to have worsened the scanner’s performance.
Possible solutions:
Well, the first and foremost, if you applied a tempered glass manually, remove that tempered glass.
That’s because not every run-of-the-mill tempered glass works alright with the new in-display ultrasonic fingerprint sensor tech that the S10 and S10 Plus feature on the top of the display. You need to install a proven and S10-special tempered glass on your S10.
- Find the best screen protector and tempered glass here → Galaxy S10 | Galaxy S10 Plus | Galaxy S10e
However, if you are using the Galaxy S10 with the same screen protector that it came pre-installed with, there is nothing wrong with it then. So, even though some users have reported better performance of the fingerprint sensor after removing even Samsung’s own screen protector, you may give it a shot.
However, re-registering the fingerprints after deleting currently registered ones is a good idea.
Check out: How to fix fingerprint scanner not working problem on Galaxy S10
Turn off icon frames
Samsung Galaxy S10 has the new One UI skin that comes with a whole new interface and redesigned icons. Most people like the new UI, but for a few things like the frames around the icons. These frames even show up on non-Samsung apps, which is infuriating some S10 owners.
Possible solution:
To fix this issue, you can simply turn off the icon frames by heading to Display settings! Oops, Samsung removed this option in the latest update, which means you have to take the long route to fix the issue.
- Open Google Play Store
- Download QuickShortcutMaker and install it
- Launch the app and type in the search bar: Icon frames
- One app will appear – the Settings app. Click on it to reveal drop-down options
- Click the first on the drop-down list – Icon frames.
- Next, press “try”
- You can now turn icon frames off
Note that this fix may not work for all icons and in other cases, it may not work at all, so we hope Samsung will eventually fix the problem.
Bluetooth issues
The Galaxy S10 comes with Bluetooth 5.0 similar to that of the Galaxy S9 and various other flagships currently available. Bluetooth issues are fairly common on almost all devices; however, several Galaxy S10 users have been reporting various Bluetooth issues with their brand new device.
Some say the phones’ Bluetooth connection with their cars keeps dropping while others say LDAC Bluetooth audio codec at 990kbps does not work.
Possible solutions:
- Remove the Bluetooth cache:
- Head over to Settings > Apps, press the three-dot button to select Show system apps. Scroll down to find Bluetooth and use the Clear Cache button to erase all of your pairing histories and start afresh.
- If you’re unable to stream audio over Bluetooth, then we’d suggest checking the Bluetooth device manual to make sure which Bluetooth audio codec is supported by the device. Once you’ve figured that out, simply follow these steps:
- Unlock the developer options on your Galaxy S10.
- Go to Settings > About phone > Software information > Tap on Build number 7 times.
- Go back to the Settings menu and scroll to the bottom and select Developer options.
- Scroll to the Networking section and then tap on Bluetooth audio codec and select the audio codec which is supported by the device.
- If you aren’t able to figure out which audio codec is supported by the Bluetooth device, then simply select All codecs.
- Unlock the developer options on your Galaxy S10.
- Remove and then pair again the given Bluetooth device profile from your Galaxy S10:
- Go to Settings > Connections > Bluetooth.
- Tap on the settings icon beside the name of the Bluetooth device you’re experiencing issues with and then tap on Unpair.
- Restart your Galaxy S10 and pair the Bluetooth device once again to your Galaxy S10.
- Reset the network settings on your device.
- Go to Settings > General management > Reset > Reset network settings.
- Tap on Reset.
- Factory Reset:
- Go to Settings > General management > Reset > Factory data reset.
- Scroll down, find and tap on the Reset button.
- Provide security password/PIN.
- [Optional] Make sure you have created a backup of all the important data as everything on the device will be lost. Your photos and videos clicked with the camera app may also be wiped out.
- Tap on Delete all button.
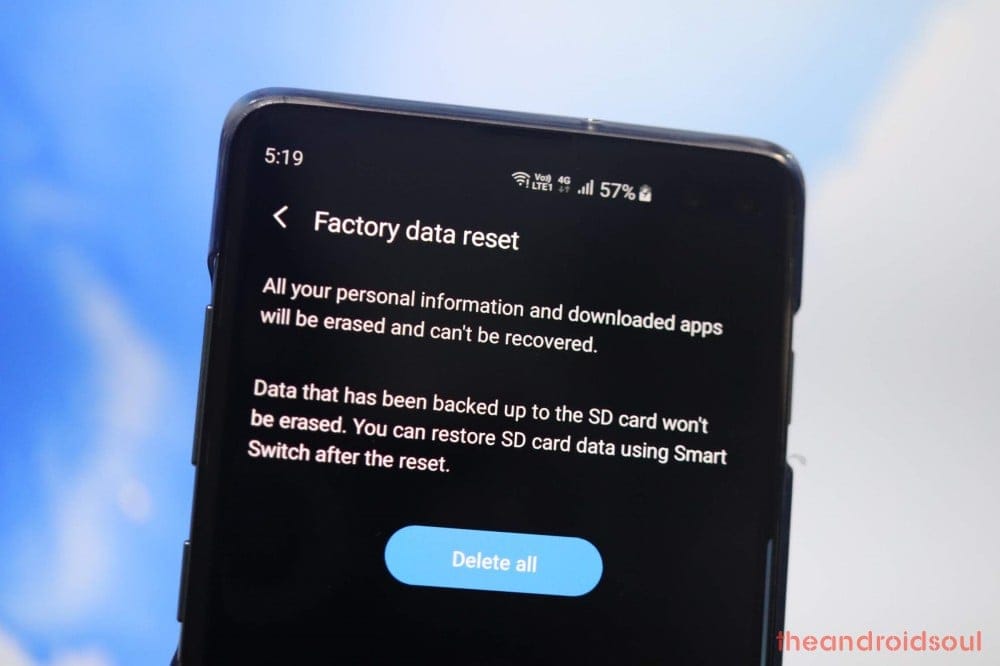
That’s it.
Calcy IV app issues
This might not be an application used by many; however, there are S10 users who are facing issues while trying to use the Calcy IV app on their device.
Users are reporting that they have been receiving an ‘auto-config error‘ while trying to use the app.
Possible solutions:
- Launch the Calcy IV application and tap on the 3-dots icon at the top right of the screen and then tap on Reset Scan Config.
- Clear the Calcy IV app cache and data.
- Go to Settings > Apps > Calcy IV > Storage. Tap on clear cache and clear data.
If the application still does not work on your S10, then you might have to wait for the developer to release an update to fix the issue.
Call audio quality issues in speaker/regular mode
Call audio quality issues have been reported by several Galaxy S10 users. Apparently, being on a call on either S10 variant is a nightmare in terms of the quality of sound you get, be it when using the normal mode or even when on speaker mode.
Some say the S10 sounds muffled and distant when talking to someone via the speaker and when used in normal mode, you get feedback in your ear every time you talk to the person on the other end. Quite annoying from a $1000 smartphone huh!
Possible solution:
It seems the cause of all these issues is a faulty microphone and stereo speakers, something that cannot be fixed via a software update. Perhaps it’s the reason a good number of affected users have seen their faulty units replaced. If you have this problem, you might want to take the faulty unit back to your retailer and get a replacement unit that’s working properly.
Proximity sensor issues
The Galaxy S10 is also experiencing issues with the proximity sensor where it doesn’t disable activities when the phone isn’t in use, probably in one’s pocket. Some have noticed the phone is unusually hot yet it has been sitting idle in the pocket, suggesting that some activities have been ongoing.
Also, during a phone call, one has to actually press the S10 really hard on their ear in order to make the screen go off, otherwise, it remains turned on, which is just off. Even with double tap to wake feature enabled, the phone still turns on when inside the pocket despite the accidental touch feature taking over.
Possible solution:
There’s no confirmed fix for this issue. Some say keeping the top of the screen smudge-free does the trick while others have pointed to removing the case as a possible solution to this nightmare. You may also want to change how you pocket the phone, such that it faces away from your thigh.
If none of these work, be sure to send Samsung Support a private message via this page with your IMEI number so they can recommend a service repair for your faulty S10.
Android Auto issues
Users are facing all sorts of issues while trying to use Android Auto on their Galaxy S10. Some users are claiming that Android Auto simply does not connect to their vehicle while others have also noticed that the Android Auto app has a forced dark mode when the device Night mode is turned on.
Most users are also reporting that the issue does not seem to go away even after clearing the cache or uninstalling the application. Nevertheless, if you’re experiencing similar issues or something totally different, then here are a few things to try out to which could solve the problem.
Possible solution:
- Clear Android Auto cache and data.
- Go to Settings and tap on Apps.
- Next, locate Android Auto and tap on it.
- Tap on Storage and then tap on Clear cache and Clear data.
- Uninstall and reinstall Android Auto.
- Simply open the application tray and long press on the Android Auto icon.
- Then tap on Uninstall.
- Wait for the app to be uninstalled and then head over to the Google Play store and search for Android Auto.
- Select Android Auto from the listing and tap on Install.
- Once the application is installed on the device, simply try using the app as usual.
If the issues aren’t yet fixed, then we’d suggest waiting for Samsung to release a fix for the issue via an OTA update.
Stock Samsung camera app color issues
Samsung Galaxy S10 handsets have some of the best cameras you can find, but they aren’t perfect, mostly thanks to the issues in the software. Among these issues are inaccurate colors, white balance is off, and oversaturated greens suggesting the app seems to be auto-processing photos.
Darks and shadows are getting brightened, saturation is getting boosted, and overall the images seem to be brightened as well, thus resulting in unrealistic images. The issue persists regardless of if HDR or Scene Optimizer is turned on/off.
Possible solution:
The quickest solution here is to install a third-party camera app like Gcam. This should get you realistic and lifelike images with great color balance and no saturation.
Alternatively, be sure to grab the latest software update that includes massive improvements to the camera app, hoping that it fixes most, if not all of your camera issues on the S10.
Cellular network issues

This issue definitely seems to be affecting multiple Galaxy S10+ users, particularly in the US with some carriers. Users have been facing all sorts of issues such as signal drops, LTE not working, and poor reception.
A thread has already been created where several users have raised concern for the issue; however, Samsung hasn’t yet made any official claims regarding LTE and connectivity issues on either of the S10 devices.
Well, until the South Korean Giant releases a fix for the issue or at least acknowledges the said issue, here are a few things to try out which could help solve the problem.
Possible solutions:
- A temporary fix for Sprint users does seem to be working for a few users hence if you’re a Sprint user, then we’d suggest checking out this page and follow the steps to disable Band 41 and 25 which seems to fix the issue.
- Users who aren’t on the Sprint network and are still facing the same issue can try and manually select their network provider.
- Go to Settings > Connections > Mobile networks > Network operators > Select manually.
- Wait for the device to scan for all the available networks and then try to connect to your carrier’s network.
- Reset the network settings as a last resort. Here’s how to do so.
- Go to Settings > General management > Reset > Reset network settings > Tap on Reset.
Users have claimed that resetting the network settings has solved the issues on their devices. This is why we recommend resetting the network settings on your Galaxy S10 if you’re experiencing similar problems.
Missing LED notification
Samsung Galaxy S10 series doesn’t come with an LED notification out of the box. This feature used to live on the top bezel and now that the bezel has been essentially eliminated, many are freaking out already.
Possible solution:
Samsung is expected to release a software update that turns the ring around the camera cutout into an LED notification. When exactly this will happen is unknown, but until then, there’s an app in the Google Play Store that already does this trick.
Selfie camera issues
Some Galaxy S10+ users are reporting issues with the dual-lens camera that is supposed to produce standard and wide-angle shots. Instead, the camera just crops into the sensor resulting in a software-cropped photo of the full version. Worse off is that the camera defaults to the cropped-up version and has no option to enable wide-angle shots.
This issue affects all third-party apps, meaning they cannot fully utilize the power of the dual-lens selfie camera on the S10+.
Possible solution:
Samsung is expected to release a software update to fix this annoying issue, however, we don’t know when this will happen. Until then, you might want to try wiping the cache of the camera app. You may also want to update the affected third-party apps to the latest versions available.
Overheating issues
Lots of Galaxy S10 users have taken to the community forums to vent their anger at Samsung for selling them overheating devices. There’s no clear explanation as to what is causing this, especially since some users say the device was fine the night before, only to start overheating the next morning.
Possible solution:
Samsung has been quick to respond to this issue, probably because of the bad memories of the Galaxy Note 7. If you are having this issue, the company says you can send them the phone’s model number, carrier, and baseband version via this page.
Blinking line jumps to the beginning of the text message problem
While there are many bugs associated with Samsung Galaxy S10, this one seems to be highly annoying for the S10 users. Many users have reported that the text cursor jumps to the beginning of the message itself while they keep typing, mostly when the first line is complete. Ideally, it should jump to the next line but because of the bug, it seems to be jumping to the start of the message.
Possible solution:
Samsung has not yet acknowledged the issue even though the mods seem to be collecting more info from the users in this regard. This is a problem we think that can be easily fixed via a software update, or simply via an update to the messaging app, but so far we are yet to see anyone from Samsung confirm promise a fix for this.
Related:


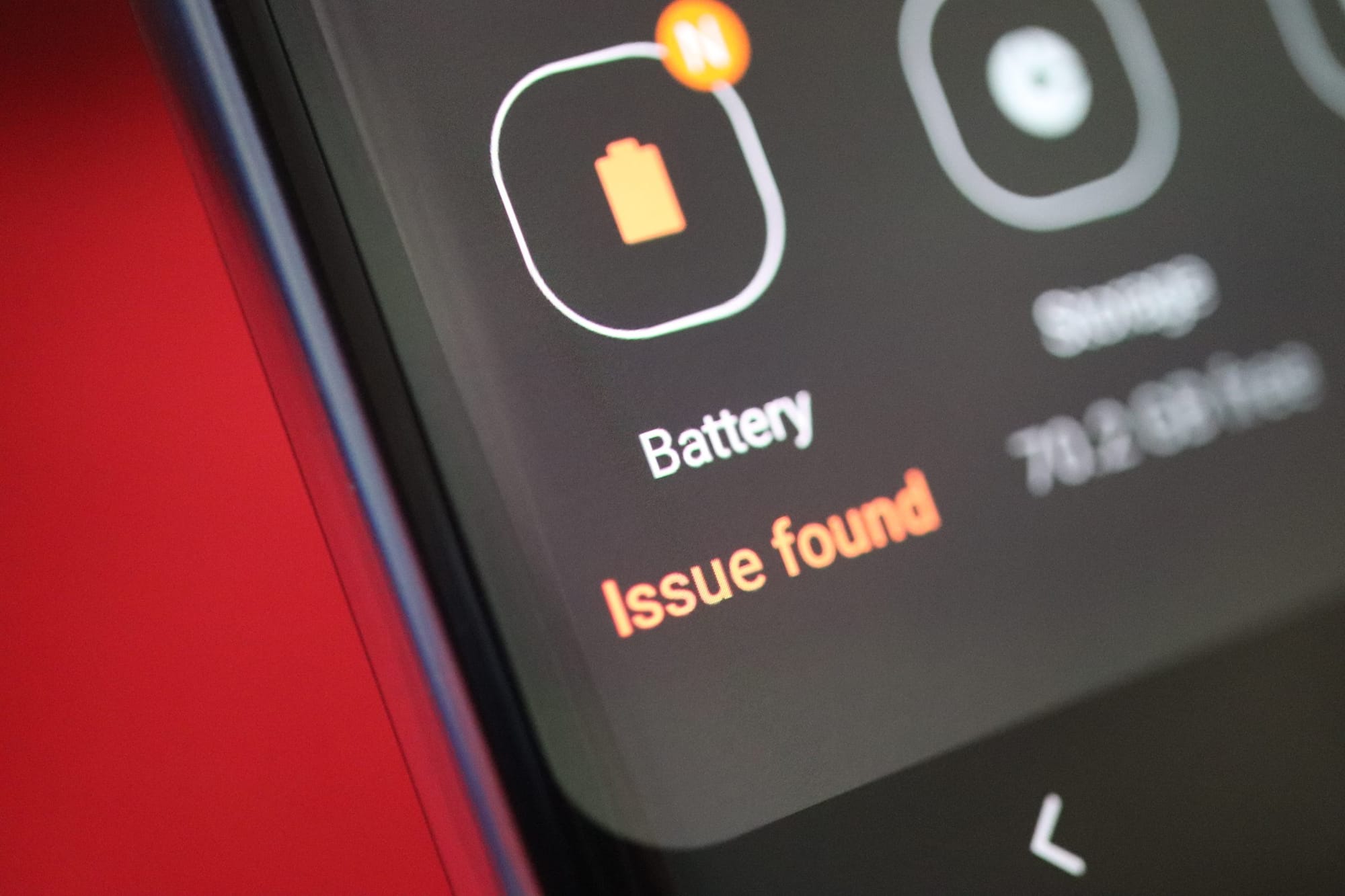
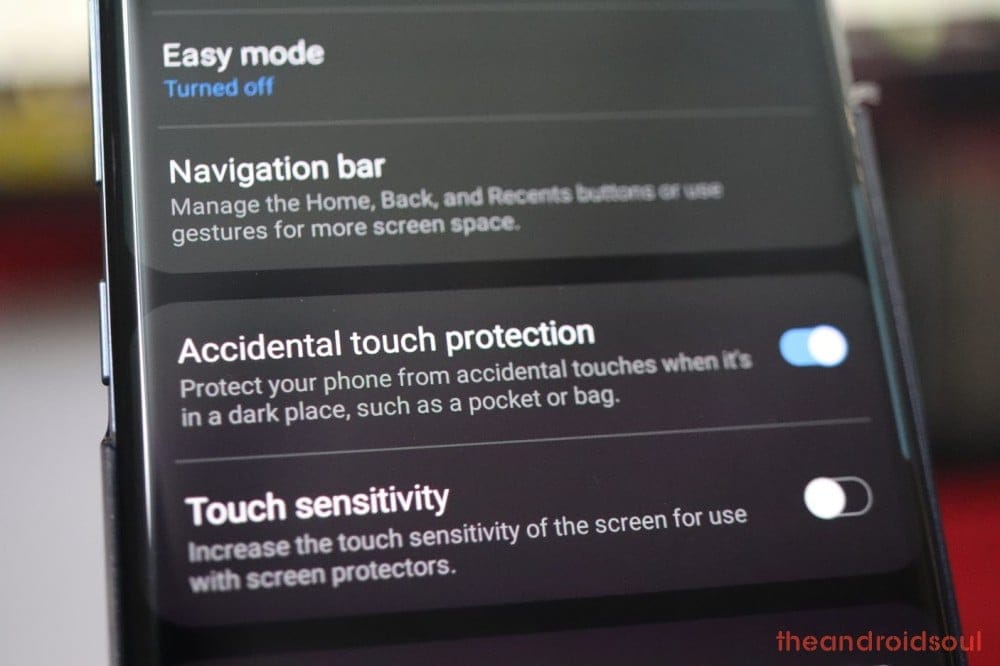
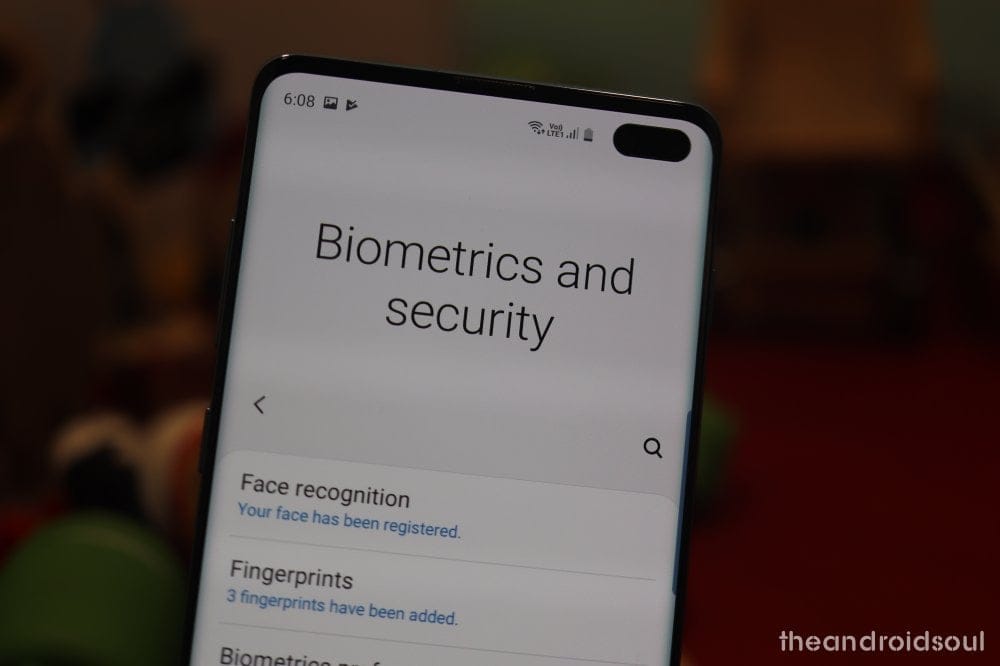
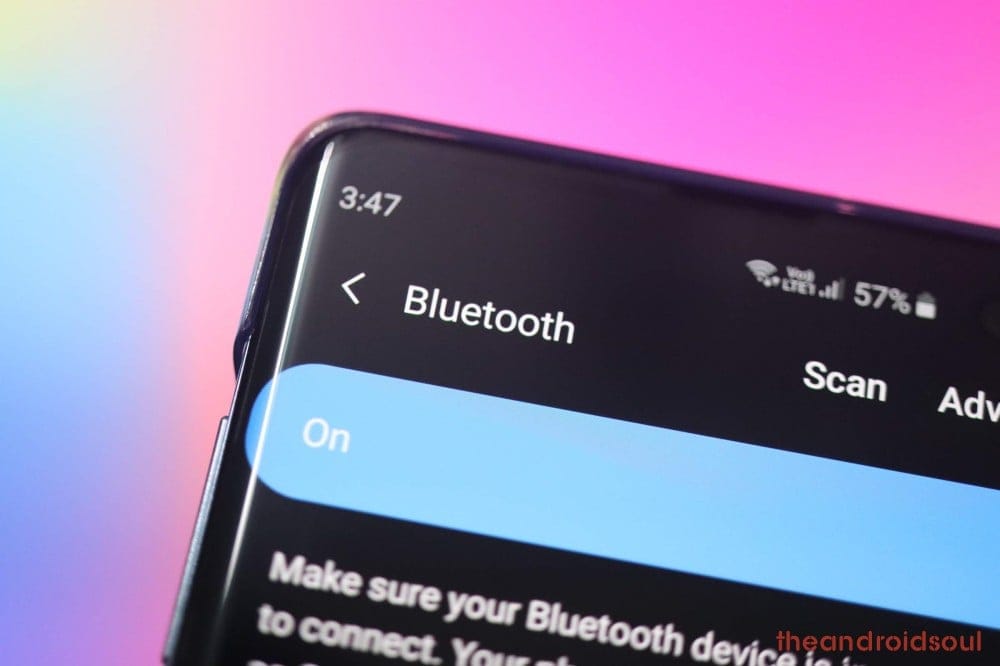









Discussion