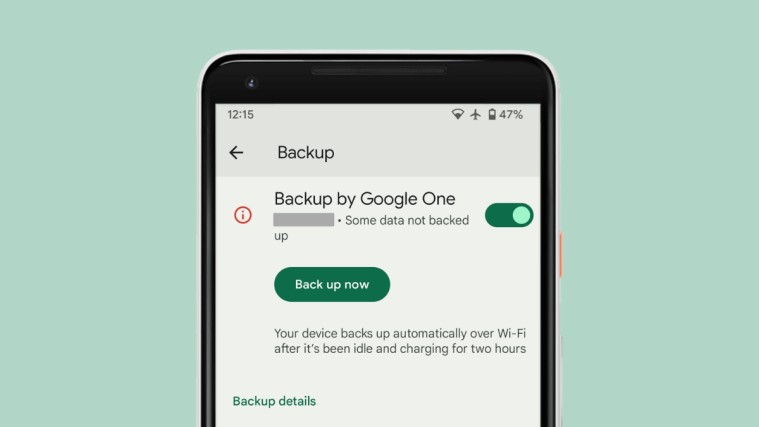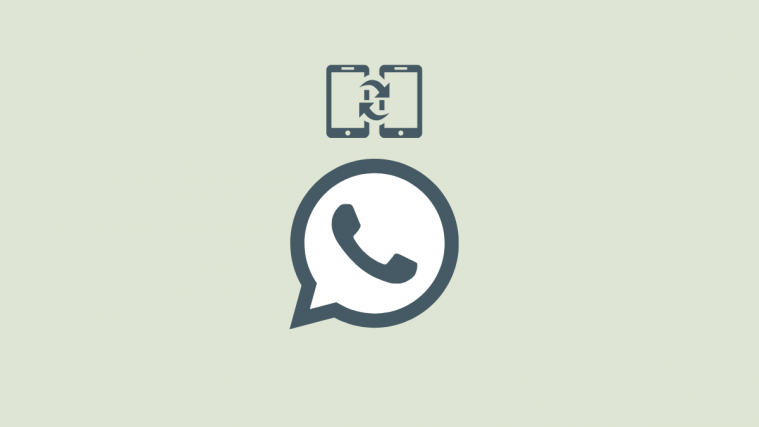Samsung’s Galaxy S10 lineup of devices have the display cutout to make room for the camera which is slightly better than the notch according to most smartphone enthusiasts.
This cool display cutout made for an excellent prop to go along with some really cool and creative wallpapers centered around the hole-punch cutout on the Galaxy S10 devices.
Now, S10 users can once again rejoice since Samsung has officially made updated the Edge Lighting+ application which brings along the cutout notification LED feature for the S10 devices.
Here’s how to get the cool camera cutout notification ring on your Galaxy S10, S10e, or S10 Plus.
How to get the cutout notification LED on Galaxy S10 handsets
As we’ve mentioned above, Samsung has made the cutout notification ring available via an update to the Edge Lighting+ application which is part of the Good Lock family of applications; however, Edge Lighting+ can work as a standalone application as well.
So without much further ado, let’s check out how to activate the cutout notification ring with the Edge Lighting+ app.
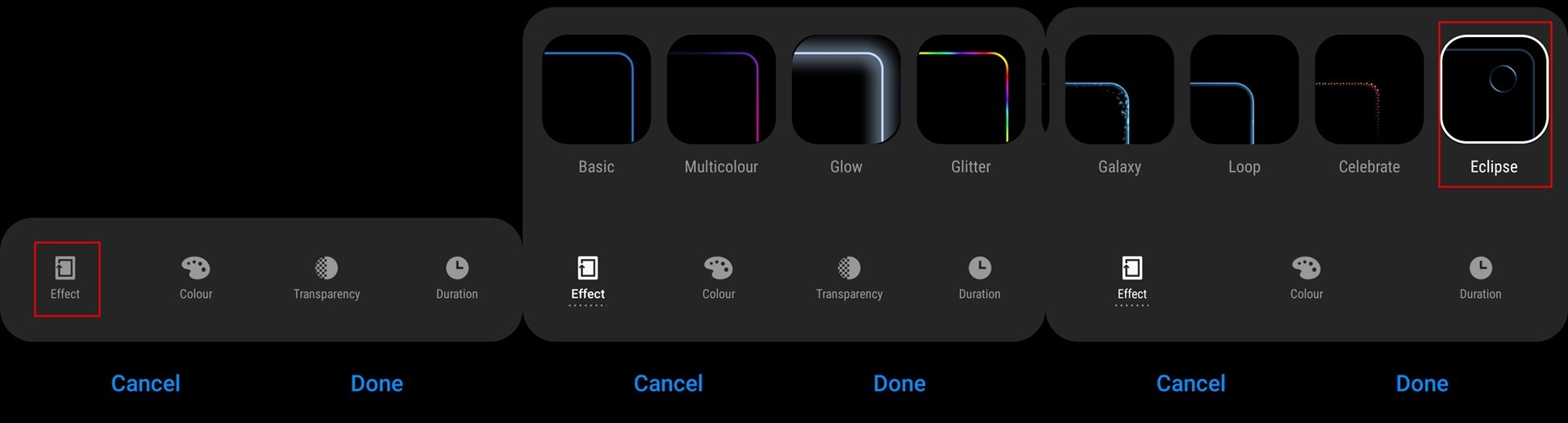
- You would first have to download and install the latest version Edge Lighting+ application.
- Once the app is downloaded and installed on your smartphone, launch Edge Lighting+ from your application menu.
- Now, tap on Effect which would be an option present in the bottom bar.
- You would be able to see a bunch of edge lighting effects which you can scroll through horizontally.
- Scroll to the very end of these effects and then you’d be able to see an effect called Eclipse. Tap on it.
- By doing so you would be able to see a preview of what the effect would look like on your device.
- Tap on Done to use this edge lighting effect.
How to customize the edge lighting effect
Well, now that you’ve activated the camera cutout notification LED, there are still a few more tweaks you could make to personalize the edge lighting effect according to your preferences.
Change the color
You could change the color of the edge lighting effect by simply tapping on the Color option present in the bottom bar of the Edge lighting+ application.

You have the option to select from various preset colors or you could tap on the multicolor circle to pick from basically every color on the color wheel.
There’s also an option to use custom colors for each application.

- Tap on Custom color and then tap on Manage notifications.
- Select the apps which you want to display a custom color via the Edge Lighting effect.
- Once selected, go back to the Custom color page.
- Here you would be able to see the colors associated with each application.
- To pick your own color simply tap on the application and pick your preferred color.
Change the transparency
Tap on Transparency on the bottom bar and use the slider to adjust the transparency of the edge lighting effect.

Change the duration
To change the duration of which the edge lighting effect lasts, tap on Duration on the bottom bar and you would be able to pick from Short, Medium, and Long duration options. Tap on Done when satisfied.
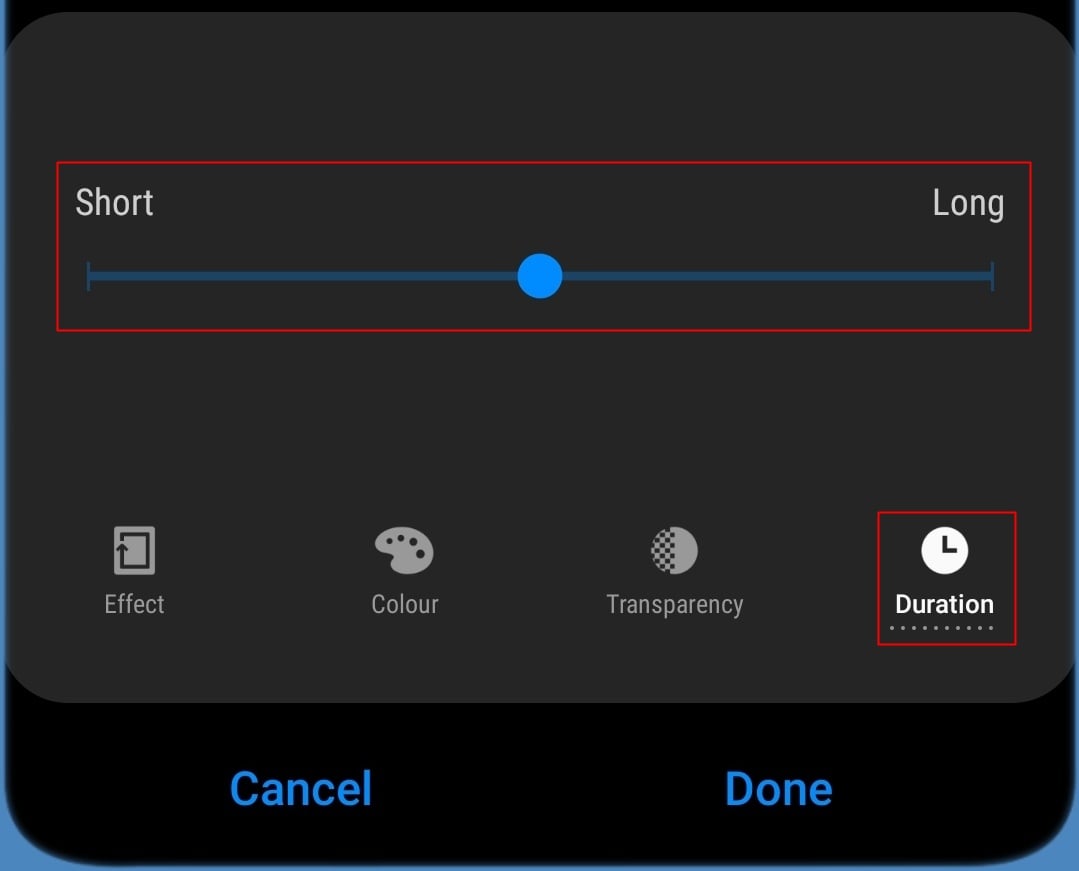
Voila, you can now enjoy seeing the cool effect every time you receive a notification on your Galaxy S10 device.
If you for some reason don’t like the Edge Lighting+ effect, then there’s a third-party application which offers the same kind of effect; however, it’s still got a long way to go to match the functioning of the Edge Lighting+ application.
Nonetheless, here’s how to use Holey Light, the third-party app that lets you add a cool camera cutout notification LED effect on your Galaxy S10 devices.
How to use Holey Light for camera cutout LED effect
- Download and install Holey from the Google Play Store.
- Launch the application and go through all the warnings and proceed with the setup wizard.
- You would have the option to select from three different animation styles: Swirl — Blink — Unholy Light. You would also see the battery usage percentage for each animation.
- Tap on either one of the animation styles and that’s it.
- You would now be able to see the animation around your Galaxy S10’s camera cutout.
- To turn off the effect, simply toggle off the Holey Light function using the toggle present on the top right corner of the application.
Of course, you could play around with the application settings to discover more cool features.
Related:
- Samsung One UI gestures: How to use them like a Pro
- Samsung Galaxy S10: First things to do!
- Samsung Galaxy S10: All you need to know
- How to use Good Lock to customize your Samsung Galaxy device