Samsung recently announced the One UI Beta programme for the Galaxy S8/S8+ and the Galaxy Note 8 after the company finished the stable update rollout for the Galaxy S9/S9+ and the Galaxy Note 9.
The devices received the stable update right on schedule which is why we do expect to see the stable Android Pie update for the S8 and Note 8 to be on schedule as well which is expected to roll out around 15th February.
Beta updates are a way for the company to test their software before releasing the official update to the public hence it’s common for beta software to have some bugs and issues which are often ironed out with newer updates.
Nonetheless, if you’re a Galaxy Note 8 user on the One UI Beta build, then here are a few bugs and issue which you might encounter on the device and how to possibly fix the issues.
→ How to install Galaxy Note 8 Android Pie One UI update manually
Android Pie update issues (One UI problems)
The Android Pie update is only available in a beta stage as of now and the One UI Beta registration has been closed for the Galaxy Note 8 although you could still get your hands on with the One UI beta by installing the firmware manually. More details on that here.
This page, at the moment, is mainly helpful to let you determine whether you want to install the Android Pie beta update on your Note 8 or not.
→ Galaxy S8 and S8 Plus Android Pie update problems and their solutions
Samsung+ app issue
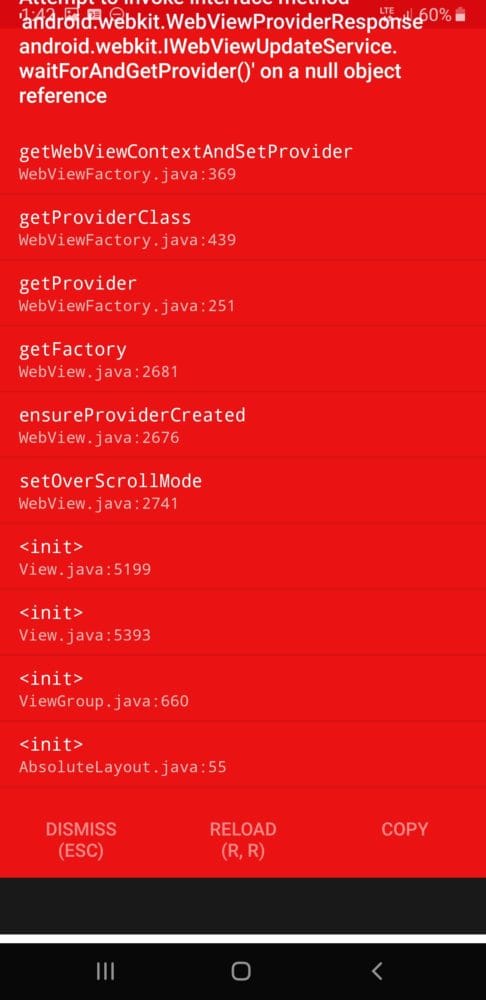
The issue does not seem to be affecting many users, however, some Note 8 users have been reporting that the Samsung+ app isn’t working after updating the device with the One UI beta update.
In case you too have the same issue on your device, then here are a few things to try out to help solve the issue:
Possible solutions:
- Reboot the device: Press and hold the power key and then tap on Restart.
- Wait for the device to reboot and then launch the Samsung+ application again to check for the issue.
- Clear app cache and data: Clearing the app cache and data should help get rid of any bug which might be causing the issue.
- Go to Settings > Apps > Samsung+ > Storage > Clear app cache and data.
- Launch the application and try signing in with your Samsung account once again.
- In case clearing the cache and data does not work, then you might have to uninstall the Samsung+ application and reinstall it again.
- Go to Settings > Apps > Samsung+ > Uninstall.
- Since registering for the One UI beta required you to opt-in to be a beta tester for the Samsung+ application, you wouldn’t have to do the process again. Just launch the Google Play Store and download the Samsung+ Beta app.
- Try using the app again.
The issue should have been fixed by now and the application should be working as usual.
VoLTE issues
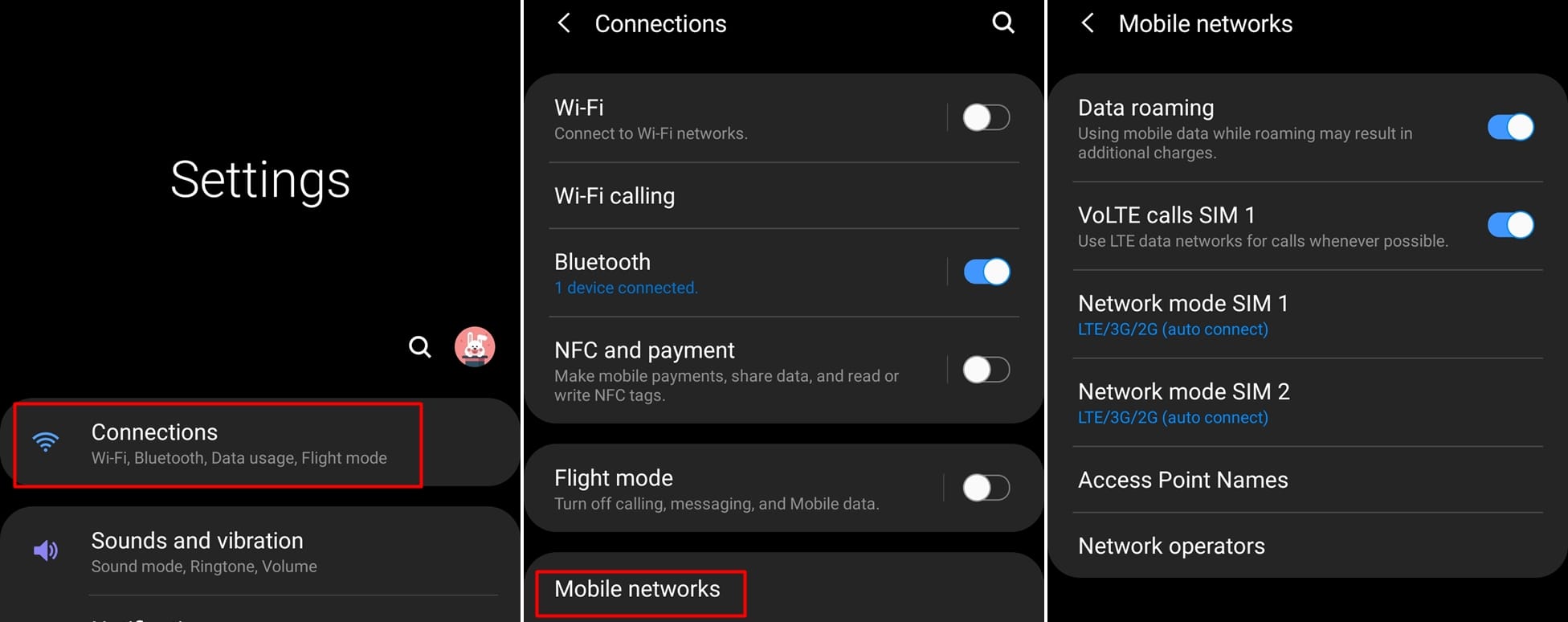
Here’s another issue which seems to not be affecting many users on the beta update; however, some users are claiming that they aren’t able to use VoLTE after updating to One UI.
Possible solutions:
- Turn on Airplane mode and then turn it back off. This helps the device to refresh the network connection and connect to the nearest mobile tower.
- Bring down the notification panel and toggle on Airplane mode wait for a couple of seconds and then toggle it back off.
- Reboot the device: Reboot your Note 8 and then check to see if the VoLTE feature is working.
- Press and hold the power key and then tap on Restart.
- Go to Settings > Connections > Mobile networks. Make sure the VoLTE feature is enabled.
- Tap on Network mode and select LTE.
- Reset network settings: Resetting the network settings would reset Wi-Fi, Bluetooth and Mobile data settings.
- Go to Settings and select General management.
- Tap on Reset.
- Select Reset network settings and then tap on the blue reset button.
Lift to wake not working
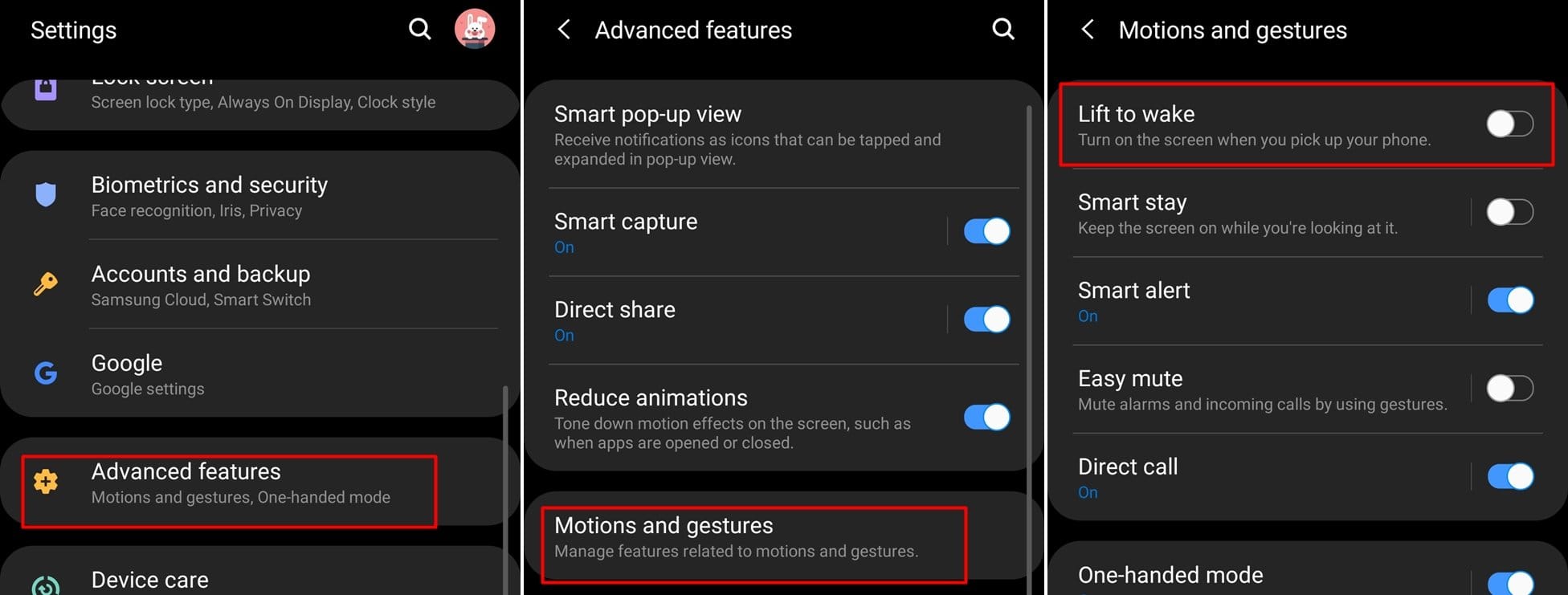
Lift to wake is a new feature introduced with One UI which lets users wake the screen by simply lifting the device. This isn’t a new feature and we’ve seen it on a couple of devices already; however, users on the One UI beta for the Note 8 aren’t able to use it.
Fortunately, Samsung has addressed the issue with the latest beta update. Users simply need to download and install the 2nd Beta update for One UI on their device.
If you haven’t received the update notification yet on your Note 8, then simply check for it manually by heading over to Settings > Software update > Download and install.
Secure folder not working
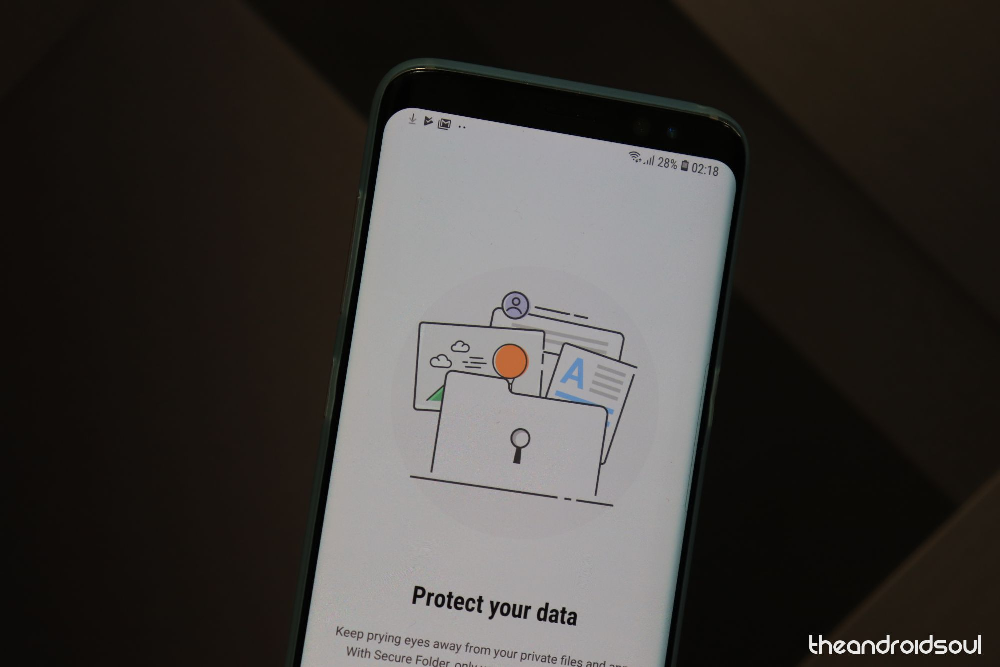
Samsung’s Secure folder is a great feature that allows users to store important files safely without the fear of others being able to access them. Most users aren’t able to use the Secure folder feature after installing the One UI beta update.
Once again, the issue seems to exist only on the 1st beta update and Samsung has fixed the issue with the 2nd beta update. Simply go to Settings > Software update > Download and install.
After installing the latest update, the Secure folder should work as usual.
Battery issues

Be it devices running beta software or stable software, battery issues can still exist; however, it’s usually easy to point out the issue and fix it in case of a software bug or rogue application.
Possible solutions:
- Uninstall any third-party phone manager or cleaning applications. Most third-party phone manager applications run in the background and drain the battery of the device rather than help saving battery.
- Check the battery usage stats. This would help reveal any app which is misbehaving and draining the battery from the device.
- Go to Settings > Device care > Battery > Battery usage.
- Check to see if any app is responsible for using up more battery than usual.
- If you spot an app draining battery, simply uninstall the application by going to Settings > Apps > Select the ‘app’ draining battery > Uninstall.
- Go to Settings > Device care > Battery > Battery usage.
- You could also try rebooting the device. Press and hold the Power Key and then tap on Restart.
- If nothing seems to work, only then consider performing a factory reset.
- Backup your files on the device to avoid any data loss before resetting the smartphone.
- Go to Setttings > General management > Reset > Factory data reset > Tap Reset.
- Wait for the device to finish the reset process and then set up the device once again and check to see if you notice any issues with the battery again.
Slow charging issue

The issue does seem to be affecting only a couple of users. Some Note 8 users are reporting that
Possible solutions:
- Go to Settings > Device care > Battery > Tap on the 3-dots button. Make sure that the Fast charging toggle is enabled.
- Be sure to use the charger which came in the box itself or use a certified charger which is meant for the Galaxy Note 8 itself.
- Check if the cable has been inserted correctly since if the cable is loose this might end up affecting the charging speed of the device.
- Plug the power brick into a direct power outlet in case you’re using an extension board since the issue might be with the extension board unable to deliver sufficient power.
Related:
- Samsung Android Pie update
- Samsung One UI release date
- Samsung One UI: What is it, new features, and more
- Best Galaxy Note 8 cases
Google Pay not working
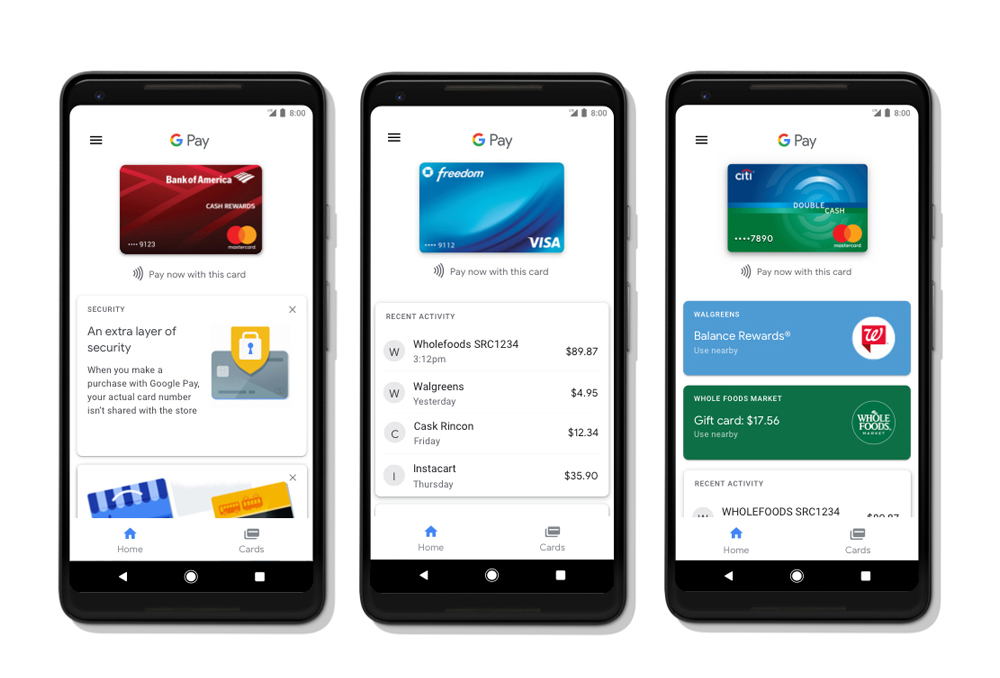
Several users are unable to use the Google Pay feature after installing the One UI Beta update on their Galaxy Note 8. The Google Pay feature does not seem to work in any application.
If you too are facing the same issue, then, unfortunately, we’d have to inform you that there is no quick fix available for the issue since the One UI Beta build isn’t certified by Google.
Google Pay requires the device to pass the SafetyNet check in order to carry out payments; however, since the beta update isn’t certified by Google, the Google Pay feature would not work.
Network issues — No LTE network
A user has reported that after installing the latest Android 9 Pie update for the Galaxy Note 8, the device is no longer able to connect to an LTE network and at times even 3G fails to work.
If you too have been facing similar issues after installing the Pie update on your Note 8, then here are a few things to try out.
Possible solutions:
- Reboot your device.
- Press and hold the Power Key and then tap on Restart.
- Manually select your Network Operator.
- Go to Settings > Connections > Mobile networks > Network operators.
- Wait for the device to scan for networks and then pick your network provider manually.
- Reset the Network settings.
- Go to Settings > General management > Reset > Network reset.
If you’re still facing network issues after performing the above-mentioned steps, then you might have to wait for Samsung to roll out an update to fix the issue. There are also chances that the network issues might be a result of carrier issues hence we’d also suggest confirming with your carrier.
Google Play Store issue
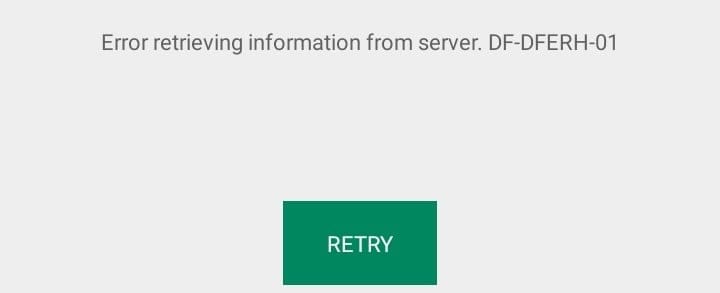
Several users have been reporting on that they have been experiencing issues with the Google Play Store and are receiving an error code; DF-DFERH-01.
The issue seems to have arisen only after updating to Android 9 Pie.
Possible solutions:
- Force update the Play Store.
- Launch the Play Store and then swipe in from the left.
- Tap on Settings.
- Scroll down and then tap on Play Store version.
- Reboot your device.
- Press and hold the Power Key and then tap on Restart.
Performing a factory data reset isn’t necessary since most users have also claimed that the issue seems to have been fixed by itself after a few hours of installing the update.
Unable to create camera shortcuts on homescreen
With the Android Oreo update, Note 8 users were able to easily create multiple camera shortcuts on the homescreen itself by simply long pressing and holding down on the camera icon and then dragging the camera feature such as slow-mo videos straight to the homescreen.
This feature was super useful to quickly jump into a camera mode without having to launch the camera application and then select the camera mode.
Sadly, the Camera application now only allows users to create two shortcuts; Photo and Video. This means users could only launch the camera in photo mode or video mode from the homescreen shortcuts.
Navigation bar freezing
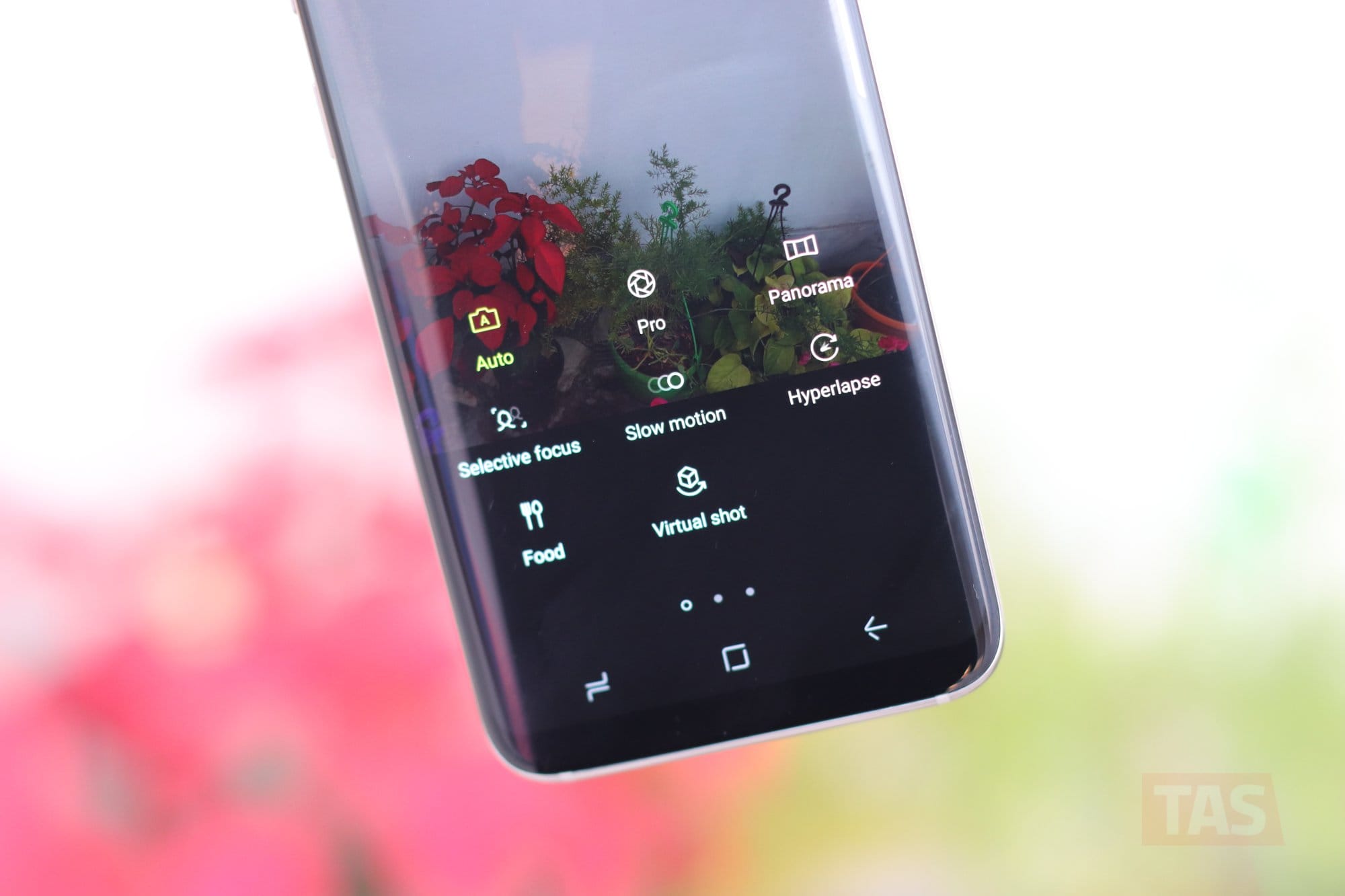
This does seem to be a rather uncommon issue; however, a couple of users have claimed the navigation bar becomes unresponsive often.
Possible solutions:
- Switch to the Full screen gestures and revert back.
- Bring down the notification panel and toggle off the Navigation bar.
- You could also go to Settings > Display > Navigation bar > Full screen gestures.
- After switching to the Full screen gestures, revert back to the Navigation buttons.
- Reboot your device.
- Press and hold the Power Key and then tap on Restart.
- Uninstall third-party navigation bar apps.
- If you’ve installed third-party navigation bar customization apps, then we’d suggest uninstalling the app since it might be causing the navigation bar to freeze.
Wi-Fi calling problem
Galaxy Note 8 users with the T-Mobile carrier device’s are now receiving the Android 9 Pie update. While this is good news to Note 8 users with the T-Mobile branded devices, the update does bring along a few problems too.
Users are claiming that the update causes an issue with Wi-Fi calling in which the system automatically resets the calling preference from Wi-Fi calling to Cellular calling automatically.
Possible solutions:
- Clear the Wi-Fi Calling cache and data:
- Go to Settings and tap on Apps.
- Tap on the 3-dots icon at the top right of the screen and select Show system apps.
- Now scroll down the list and select Wi-Fi calling.
- Tap on Force stop and then tap on Storage.
- Tap on Clear data and Clear cache.
- Reboot your device:
- Press and hold the Power key and then tap on Restart.
Music automatically stops playing in the background
In another issue related to a T-Mobile carrier locked Note 8, we’re seeing a couple of users reporting that after installing the Android 9 Pie update, they aren’t able to listen to music with any application running in the background.
The problem might be caused due to a bug in the OS; however, we expect this to be a result of the apps being put to sleep while in the background.
Possible solutions:
- Make sure the music app you’re using isn’t being put to sleep, to do this follow the steps below.
- Go to Settings > Device care > Battery > Tap on the 3-dots icon > Settings > Sleeping apps.
- Scroll through the list of sleeping apps and if you spot the music player you’re using to play music within the list, then simply tap on the Delete icon on the top right of the page.
- Now select the music app(s) you use and remove them from the sleeping apps list.
This should help solve the issue of the music stopping automatically; however, if you’re still experiencing the issue after performing these steps, them
Wake to lift not working
Some users are reporting that they aren’t able to use the Lift to wake feature after installing the Pie update on their T-Mobile locked Galaxy Note 8.
Possible solutions:
- Reboot your device.
- Press and hold the Power key and then tap on Restart.
- If rebooting the device does not fix the issue, we’d suggest turning off the Lift to wake feature and re-enabling it once again.
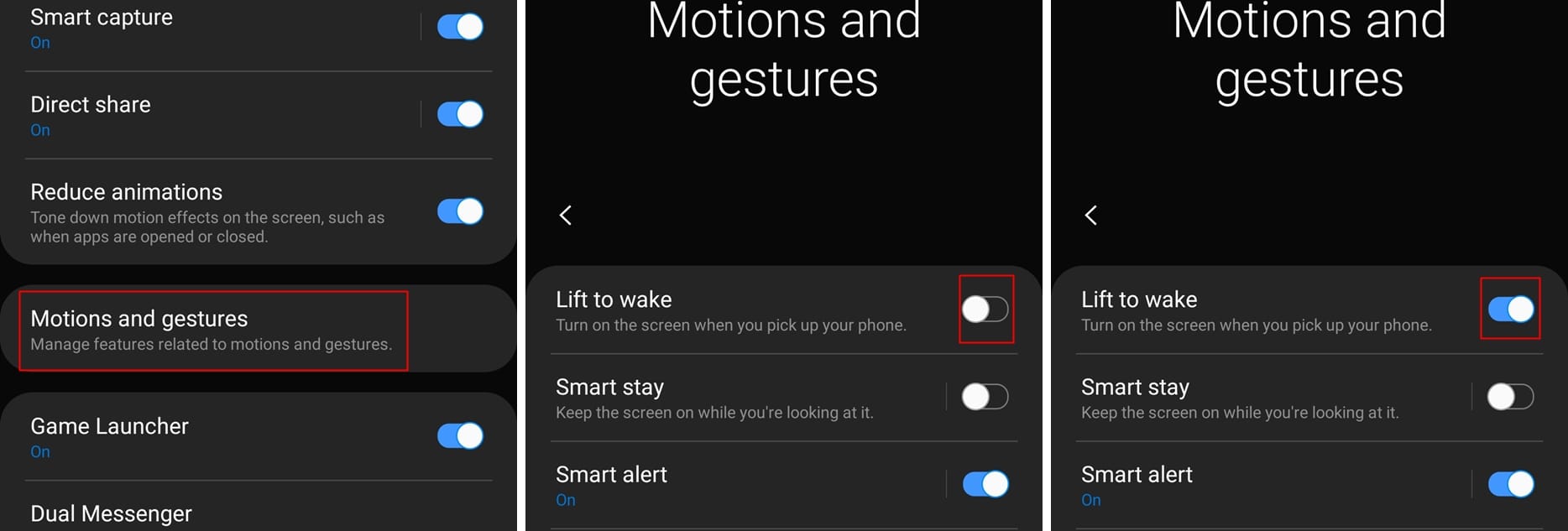
- Go to Settings > Advanced features > Motions and gestures.
- Toggle off the Lift to wake option and then re-enable it once again.
- In case re-enabling the feature does not do the trick, then, unfortunately, your last bet might be to completely reset your Note 8. However, we’d only suggest doing this if you’re really looking forward to using the Lift to wake feature.
- Be sure to create a backup of all important files and data on your device before resetting the device to avoid data loss.
- Go to Settings > General management > Reset > Factory data reset > Tap on Reset and then confirm your action.
After performing a factory data reset, the Lift to wake feature should work as it’s intended to.
Are you facing a problem not covered here? Well, let us know by using the comments section below, we shall revert back with a solution if available.

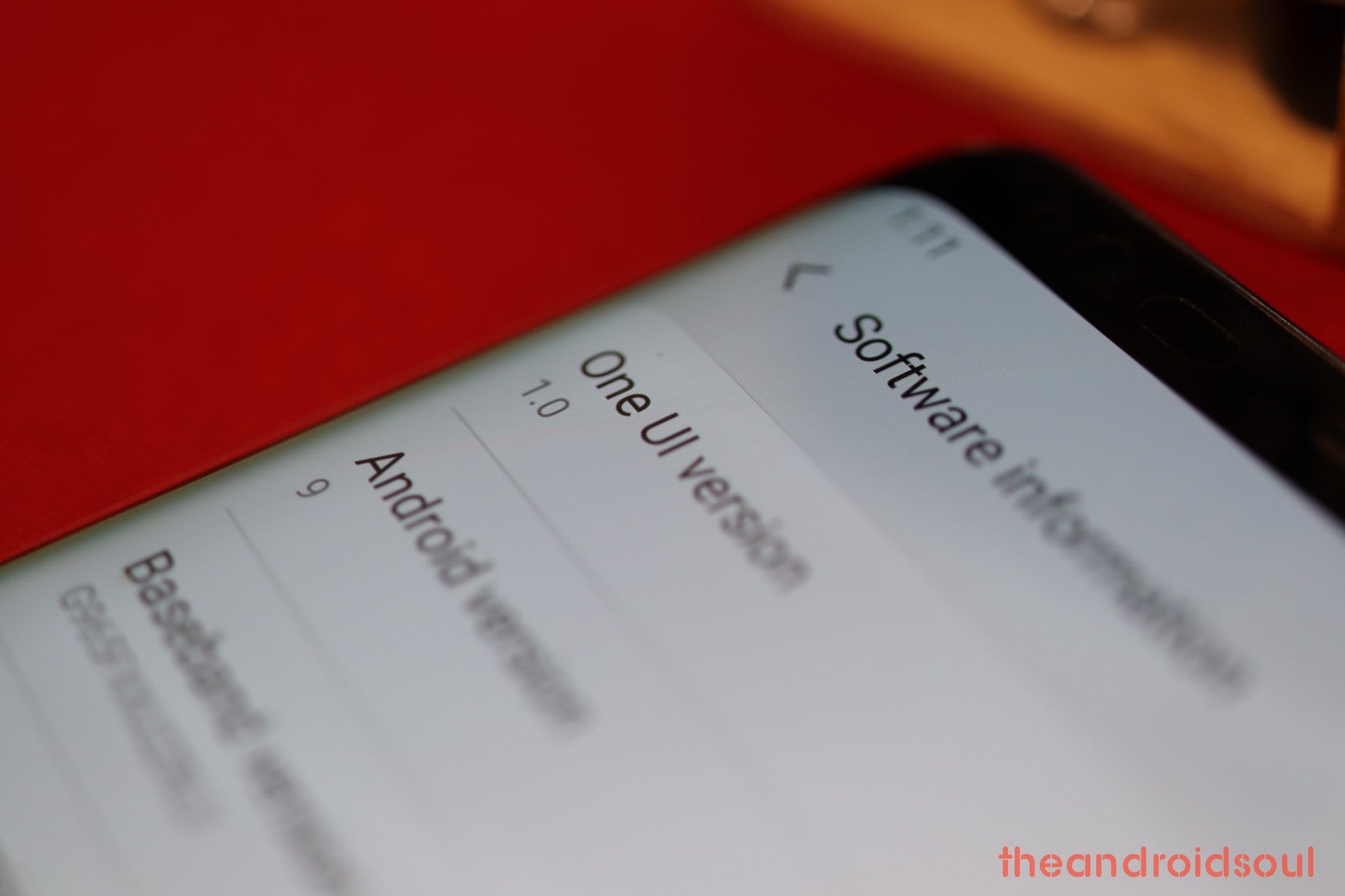









Discussion