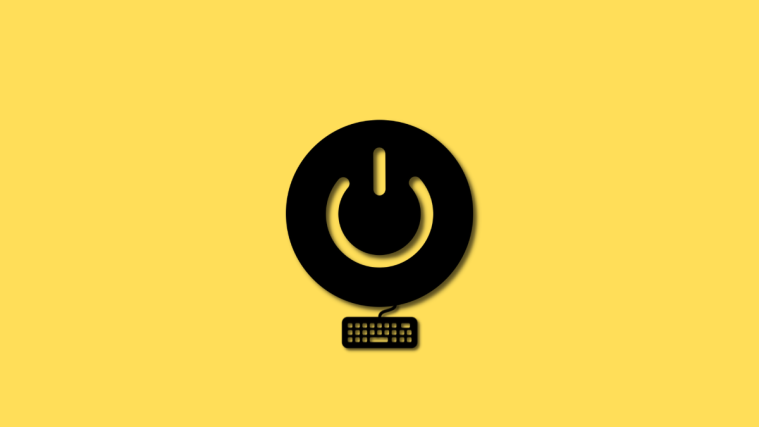What to know
- Press the Power button for more than 10 seconds to restart Windows. On a tower PC, look for the physical ‘restart’ button to do so.
- Press Alt+F until all open apps are closed, then press it again, and use the arrow key to scroll to ‘Restart’ and hit Enter.
- Press Win+X to open Power Menu, go to ‘Shut down or sign out’ > ‘Restart’.
- Use the command
shutdown /r /t 00in the RUN box. - Use the command
shutdown /rin CMD, or the commandRestart-Computerin Powershell.
Restarting your PC is a great way to apply changes, reset background services and get rid of any temporary bugs that might be affecting your PC. But it can be difficult to restart your PC if you don’t have access to your screen and mouse. You could be facing display driver issues, peripheral issues, and more which might force you to restart your PC using a keyboard. So if you’re looking to restart your PC using a keyboard, then look no further. Here’s how you can restart your PC using a keyboard.
How to restart your computer using the keyboard
You can restart your Mac or Windows PC using the keyboard easily. Follow one of the preferred methods below to restart your computer using your keyboard.
For Windows PC
Windows users have quite a few options when it comes to restarting their PCs using a keyboard. These can come in handy in case your mouse stops working or if you’re having issues with your display. Follow either section below to use your keyboard to restart your PC.
Method 1: Using the hardware restart button

One way to restart your PC is by using the physical Power or Restart button. If you hold down the Power button for ten seconds or longer, Windows will automatically restart and clear cache files in the process. You can use this method in dire cases where your peripherals stop working, you face driver issues, or your PC becomes unresponsive. It can also help you when facing BSODs and other drastic issues that prevent you from doing anything at all.
This method, unfortunately, will also revert your custom BIOS and CPU configs and revert them to their default values. This includes undervolted settings, overclock settings, and other power delivery customizations you might have configured for your CPU or GPU. This is the recommended way to restart a laptop if you aren’t able to view your display or are having issues with the touchpad.
However, if you have a tower PC, then you likely have a dedicated Restart button. This can help you restart your PC with a single press unless your PC has become unresponsive. So to restart your PC, if you’re facing display or other issues, then you can press this button to restart your PC. If your PC is unresponsive, then you can hold down this button until your PC restarts. Depending on your manufacturer, your PC might restart within 5 or 10 seconds.
Method 2: Using the Shutdown window
The Shutdown window can be triggered using the Alt + F4 keyboard shortcut. This will close any open apps and bring up the shutdown window. You can then use Tab and Spacebar/Enter to navigate the menu and restart your PC. However, this can be a bit difficult if you’re facing display issues. But you can still use this method as long as you remember the number of currently open apps on your screen. Here’s how you can use this method to restart your PC using the keyboard.
If you can view your display
If you’re able to view your display, then here’s how you can use the shutdown window to restart your PC using the keyboard. Follow the steps below to help you get started.
- Press
Alt + F4on your keyboard to close any open apps. Repeat the keyboard shortcut until all active apps are closed. Once at the desktop, pressAlt + F4to bring up the shutdown window.
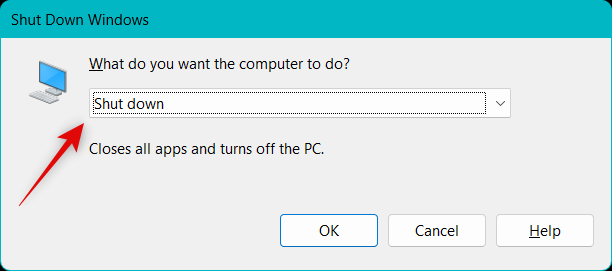
- The drop-down menu will be selected by default. Use the arrow keys to scroll the options and then select Restart.
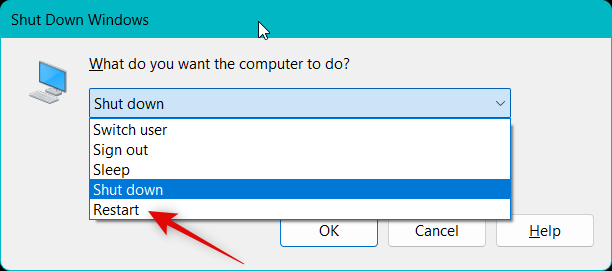
- Now press Tab to select OK. Once selected, press the Spacebar/Enter to restart your PC.
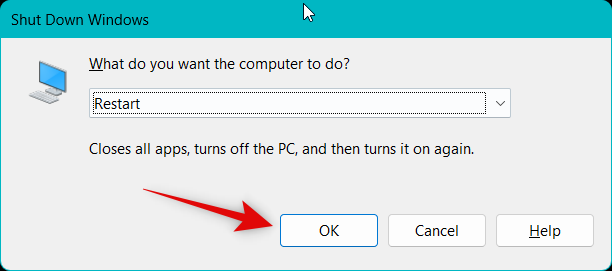
And that’s how you can restart your PC using the keyboard via the shutdown window.
If you’re facing display issues
If you can’t view the display due to bugs, or driver issues, then you can use the steps below to restart your PC. Follow the steps below to help you along with the process.
- Press
Windows + Ctrl + Enteron your keyboard to activate the narrator. You will now be given audio feedback for each open window and app on your PC. - Press
Alt + F4until all open apps have been closed. Once all apps and programs are closed, pressAlt + F4on your keyboard to bring up the shutdown window.
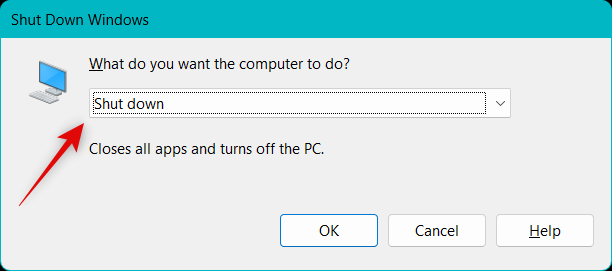
- The narrator should help you verify if the shutdown window is opened or not. The drop-down menu will be selected by default. Press R to select restart automatically.
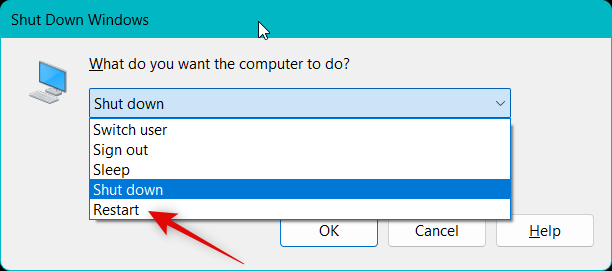
- Now press Tab to select OK. Press Enter/Spacebar to initiate a restart.
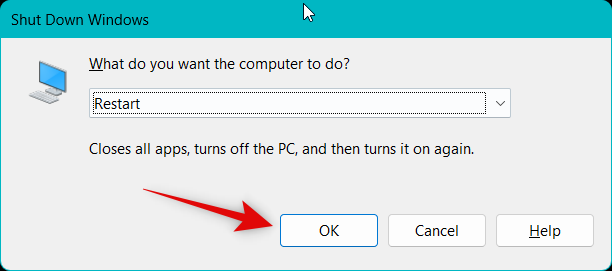
And that’s it! You will now have restarted your PC.
Method 3: Using the Power menu
The power menu is another easily accessible way to restart your PC using the keyboard. Follow the relevant section below, depending on your current situation, to restart your PC using the keyboard.
If you can view your display
Use these steps to use the power menu to restart your PC using the keyboard.
- Press
Windows + Xon your keyboard to launch the power menu. Now use the Up arrow key to select Shut down or sign out.
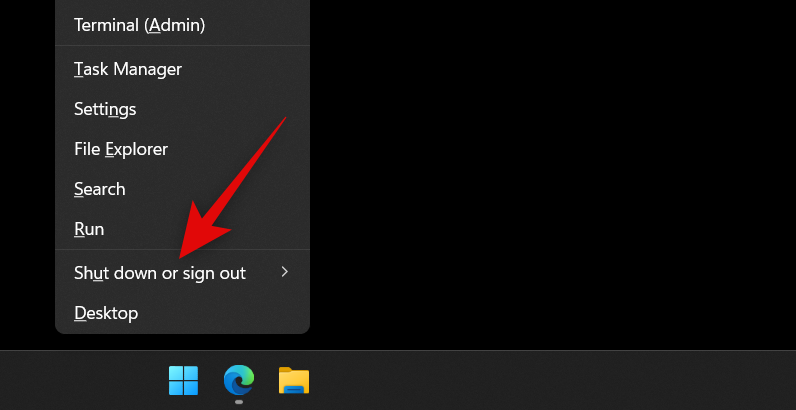
- Press the right arrow key to expand the menu. Now use the down arrow key to select Restart. Press Enter once selected.
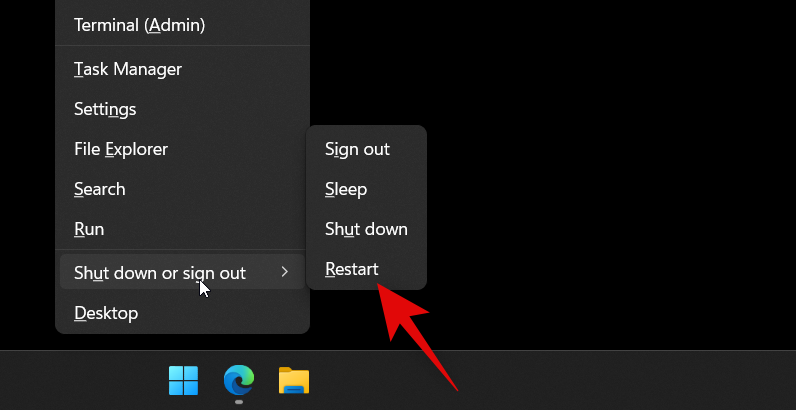
And that’s it! Your PC will now be restarted using the Power menu.
If you’re facing display issues
If you can’t view your display, then you can use the steps below to restart your PC.
- Press
Windows + Xto launch the power menu. Press the up arrow key twice to select Shut down or sign out.
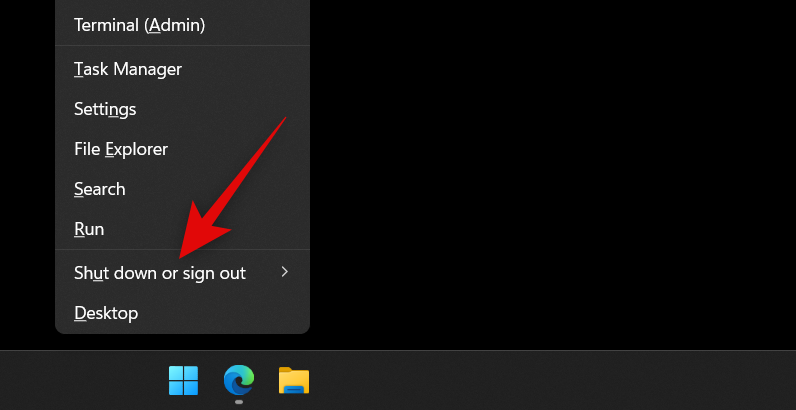
- Press the right arrow key once to expand the context menu. Now press the down arrow key four times and press Enter.
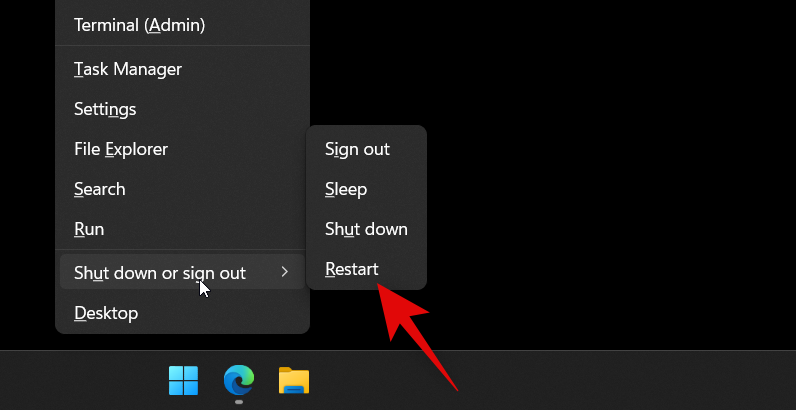
And that’s it! You will now have restarted your PC using the keyboard via the Power menu.
Method 4: Using Run
You can also use Run to restart your PC by just using the keyboard. Use the relevant section below, depending on your PC’s current status, to restart your PC using the keyboard.
If you can view your display
If you aren’t facing any display issues, then here’s how you can use Run to restart your PC.
- Press
Windows + Rto open Run.
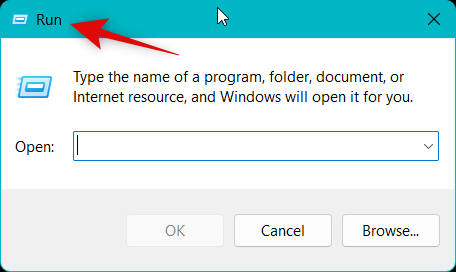
- Now type in the following and press Enter to restart your PC:
shutdown /r /t 00
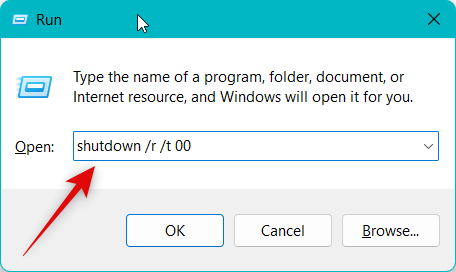
Your PC should now restart instantly.
If you’re facing display issues
If you can’t view your display, then you can use the following steps to restart your PC using Run.
- Press
Windows + Rto launch Run.
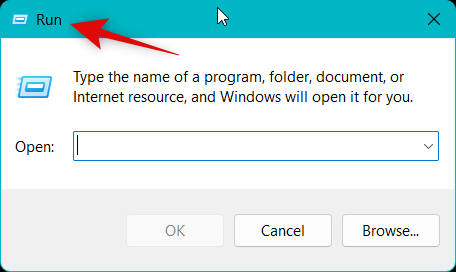
- The textbox will be automatically selected. Simply type in the command below to restart your PC:
shutdown /r /t 00
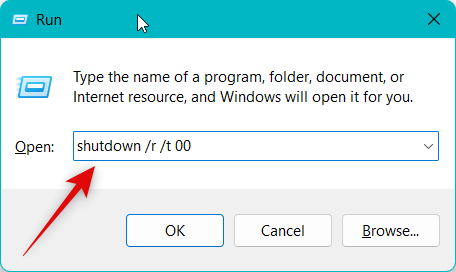
Press Enter once you’re done.
And that’s it! You will now have restarted your PC using Run.
Method 5: From the Start menu
Since the Start menu has the ‘Power’ option, you can use the arrow and tab keys to get to the ‘Restart’ options. Here’s how:
- Press the Win key to open the Start menu.
- Then press the Tab key until you reach your name.
- Press the right arrow to move to the Power button and hit Enter to view more options.
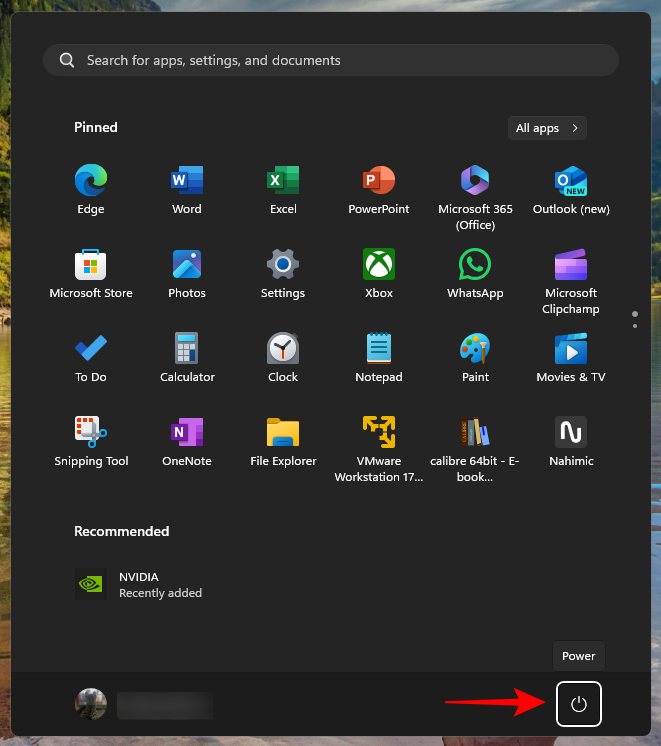
- Use the down arrow key to go to ‘Restart’ and hit Enter.
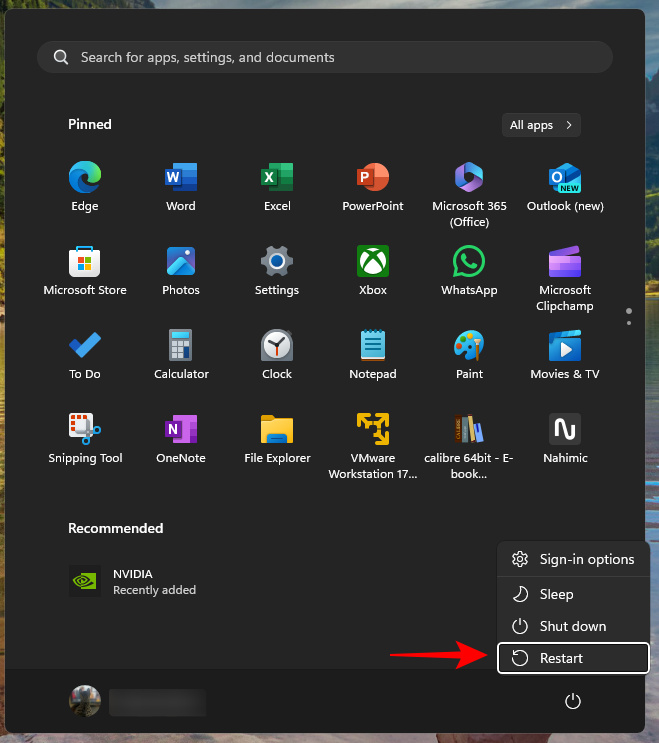
Method 6: Using the Command Prompt
- Press the Win key to open the Start menu.
- Type cmd and hit Enter to open the Command prompt.
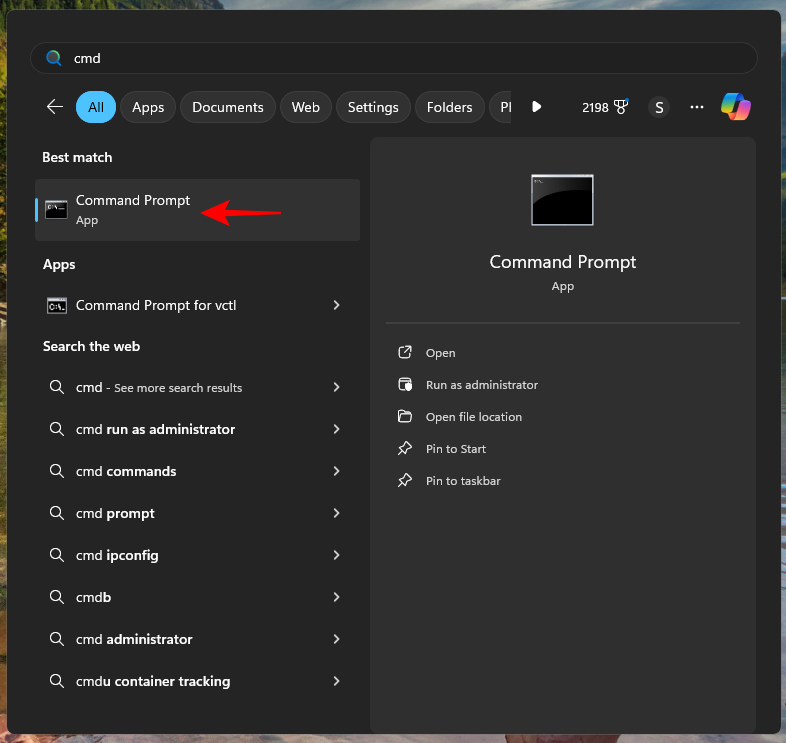
- Type the following command and hit Enter to restart your PC:
shutdown /r
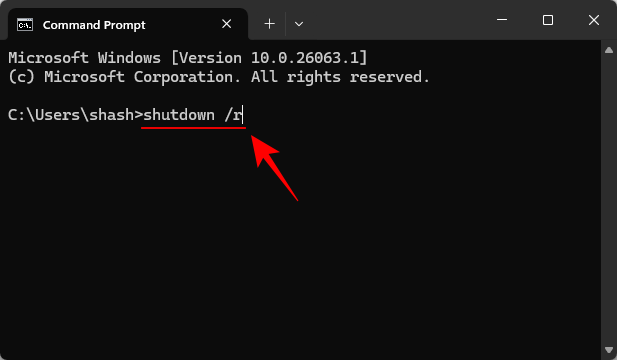
Method 7: Using PowerShell
- Press the Win key to open the Start menu.
- Type powershell and hit Enter to open PowerShell.
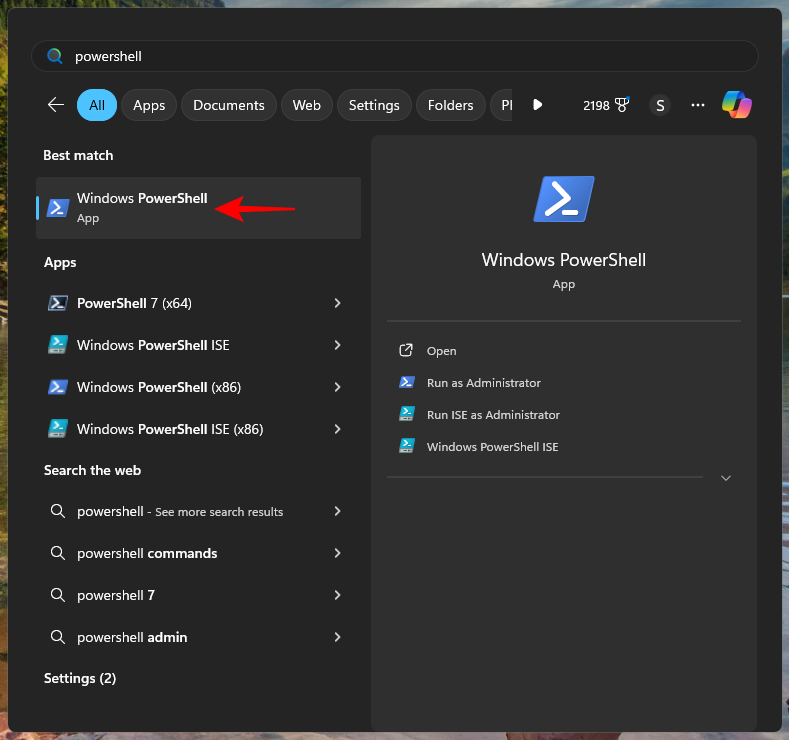
- Type the following command and hit Enter to restart your PC:
Restart-Computer
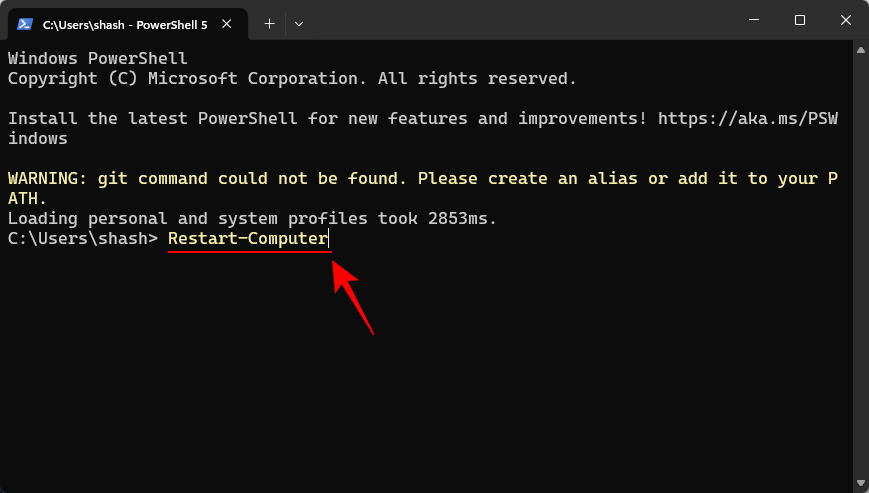
Method 8: Using Ctrl + Alt + Del
The last way to restart your PC using a keyboard is by using the Ctrl + Alt + Del shortcut. This method involves a few more steps than the methods compared above and thus has the potential to go wrong in the process. We thus recommend you use this method only if the ones given above fail to work for you.
If you can view your display
Here’s how you can use the Ctrl + Alt + Del shortcut to restart your PC:
- Press
Ctrl + Alt + Delon your keyboard. Now press Tab until the Power icon in the bottom right corner is selected.
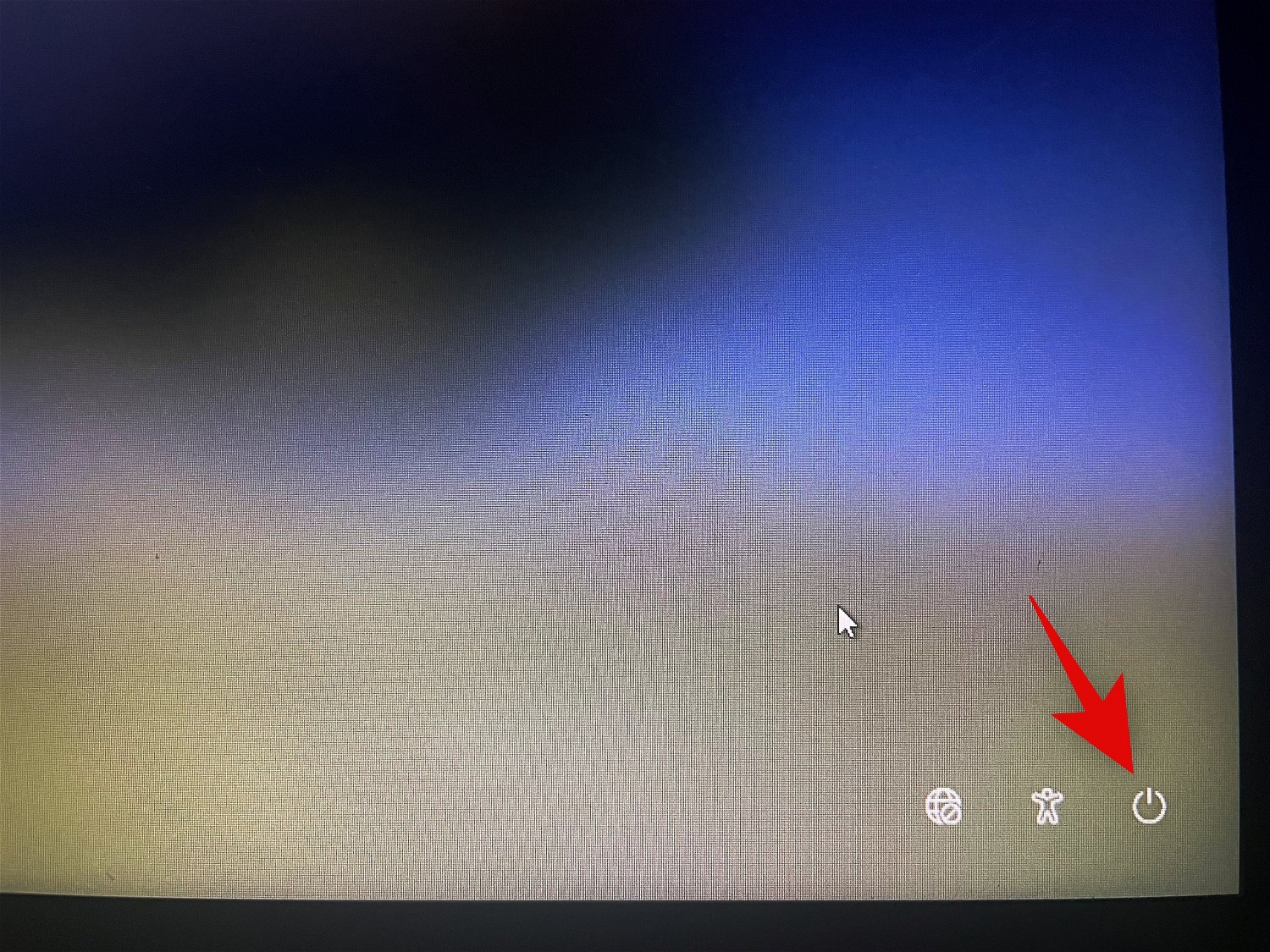
- Press Spacebar to expand the context menu. Now use the arrow keys to select Restart and press Enter.
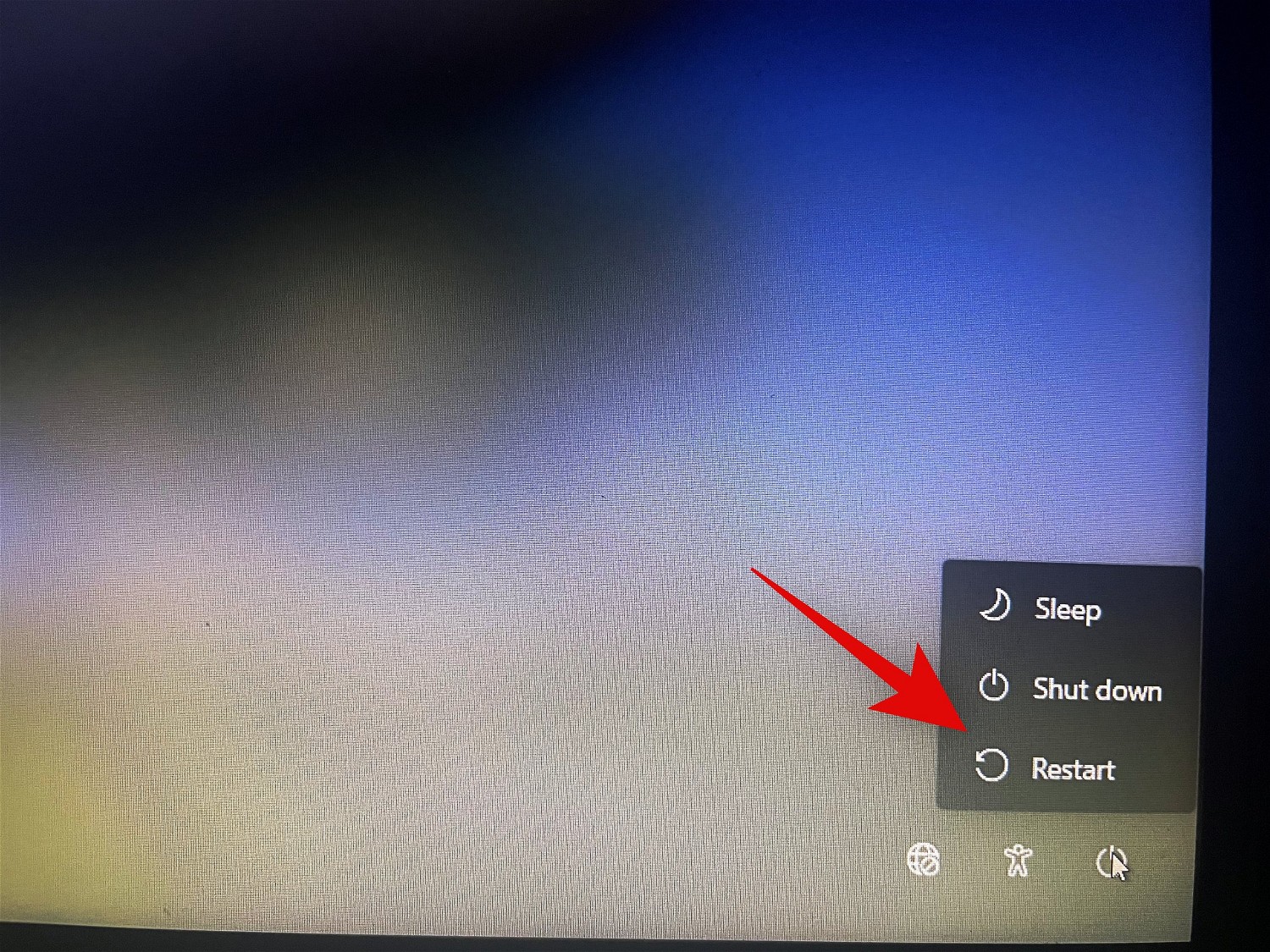
And that’s it! You will now have restarted your PC using the Ctrl + Alt + Del keyboard shortcut.
If you’re facing display issues
If you can’t view your display, then you can use the following steps to restart your PC using the Ctrl + Alt + Del keyboard shortcut.
- Press
Ctrl + Alt + Deland then press the Tab key seven times to select the Power icon.
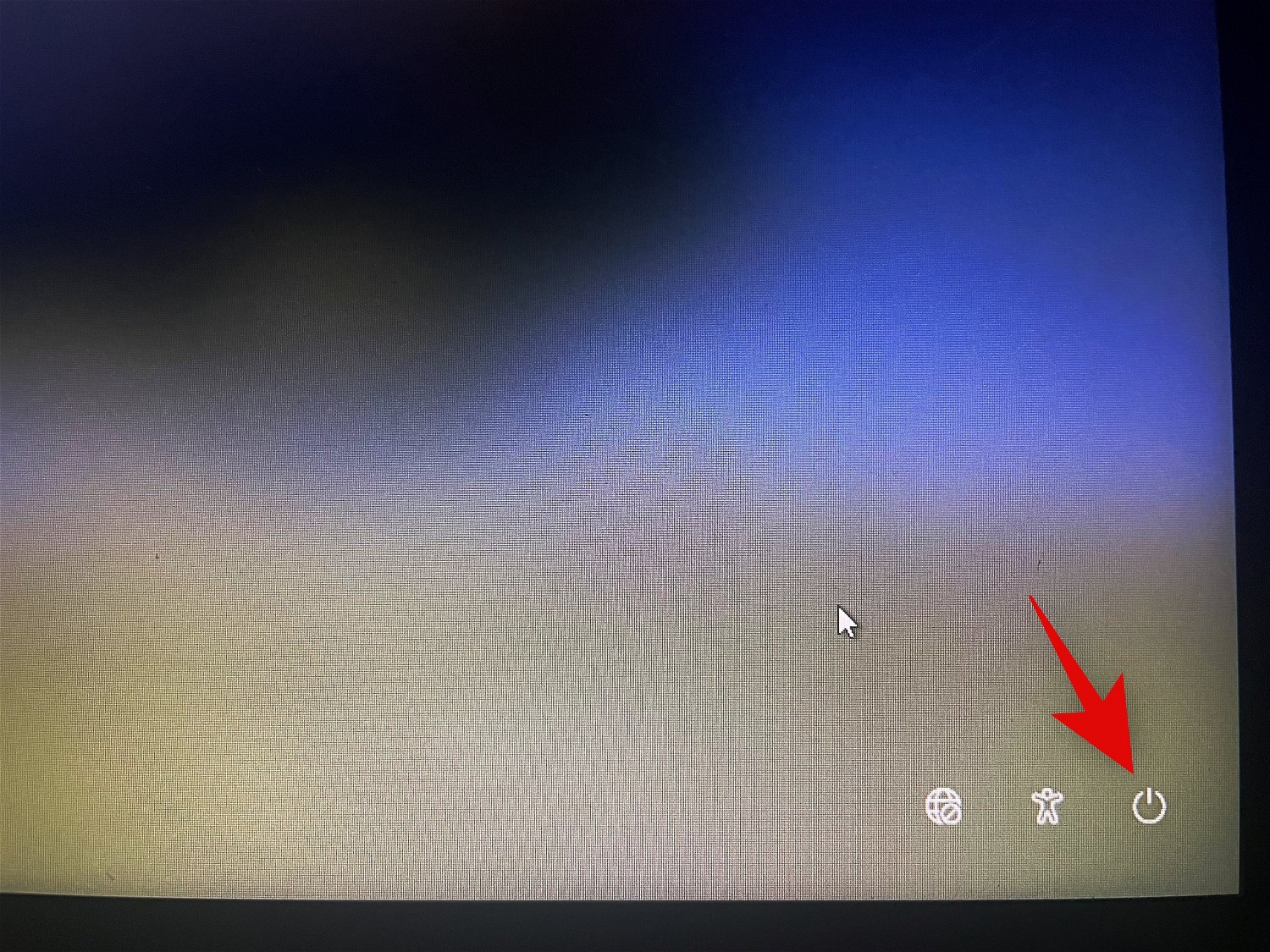
- Now press Spacebar to expand the menu. Press the down arrow key twice to select Restart. Press Enter to restart your PC.
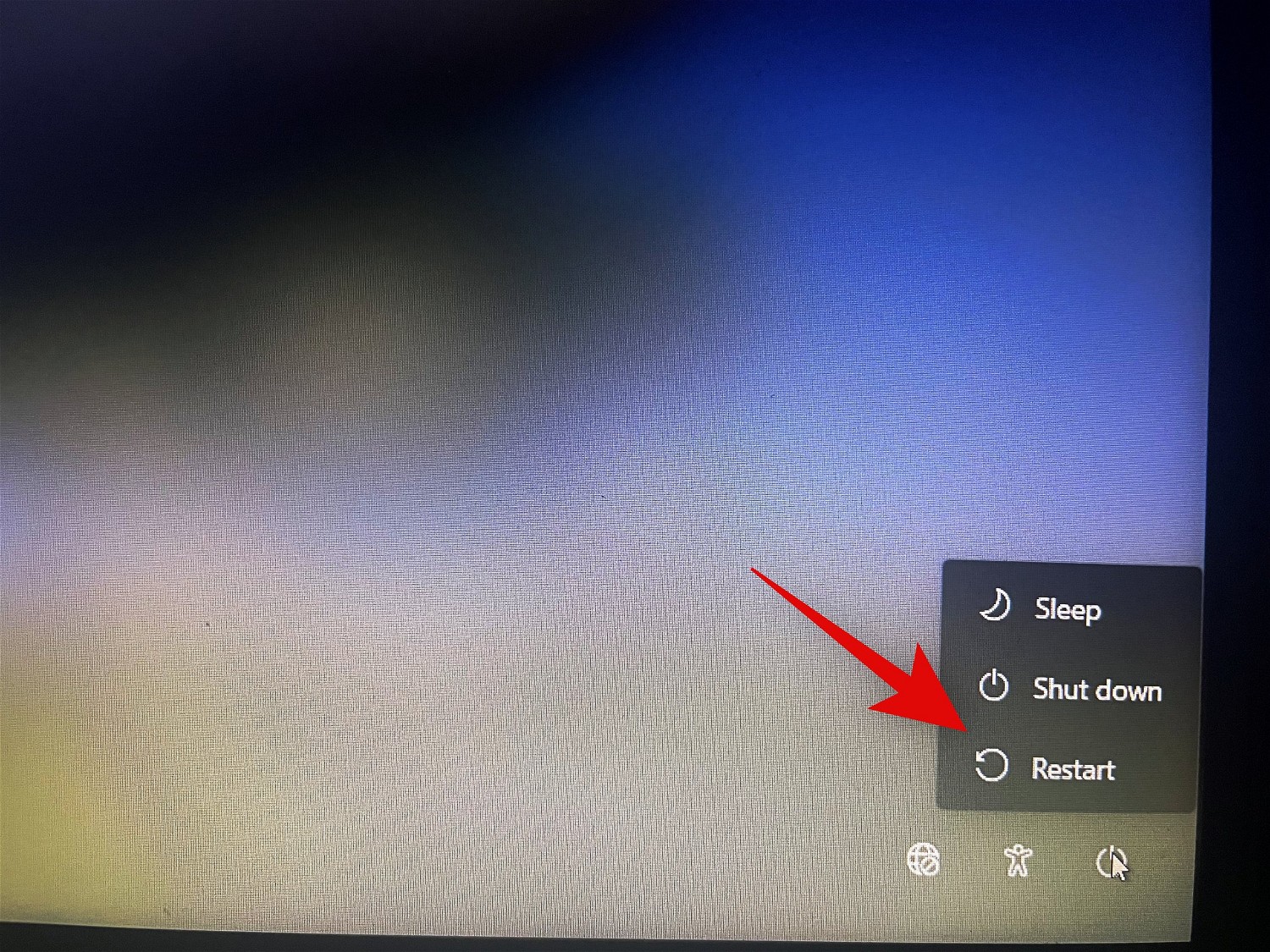
And that’s it! You will now have restarted your PC using your keyboard.
For Mac
Mac users can use the following methods to restart their PC using just the keyboard.
Method 1: Using the hardware power button
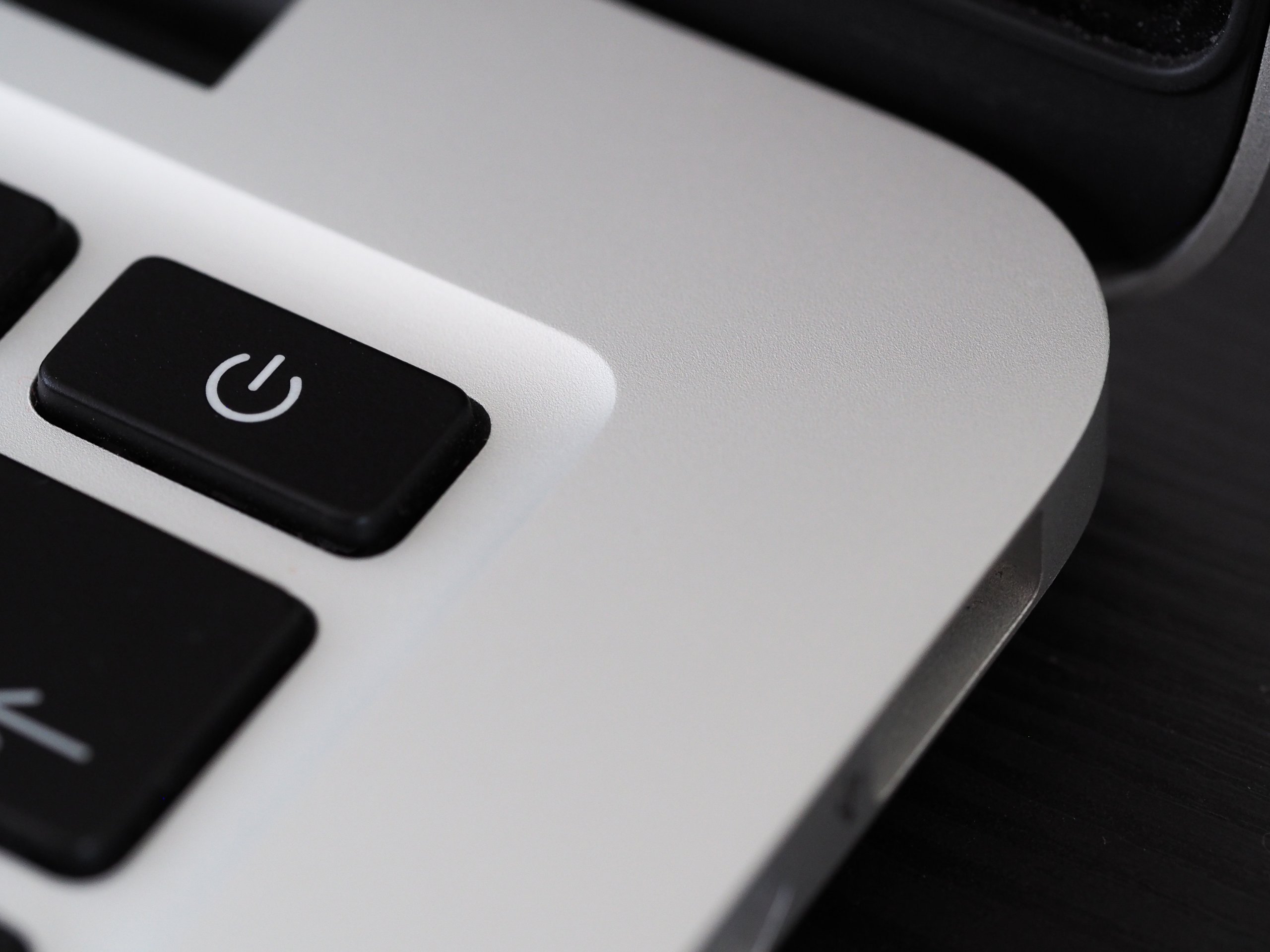
You can firstly use the hardware Power button on your Mac to restart it. This can come in handy if you’re facing performance issues or bugs that are preventing you from accessing the UI. Press and hold the Power button on your Mac to restart it. Your Mac should turn off within 5 to 10 seconds of holding down the power button. You can then wait a few seconds and then press the Power button again to turn on your Mac again. And that’s how you can use the hardware power button to restart your Mac.
Method 2: Using the keyboard shortcut
You can also use a dedicated keyboard shortcut to restart your PC. The only drawback being is that this keyboard shortcut does not work for MacBooks with a Touch ID sensor which also acts as the power button. Use the keyboard shortcut below to restart your Mac immediately.
Ctrl + CMD + Power button
If you have a Mac with a Touch ID, then you can use the following keyboard shortcut to restart your PC. The only drawback is that this keyboard shortcut will prompt you to save any open documents first. This will be an issue if you’re unable to view your display.
Ctrl + CMD + Media Eject button
And that’s how you can restart your Mac using a keyboard shortcut.
We hope this post helped you easily restart your computer using your keyboard. If you face any issues or have any more questions for us, feel free to reach out using the comments below.