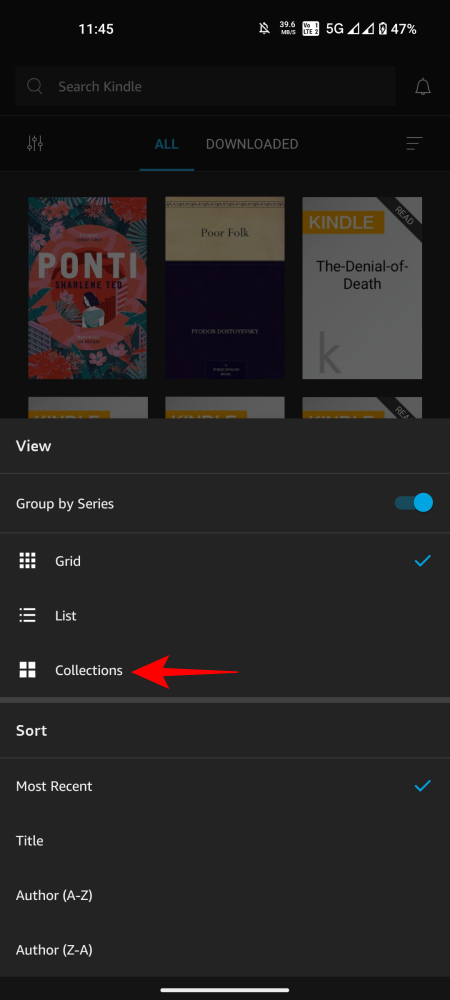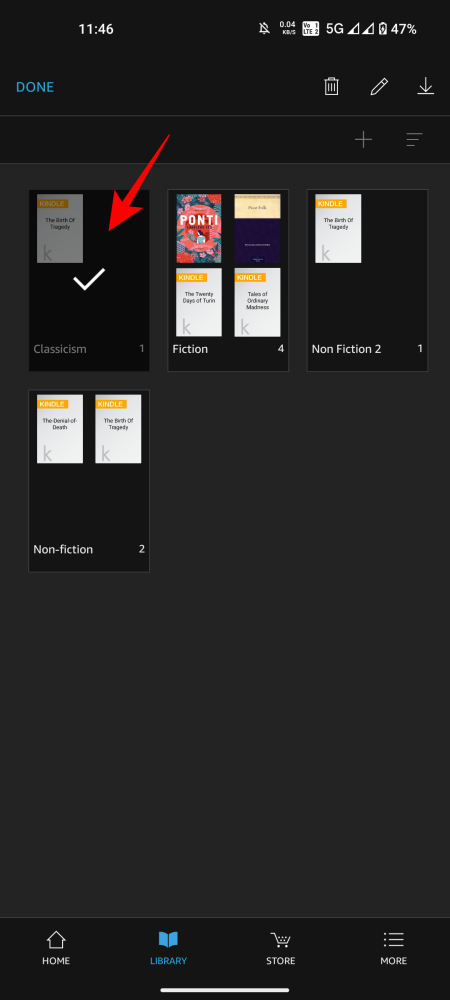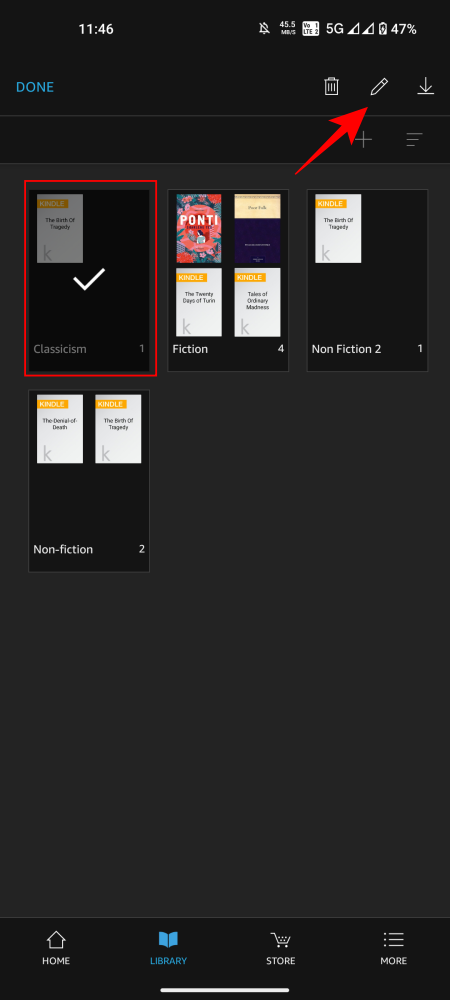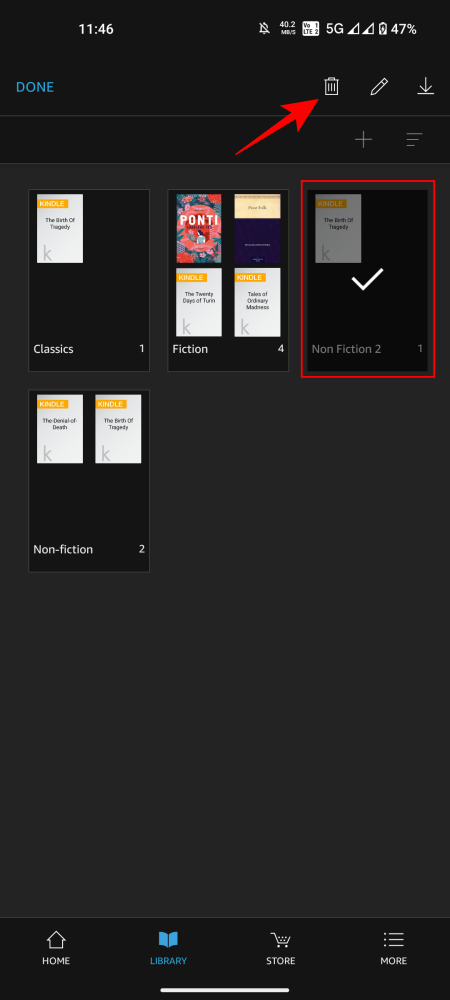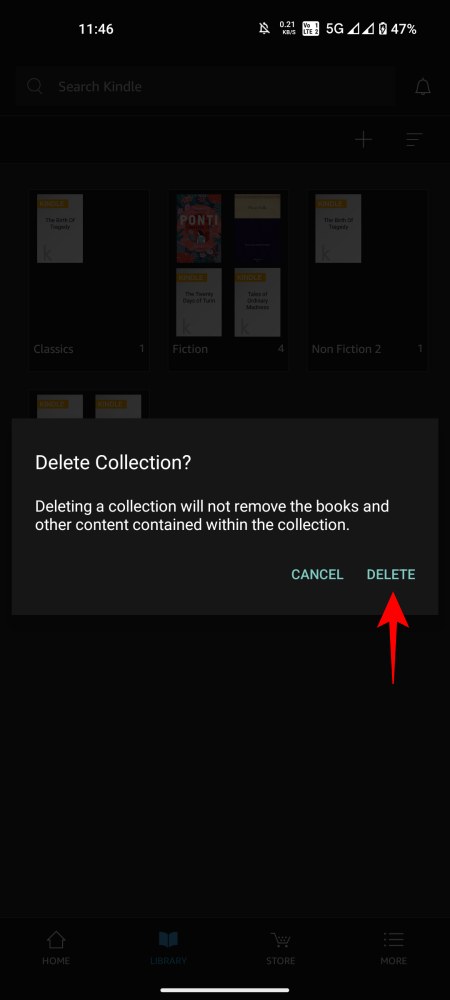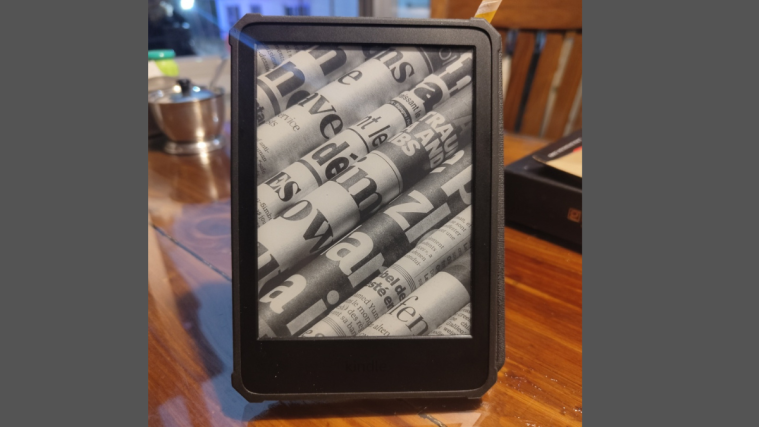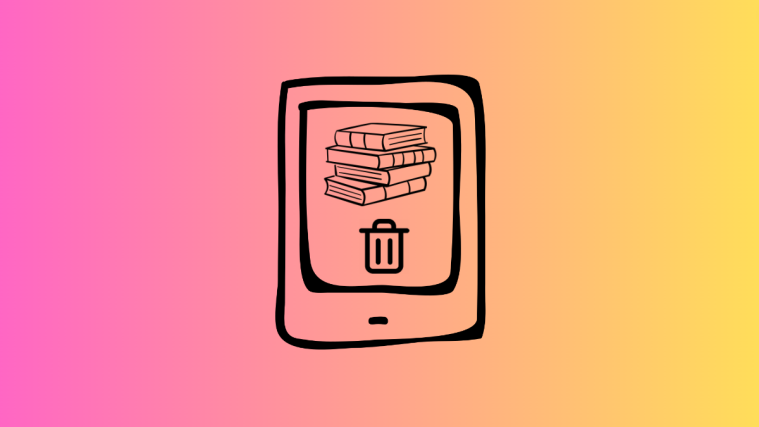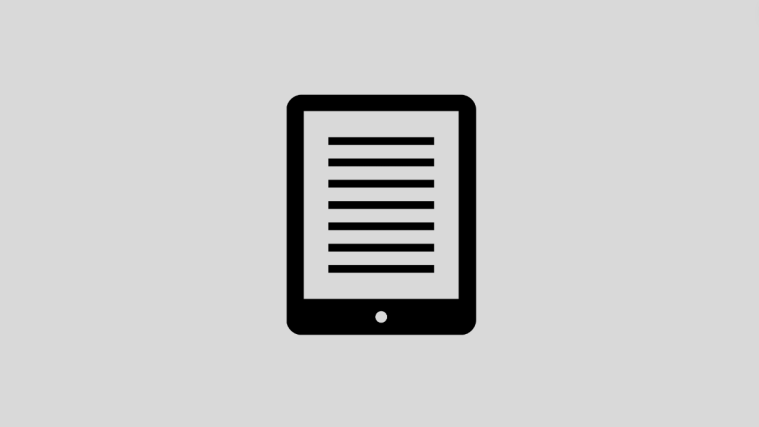Kindle collections are a great way to organize your Kindle library and sort books in an intelligible manner. But once your collections are created, you’re not bound to them. Here’s how you can rename and delete a collection on Kindle.
How to rename or delete a Kindle collection
Changes to your Kindle collections are synced across devices. So, changes made on one device will also be reflected everywhere else. But depending on your device, the steps to rename or delete a Kindle collection will vary.
Method 1: On a Kindle device
Here’s how you can rename and delete Kindle collections from within a Kindle device itself.
SHORT GUIDE
Tap on the three-dot icon on a collection, and select Rename collection or Delete collection.
GIF GUIDE
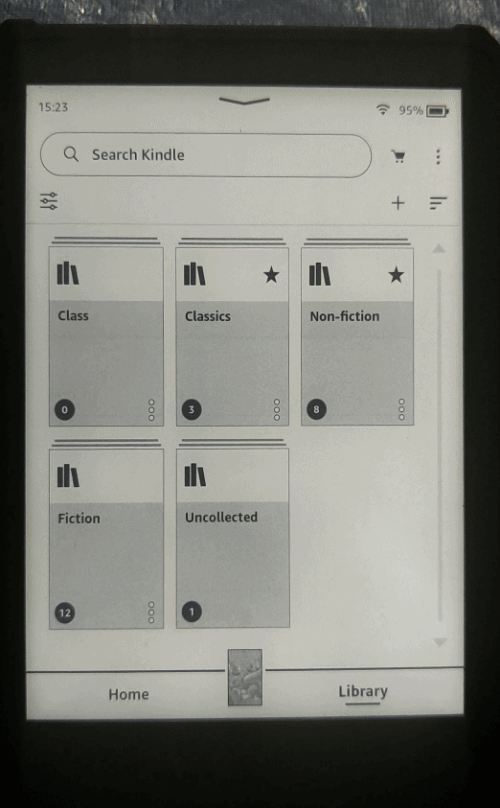
STEP-BY-STEP GUIDE
- Go to your Kindle library and tap on the View option (three horizontal lines) at the top right corner.
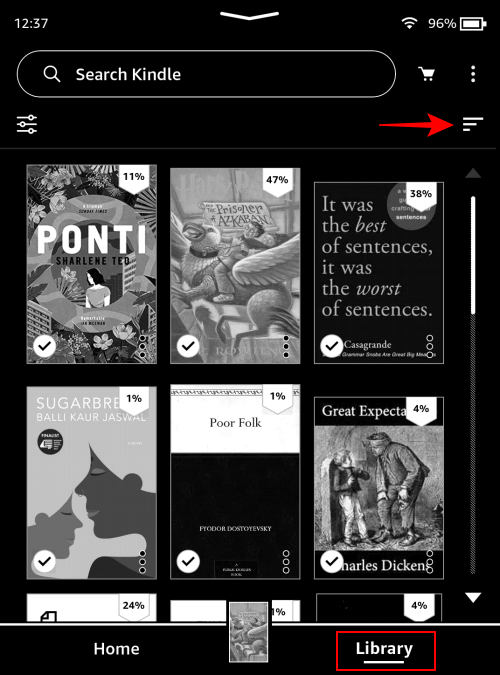
- Select Collections.
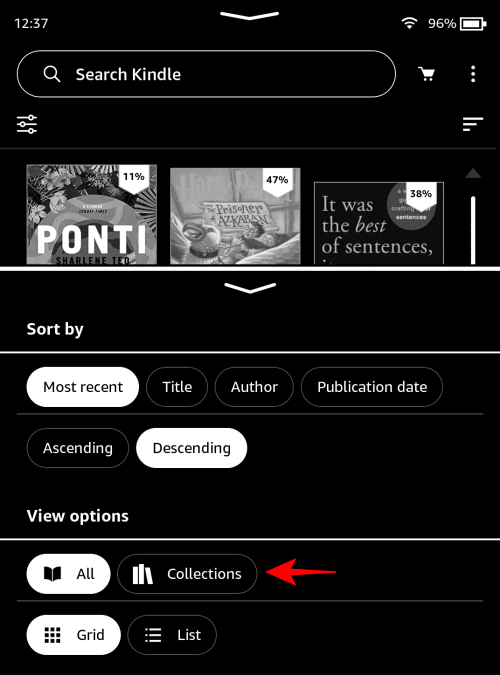
- Now tap on the three-dot icon on a collection and tap on Rename collection to do so.
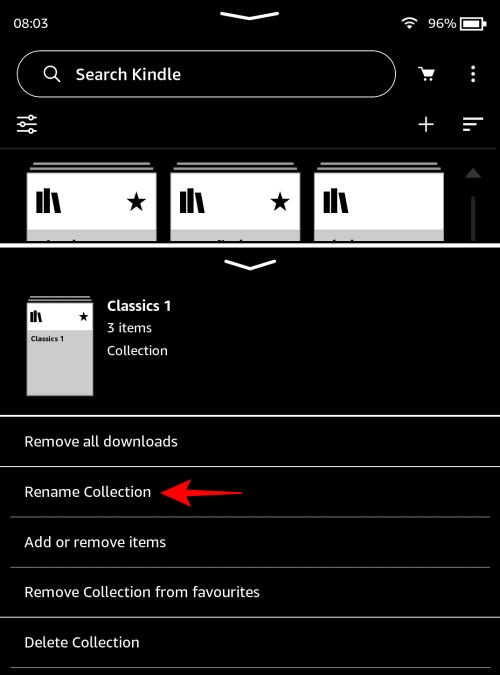
- Enter the new name and tap on Rename to confirm.

- To delete a collection, select Delete Collection from the menu.

- Tap on Yes, delete to confirm.

Method 2: On Kindle for PC
Here’s how you can rename or delete collections on the Kindle for PC app.
SHORT GUIDE
Launch Kindle for PC, select Collections, and click on the three-dots next to a collection. Select Rename or Delete and confirm the changes.
GIF GUIDE

STEP-BY-STEP GUIDE
- Launch Kindle for PC and click on Collections in the left pane.
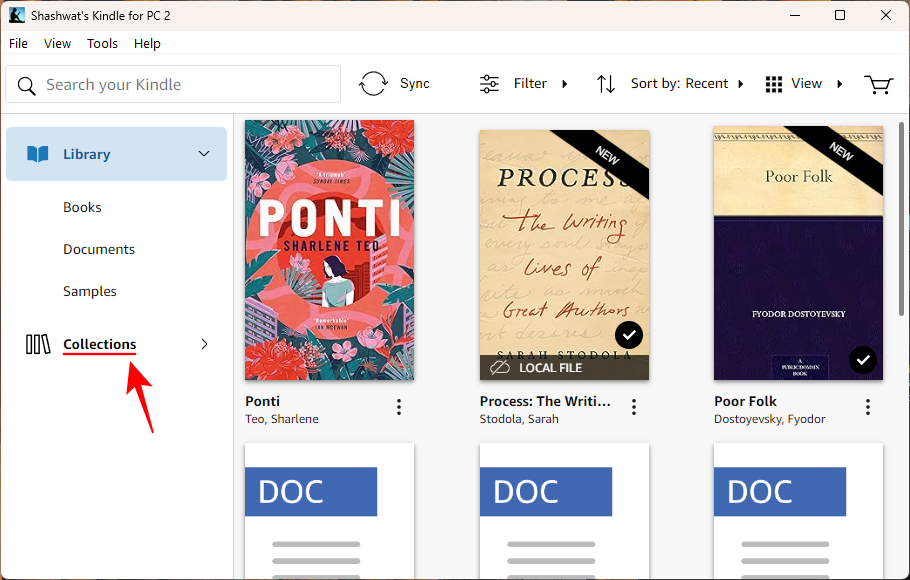
- Click on the three-dot menu of the collection that you want to change.

- Select Rename to change the name of your collection.

- Give it a new name and click Save.
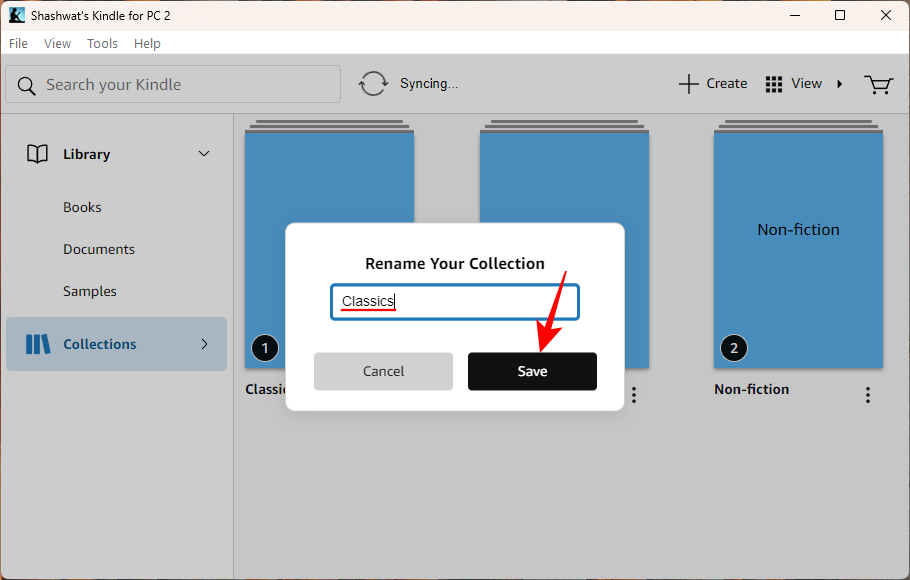
- To delete a collection entirely, click on the Delete option.
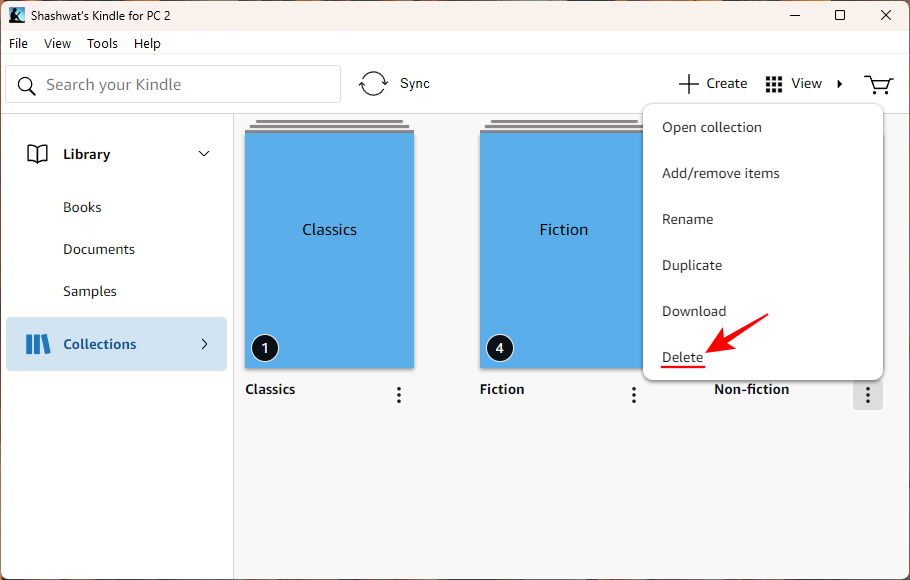
- Click on Delete again to confirm.

- Alternatively, expand the ‘Collections’ tab in the side pane by clicking on the small arrow next to ‘Collections’.

- Then right-click on a collection and choose Rename or Delete as before.

Method 3: On the Kindle app for smartphone
Here’s how to rename or delete collections from the Kindle smartphone app.
SHORT GUIDE
Launch the Kindle app, go to Library, three horizontal lines (View options), and choose Collections. Then tap and hold on a collection, and select the edit button (pencil icon) to rename or the delete button (trashcan icon) to remove the collection.
GIF GUIDE
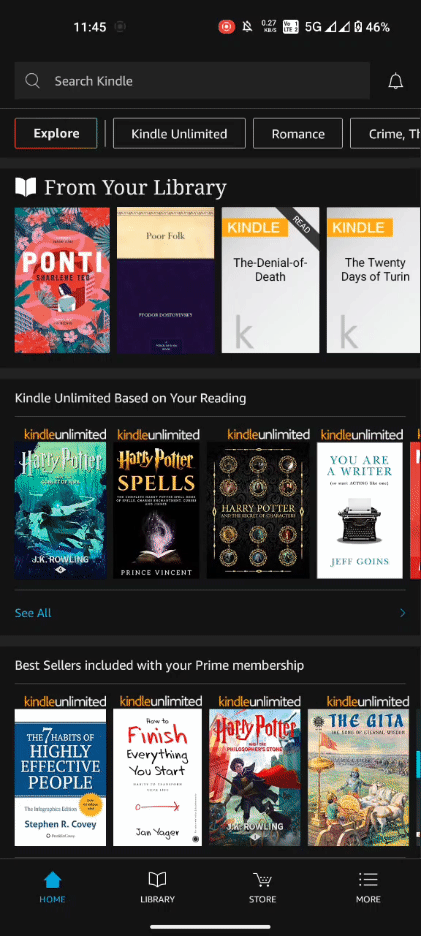
STEP-BY-STEP GUIDE
- Open the Kindle app, tap on Library at the bottom, and tap on the three horizontal lines at the top right corner.
- Select Collections, and tap and hold a collection to highlight it.
- To rename, tap on the pencil icon at the top right corner, change the name of your collection, and select Rename.
- To delete the collection, tap on the trashcan icon at the top right corner, and tap Delete to confirm.
Method 4: On Amazon.com
You can also make changes to your collections from the Amazon website itself. Here’s how:
SHORT GUIDE
Visit Amazon.com, hover over ‘Accounts & Lists’, and select Manage Your Content and Devices. Click on ‘View’ and select ‘Collections’. Next to a collection, click on Rename collection or Delete collection to do so.
GIF GUIDE
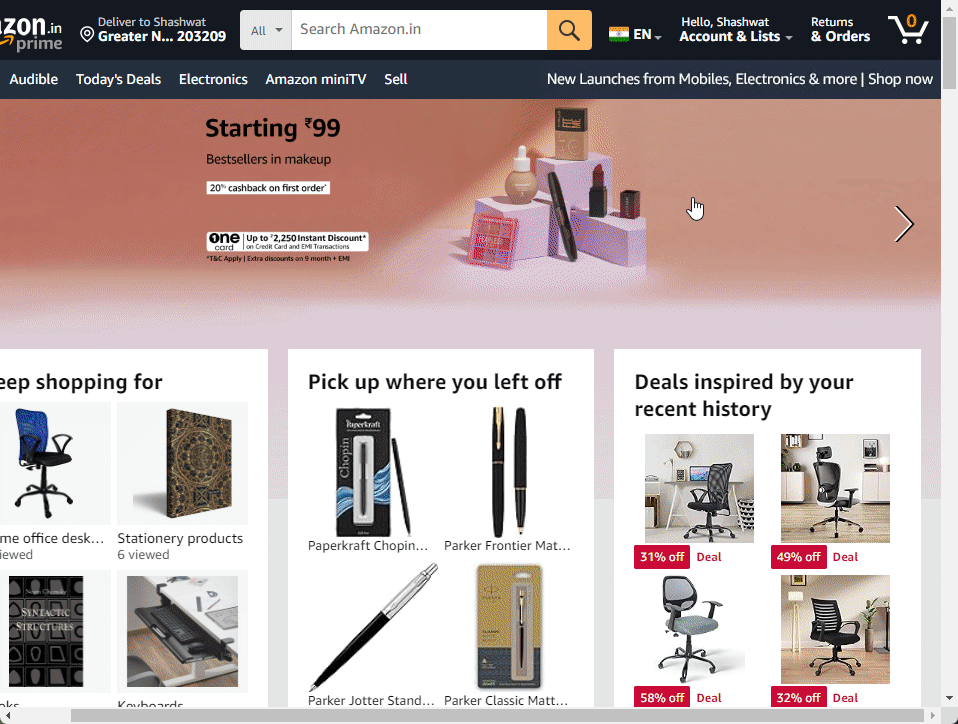
STEP-BY-STEP GUIDE
- Go to Amazon.com, hover over ‘Accounts & Lists’, and select Manage Your Content and Devices.

- Under the ‘Content’ tab, click on View.
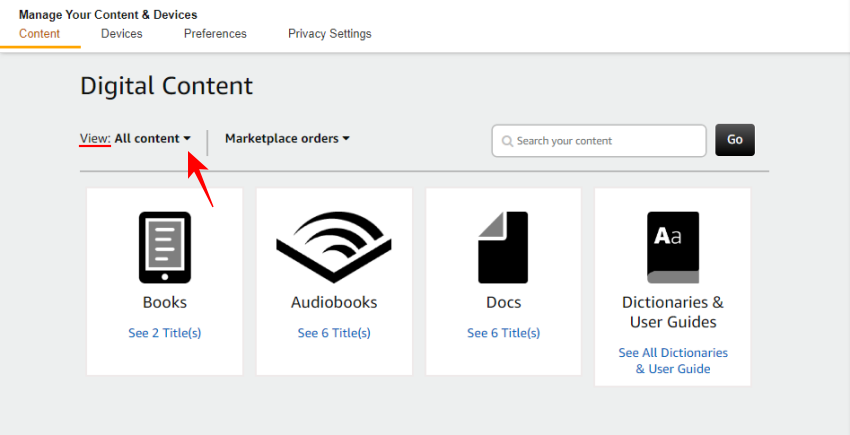
- Choose Collections.
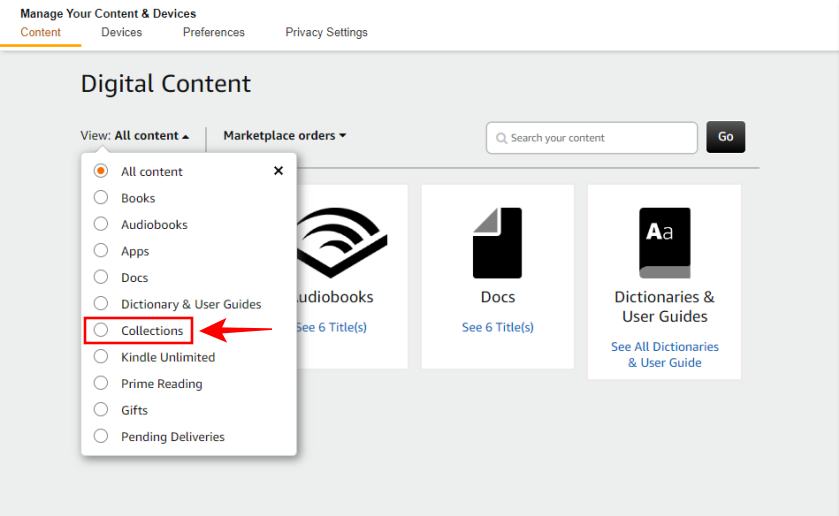
- To rename a collection, click on Rename collection next to it.
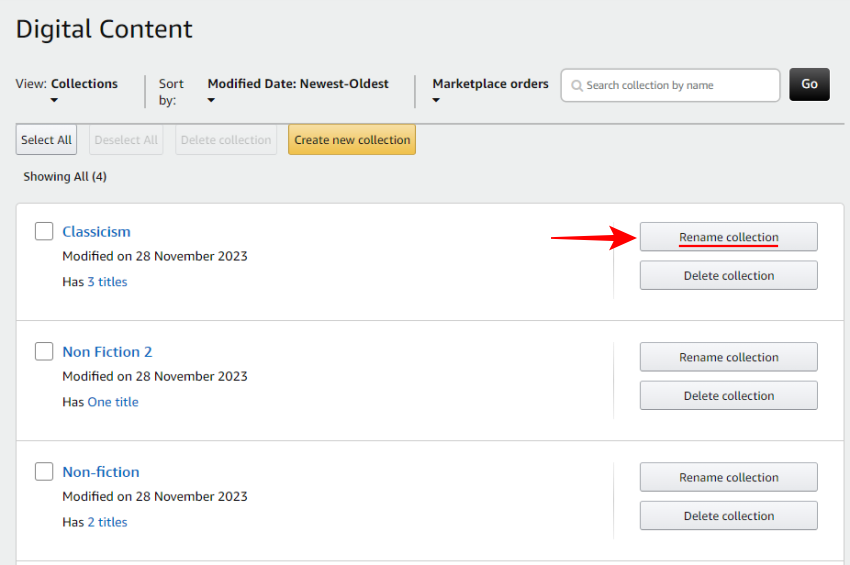
- Enter the new name and click on Rename collection.
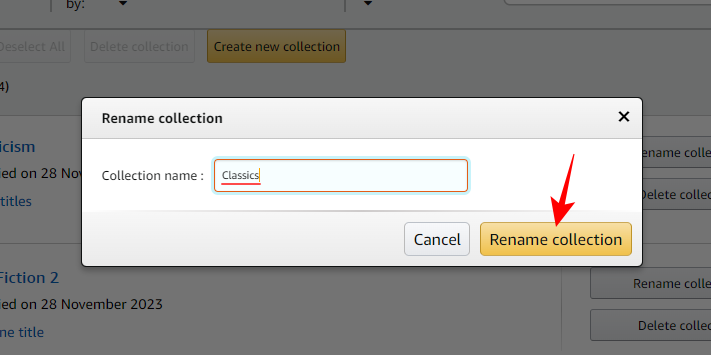
- To delete a collection, click on Delete collection next to it.

- Confirm by clicking on Delete collection.
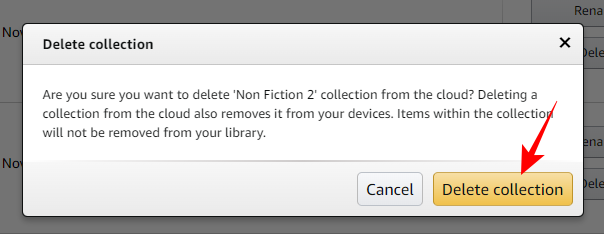
- To delete multiple collections together, place a check next to them and click Delete collections at the top.

- Confirm deletion.

FAQ
Let’s take a look at a few commonly asked questions about renaming and deleting collections on Kindle.
Does deleting a Kindle collection remove books?
No, deleting a Kindle collection does not remove your books. It only deletes that organization folder, but your books remain in your Kindle cloud library.
Can a single book be part of multiple Kindle collections?
Yes, any e-book can be a part of multiple Kindle collections.
Why can’t I make changes to the ‘Uncollected’ Kindle collection?
The ‘Uncollected’ Kindle collection is created automatically to house books that aren’t a part of a collection. It can’t be changed because it is the only way to view the ‘collections’ page without having orphaned books crowding it. If all your books are part of one or more collections, the ‘Uncollected’ collection will disappear.
Why aren’t my changes reflected on other Kindle devices?
Changes made to the Kindle library (including the collections) are automatically synced across devices. If they’re not reflected, make sure to click on the ‘Sync’ button in your library to force it.
Your Kindle collections are not set in stone. You can rename them, add and remove books from them, or delete collections entirely. We hope this guide helped you with the same. Until next time!