What to know
- Apple’s Contacts app on iOS offers the ability to merge duplicate contacts on your iPhone with ease.
- You can merge all duplicate contacts by going to the Contacts app > Lists > All iCloud > Duplicates Found > Merge.
- To merge contacts individually, go to the Contacts app > Lists > All iCloud > Duplicates Found > select a contact > Merge and repeat this for other duplicate contacts.
If you’ve been an iPhone user for a long term, there’s a chance that your iPhone has accumulated multiple contacts, among which there may be a few duplicate contacts. Fortunately, Apple makes it easy to manage duplicate contacts by letting you merge them so that they don’t show up on searches on multiple occasions.
In this post, we will explain all the ways you can merge duplicate contacts on your iPhone.
Related: Live Text in Videos: Which iPhones and iPads are supported?
How to merge duplicate contacts on iPhone [2 methods]
- Required: iPhone running iOS 16 or newer versions
You can follow the methods below to merge duplicate contacts on an iPhone.
Method 1: Merge all duplicates at once
- Launch the Contacts app on your iPhone.
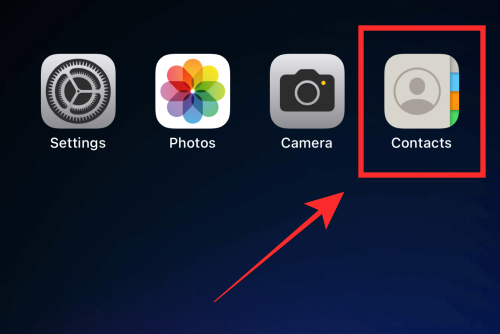
- Under “Lists”, tap All iCloud.
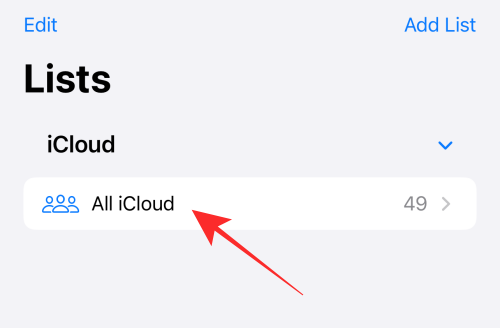
Note: If you have not synced your iPhone Contacts to iCloud, you will see “All iPhone” under Lists. Tap on “All iPhone” to go to the Contacts. - If there are any duplicate contacts, you will see them mentioned right above the Contacts list as “Duplicates Found” along with the number of duplicate contacts.
- Tap on Duplicates Found.
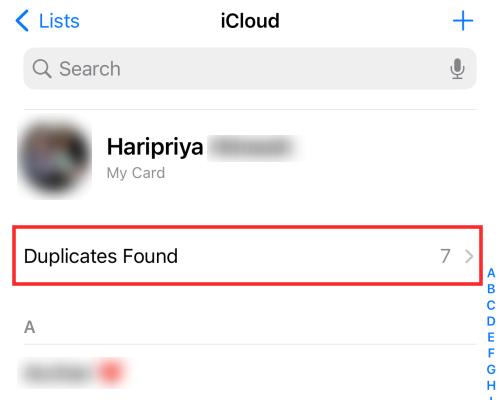
On the overflow menu, you will see the list of duplicate contacts (with the number of duplicate cards). - To merge all duplicate contacts in one fell swoop, tap on Merge at the bottom of the overflow menu.
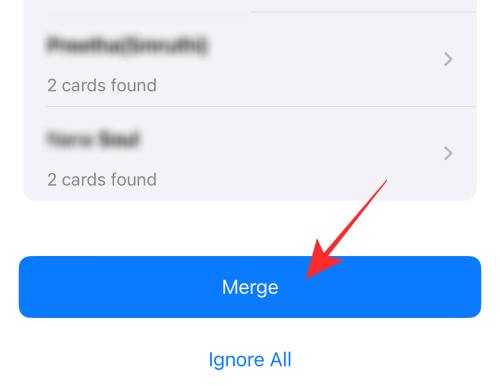
- That’s it! All duplicate contacts will get merged in your Contacts with a flash message — “Duplicated Resolved”!
- You will no longer see the “Duplicates Found” indicator above the contacts list on the Contacts page.
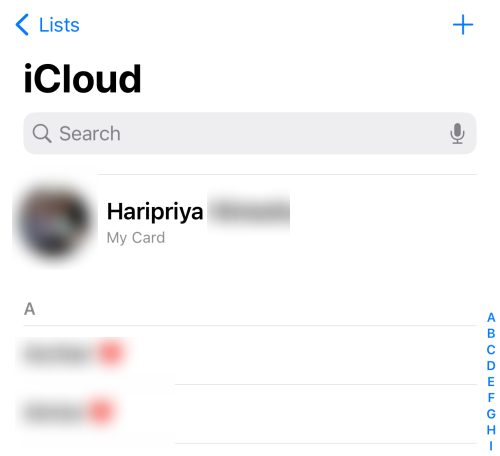
Method 2: Select and merge contacts manually
- Launch the Contacts app on your iPhone.
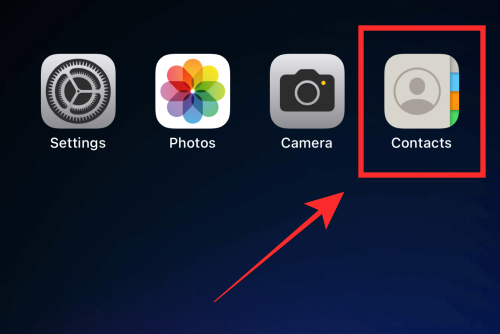
- Under “Lists”, tap All iCloud.
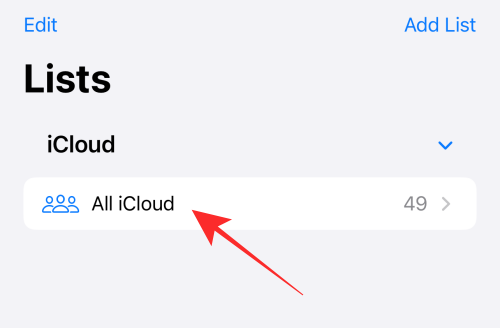
Note: If you have not synced your iPhone Contacts to iCloud, you will see “All iPhone” under Lists. Tap on “All iPhone” to go to the Contacts. - If there are any duplicate contacts, you will see them mentioned right above the Contacts list as “Duplicates Found” along with the number of duplicate contacts.
- Tap on Duplicates Found.
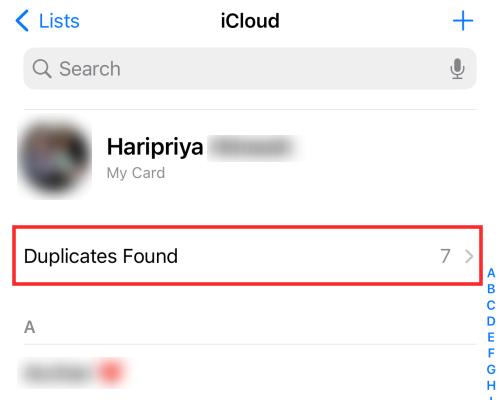
On the overflow menu, you will see the list of duplicate contacts (with the number of duplicate cards). - On the overflow menu, tap on any duplicate contact that you wish to resolve.
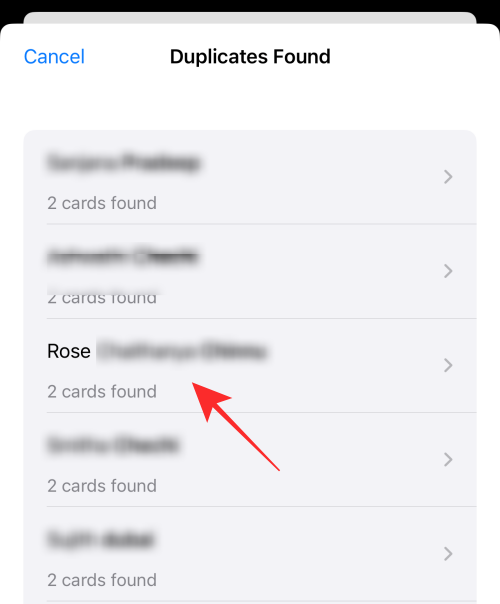
- The overflow menu will show details of the selected duplicate contact. Tap on Merge at the bottom of the menu.
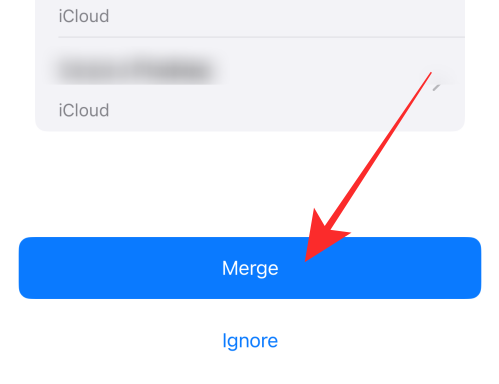
- Done! You have completed the steps to merge the copies of a selected contact into one in your Contacts! You can merge any duplicates selectively thus.
- Tap Cancel on the top left of the overflow menu when you are done merging selected contacts.
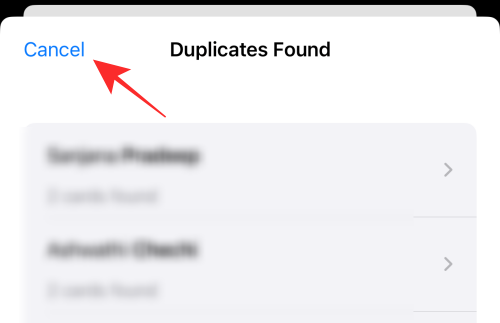
- The remaining unresolved duplicates will continue to be shown on the Contacts page as “Duplicates Found”.
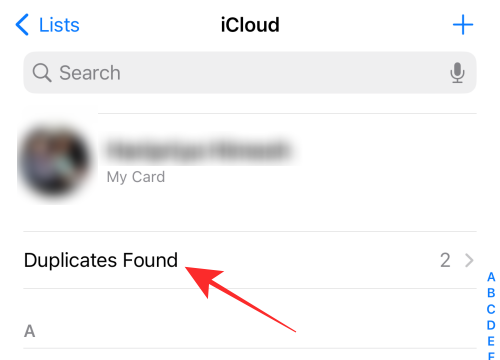
How are duplicate contacts detected?
The Contacts app detects duplicates based on precisely dittoed contact cards on iCloud or iPhone. Both the name and number have to match to make them duplicates. If you have a number saved under two different names or vice versa, they will not be detected as duplicate contacts and will not show up under the “Duplicates Found” list.
Hope you found your answers here! Share your feedback with us in the comments!
RELATED

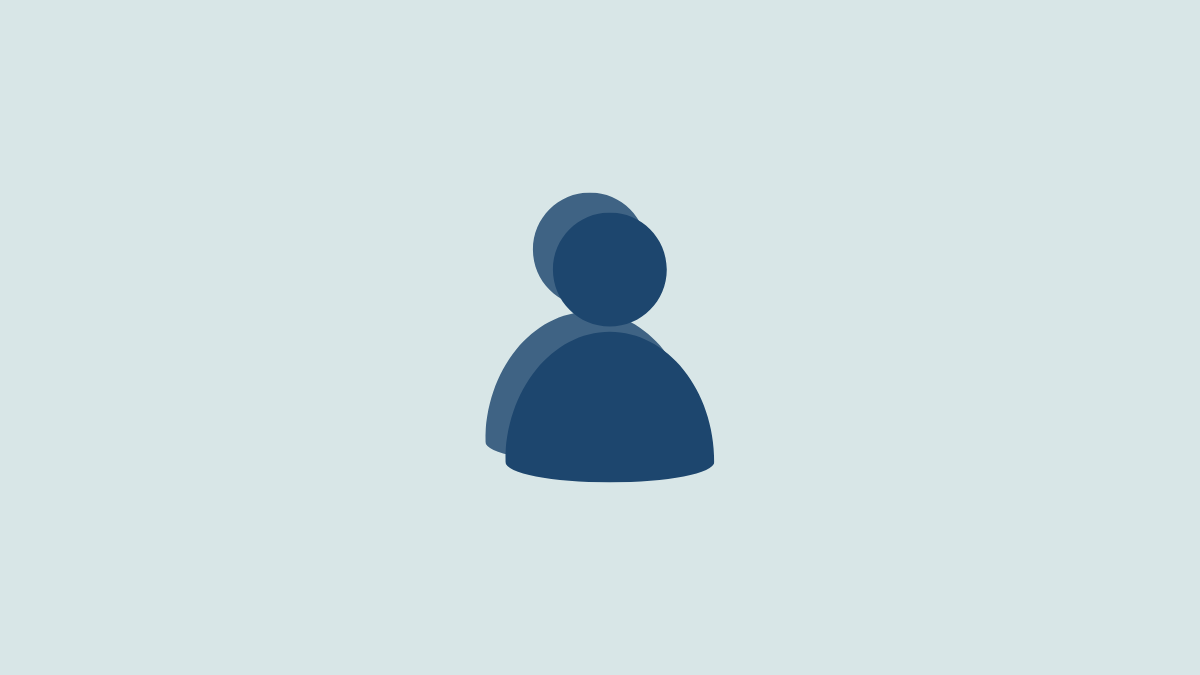









Discussion