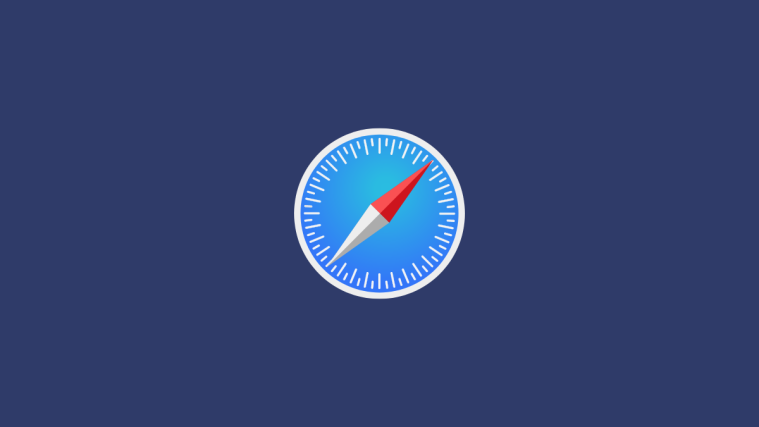Web browsing is a fundamental feature of mobile devices, facilitated effectively by browsers. These browsers also enable the installation of content blockers and other tools to personalize your browsing experience.
Apple’s iOS platform utilizes Safari as its default browser. On rare occasions, you may find Safari missing from your device. If you encounter this situation, the following steps will guide you on how to restore it.
Can you reinstall Safari on iPhone?
Safari is a built-in application on iOS devices that cannot be removed or uninstalled due to its protected system status. If the application appears to be missing from your device, it’s probable that you’re dealing with a bug or the app may be concealed for various reasons.
Utilizing developer profiles from third-party sources can potentially lead to unauthorized access to your device, compromising applications and other services. This can, in turn, impact Safari, causing it to disappear. The following methods can assist you in restoring the Safari application on your iPhone.
How to reinstall Safari on iPhone [8 ways explained]
If Safari is missing from your device, you can use the following methods to restore the same on your device.
Method 1: Using the App Store
Safari as an app can be found and installed through the App Store. This will also help you determine whether the app is uninstalled or hidden on your device.
Unlock your device and tap the link below from your favorite browser.
- Safari | Download Link
You will now be redirected to the app store. Tap Get under Safari to download it on your device. If, however, the icon reads Open instead, then it means Safari is installed on your device. Tap the same to open Safari instantly.
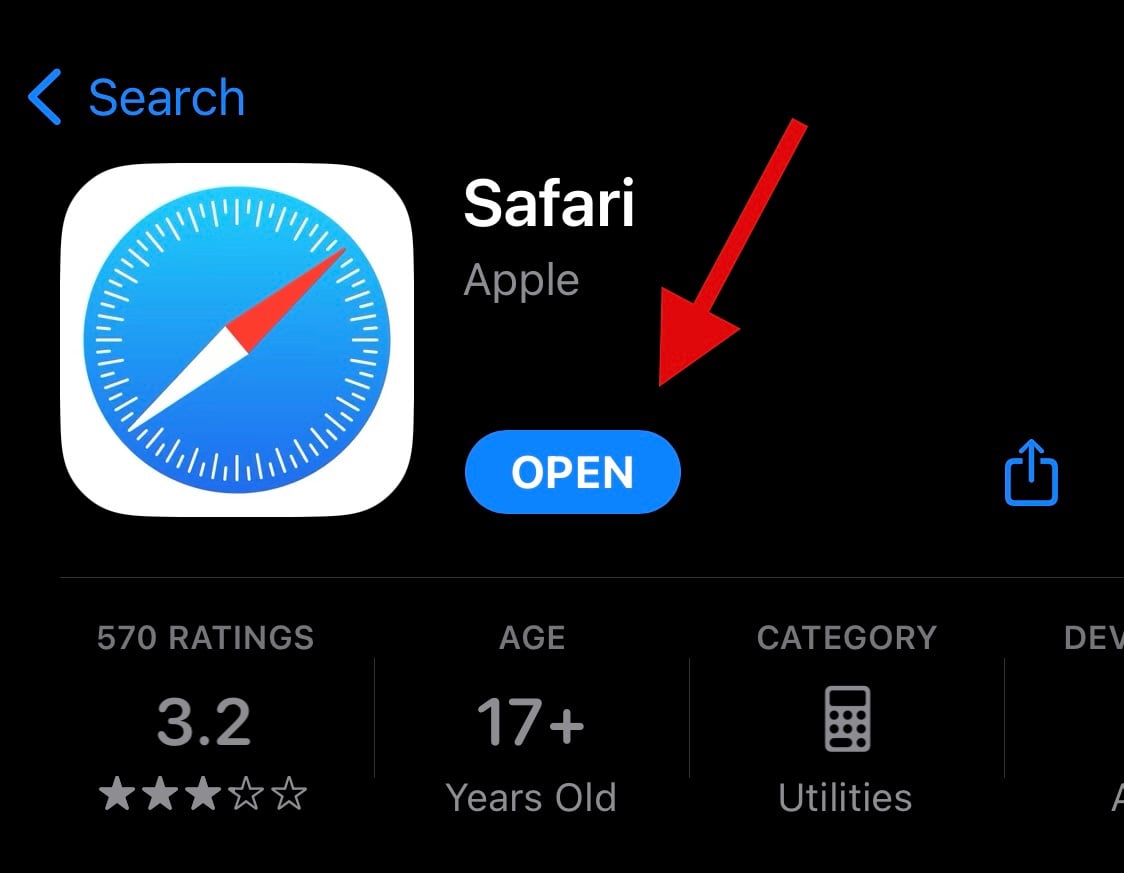
Safari should now be reinstalled on your device. If, however, you face issues or unexpected errors, you can use one of the other methods listed below instead.
Method 2: Reboot your device
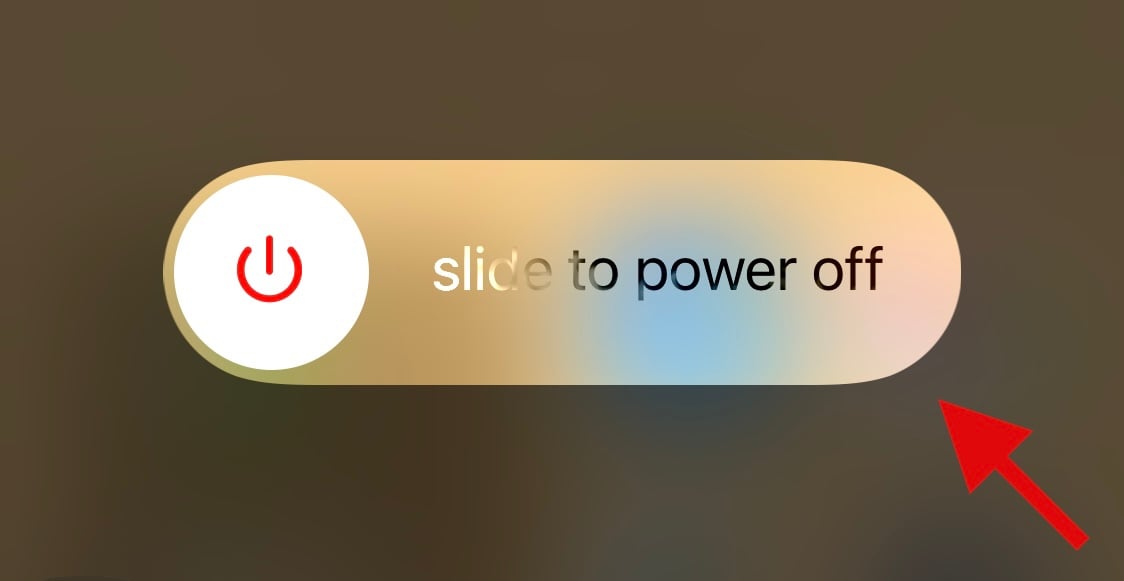
Rebooting your device can help fix bugs and restart background services that might have caused Safari to go missing on your device.
We recommend you perform a hard reboot to increase your chances of restoring Safari. Follow either of the steps below, depending on your device, to perform a hard reboot.
- If your iPhone has a Face ID (including iPhone 8 & iPhone SE 2nd gen): Quickly press and release the volume up button and then subsequently the Volume down button. Once done, press and hold down the Lock button. Let go off the Lock button once you see the Apple logo on your screen.
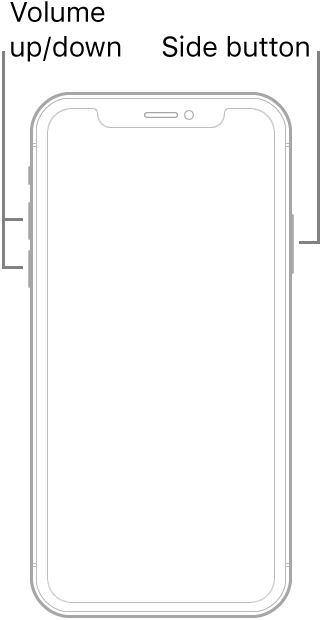
- If your phone has a home button: Press and hold down the Lock and Home button on your device. Once you see the Apple logo you can let go of the buttons.
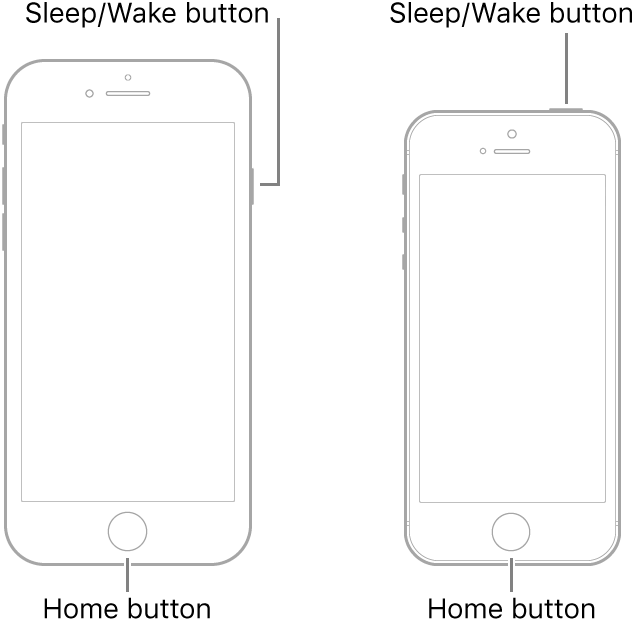
- For iPhone 7: Press and hold the volume down and Lock button on your device until you see the Apple logo on your screen.
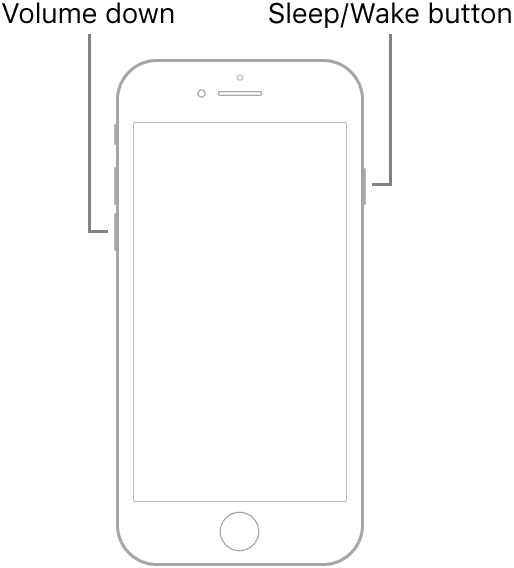
Method 3: Check Screen Time restrictions
Screen Time restrictions have the ability to hide Safari from your device, which can make it appear as though Safari has been deleted from your device. We recommend checking and verifying the same. You can then remove Safari from the restricted apps list to restore the same on your device. Follow the steps below to help you along with the process.
Open the Settings app and tap Screen Time.
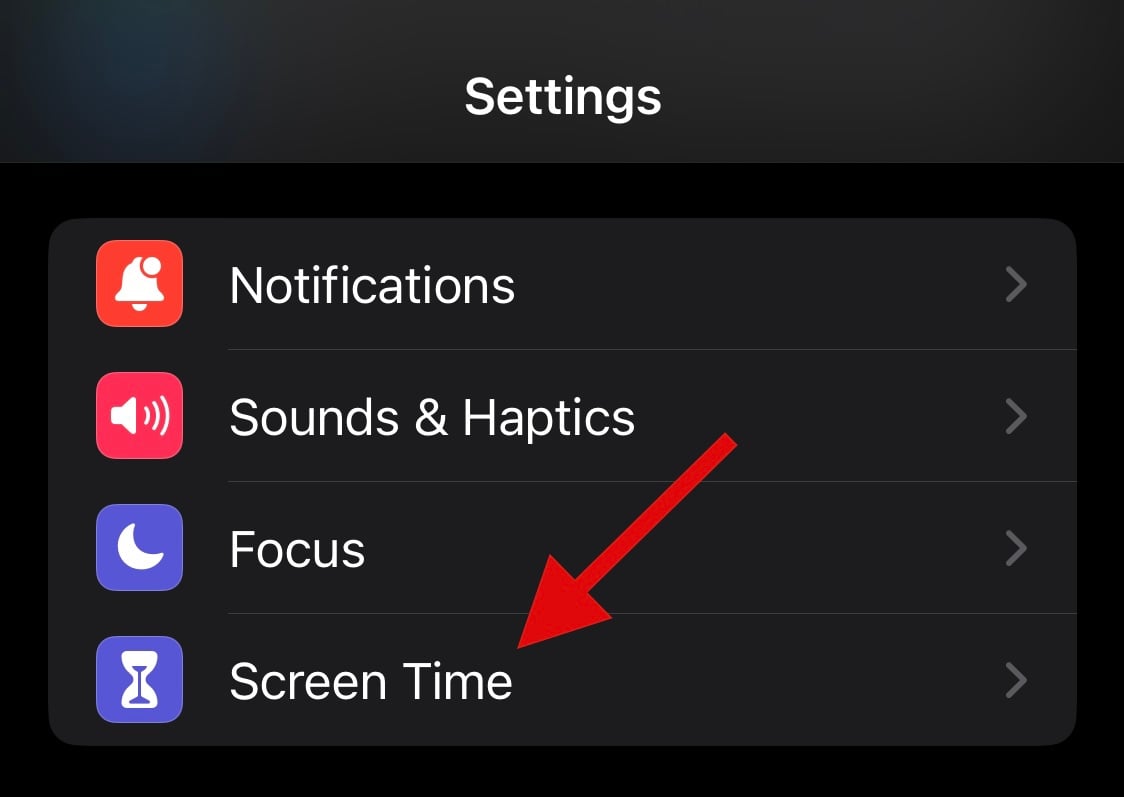
Tap Content & Privacy Restrictions.
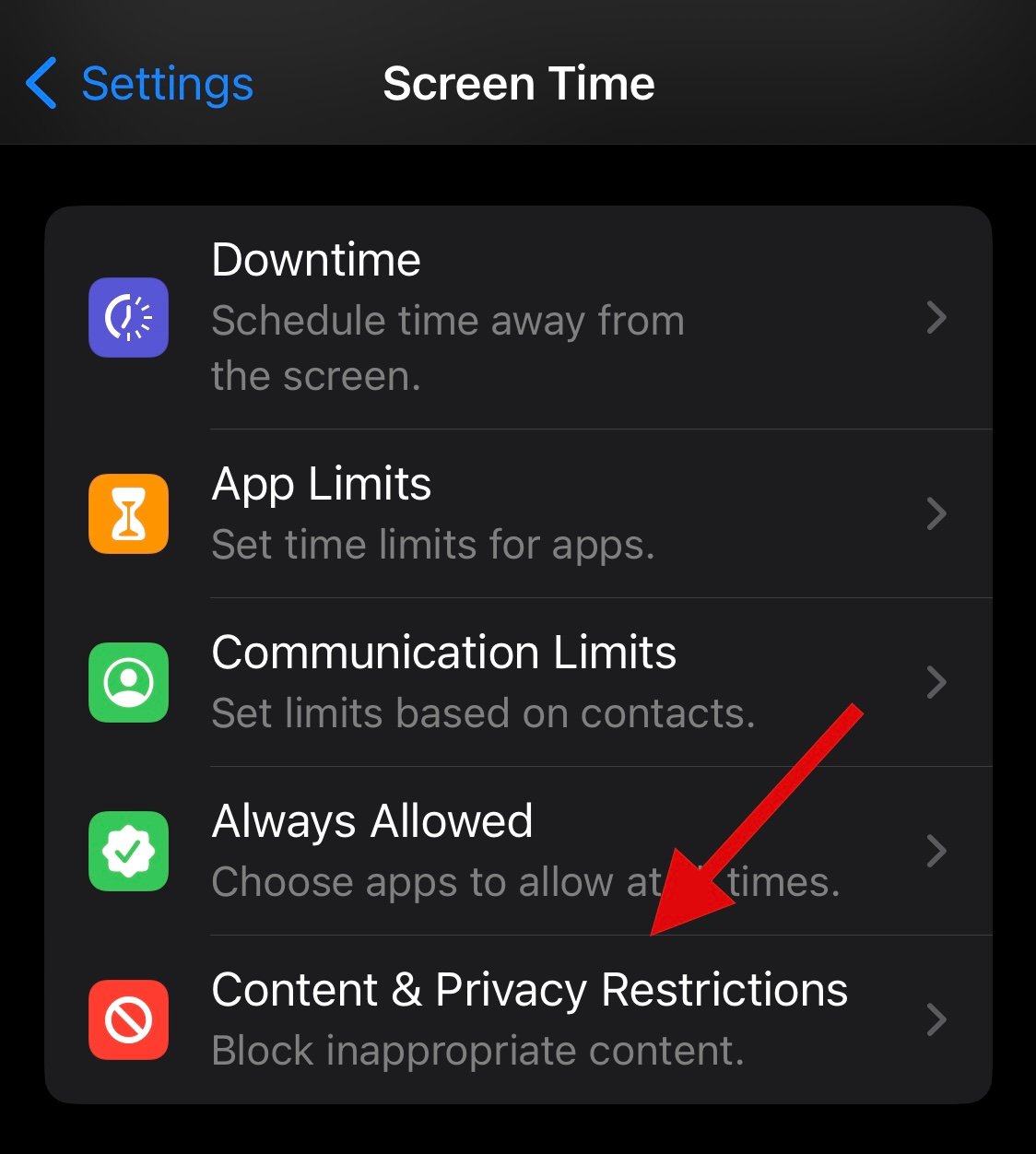
Now tap Allowed Apps.
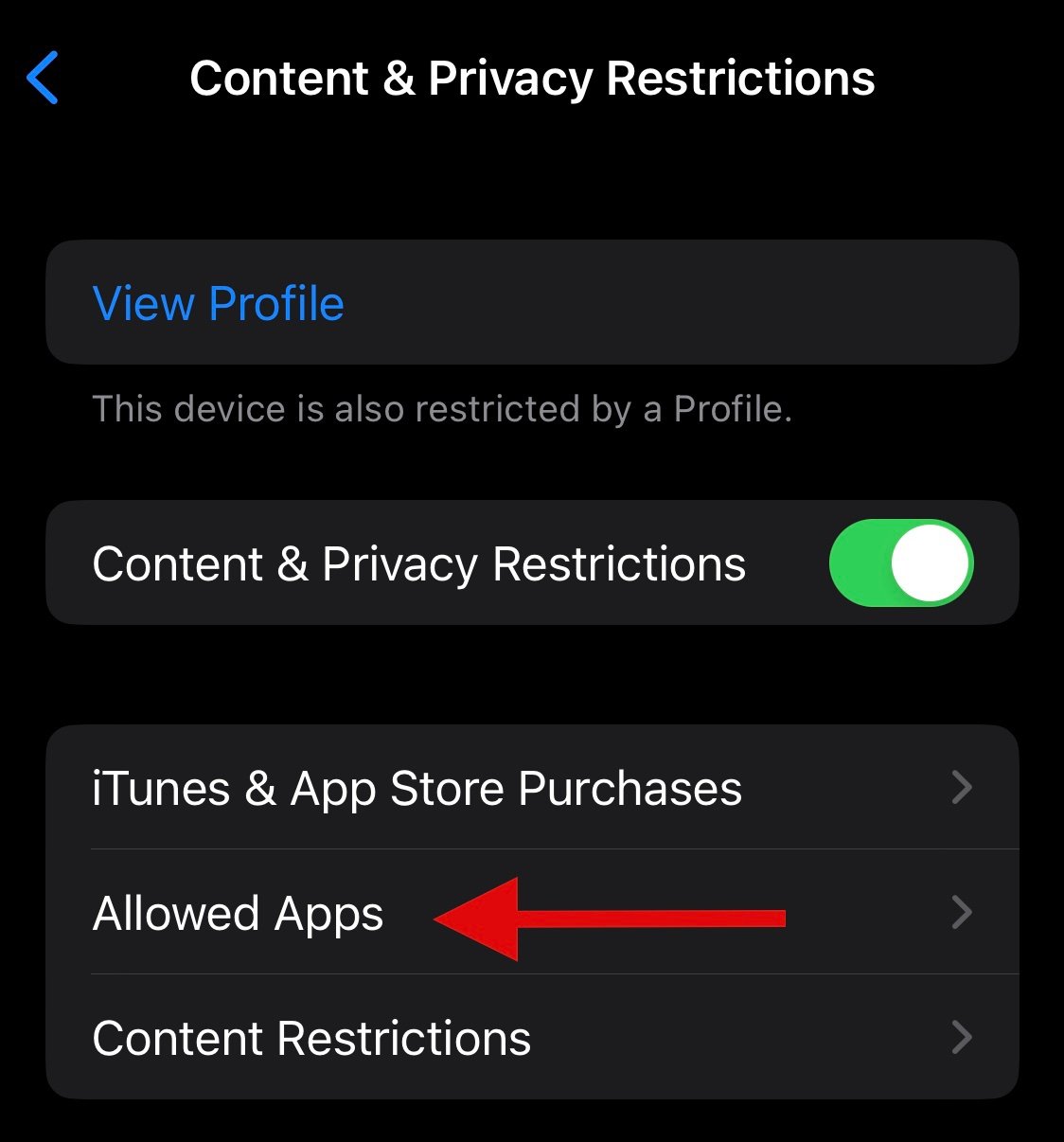
Note: If Allowed Apps requires a password, then it is likely due to parental restrictions on your device. We recommend you get in touch with your parent/guardian to get past the same.
Check and ensure the toggle for Safari has been turned on in the list of apps. Tap and turn on the same if it has been turned off.
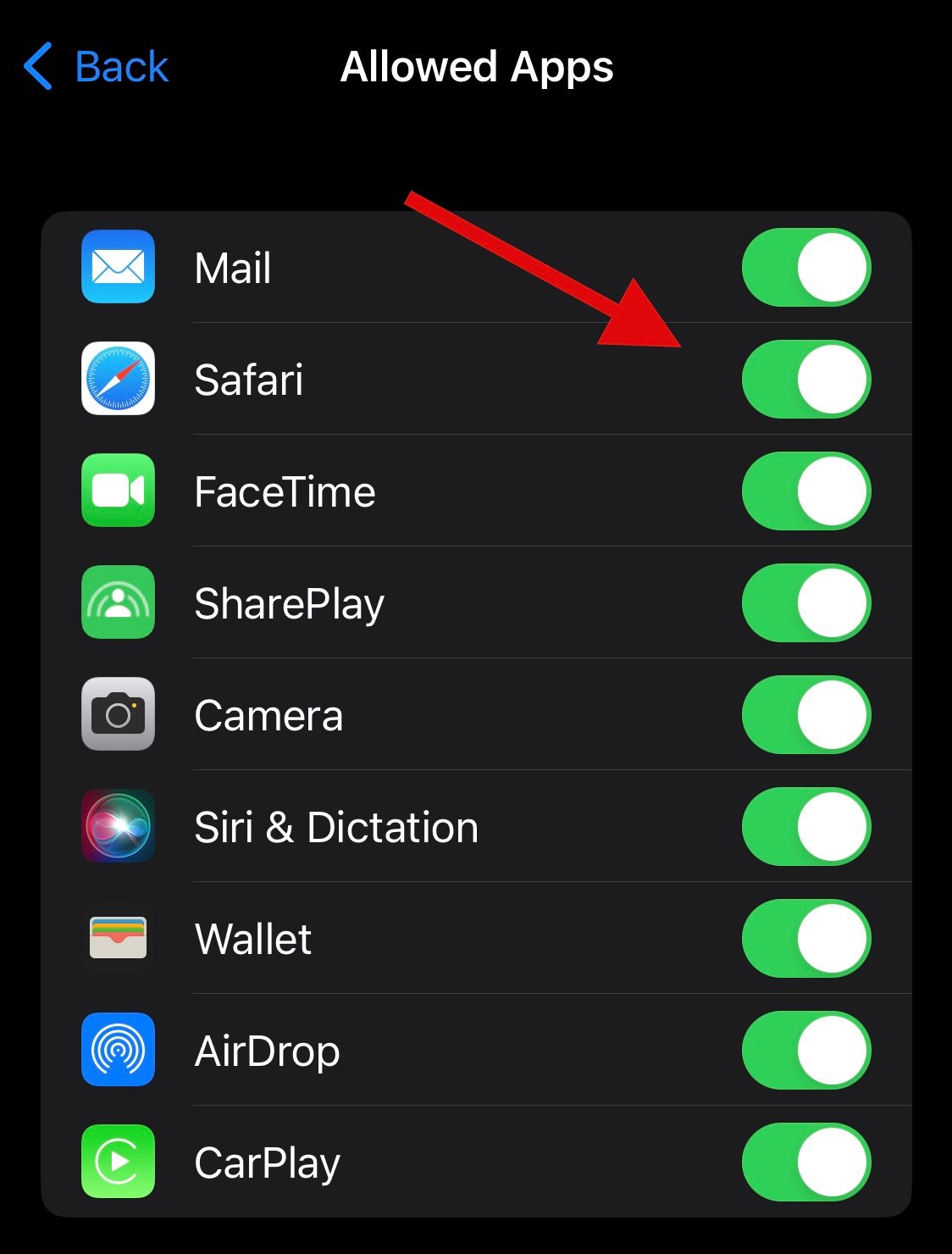
And that’s it! Safari should now have been restored on your device.
Method 4: Check your App Library
We now recommend you try searching for Safari on your device. It could be hidden from your home screen or in a folder. Let’s start by checking the App Library.
Unlock your device and swipe left on your last home screen page to access the App Library. Now tap the Search bar at the top.
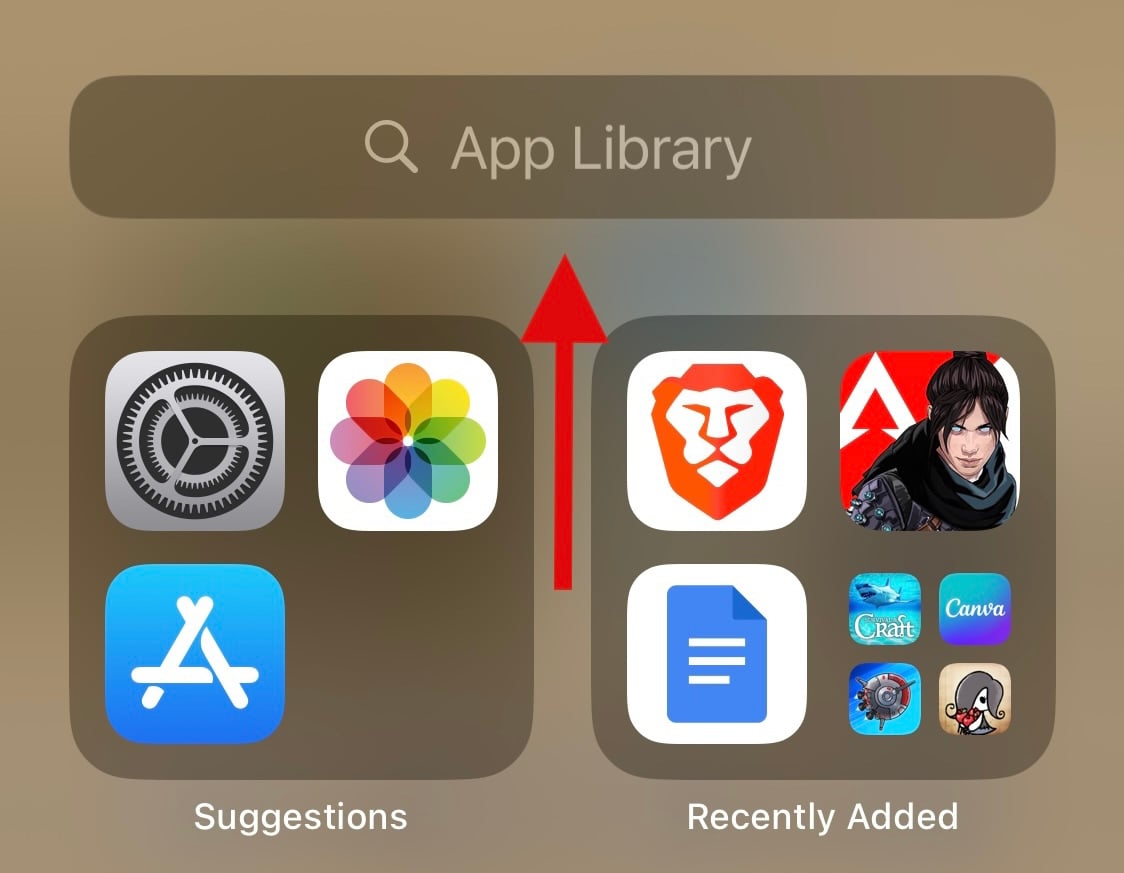
Your apps will be listed alphabetically. Scroll down to S and Safari should be available under the same on your device.
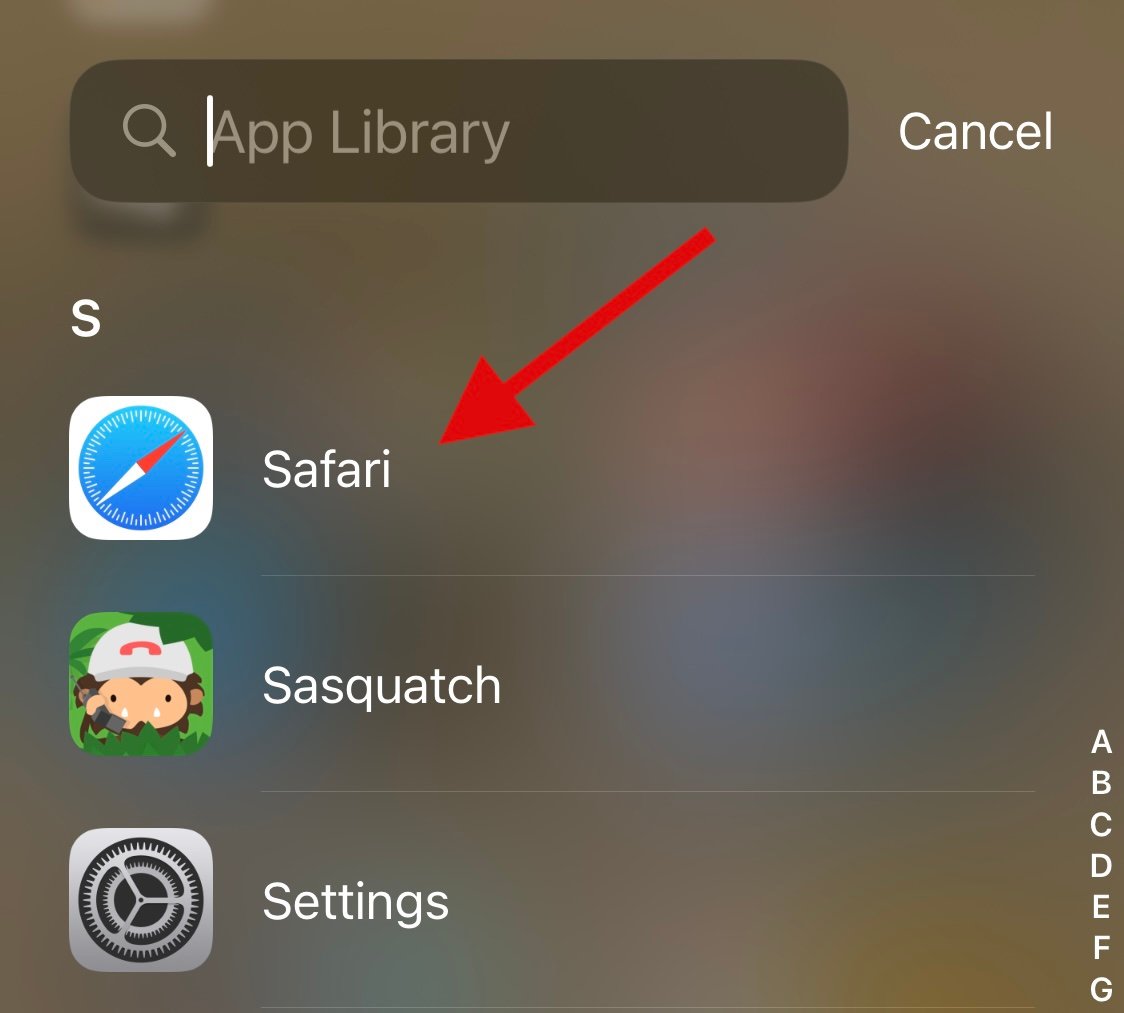
If Safari is missing, you can continue with the methods listed below.
Method 5: Search for the app in Spotlight
We now recommend you try searching for Safari using Spotlight. Swipe down on your home screen and you should be able to access the Spotlight search.
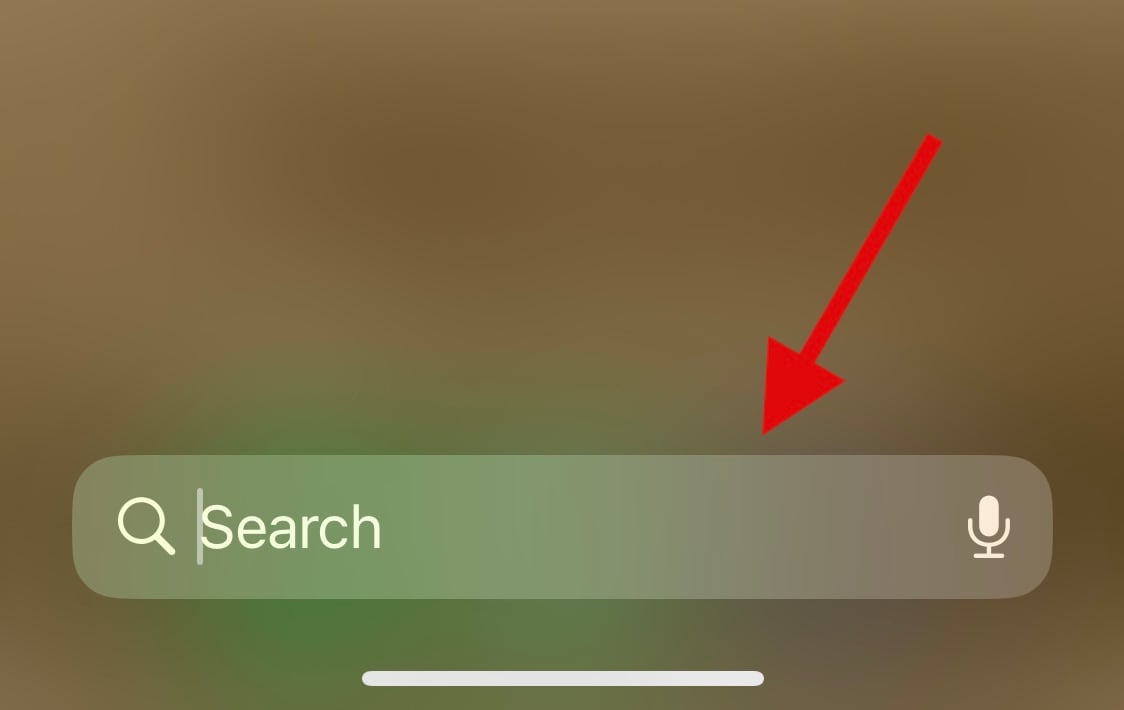
Type in Safari and tap and launch the app from your search results. If the app does not show up on your device, then you could be facing a major bug.
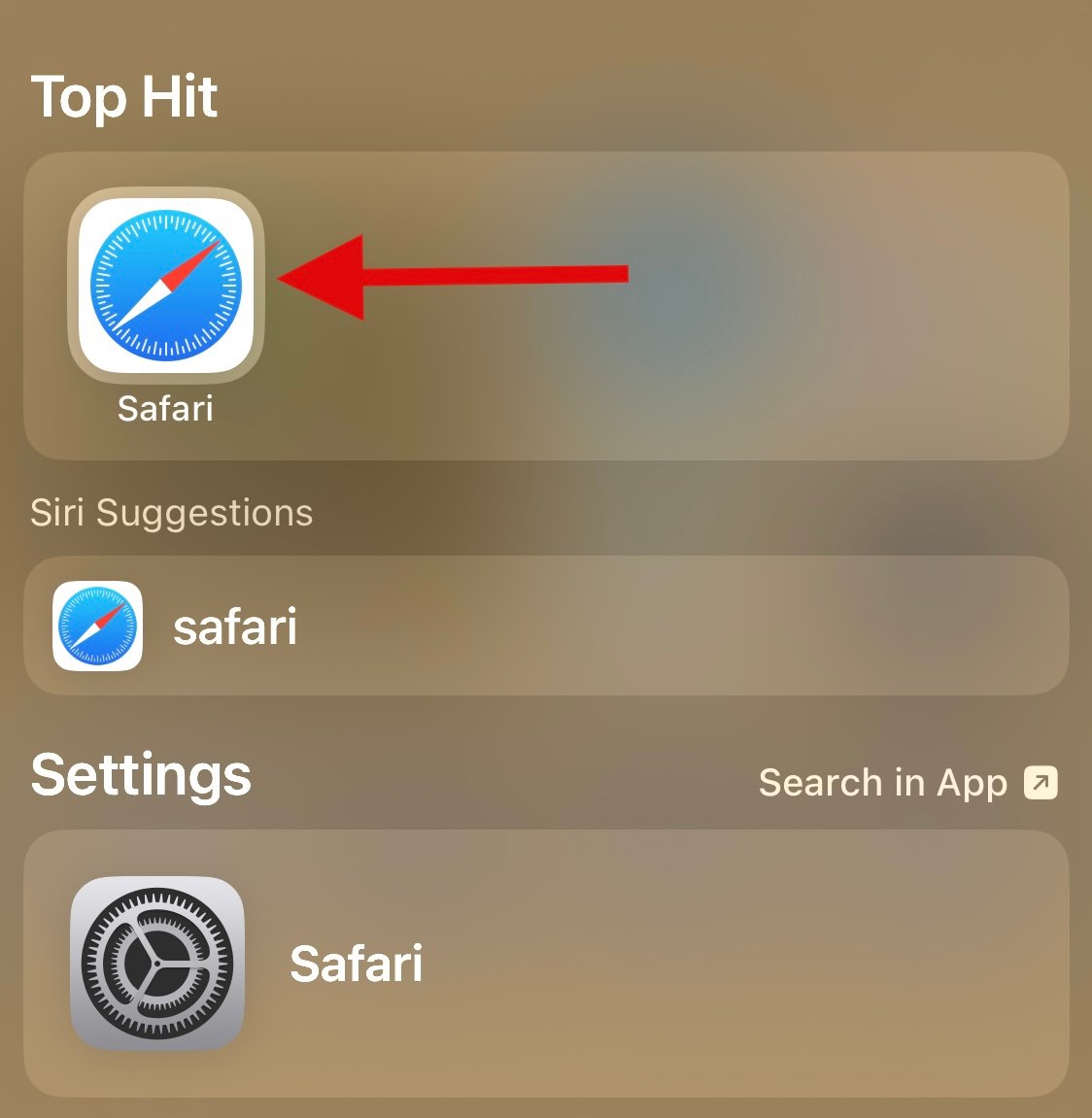
Use the other methods listed below to help you fix the same and get back Safari on your device.
Method 6: Check for other Parental control apps
Parental Control apps can drastically alter a device. They allow you to restrict apps, set app usage times, and limit services, features, and even hardware components. We recommend checking your device for any recently installed parental control apps that might be hiding Safari on your device.
It’s possible that the app was installed by someone else or was remotely deployed, especially if you’re using a device provided by your workplace. If you can access the parental control app, you might try lifting the restrictions. However, if the app was installed by another person, you’ll likely need a password set by them to make changes.
Method 7: Restore your device to factory settings
You can now restore your device to factory settings. This is a drastic measure, but it should help you get Safari reinstalled on your device. It should also help fix installation and background bugs that might have been caused by leftover files and cache. Follow the steps below to help you along with the process.
Note: It is highly recommended that you backup your device before resetting your device to factory settings, as all data will be deleted from your device during this process. You can either use iTunes or iCloud to back up your device, depending on your preferences.
Open the Settings app and tap General.
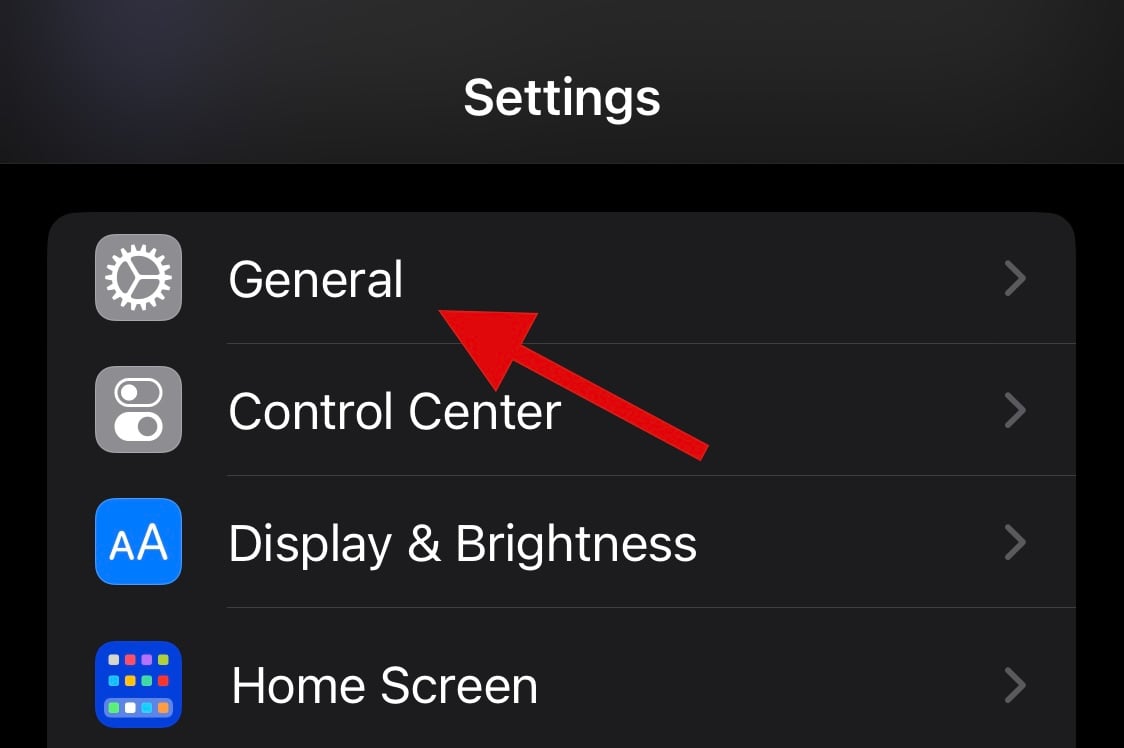
Scroll to the bottom and tap Transfer or Reset iPhone.
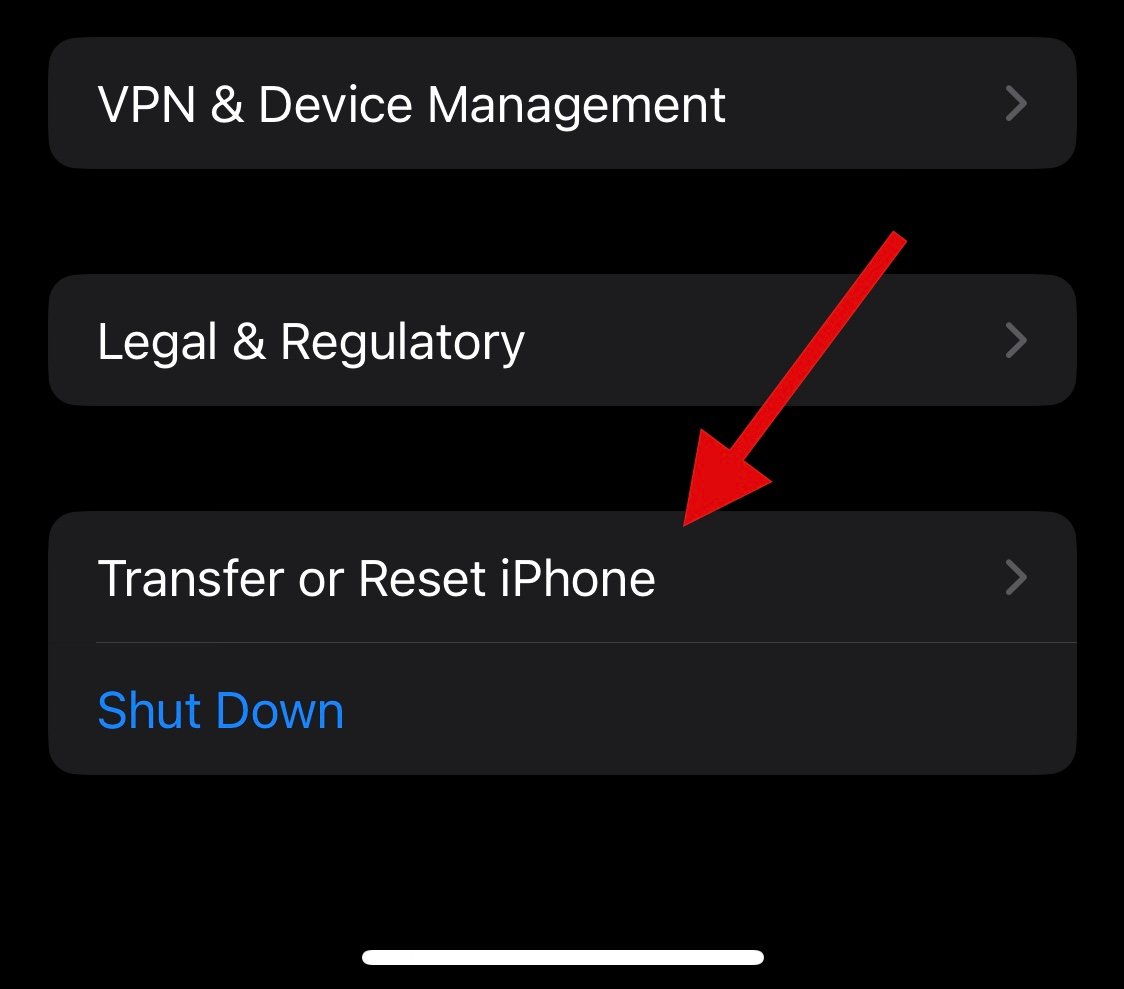
Tap Erase All Content and Settings.
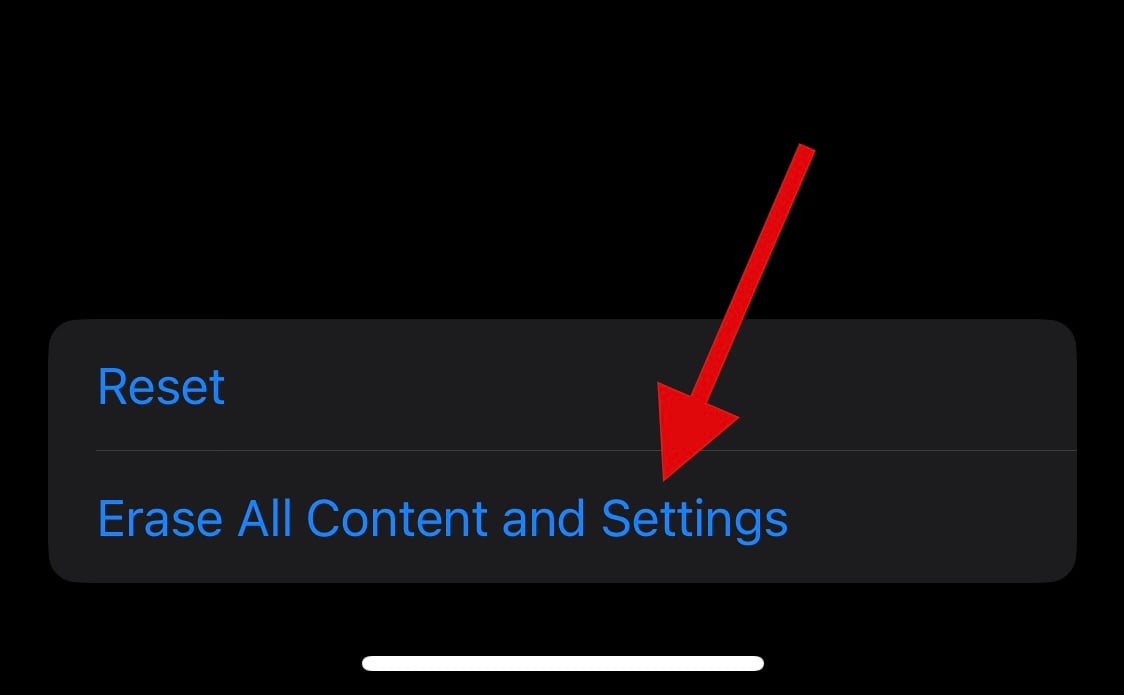
Now, follow the on-screen prompts to reset your device.
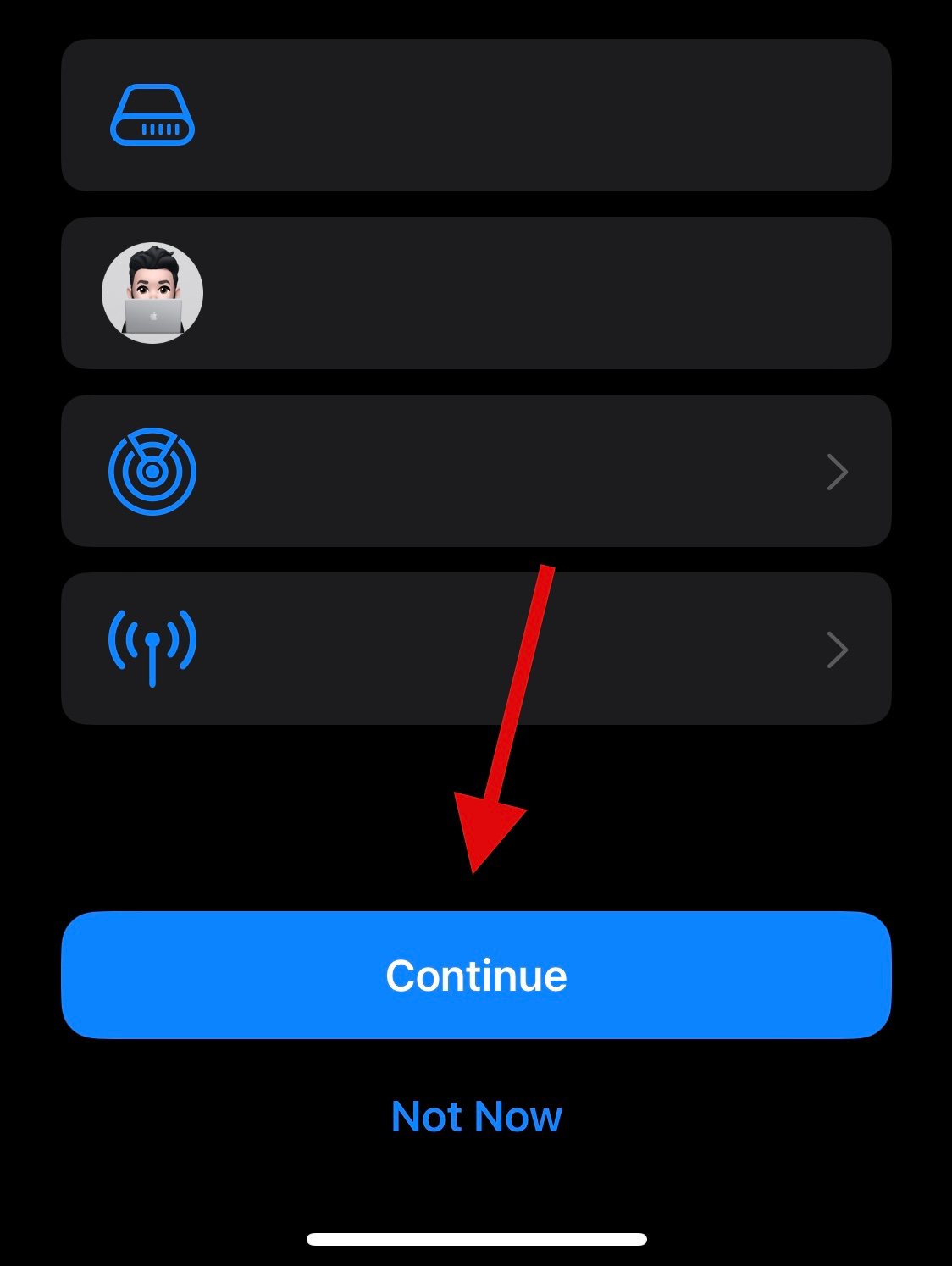
Once you enter your passcode, your iPhone will restart and restore itself to its factory defaults. You can then setup your device as new, and you should now be able to access Safari on it.
Method 8: Reset your device using iTunes
If your device faces errors and cannot reset properly on its own, you can try resetting it using iTunes. Follow the steps below to help you along with the process.
Step 1: Disable Find My on your device
We will first need to disable Find My on your device. Use the steps below to help you along with the process.
Open the Settings app and tap your Apple ID at the top.
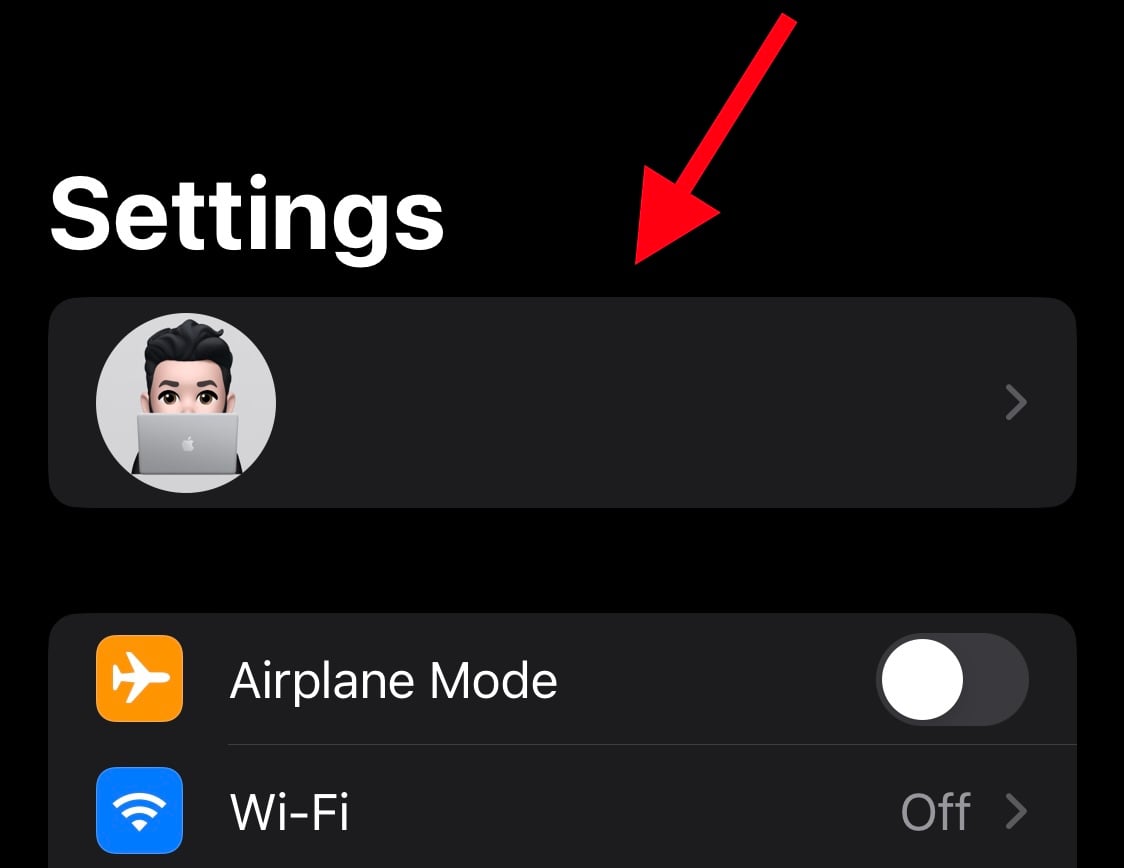
Tap Find My.
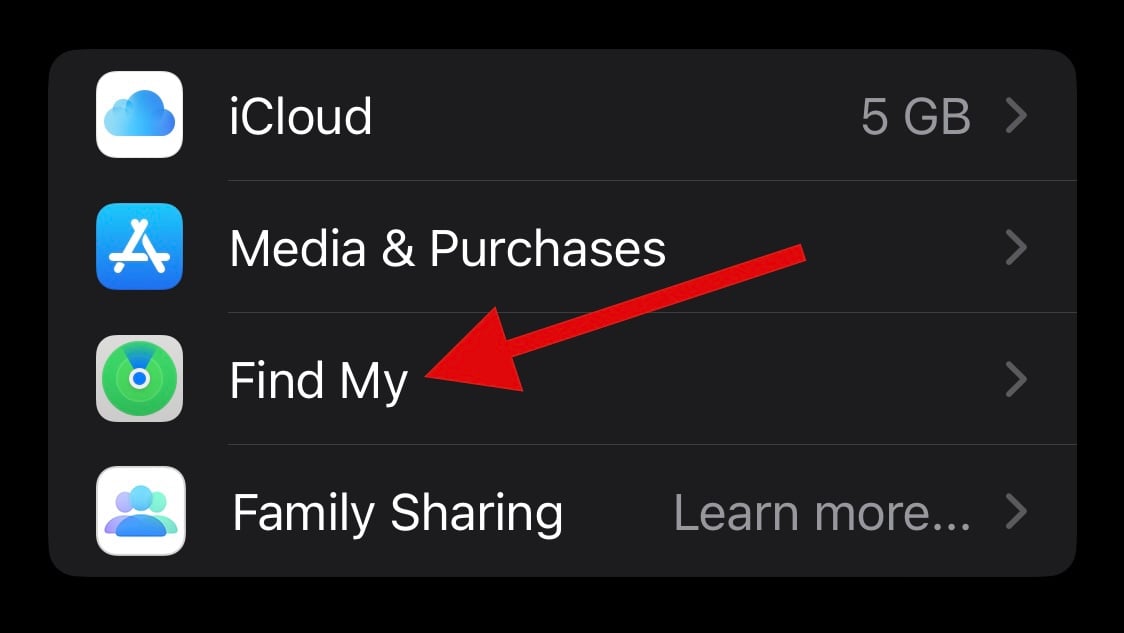
Now tap Find My iPhone.
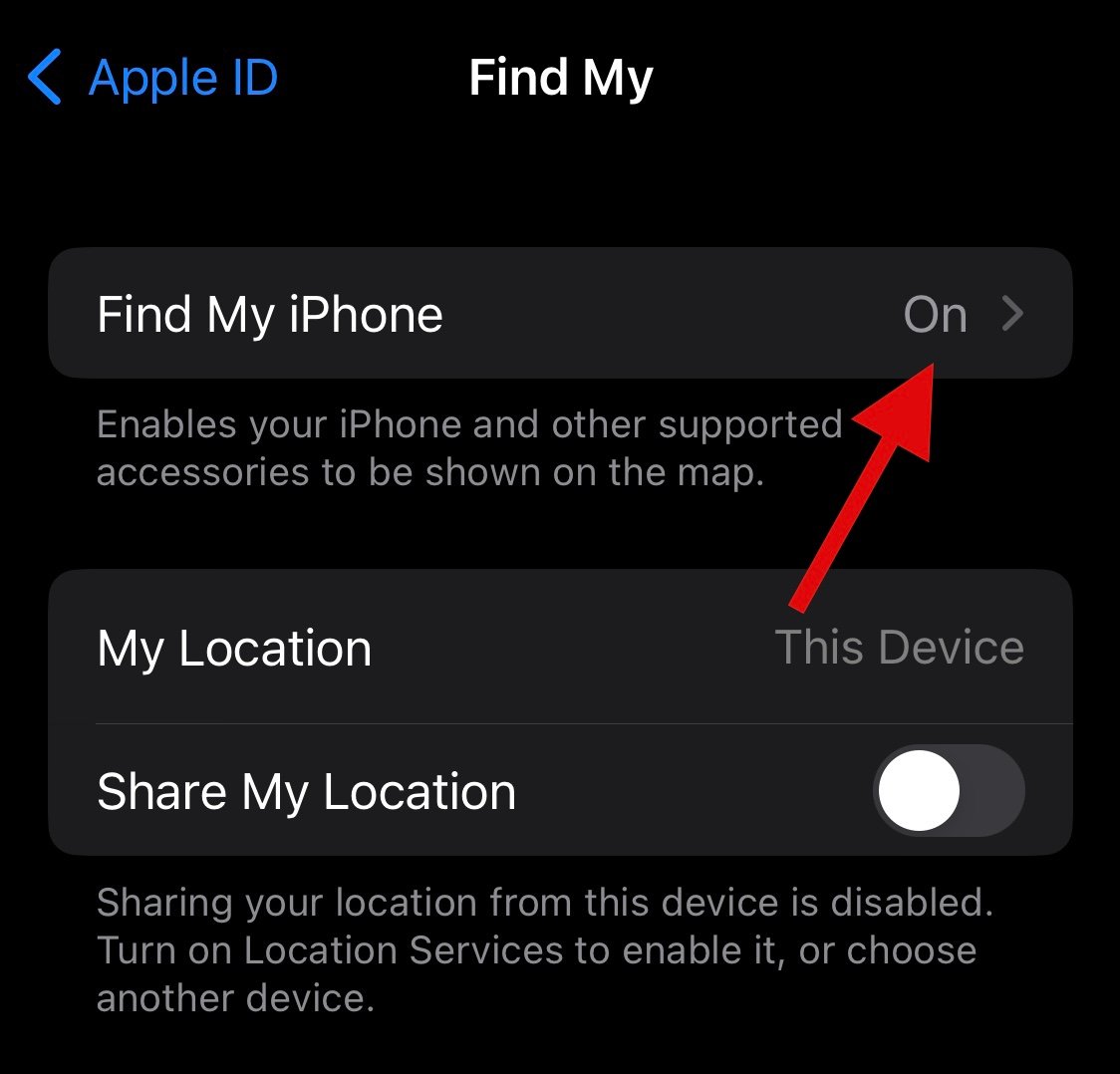
Turn off the toggles mentioned below.
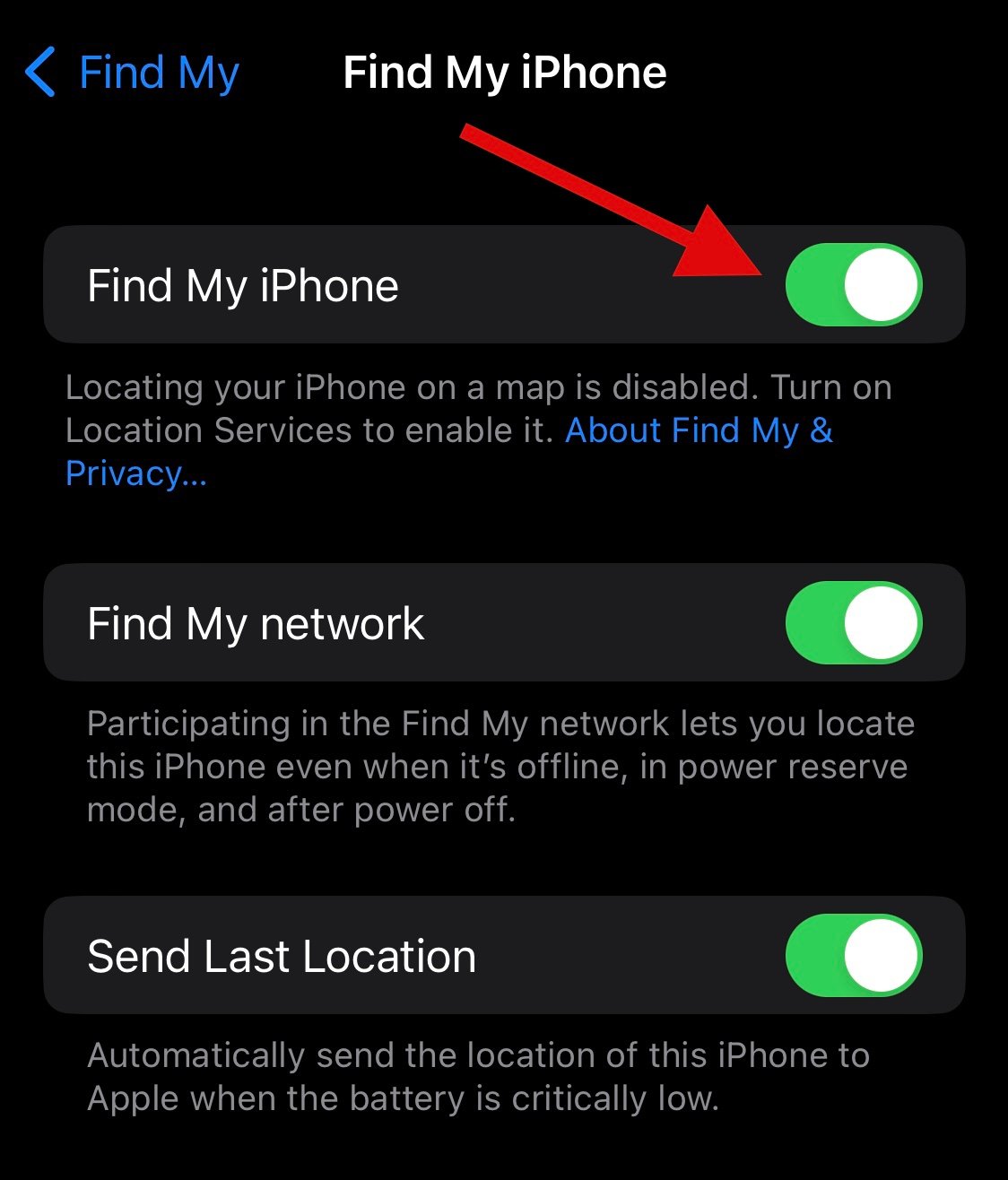
- Find My iPhone
- Find My Network
- Send Last Location
Type in your Apple ID password once prompted.
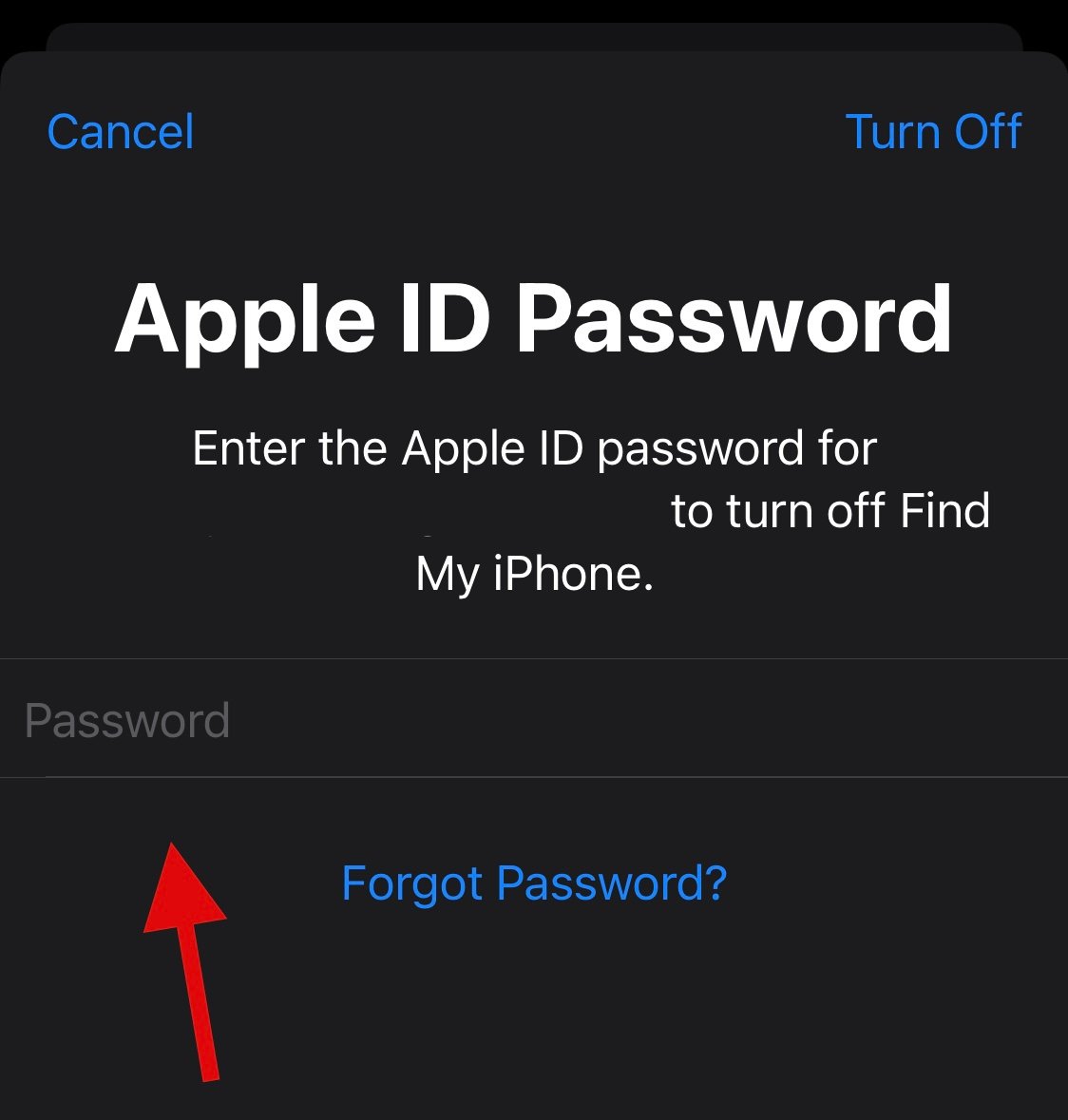
Tap Turn Off.
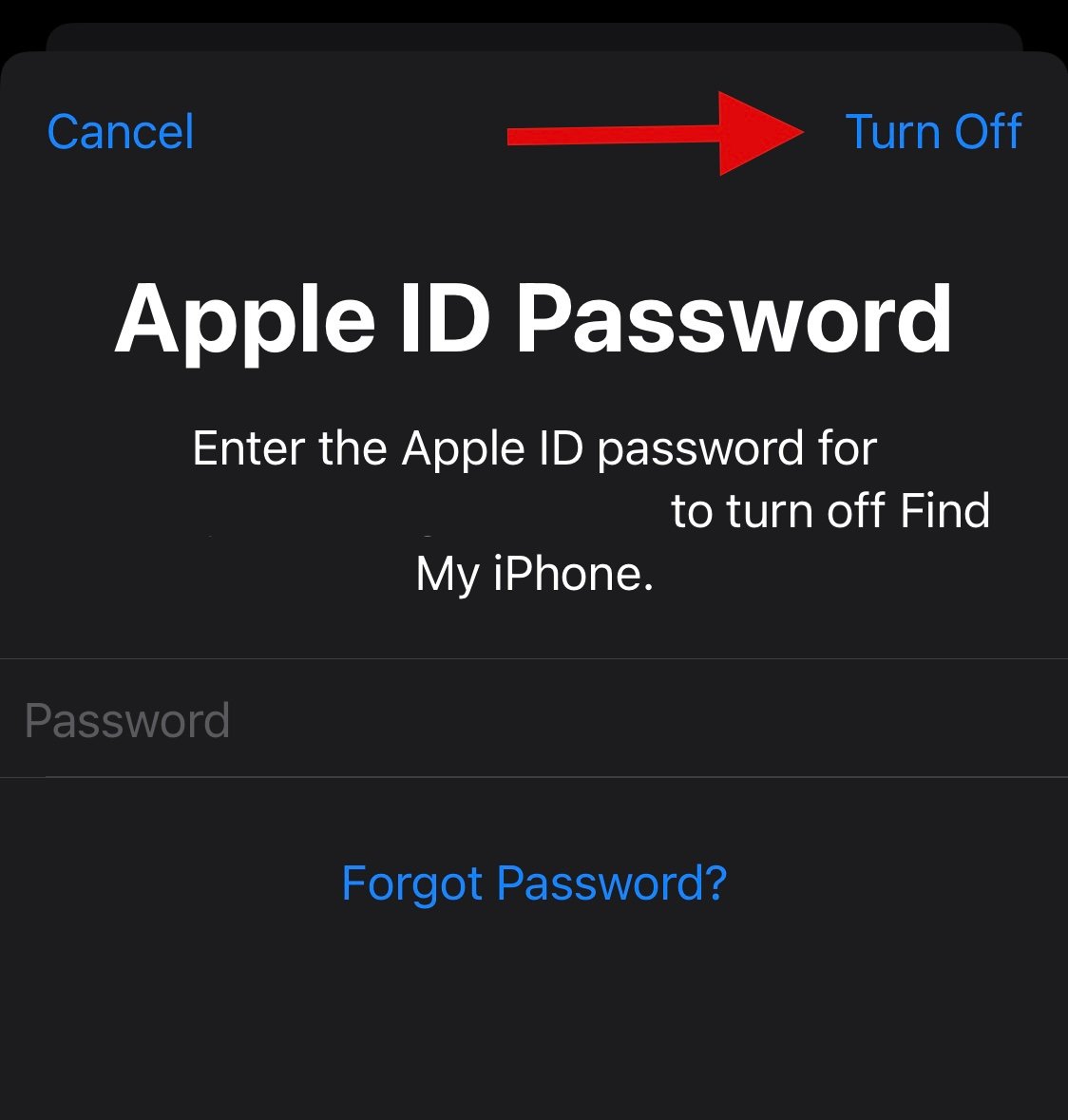
You will now have turned off Find My on your device. You can now use the guides below to reset your device using iTunes.
Step 2: Reset your device using Finder/iTunes
If you have a Windows PC, you will need to install the iTunes application on your desktop to be able to reset your iPhone. Mac users can use the Finder app instead and can skip this step.
- iTunes for Windows | Download Link
Start by connecting your device to your Mac or Windows PC using your preferred method. You can either use a lightning cable or use a wireless connection based on your preferences. Now if you’re using a Windows PC, launch iTunes and click the Phone icon at the top.
If you’re using a Mac, open the Finder app from the Dock, Launchpad, or Spotlight.
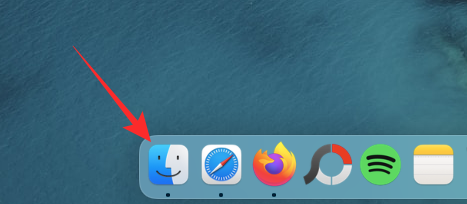
Inside Finder, select your device from the left sidebar.
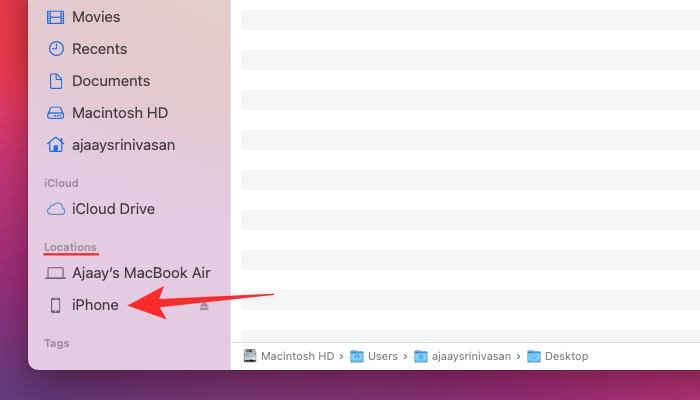
Click on the General tab at the top. Now click on Restore iPhone under “Software Update” at the top.
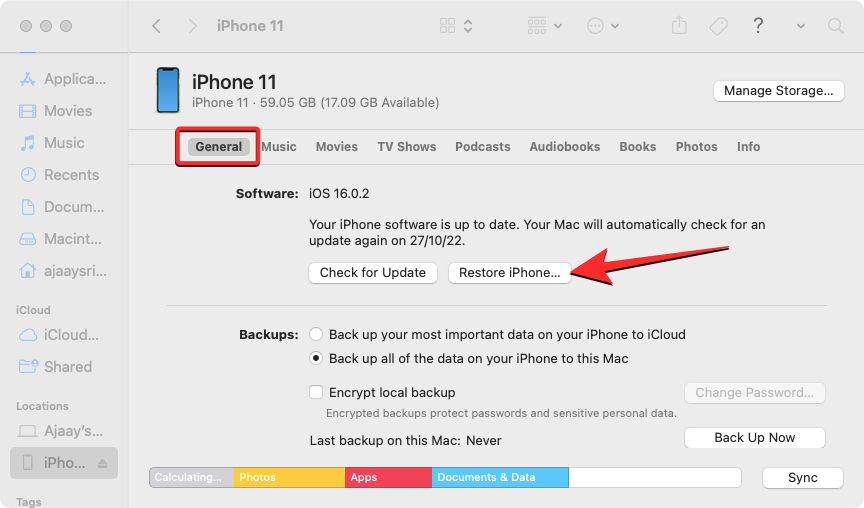
In the prompt that appears, select Restore and Update to confirm your choice.
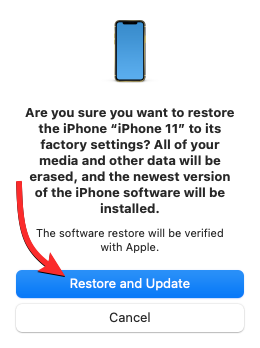
Your device will now be erased and a fresh build of the latest iOS will be installed on the same. Once done, your device will restart and you can now set it up as new and access Safari as usual.
We hope this post helped you reinstall and get back Safari on your iPhone. If you face any issues or have any more questions, feel free to drop a comment below.