X (formerly Twitter) has a basic messaging tool that you can use to send messages, share media, GIFs, voice notes, and even react to others’ messages individually. Since you’re more likely to continue conversations with someone over another app, you may find it hard to locate important threads out of all the messages you may have sent and received on the app.
To make conversations with your favorite people accessible easily, you can pin conversations inside Direct messages on X. In this post, we’ll explain how you can pin direct messages, unpin existing ones, and rearrange them to your liking on X.
Related: How to keep up with the latest news on X (Twitter)
How to pin direct messages on X
If you wish to keep conversations with someone highlighted over others on X, you can pin their messages. To do that, you can follow the instructions below depending on the device you browse X from.
Method 1: On iPhone and Android
- To pin someone’s direct messages, open the X app on iOS or Android and tap on the Messages tab at the bottom right corner.
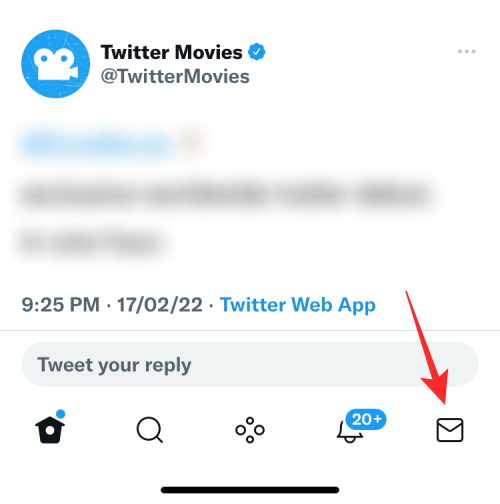
- When the Messages screen appears, locate the conversation that you want to pin and then, tap and hold on it.
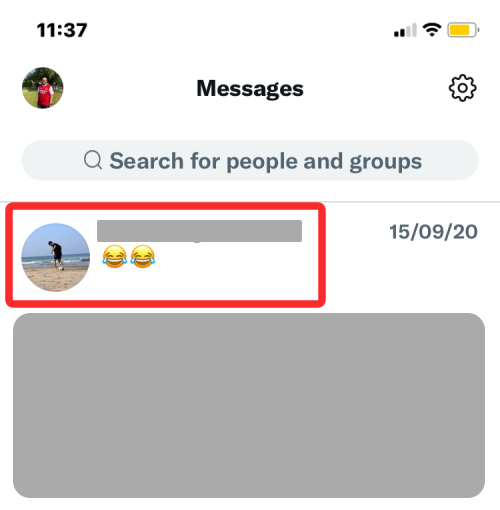
- In the overflow menu that appears, select Pin conversation.
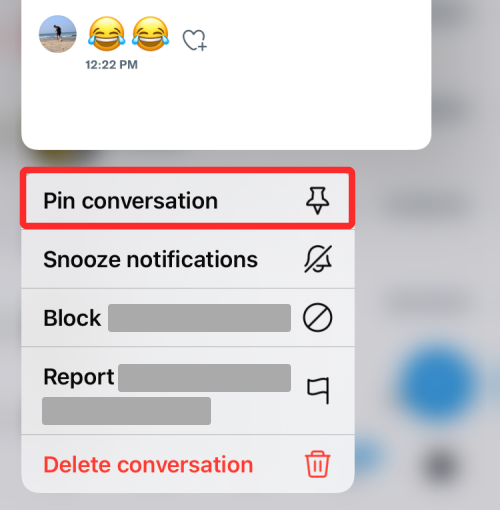
- When you do that, the selected message thread will now show up inside the “Pinned conversations” section at the top of the app’s Messages screen.
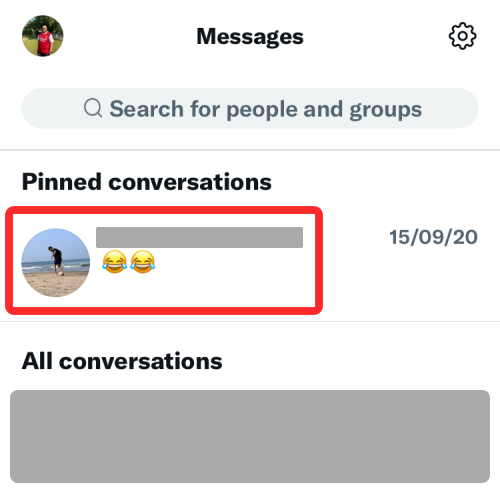
The steps above can be used to pin messages on both an iPhone and Android device but there’s one more way you can pin messages when using the X app on iOS. Once inside the Messages screen inside the X app on iOS, you can swipe from left to right on a conversation and then tap on the blue pin icon on the left-hand side of the thread to pin it to the top.
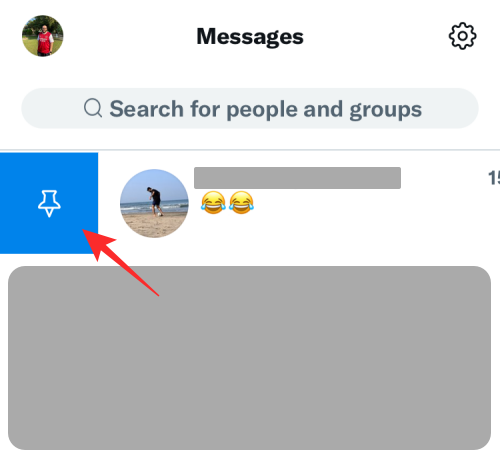
You can repeat these steps to pin more messages on X.
Method 2: On the web (twitter.com)
- To pin a direct message from your computer, launch twitter.com on a web browser and sign in to your account. Once signed in, click on the Messages tab from the left sidebar.
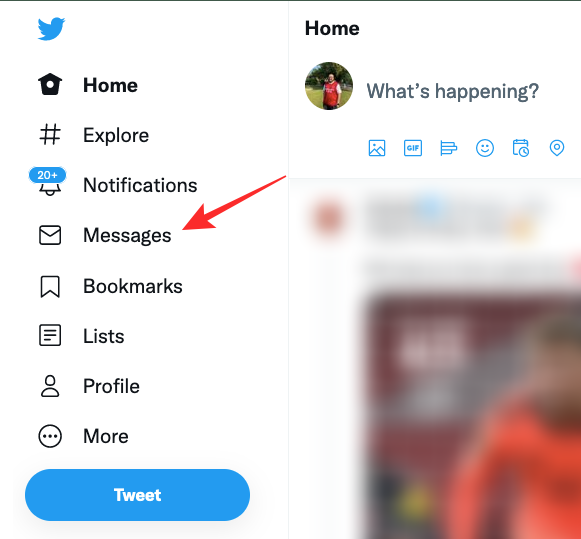
- You should now see all the conversations you’ve had on X in the past inside the Messages screen. To pin a conversation, first, locate the conversation from this screen, hover your mouse over it, and then click on the 3-dots icon on its right-hand side adjacent to the time stamp.
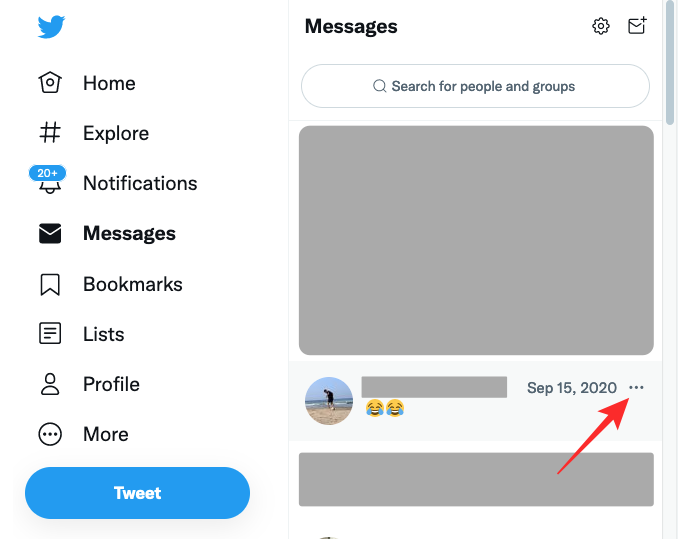
- In the overflow menu that appears, select Pin conversation.
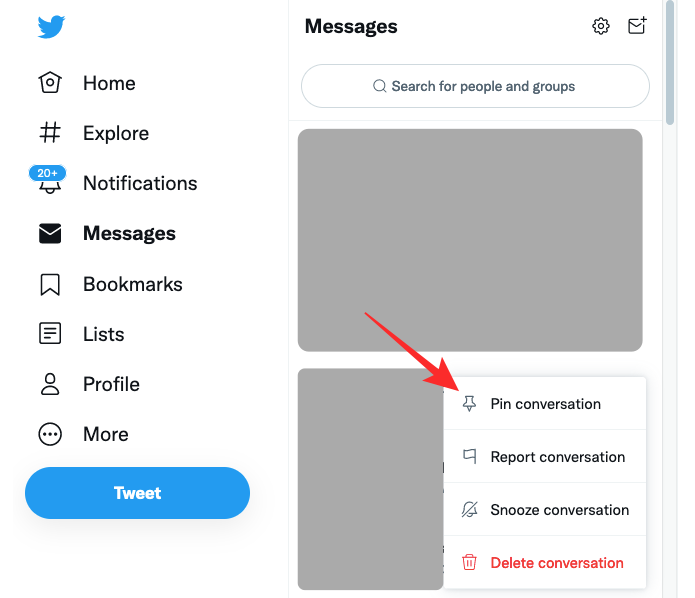
- The selected conversation will now appear inside a new “Pinned conversations” section at the top. You can repeat the steps to add more conversations to this section for easy access.
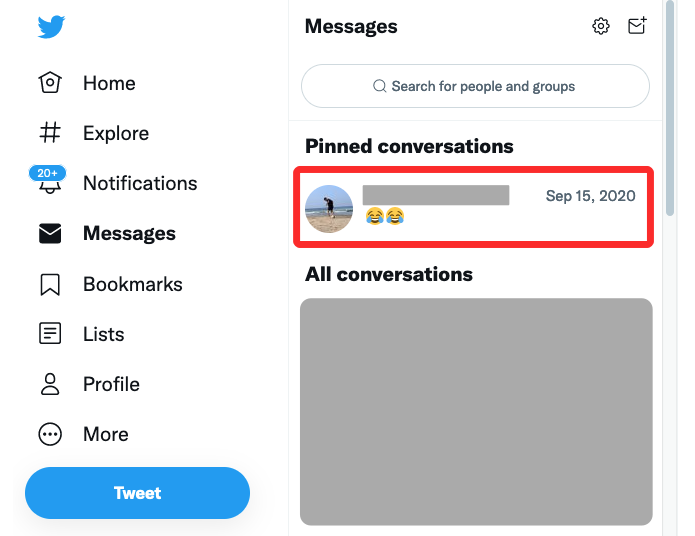
Related: What Soft Block means on X? How To Do It and Why
How to unpin direct messages on X
If you wish to remove someone’s messages from the Pinned conversations section to clear up space or add someone else to the list, you will have to pin the conversation.
Method 1: On iPhone and Android
- To unpin a direct message on the X app on iOS and Android, go to the Messages tab at the bottom right corner.
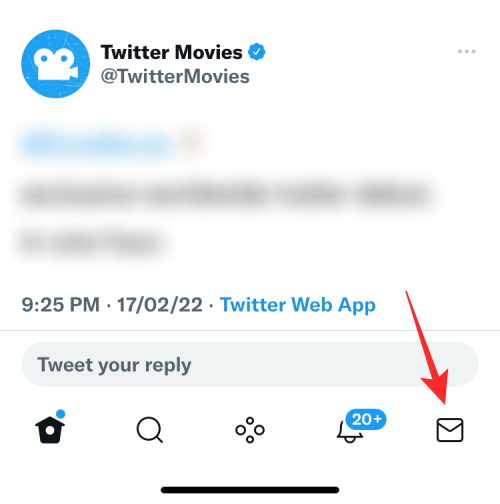
- Inside Messages, long-press on a conversation you want to unpin from the “Pinned conversations” section.
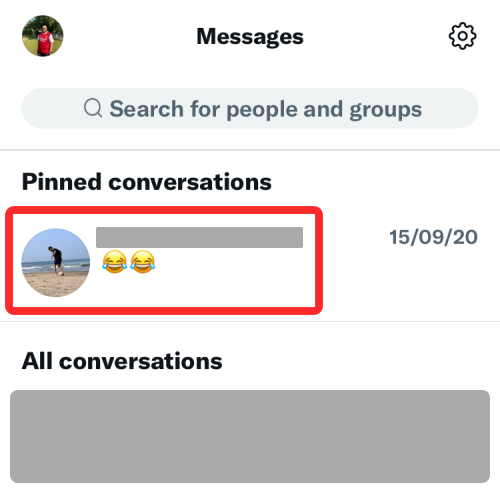
- In the overflow menu that pops up, select Unpin conversation.
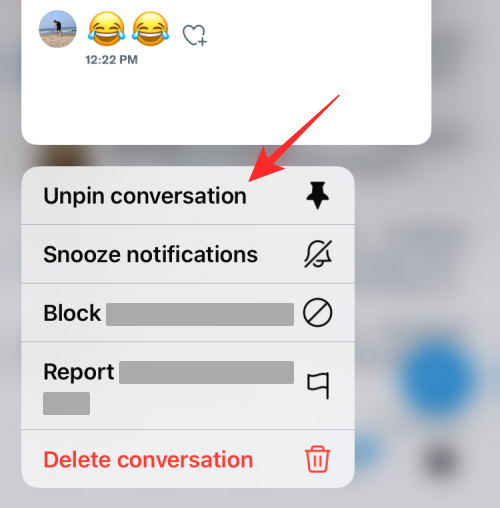
- The selected direct message will be removed from the “Pinned conversations” section and will appear inside “All conversations”.
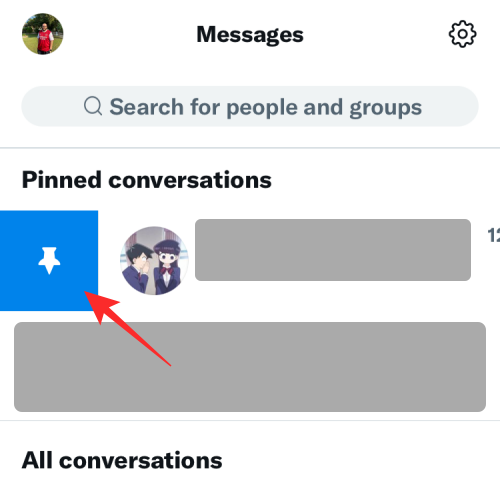
The above method works for the X apps on iOS and Android. For the iOS app, you can also unpin messages in the same fashion as you pinned them by swiping from left to right on a conversation and tapping the Pin icon on the left-hand side of the conversation.
Method 2: On the web (twitter.com)
- To unpin a direct message from your computer, go to twitter.com and click on the Messages tab on the left sidebar.
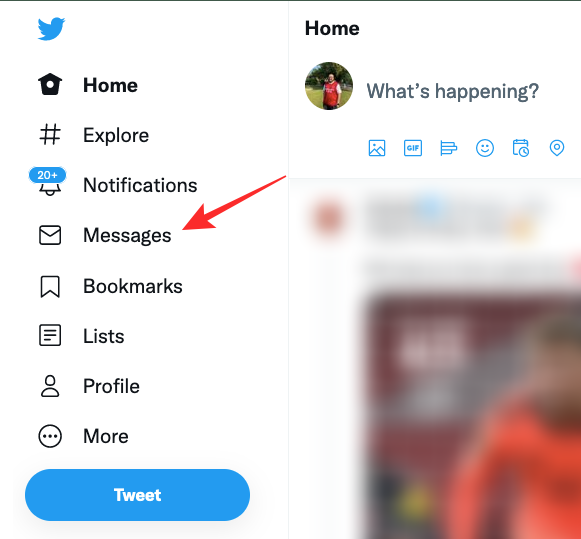
- Inside Messages, hover over the message you want to unpin from under the “Pinned conversations” section and click on the 3-dots icon adjacent to it.
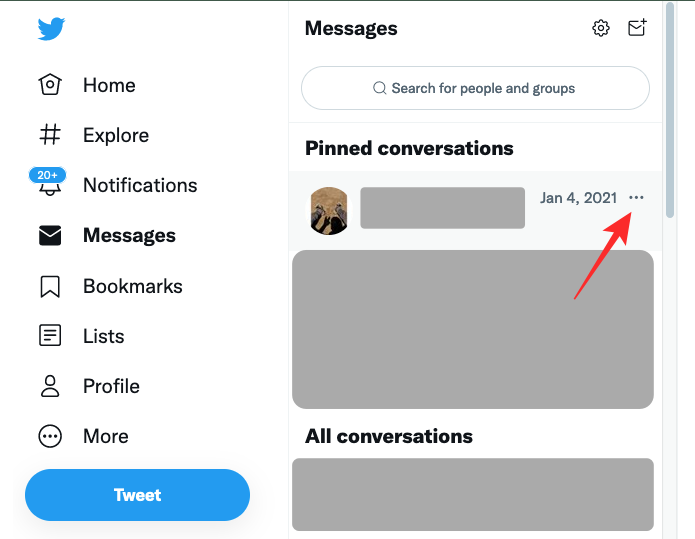
- In the list of options that appear, select Unpin conversation.
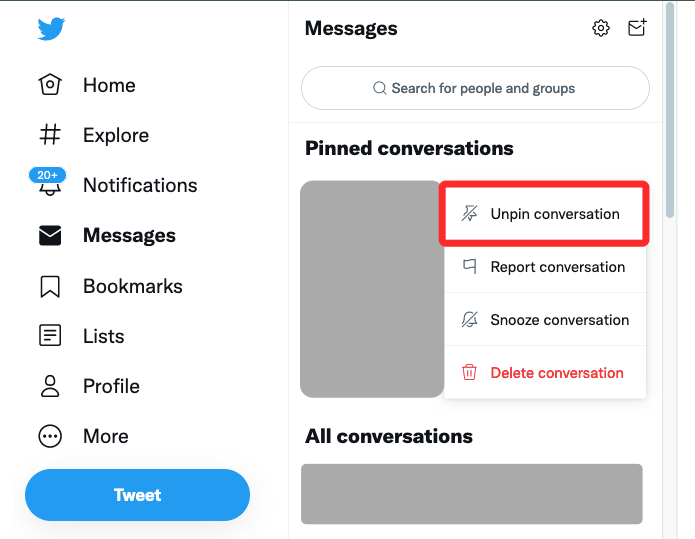
This will remove the selected conversation from “Pinned conversations” and move it to the “All conversations” section below.
Related: How to Filter Tweets by a User on X
How many messages can you pin at once?
X lets you pin a total of 6 conversations inside its direct messages. At any point, if a user has pinned messages on their account, these conversations will be the first to show up when they access their Twitter messages. As explained above, the messages that you pin will be visible inside the “Pinned conversations” section at the top and will be followed by the “All conversations” section that lists other messages you may have sent and received on X.
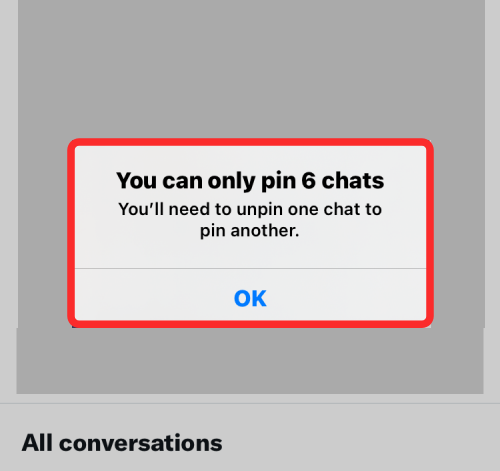
If you attempt to pin more than 6 conversations, you’ll be greeted by a prompt that says “You can only pin 6 conversations” and asks. In such scenarios, you can pin another conversation on X only after you unpin any one of the 6 conversations you pinned earlier.
Related: What Is a List on X and How To Use It?
How are pinned messages arranged?
Pinned messages don’t follow the chronological order of messages you receive; so they appear in the order of oldest pinned to the newest. This means the message you pinned first will appear at the top followed by other conversations you subsequently pinned after.
If you pinned an older message first and then pin a more recent conversation after that, the first message you pinned will always remain on top, regardless of which conversation you interacted with recently. Because of this, you may see older conversations appear much above newer ones inside the “Pinned conversations” section.
How to re-arrange pinned messages on X
Currently, X doesn’t offer an option to rearrange pinned conversations on its platform but since pinned messages are arranged as per the order of first pinned to the last, you can re-arrange them manually. For that, you will have to unpin conversations you don’t want to appear first and pin them back in your preferred order.
- Let’s say, for instance, that you want to remove thread A from the top of the Pinned conversations section and put them in the last position.
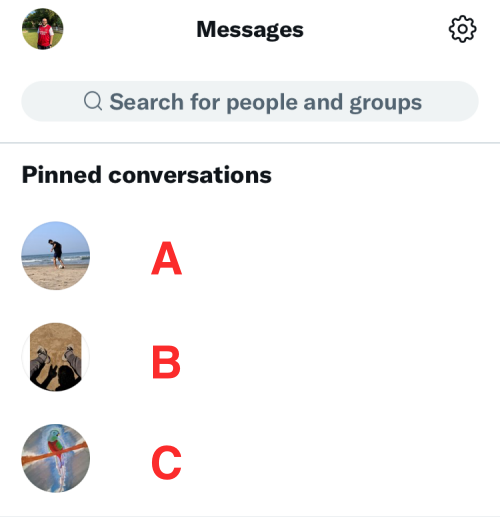
- For that, you will have to unpin this message thread first.
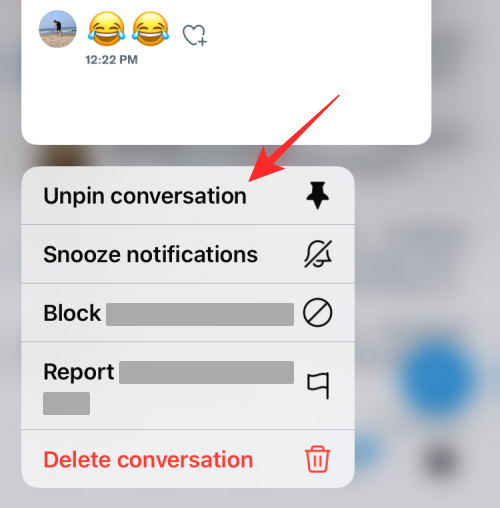
- Then, pin them back from the “All conversations” section.
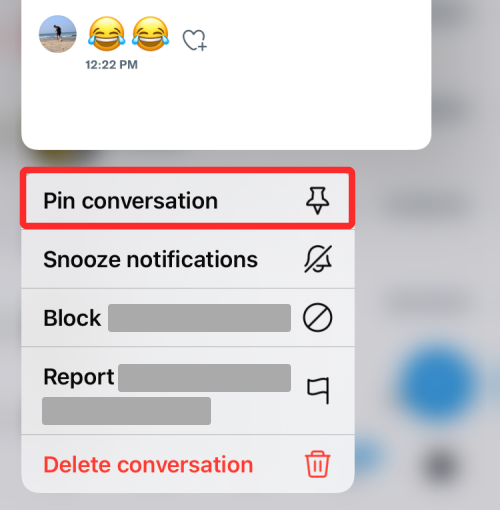
- When you do that, thread A will be moved to the bottom of the “Pinned conversations” section. Then thread B that previously succeeded thread A will be moved to the top of this section and thread A will now be located under thread C.
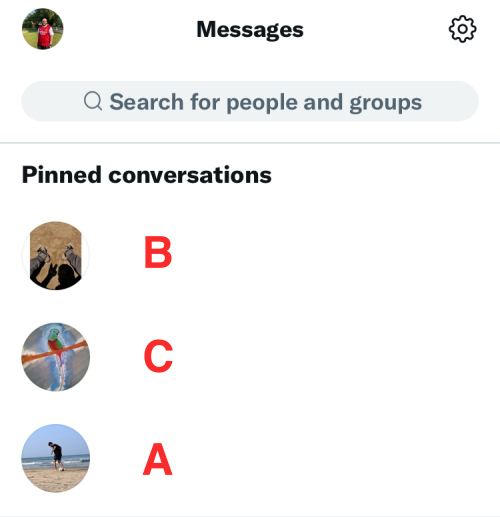
You can repeat these steps as many times as you want to achieve your preferred order of pinned messages on X.
Can you pin different messages from different devices?
All your pinned conversations are synced to your X account on all of your devices. This means, that when you pin messages inside the X app on iOS, the same messages will be pinned in the same order when you access X on Android or use its web client. The pinned messages will also follow the same order of pinning as from the last time you updated the “Pinned conversations” section.
If you try to pin different message threads across different devices, X will only preserve your last saved order of “Pinned conversations”. So, if you saved one “Pinned conversations” list on iOS and then reordered it on Android, X will use the latest pinned order, in this case, the one on your Android device as the order that appears when you log on to X any time later.
That’s all you need to know about pinning direct messages on X.
RELATED

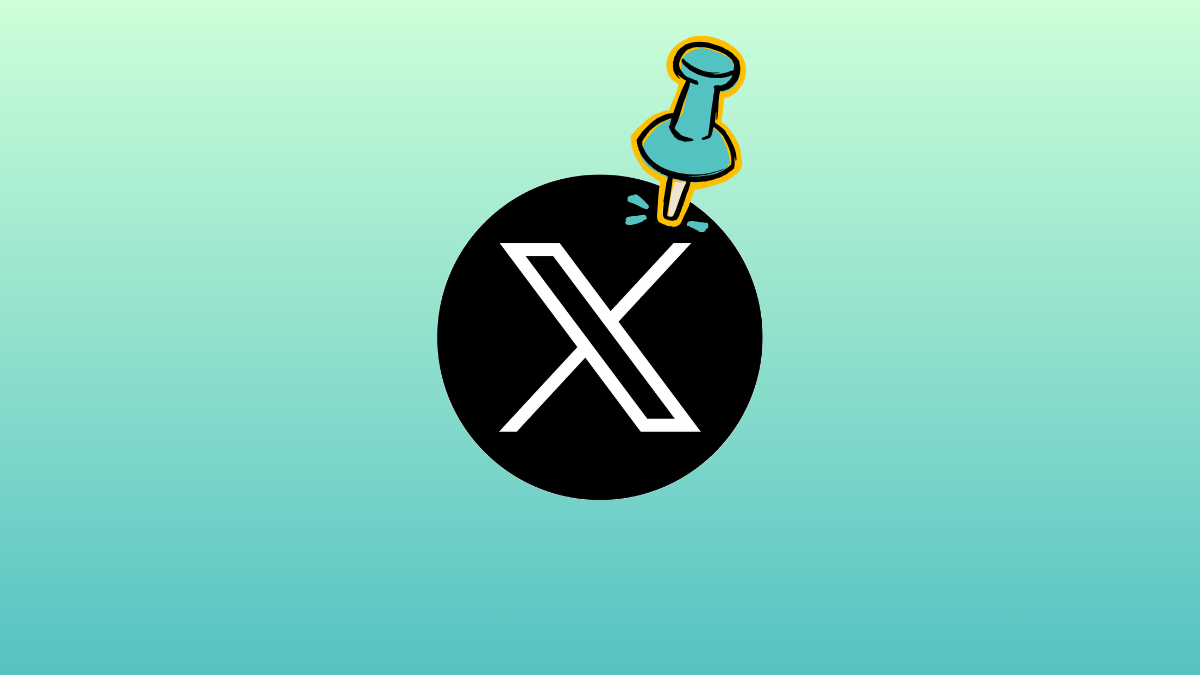










Discussion