Google Photos app comes pre-installed on almost all Android devices. It’s a pretty cool app that not only creates a backup of your photos online but also provides nice editing features. Google recently announced new features for Google Photos such as Suggested Sharing and Shared Library. Both the features are live on Google Photos.
If, for some reason, you are not able to take the full advantage of Google Photos because your photos aren’t uploading, well, don’t worry. We are here to help you.
We present to you three methods to resolve the issue.
- Turn on backup and sync
- Turn on backup for device folders
- Clear Google Photos cache
Turn on backup and sync
The first method is the basic one, however, many times the backup and sync option is turned off and that’s why your photos aren’t uploading to Google Photos. Hence, it is very important to check if the setting is turned on or not.
To do so, follow the steps:
- Open Google Photos app on your Android device.
- Sign in with the correct account.
- Open the navigation drawer by tapping the icon present at the top left corner.
- Tap Settings followed by Backup and Sync.
- Make sure it’s on (toggle should be blue). If it’s off (toggle is gray), turn it on.
By turning on the Backup and Sync, only the camera folder will be synced with your Google account. If you are trying to sync other device folders, follow the method given below.
Turn on backup for device folders
If you are trying to sync photos from folders such as screenshots, downloads or any folder other than the camera folder, you have to enable backup for each folder individually. Before enabling it for device folders, make sure you have enabled the Backup & Sync setting as described above. When you have turned it on, follow the steps give below to enable it for device folders.
- Open Google Photos app on your Android device.
- Sign in with the correct account.
- Open the navigation drawer by tapping the icon present at the top left corner.
- Tap Device folders.
- Tap the folder that you want to backup and turn on Backup & Sync toggle at the top of each album that you want to backup.
Check out: How to turn off camera shutter sound on Android
Clear Google Photos cache
Clearing cache of any app can help resolve many issues. So, for this one also, you should try clearing the cache for Google Photos app. Here’s how to do it.
- Open device Settings on your Android device.
- Tap Apps/Application Manager.
- Scroll down and tap Photos.
- Tap Storage.
- Under Storage, tap “Clear Cache”.
- Reboot your device.
Is your issue fixed? Do you know of any other method to solve this problem? Let us know in the comments below.

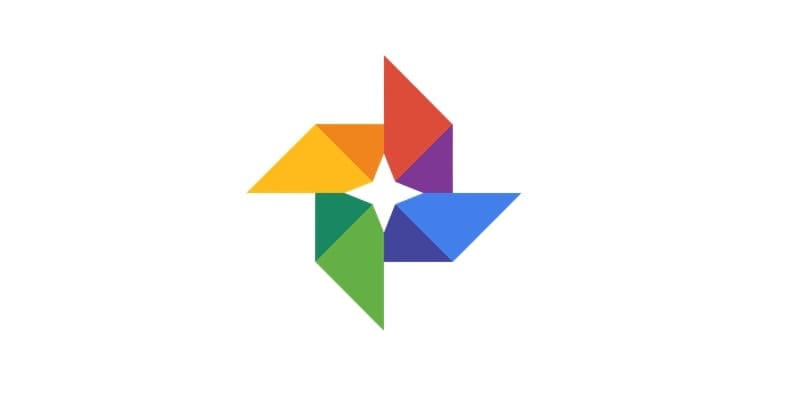
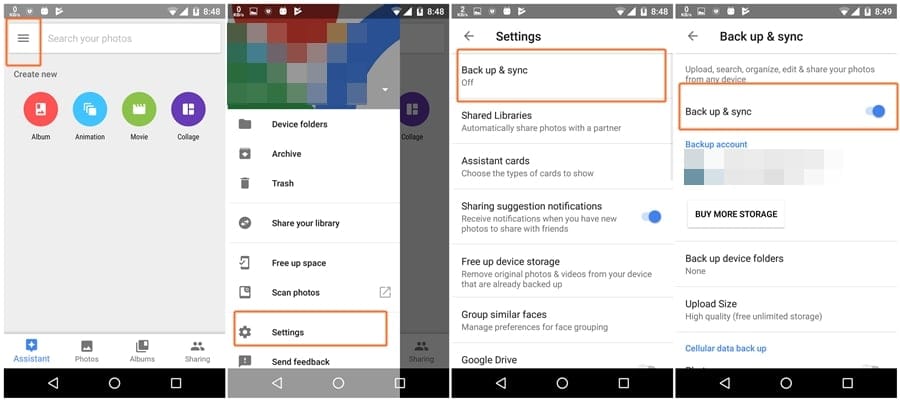
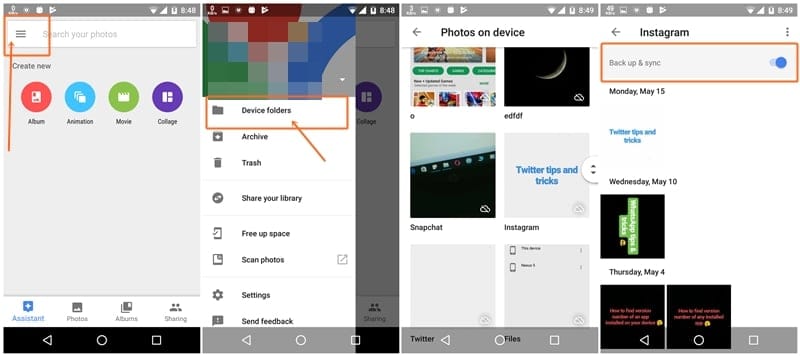
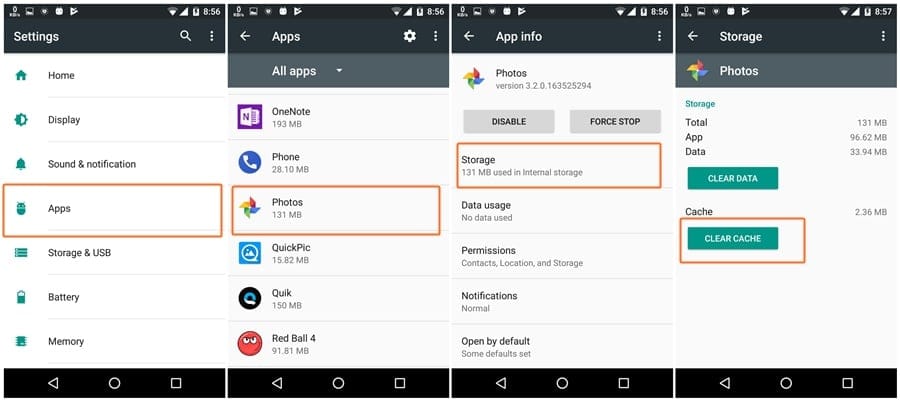









Discussion