What to know
- To pause an audio message recording, tap on the Stop icon. Once you’re ready to record again, tap the Plus icon beside the current recording length to resume recording the same audio message again.
- To change the playback speed for a received audio message, tap and hold on the Play or Pause icon depending on whether you’re playing a message or not. You should then be able to select the preferred playback speed for the audio message on your iPhone.
Audio messages are a great way to converse with someone using iMessage when your hands are full. You can continue doing your current work while conversing with someone using audio messages. Previously, you could only record audio messages in a single go and couldn’t pause and re-record them.
However, with the release of iOS 17, Apple has added numerous improvements to existing features, including audio messages in the Messages app. You can now pause and continue recording audio messages in the Messages app. Not only that, you can even playback received messages at 2x speed whenever needed. Let’s look at how you can do this on your iPhone.
Related: Our Top 10 Choices for iOS 17 StandBy Stand!
How to pause and resume audio recording on your iPhone with the iOS 17 update
You can use the new UI in iOS 17 for recording audio messages to pause and resume recordings on your iPhone. Follow the steps below to help you along with the process.
Open the Messages app and tap on a conversation where you wish to send the audio message.
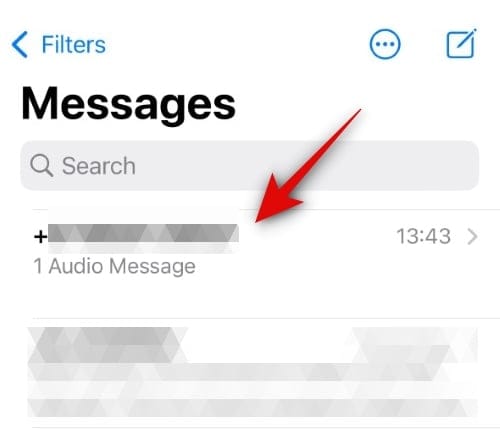
Now tap and hold on to the audio message icon to start recording your message.
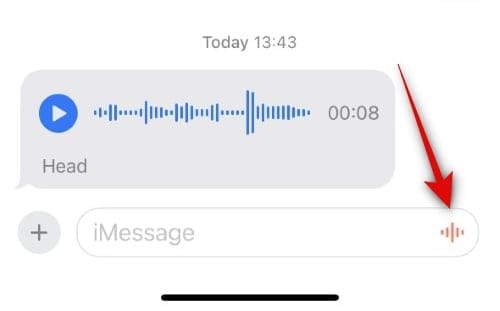
Tap on the Stop (![]() ) icon once you wish to pause your recording.
) icon once you wish to pause your recording.
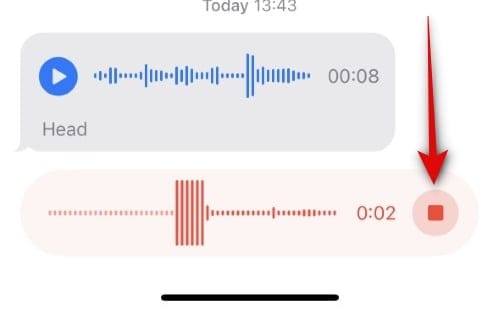
When you wish to resume the recording, tap the Plus (![]() ) with the length of the current recording. This will allow you to resume the recording and add more to it.
) with the length of the current recording. This will allow you to resume the recording and add more to it.
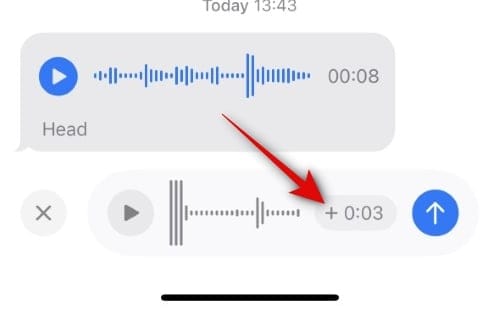
Once you are done, you can use the Close (![]() ) icon if you aren’t happy with the current recording and wish to start over again.
) icon if you aren’t happy with the current recording and wish to start over again.
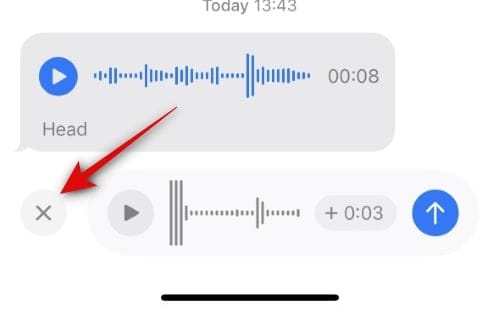
When you’re happy with the audio recording, you can use the Send (![]() ) icon to send it to the selected recipient.
) icon to send it to the selected recipient.
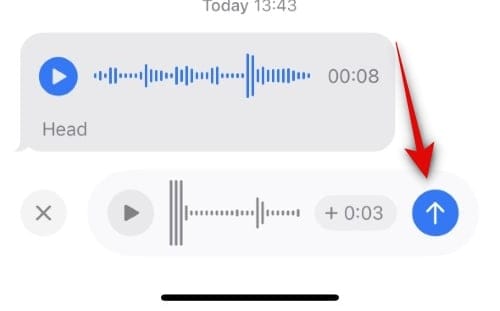
And that’s how you can pause and resume an audio message recording in the Messages app on your iPhone.
How to play received audio messages at a faster speed
As discussed above, you can now control the playback speed for all audio messages you receive in the Messages app. Follow the steps below to help you do the same on your iPhone.
Open the Messages app and tap on the conversation where you’ve received an audio message.
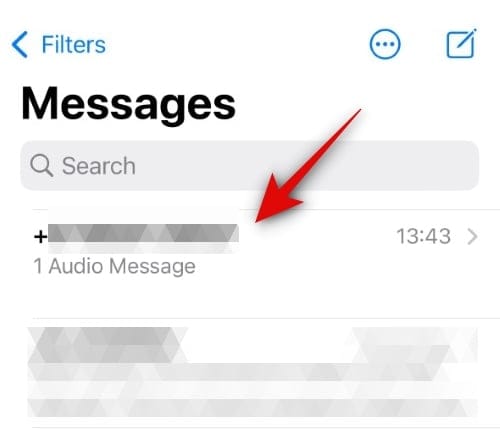
Tap and hold on the Play (![]() ) icon for the audio message to view its playback speed options.
) icon for the audio message to view its playback speed options.
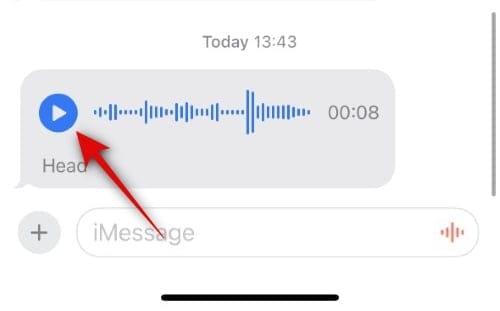
Select one of the following options depending on your preferred playback speed for the audio message.
- Play at 1x
- Play at 1.25x
- Play at 1.5x
- Play at 2x
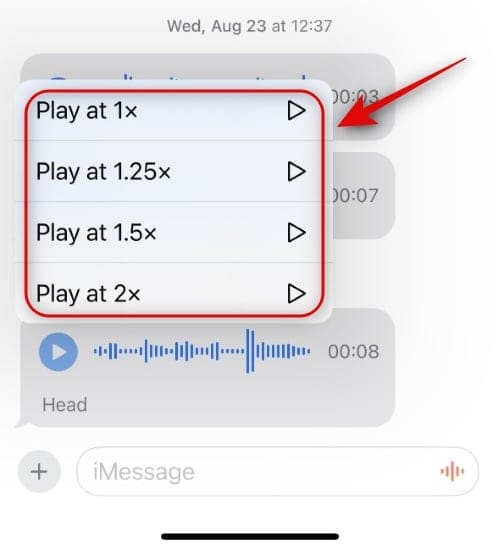
The message will now be played at the selected playback speed. You can use the Pause (![]() ) icon to pause the recording whenever needed. You can even tap and hold on the same icon to view the playback speed options we discussed above.
) icon to pause the recording whenever needed. You can even tap and hold on the same icon to view the playback speed options we discussed above.
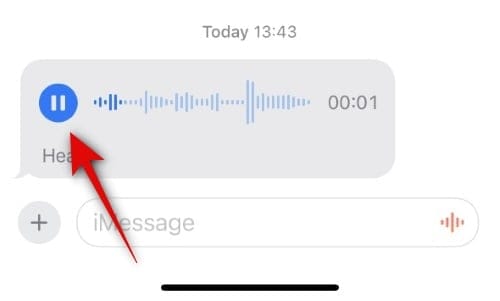
And that’s how you can control the playback speed for received audio messages on your iPhone.
How many times can you pause and record an audio message again?
You can pause and re-record your audio message any number of times, it seems in our testing. We could pause and continue recording the message at least 20 times without any issues during our testing.
Can you scrub the recorded audio message to a specific point in the timeline?
Yes, you can scrub the audio message whenever it is playing. To do so, tap the Play (![]() ) icon whether you’re recording or viewing a received message.
) icon whether you’re recording or viewing a received message.
Once the message is playing, tap and hold on the spectral graph for the audio message and drag to the left or right to scrub the audio message. Where you let go is the place from where the audio message will continue playing.
We hope this post helped you easily pause and resume audio message recordings on your iPhone. If you face any more issues or have more questions, feel free to contact us using the comments below.
RELATED
- Contact Photo and Poster Disabled in iOS 17? Fix it in 8 Ways
- Does iOS 17 Support Split Screen? [2023]
- iOS 17 Settings to Turn Off: Recommended Changes You Should Make in iOS 17
- iOS 17 Wi-Fi Icon Not Showing Issue: 15 Fixes Explained
- iOS 17: How to Fix Notification Haptics on iPhone [Vibration Change Issues Resolved]

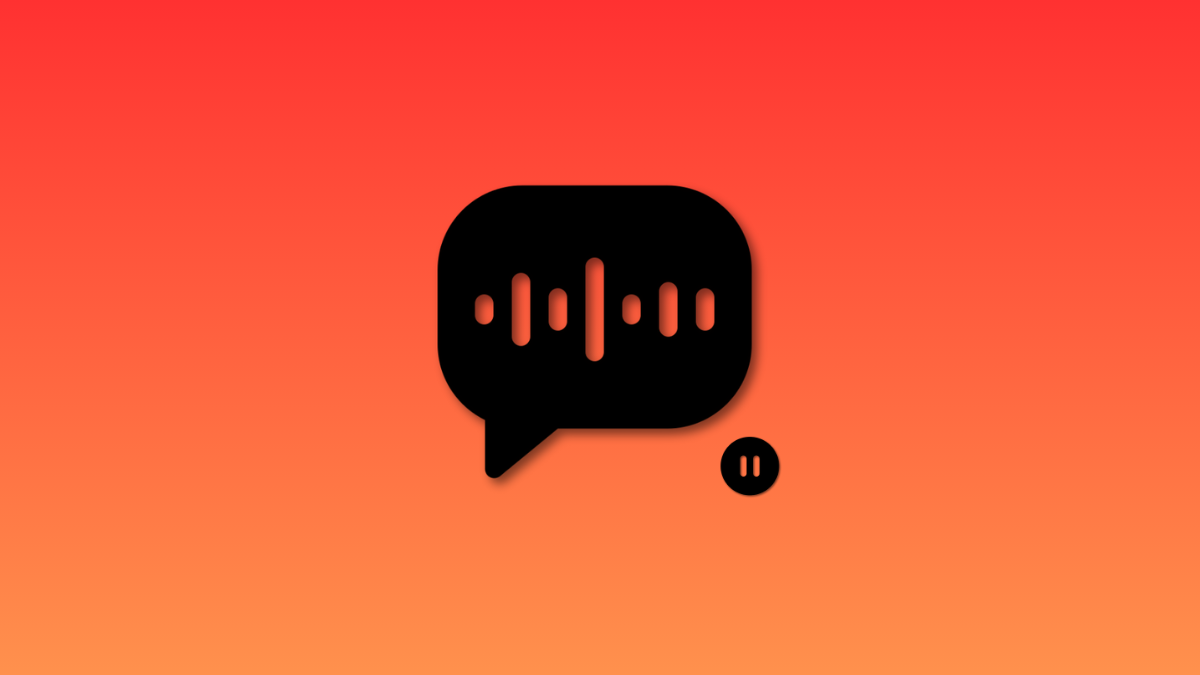









Discussion