File and content sharing between Apple devices like iPhones, iPads, and Macs have always been quite easy but it isn’t the same when you’re switching allegiance to Android to other Google services. Fortunately, Apple offers users an easy way to move their photos library elsewhere, for example, Google Photos.
If you’re wondering how this works, the following post will explain how you can move photos from your iCloud account to Google Photos, why you may want to do it, and what you need to do it.
Why transfer photos from iCloud to Google Photos?
If you’ve been a hardcore Apple user, you may be wondering why you may want to transfer all your pictures and videos from iCloud to Google Photos. Here are some reasons why:
- You may be running out of your free iCloud storage: Apple only offers up to 5GB of free storage for all iCloud users and in that 5GB they need to manage their Photos, Documents, Mail, and Backups. If you’re not yet ready to start paying for more iCloud storage, transferring your photos to Google Photos is your next best option as it provides up to 15GB of free storage.
- You can share Google’s cheapest plan with your family with more storage: The cheapest plans on both Apple and Google are available for $0.99/month each but it’s Google’s One subscription that offers family sharing here. Also, Google One’s $0.99 offers 100GB while Apple’s $0.99 iCloud plan only gets you up to 50GB of cloud space.
- You may be switching to an Android device: If you’re switching devices and moving to Android, it makes no sense that you keep using iCloud storage since it’s practically inaccessible or less functional on non-Apple devices. On the other hand, Google Photos and its cloud storage are accessible across all major platforms and even if you switch back to iOS, it should be fully usable for you.
- This process saves you time and data: Before the availability of this feature, you may be able to transfer photos from iCloud only if you manually download them first and then upload them to Google Photos. With this new transfer process, you not only save the time consumed while moving stuff manually but also prevent spending your data plan to first download several GBs of your photos and then re-upload them again on Google.
- Save your memories even if you lose access to your iPhone/iCloud: When you have photos on both iCloud and Google Photos, you may have a sense of security about your memories, knowing very well that you will have access to them even if you lose your iPhone or iCloud account.
- Safeguard your privacy: One way of practicing better privacy is to not rely on apps or services from the same company. If you use an iPhone and don’t want to be stuck on iCloud storage for life, transferring your data to Google Photos also boosts your privacy.
iCloud to Google Photos: What you CAN transfer
When transferring stuff from iCloud to Google Photos, Apple sends pictures and videos with the following supported formats – .jpg, .png, .webp, .gif, some RAW files, .mpg, .mod, .mmv, .tod, .wmv, .asf, .avi, .divx, .mov, .m4v, .3gp, .3g2, .mp4, .m2t, .m2ts, .mts, and .mkv.
Any file formats other than the ones mentioned above won’t be copied from your iCloud to Google and to do that, you will have to manually move them between the two platforms yourself.
iCloud to Google Photos: What you CAN NOT transfer
When transferring content from iCloud to Google Photos, you cannot move the following stuff between the two platforms:
- Shared albums
- Smart albums
- Photostream content
- Live photos
- Photos and videos not stored in iCloud
- The original version of photos that have been edited
- Duplicates of the same photo
- Videos won’t appear inside the albums they were originally in
- Photos that are more than Google’s 20,000 photos per album limit.
Requirements
To move photos from iCloud to Google Photos, you need to make sure you meet the following requirements for the transfer process to be successful:
- Make sure you use Apple’s iCloud storage to store pictures and videos: Since iCloud Photos backs up all of your memories automatically, you won’t need to copy them manually during the transfer process; all of that is done over the cloud.
- You have Two-factor authentication enabled on your Apple ID account: To protect your information, Apple uses two-factor authentication on iOS, iPadOS, and macOS. Apple states that your Apple ID account should be enabled with this security feature for the transfer to be possible.
- You have a Google account: This is pretty self-explanatory as you will need a Google account to access Google Photos and get your photos transferred from iCloud.
- You have enough storage space on your Google account: If you’re moving photos from your free iCloud storage (5GB), you may be able to transfer them to Google’s cloud storage without an issue as it offers up to 15GB of free space. In case this 15GB is already filled up or if you have more than 5GB of photos and videos to copy from your iCloud, you will need to purchase a Google One membership that gives you more storage space. Before the transfer process begins, you will be able to check how many photos and how much data will be transferred from iCloud. You can check how much free space on your Google account by going to your Google Drive Storage page.
How to move photos from iCloud to Google Photos AUTOMATICALLY
Once you’ve fulfilled all the requirements mentioned above and have checked all the items that can be copied from your iCloud Photos, you can start the transfer process to Google Photos by sending a request to Apple.
- Go to privacy.apple.com on Safari or Firefox and sign in to your Apple ID account.
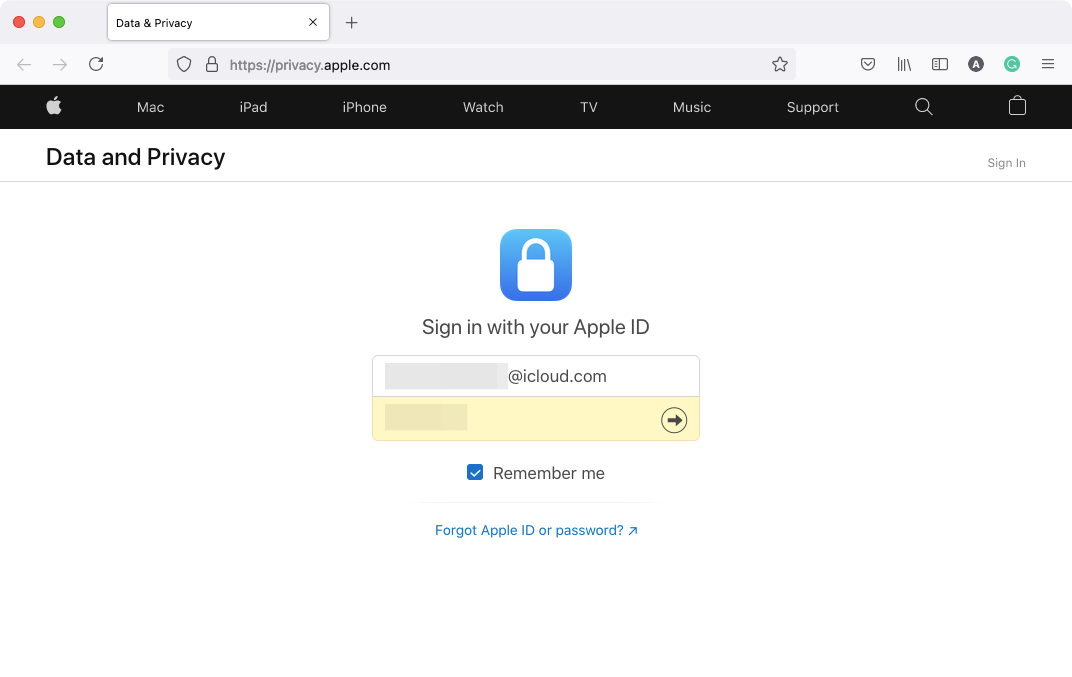
- You may be asked to allow signing in from the device you’re using and may also be required to enter a verification code that will appear on any of your Apple devices.
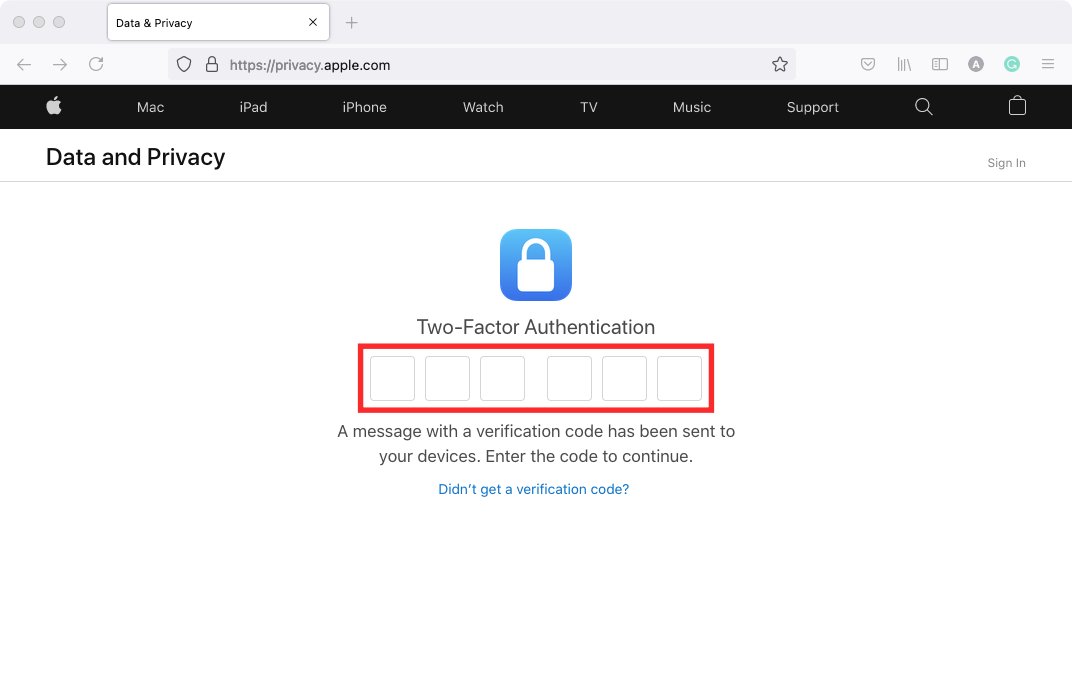
- Once you’re signed in, you will be taken to your account’s Data and Privacy section. To opt for transferring photos from iCloud, click on the Request to transfer a copy of your data link under the “Transfer a copy of your data” section.
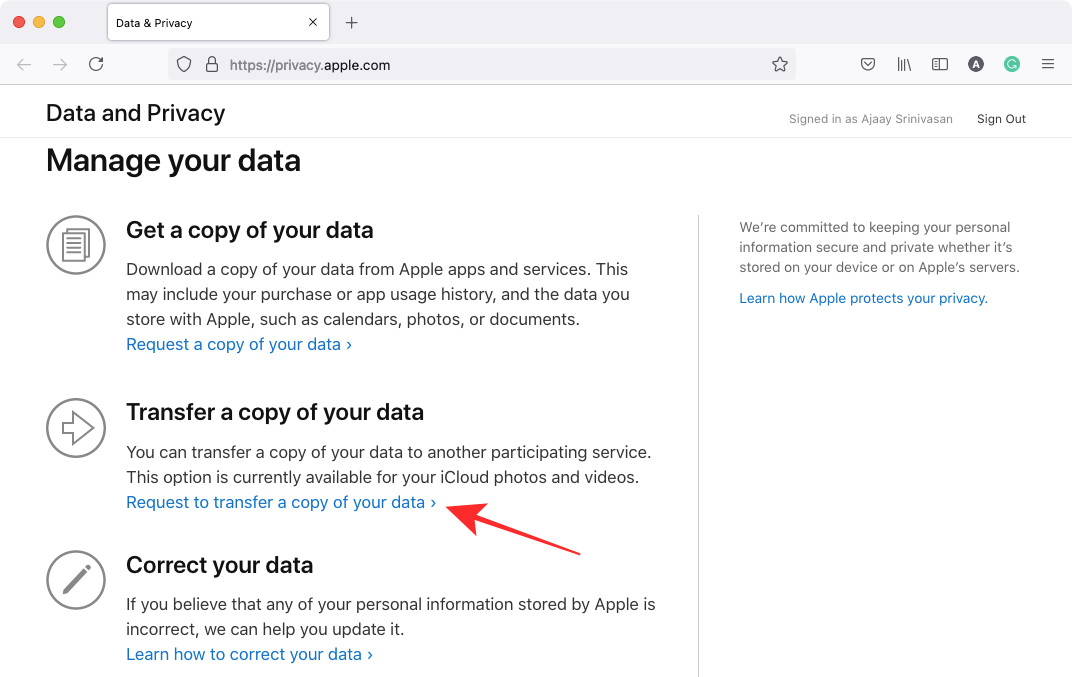
- Now, you will be taken to the “Transfer a copy of your photos and videos” page. On this page, you should be able to see the number of photos and videos you have stored on iCloud along with the size of storage your media amounts to.
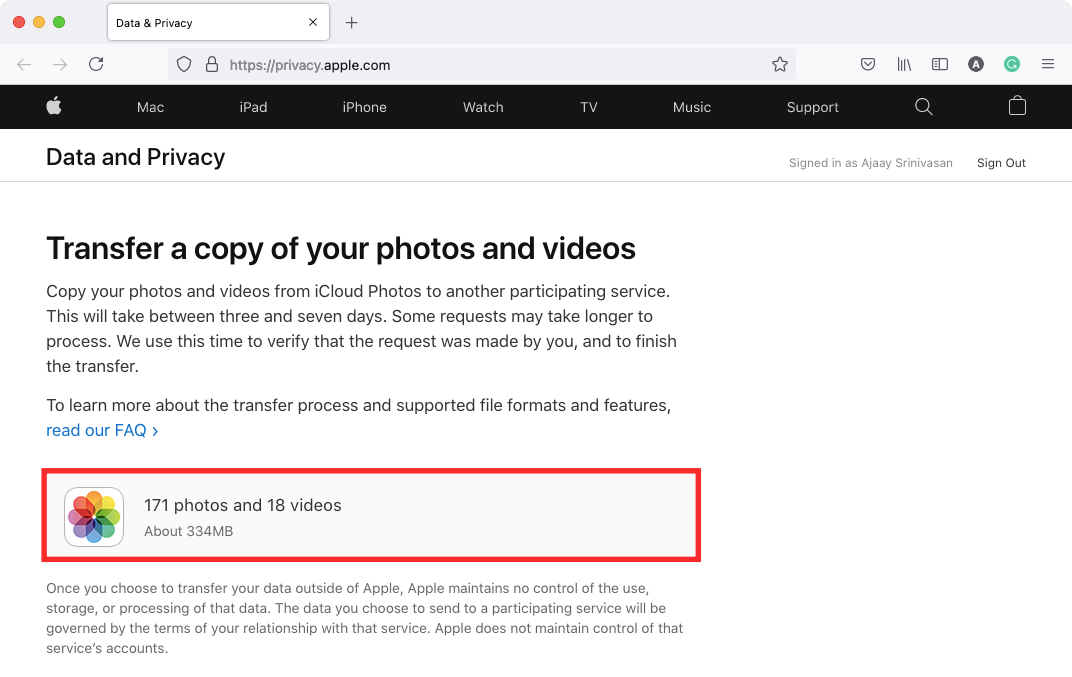
- Scroll down on this page, click on the Choose where you’d like to transfer your photos drop-down menu, and select Google Photos.
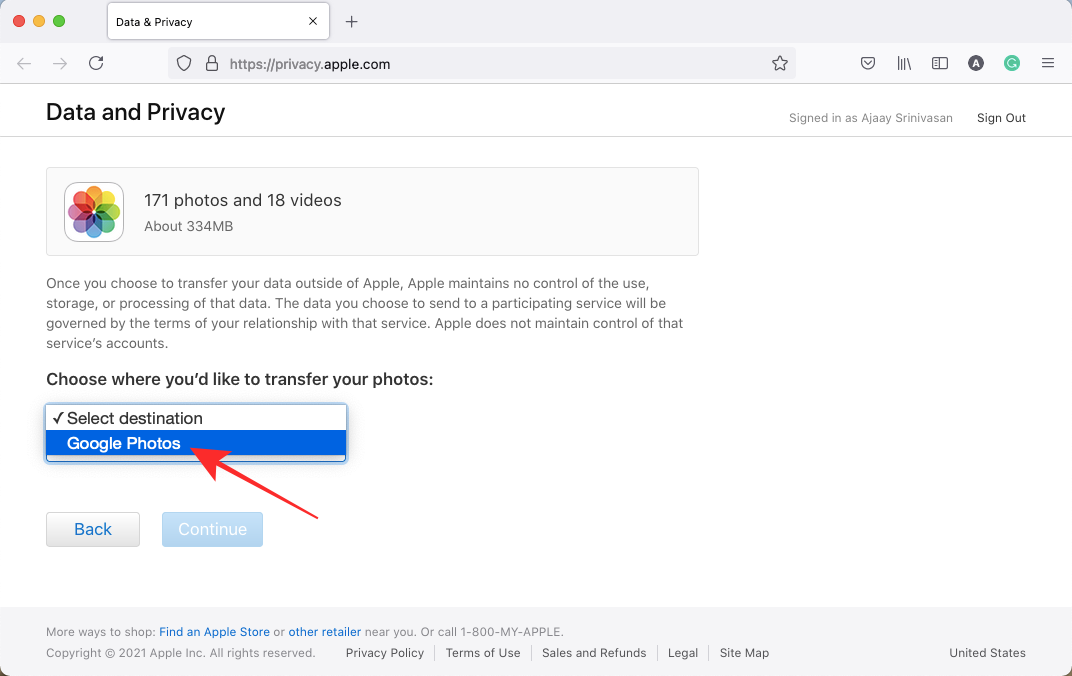
- This will get you more options to help you decide what you want to transfer. Check the Photos and Videos boxes to transfer both pictures and videos from iCloud to Google Photos. If you wish to only transfer one of these categories, you can customize the transfer by checking the preferred box. Once you make your selections, click on Continue at the bottom
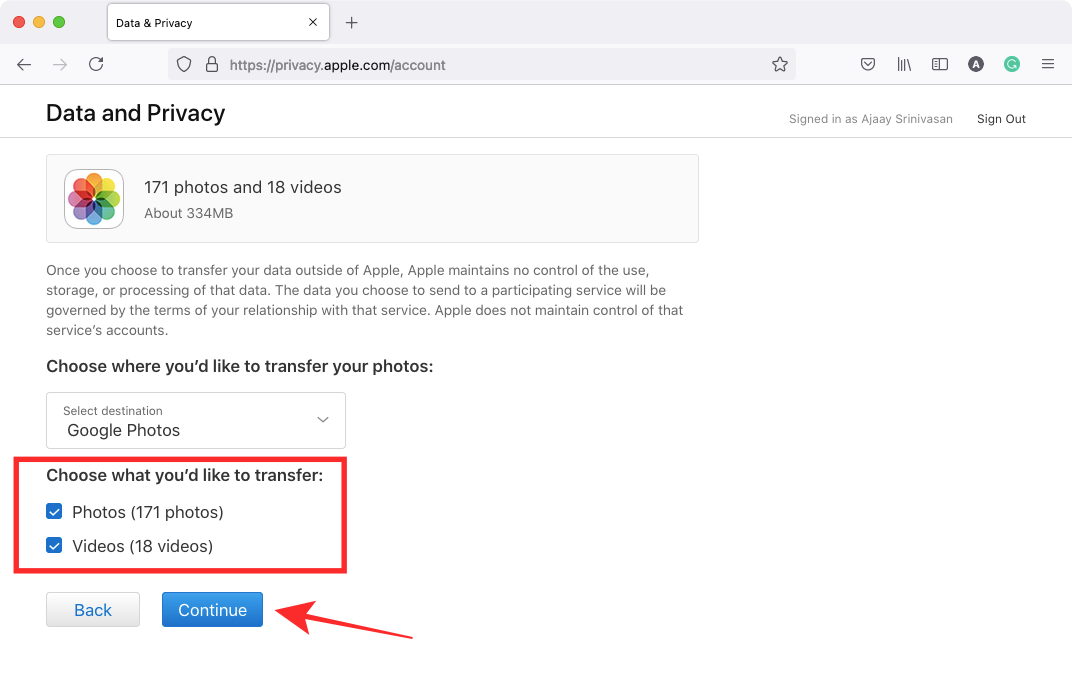
- On the next screen, you will see a summary of the content you’re transferring from iCloud to Google Photos. Apple will also notify you that you need a certain amount of space for the transfer to take place. If the information provided in the summary is correct, you can go ahead with the transfer process by clicking on Continue.
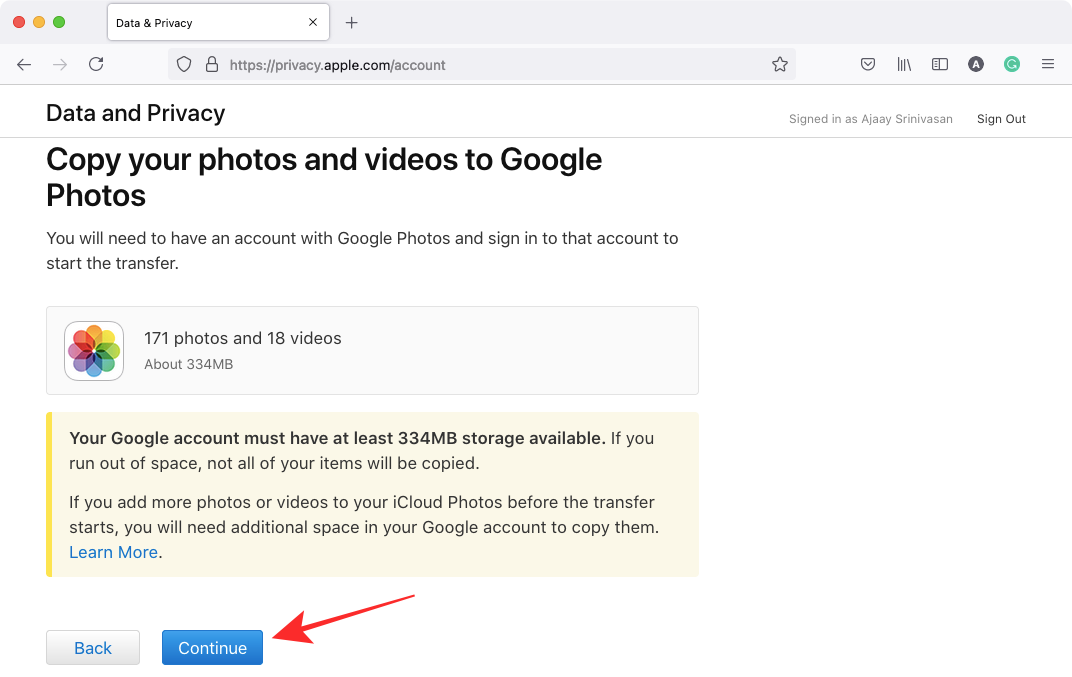
- A new window or tab should pop up asking you to sign in to a Google account or select one from accounts that you’re already logged in to. If you’re already signed in to the Google account where you wish to transfer the iCloud photos, you can select it from this screen. If this account isn’t signed in on the web browser that you’re currently using, you can click on Use another account instead to sign in to another Google account.
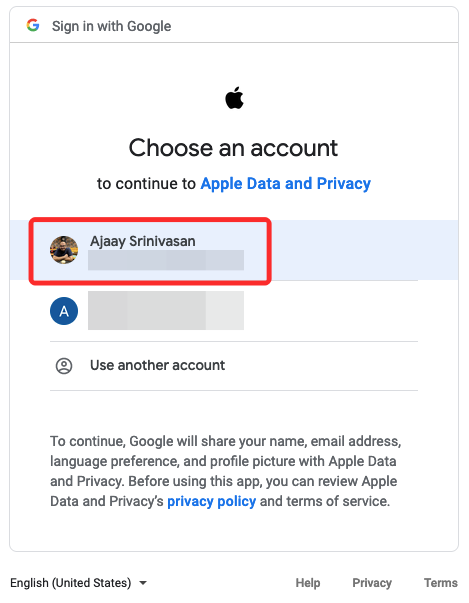
- Once you’ve selected the Google account you want to use for the transfer, you will need to grant Apple access to your Google Photos library. In the “Grant Apple Data and Privacy permission” dialog that appears on the screen, click on Allow.
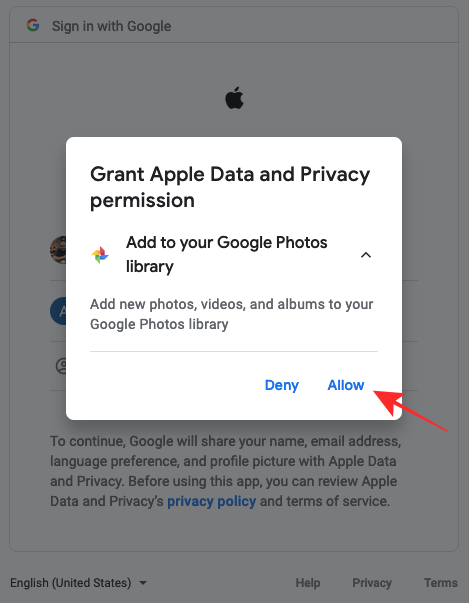
- You will now need to confirm your approval to let Apple add content to your Google Photos Library. In the new tab/window that opens, check the Add to your Google Photos library box under the “You are allowing Apple Data and Privacy to:” section and then click on Allow at the bottom right corner.
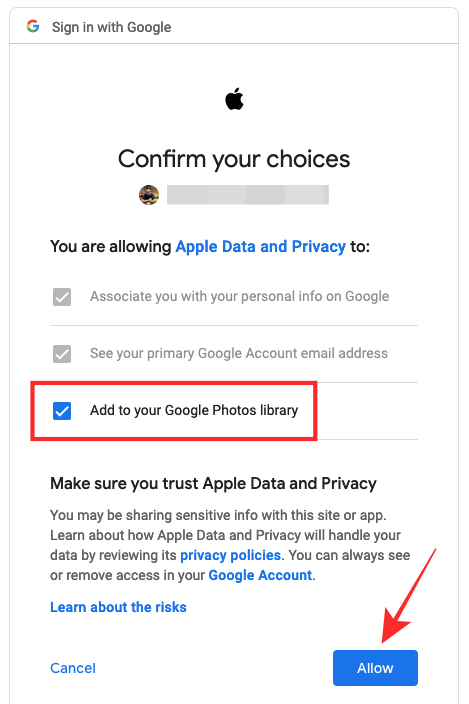
- You will now be taken back to the Apple Data and Privacy screen. Here, you will be shown a summary of the transfer process with information on what’s being copied, its destination, and the Google account it will be copied to. Apple will also highlight how much storage you may need to get the transfer completed. If you’re done verifying this information, you can click on Confirm Transfer at the bottom to start the transfer.
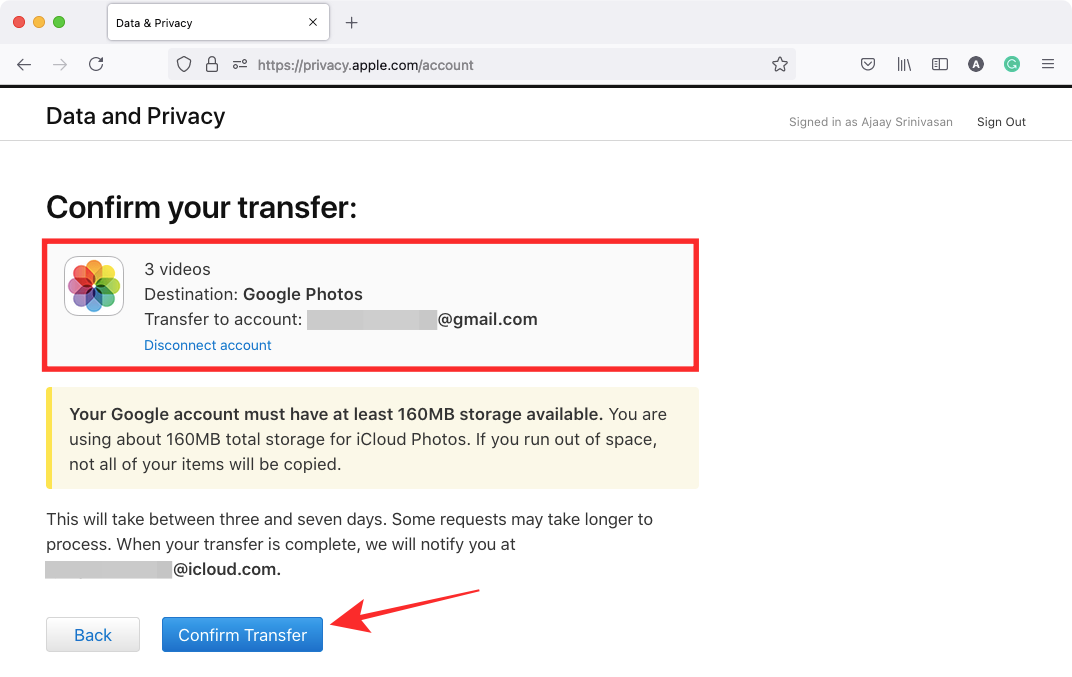
That’s it. You have successfully sent a transfer request to Apple and it’s now up to Apple to move your photos from iCloud to Google Photos.
What happens after you send a transfer request?
Once your request has been submitted, you’ll receive an email regarding your transfer request. Apple says it will take 3-7 days for your iCloud photos to appear inside Google Photos stating that it needs time to verify whether the request was made by you and no one else.
While this may not be the quickest method to copy content between your Apple and Google account, it’s by far the easiest and most secure one and one that doesn’t cost you a hefty data plan which you may need if you wish to manually download all your pictures from iCloud and then re-upload them on Google. This method will also save you precious time as moving your pictures, if they’re thousands in number, isn’t an easy task when you do it yourself.
When the transfer is complete, Apple will send you another email stating the same and you can then check your Google Photos to see if the transferred content is available inside it. All content copied to Google Photos will have filenames starting with “Copy of” and will appear inside the albums they were a part of (except for videos).
I transferred my photos but I still can’t see them. Why?
If you had applied for a transfer request to Apple to move pictures from iCloud to Google Photos but you still don’t see it appear in the latter, it may be because of any of the following reasons.
Check if you received a confirmation email about your transfer request
As we explained above, Apple will send you a confirmation email when it receives your request for the transfer of pictures from iCloud. After your request is processed, you will receive another email from Apple about the completion of the transfer.
- If you received only one email from Apple, it means your request is still under process and you will see your iCloud pictures on Google Photos once you get another confirmation email from Apple that notifies you that your transfer is complete.
- If you received no emails from Apple, it means you have not submitted the request to transfer your iCloud photos to Google properly. You may need to log in to privacy.apple.com again to complete your request.
Know that the transfer process takes 3-7 days
Apple’s support page clearly states that the process of transferring your pictures from iCloud to Google Photos will take somewhere between three and seven days. This is required because Apple needs to verify whether the transfer request was made by you only after which all your content is copied between the two platforms. If your photo library consists of several thousands of pictures and videos, this may take a few days to appear on your Google Photos account.
If it’s still under a week since you sent a request to Apple, we’d suggest you wait at least 7 days from the day of your request before moving on to the next methods. Apple itself will notify you about the completion of your transfer request via email and you can then check your Google Photos to see if your iCloud photos are available here.
You don’t have enough storage space on your Google account
For your transfer to go through without issues, you are required to have enough storage space on your Google account to store all the pictures and videos sent from iCloud. When you apply for a transfer request, Apple will notify you about the amount of storage space that your iCloud content will take up on Google.
If you have a free Google account, you can transfer up to 15GB of photos and video from iCloud, provided there isn’t anything else that’s already stored in this 15GB of cloud storage. This works if you don’t use Apple’s paid membership which gets you more than just the 5GB cloud storage that you get for a free Apple ID account.
If you use a paid iCloud plan to store your files and photos on Apple devices, you may need to subscribe to Google One so that all of your content is transferred between iCloud and Google Photos.
You can check how much free space you have left on your Google account by going to the Drive Storage page. When you apply for a transfer request on iCloud, Apple will show you the required space it needs on your Google account for all of your pictures to be transferred.
Although the transfer process will go through even if you don’t have enough storage space, not all of your items will be copied to Google Photos. Apple will only copy as many pictures/videos as possible in the limited space you have left on your Google account.
Only a recent version of a photo appears, no duplicates
If you have multiple versions or duplicates of a photo on iCloud, Apple will copy its most recent edit instead of all its other versions. This means the original version of a picture won’t show up on Google Photos if you edited it in the past on any of your Apple devices.
Apple will also not copy a duplicate of a picture if it has already transferred an identical one from iCloud to Google Photos. So, if you have multiple copies of the same photo saved on your Apple devices, only one of them will show up inside Google Photos. This may mean that albums with several duplicates or different versions of a picture won’t show some pictures that you may have previously accessed on an Apple device or iCloud.
If you have an album with more than 20,000 photos…
Google Photos has a limit that only lets you store up to 20,000 items in a single album. If you have more than that many photos and videos in a single album on iCloud, then some photos won’t appear inside this album on Google Photos. When an album with more than 20,000 photos is transferred, all of the photos in the album will be transferred to your Google account but some of them won’t appear inside the album they were originally part of.
How to move photos from iCloud to Google Photos MANUALLY [2 methods]
In case you’re not satisfied with Apple’s transfer process or you don’t want to give Apple access to your Google Photos, you may still be able to move pictures from iCloud to Google by using any of the two methods mentioned below.
Method 1: Manually download from iCloud and then upload to Google Photos
You can manually download a copy of your original photos or videos from iCloud Photos on the web and then upload them to Google Photos yourself. This comes with advantages like being able to choose what gets downloaded, the ability to choose original versions of pictures instead of the most recently edited version, and select which format you want to download them in. The one real downside to this is that if you have a ton of pictures amounting to several GBs, it doesn’t make sense to download all of your pictures and then upload them again as you may end up wasting your data plan and time when doing so.
- You can download pictures from your iCloud account by following the post we’ve prepared in the link below:
▶ Download Photos from iCloud on the Web - Once you’ve downloaded all your pictures, you can open Google Photos on the web and start uploading your pictures by clicking the Upload icon (the one with the upward-facing icon from a tray).
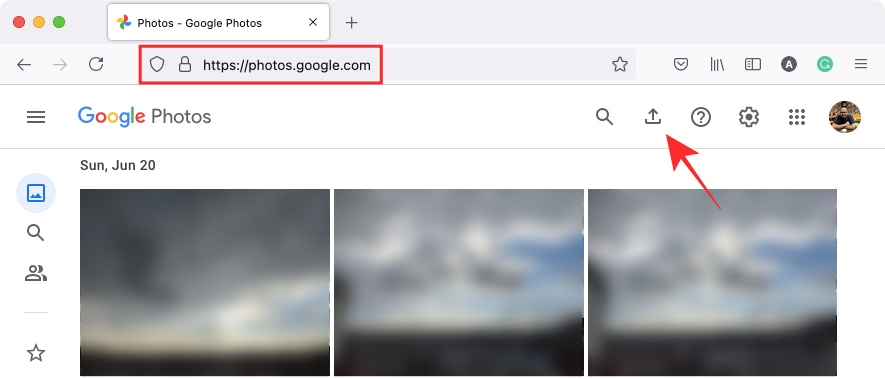
Method 2: Back up your pictures using Google Photos
Perhaps the easiest way to move your pictures from iCloud to Google Photos is by using the Google Photos app on your iPhone. If you have all of your iCloud pictures available on your iPhone, then you can copy and send them to Google Photos directly by using Google Photos’ Backup feature. For this, download and install the Google Photos app from the App Store on your iPhone and log in using your Google account.
- To start backing up your pictures directly to your Google account, open the Google Photos app on your iPhone and tap on your profile picture at the top right corner.
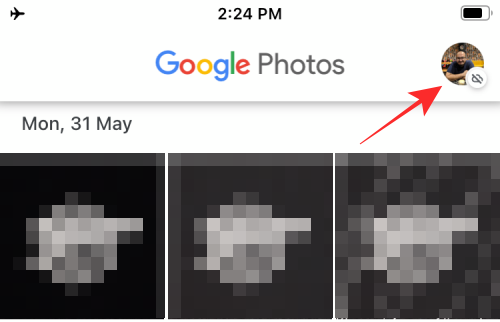
- In the overflow window that appears, select Turn on backup under “Backup is off”.
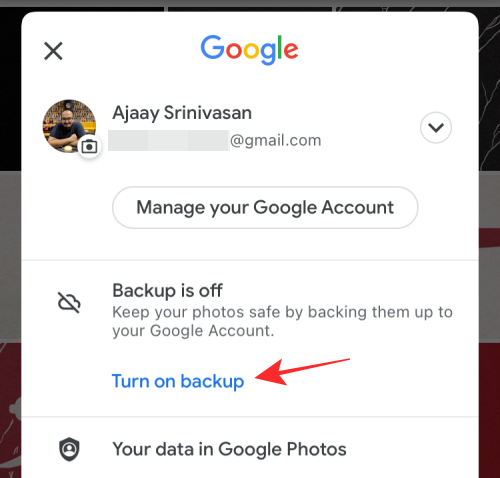
- On the next pop-up screen, select the quality of your upload (we suggest selecting Storage saver if you have a lot of pictures and videos you want to store on Google Photos) and tap on Confirm.
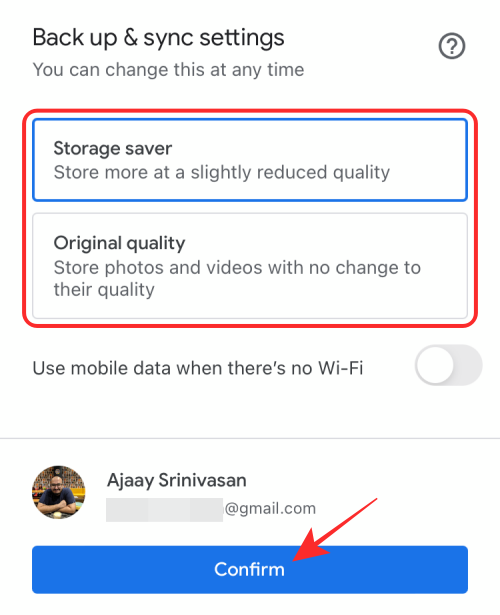
All your pictures present on your iPhone will be sent to Google Photos directly.
That’s all you need to know about transferring photos from iCloud to Google Photos.
RELATED
- How To Stop Left Behind Notifications on iPhone and iPad [3 Ways]
- How To Print to PDF on your iPhone and iPad
- How To Copy iCloud Contacts to Gmail [3 Ways]
- Why Am I Not Receiving Weather Notifications on My iPhone?
- How To Drag and Drop Files and Text on iPhone
- Notification Summary Not Working on iPhone? How To Fix It

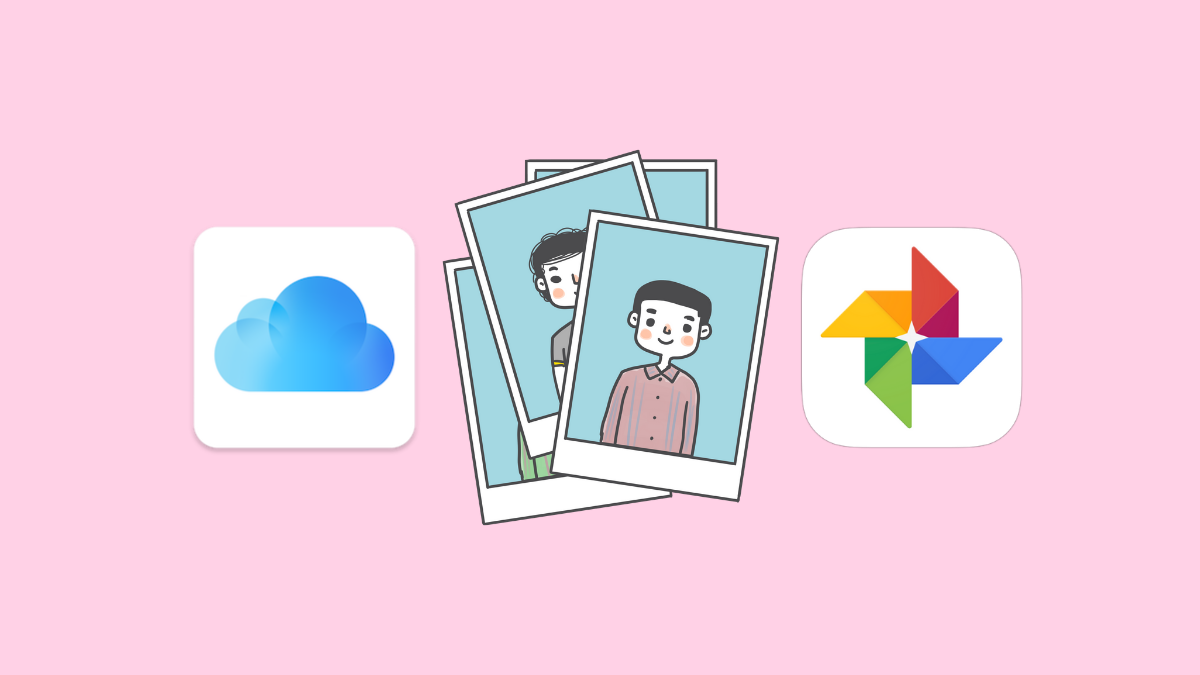
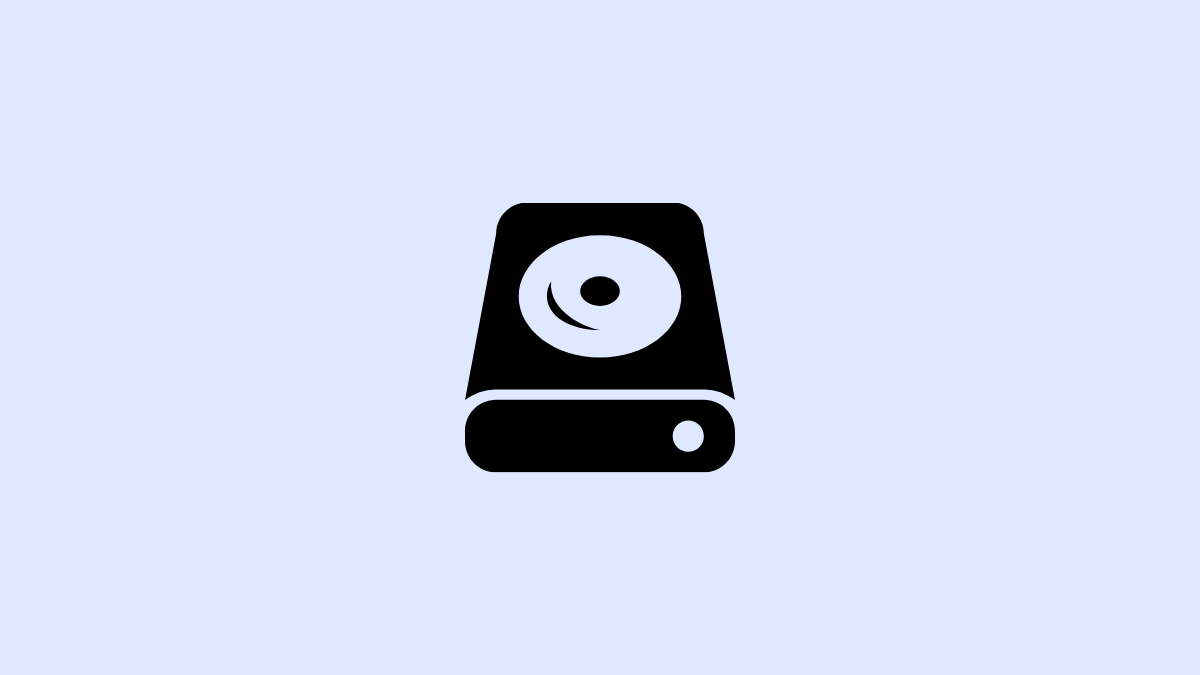
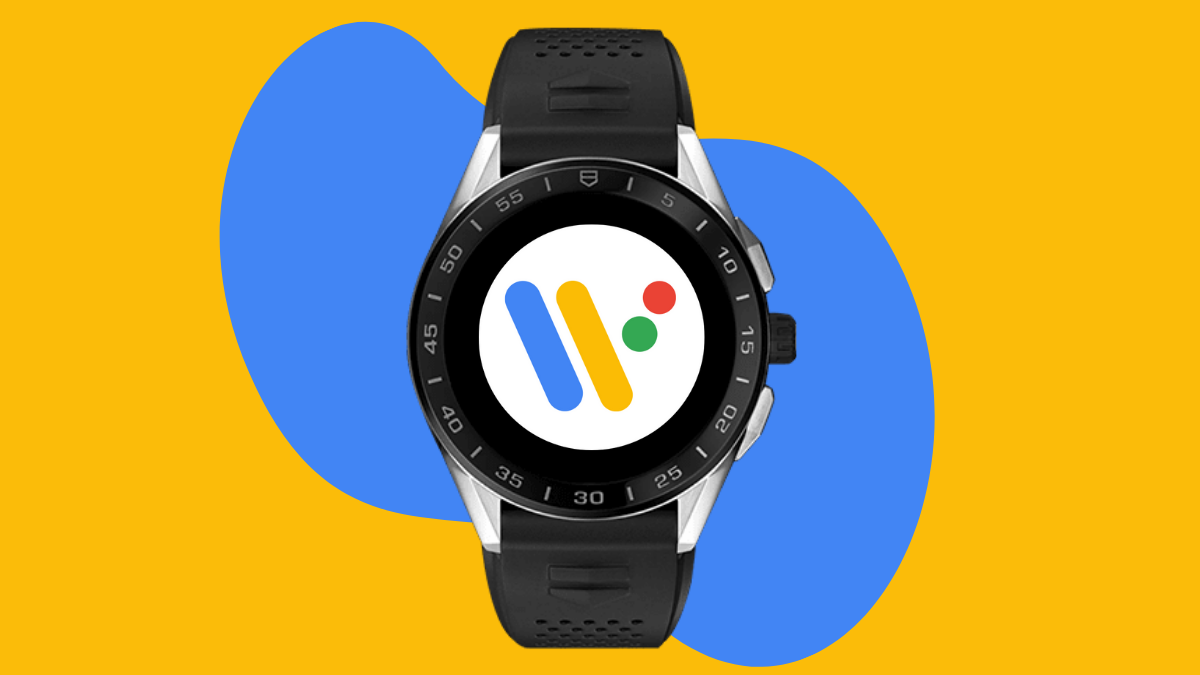


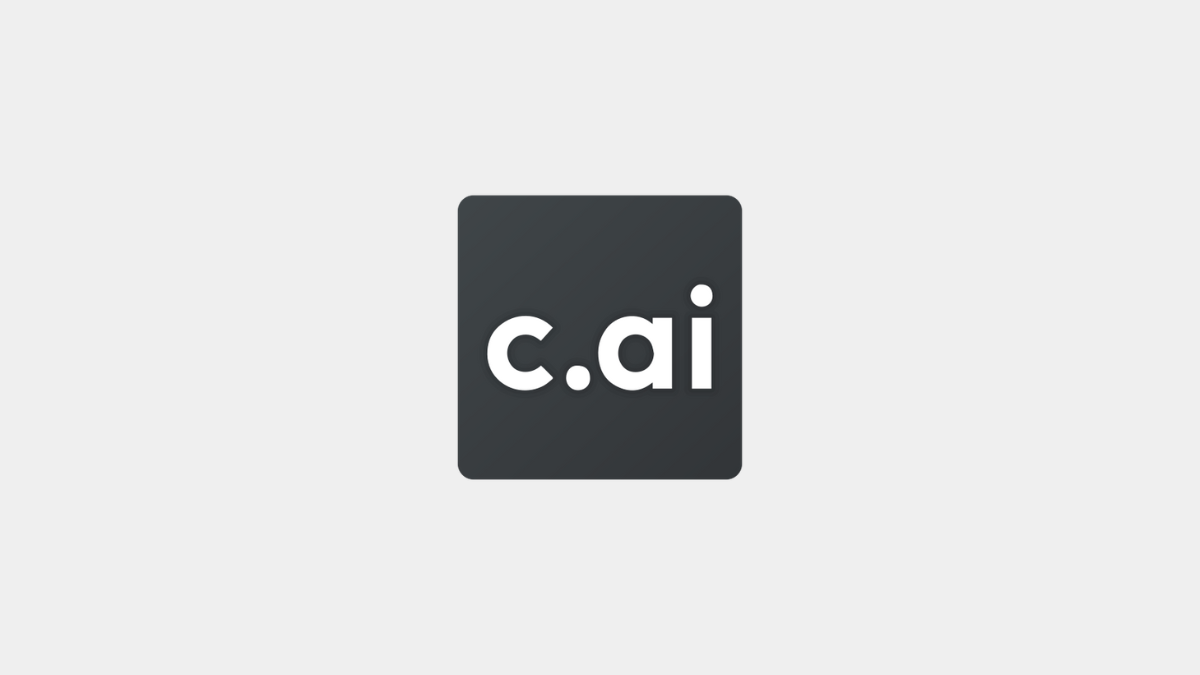
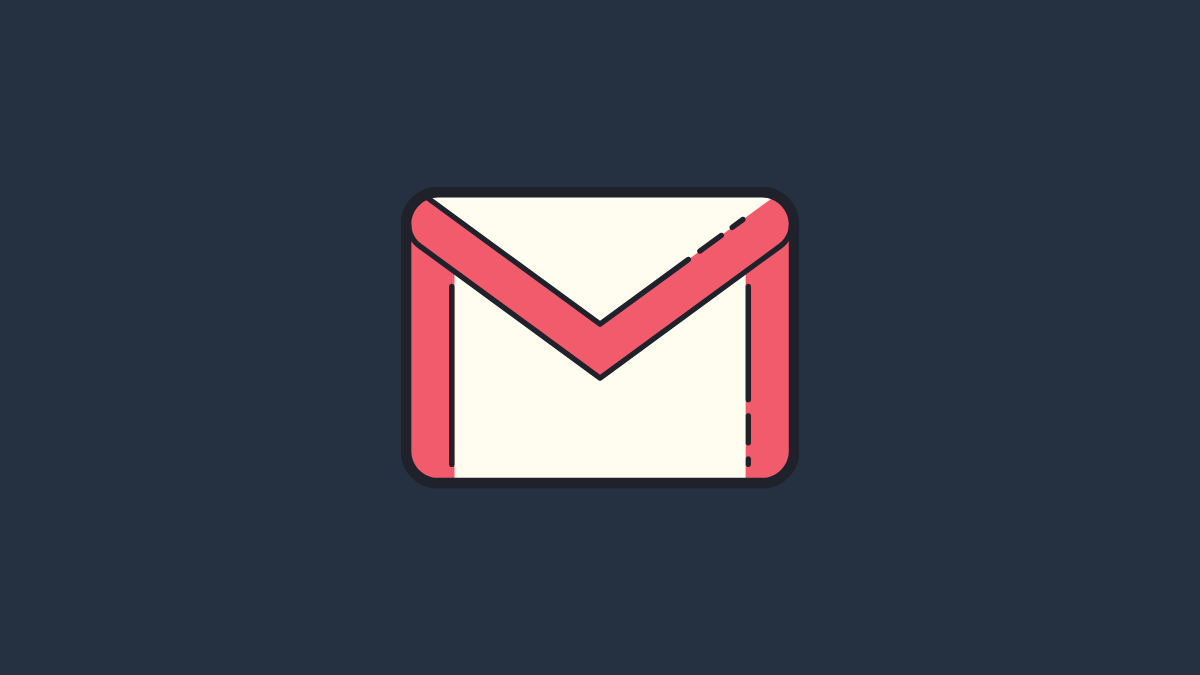
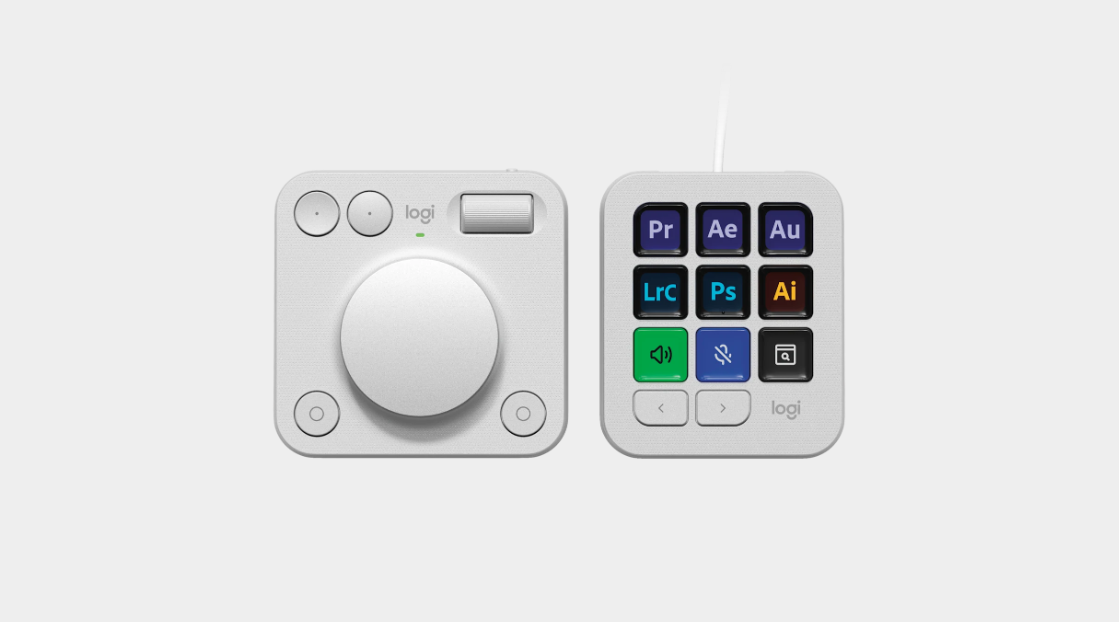


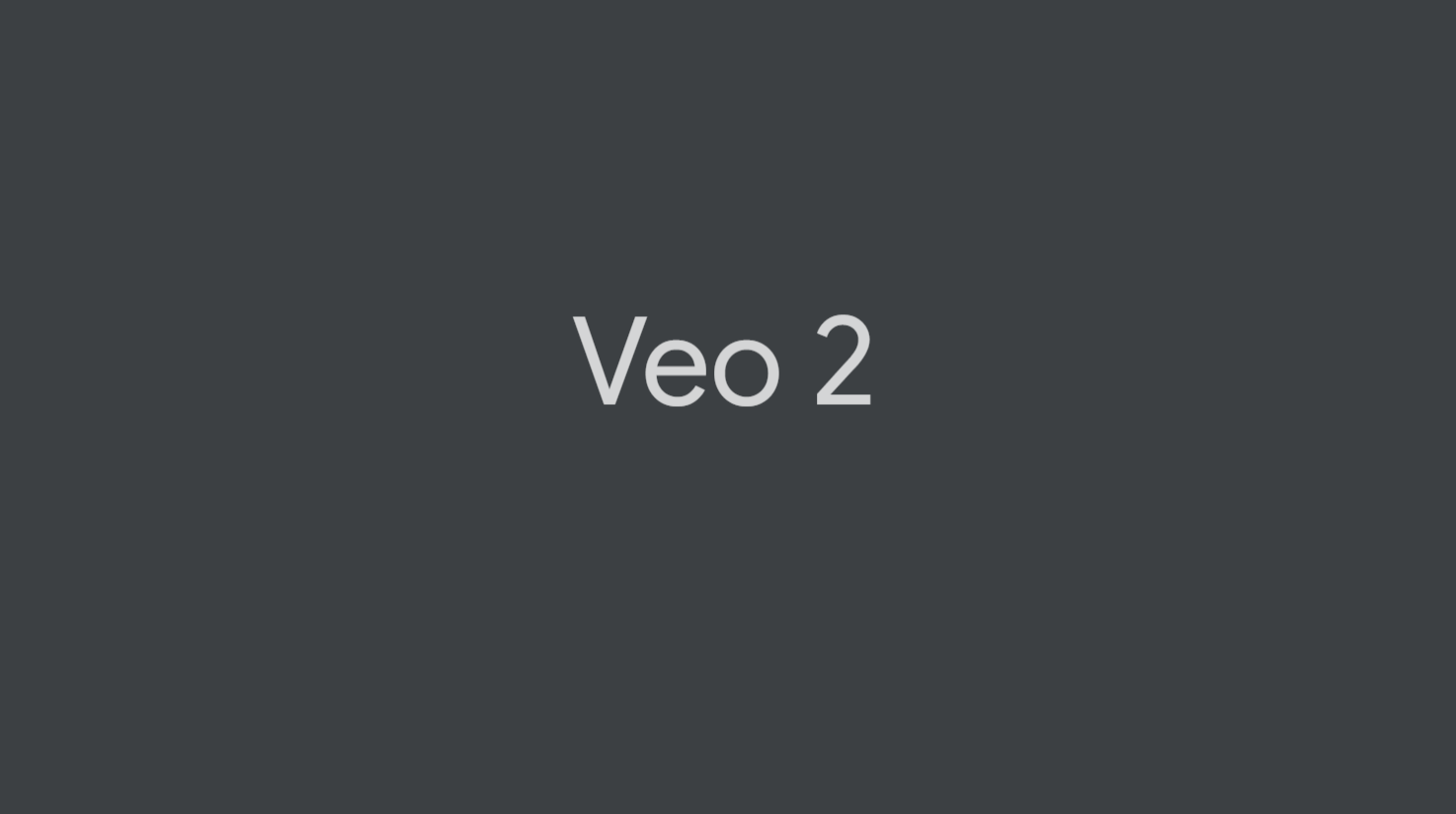
Discussion