In its early days, Microsoft Teams used to cater strictly to working professionals and workspaces, allowing them to get work done even away from the office. Over the last year, Microsoft Teams has grown a different perspective. Not only has it taken its productivity features a notch higher, but it has also made the software a lot friendlier for non-professional users.
Today, we’ll be taking a look at Microsoft’s efforts of making Teams more welcoming. Today, we’ll tell you all about Personal Accounts in Microsoft Teams.
Related: How To Make Free Video Calls On Microsoft Teams Personal to Family And Friends
What does Personal Account mean in Teams?
As you may already know, Microsoft Teams is one of the most popular video collaborating tools on the planet. It may not be as popular as Zoom in some areas, but it surely is a more trusted brand across workspaces in the United States. It has a plethora of tools available for your convenience, and Microsoft has vouched to give the product as many software updates as it needs to be more widely accepted.
In the second quarter of 2020, Microsoft came up with the plan of introducing something called ‘Personal Account’ in Microsoft Teams. It resides inside the application but is completely isolated from your work account. The moment you open a new Microsoft Teams account — free or paid — your personal space is created. You can access the same with only a couple of clicks.
Related: How To Use Live Emoji on Microsoft Teams
What is the benefit of a Personal Account?
Since most of the world has started to get accustomed to virtual office spaces and work from home sessions, the line between personal and professional lives has become blurrier than ever. The situation has given way to exhaustion and overall poor quality of life, which is damaging, to say the least.
Microsoft Teams has been keeping tabs on burnout and work/social life balance from the very beginning and believes having a personal account would help in that regard. When switched to your Personal Account, you won’t be notified of your work assignments, and the office Channels and chats would also disappear.
This allows you to tune out the noise and “leave office” in the truest sense. Additionally, since your personal account resides inside Microsoft Teams, you will not need to download a separate application to get in touch with your friends and family.
How to set up a Personal Account in Microsoft Teams
As we’ve discussed, you don’t need to jump through hoops to create a Personal account in Microsoft Teams. By default, every Microsoft Teams user — both free and paid — is given the option to switch to their Personal Account when they feel like it. However, since Microsoft requires your phone number to begin the authorization process, you cannot create your Personal Account right from the desktop application.
You will need the Microsoft Teams app on your mobile to start the procedure and only add it to the desktop client after completing it successfully. So, in a way, the desktop client is nothing but a fancy companion app for the mobile app.
It is to be noted the Personal account option was introduced to the mobile client first, in the second quarter of 2020. Microsoft extended support to the desktop client over six months later.
Mobile
Microsoft Teams also comes with a fully decked mobile application for both Android and iOS. Similar to the desktop application, Microsoft Teams on mobile allows you to switch accounts on the fly. First, launch the Microsoft Teams app on your smartphone and log in. Now, tap on your profile picture thumbnail at the top-left corner of the screen.
At the bottom of the panel, you’ll see the accounts that are associated with the device. Then, tap on ‘Personal.’
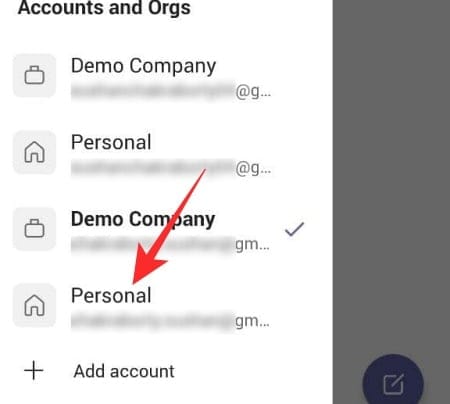
Microsoft Teams would ask you to re-enter the password you logged in with. On the next screen, you would be asked to put down your contact number. Enter your number and tap on ‘Next.’
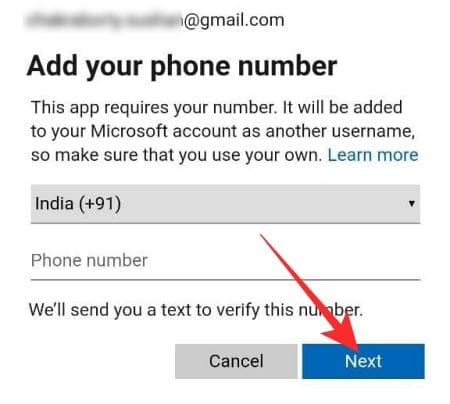
It is to be noted that you’ll need to enter a number that hasn’t yet been associated with any other Microsoft Teams profile. Also, since it’s a mandatory step, you’ll need to put one down if you wish to use the Personal account.
If everything goes according to plan, you’ll be greeted with the Microsoft Teams Personal account page. Tap on ‘Get started’ to begin.
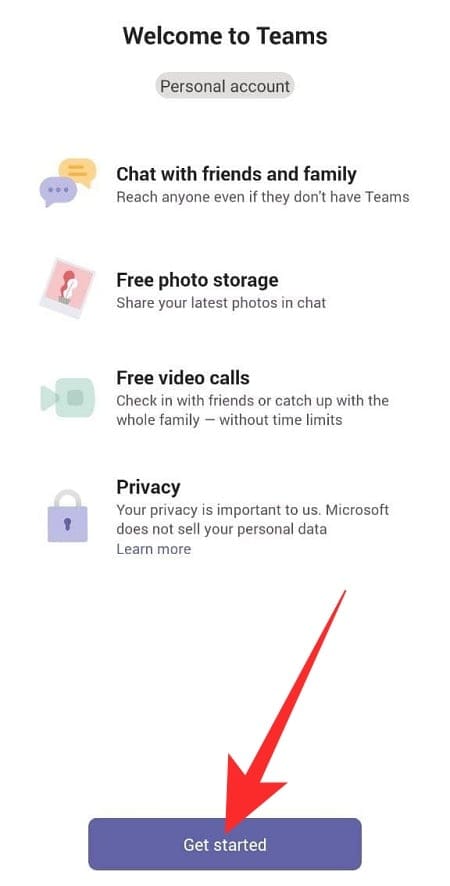
On the next page, you’ll have to confirm your name and add a profile picture. You could change both by hitting the ‘Pen’ / ‘Edit’ icon respectively. After finalizing, tap on ‘Continue.’
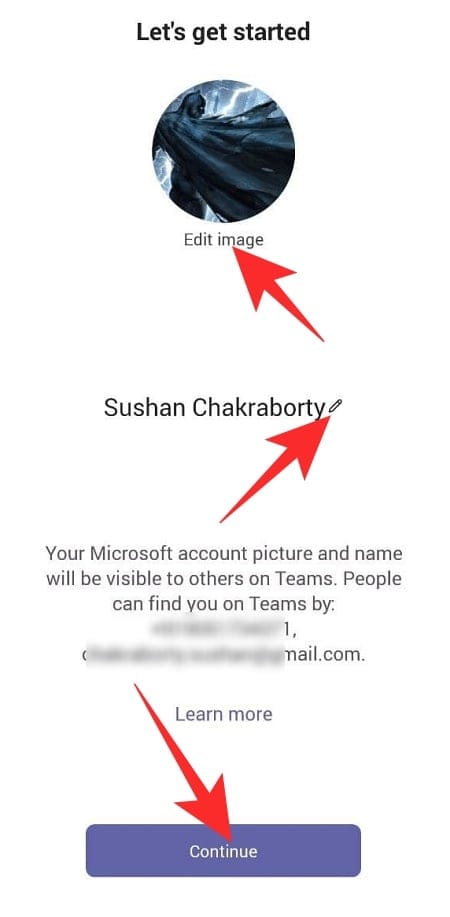
Teams offers you the option to find your friends. It’ll need to sync your contacts app to do so. Check the ‘Yes! Sync my contacts’ option and tap on ‘Continue’ to begin. Once you’ve checked all the aforementioned boxes, you’ll be taken to the Microsoft Teams landing page.
That’s it! You’ll now be able to chat with your friends and family right from the mobile application.
Computer
If you have the Microsoft Teams application on your desktop, log in with your username and password. For assistance, feel free to check out our extensive guide on creating a free account in Microsoft Teams.
Click on your profile picture thumbnail at the top-right corner of the screen, and go to ‘Add Personal Account.’
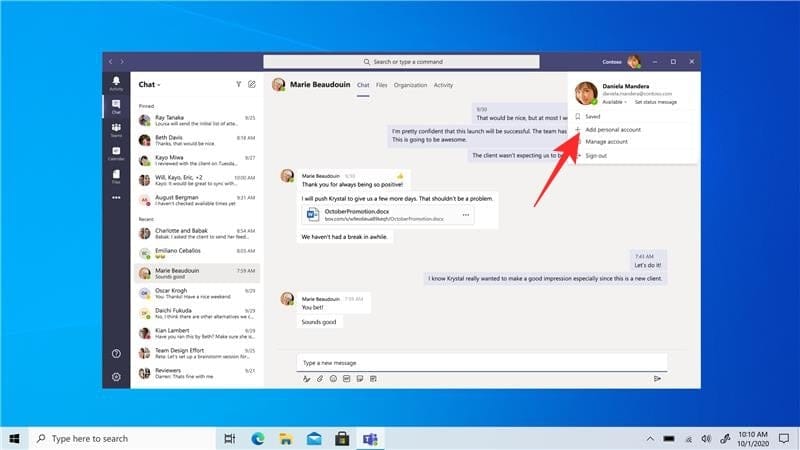
After signing in successfully, Microsoft Teams would open a new Window, containing all your personal texts and calls.
The next time, you will not need to add your personal account all over again. You simply need to click on the profile picture thumbnail at the top and go to your personal account.
What are the differences between Personal and Professional accounts?
Microsoft Teams believes it’s important for us to keep our professional and personal accounts separate. When you switch over to your personal account, not only will you not have work-related disturbances, but Microsoft Teams will also launch a completely new instance — window — with your Personal Account contacts.
The company has gone to great lengths to assure your peace of mind, which means the differences will not be very subtle.
Time limit
Microsoft Team free account allows you to connect to up to 100 people at a time for 60 minutes. If you exceed the 30-minute mark, you’ll be thrown out of the meeting.
Through the personal account, you can connect to up to 300 people for up to 24 hours. Group chats, on the other hand, can accommodate up to 250 people. Microsoft hasn’t yet confirmed how long its generosity would last, but we are hopeful of seeing it outlast the pandemic. Microsoft believes the Personal account to be an integral part of its community and wishes to keep it accessible as long as possible.
Layout
The Personal Account section in Microsoft Teams looks and feels a lot different than its professional counterpart. When you switch to your personal account, a separate instance of Teams gets launched, which makes it easier to keep a tab on both your personal and professional messages.
Of course, there aren’t Channels in the Personal Account, and chats are given the highest priority. Unlike the professional version, you won’t have quick access to calls in Personal Account, but there is a neat calendar baked in for convenience.
Sign-Up
Signing up for Microsoft Teams is easy. You go to the website, sign up, or download one of the clients to sign up from there. Once you’ve logged in, you would be able to all the features, in all their glory from any client you like.
Your Personal Account, on the other hand, requires a lot more finesse. Since it’s not a separate app — and lives within the Microsoft Teams app — you cannot download it exclusively from the website. After you’ve downloaded and installed Microsoft Teams on your smartphone, you would be able to register your Personal Account from there. As of now, the desktop client isn’t capable of creating a Personal Account, but it can register the account your created through the mobile app pretty easily. Once the account is linked, you’ll be able to receive personal messages on your computer.
Calling and recording
The professional end of Microsoft Teams allows you to send an invite link to potential meeting participants, even if they don’t have Teams. You can do the same through your Personal Account as well — call someone even if they don’t have access to Teams. However, video recording hasn’t yet arrived for Personal Accounts.
You can chat, start an audio/video call with any user you like and screen sharing is also permitted. Microsoft hasn’t revealed its plans for video recording yet.
Why don’t you have the option to ‘Add Personal Account’?
In the guide above, we talked in length about adding your Personal Account through the desktop client, about how the verification is done through the ‘Add Personal Account’ button. However, there’s a chance of not seeing the button entirely, and we’ll tell you why that is.
As of now, the ‘Add Personal Account’ button is only available to premium account holders. So, if you happen to have a free account, you’ll not have the option to verify your credential through the desktop client. Thankfully, the mobile client doesn’t discriminate between free and premium users. You would be able to sign up for your Personal Account from the mobile client and then carry it over to your computer.
After you’ve successfully signed up through the mobile client, you can access your Personal Account through the desktop or web client, even if you are a free user. To access your Personal Account, first, log in to your Microsoft Teams account and hit the profile picture thumbnail at the top of your screen. Now, click on ‘Accounts & Orgs.’
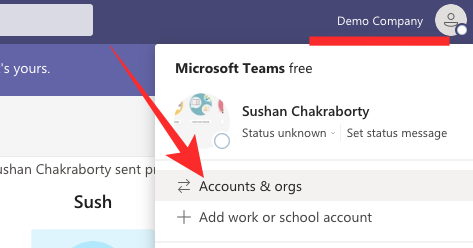
Finally, click on ‘Personal’ to switch to your Personal Account in Microsoft Teams.
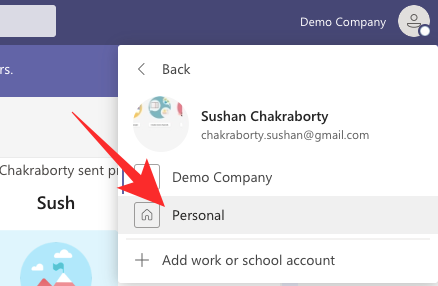
That’s it! Your personal account would be launched in a separate window.
RELATED
- How to Save Messages or Bookmark Them in Microsoft Teams
- How To Add Smartsheet to Microsoft Teams
- What Is Reflection in Viva Insights in Microsoft Teams?
- How To Send Praise in Teams on PC or Phone & How It Works
- Microsoft Teams Virtual Commute: What Is It, How To Enable It, and How It Works
- How to Remove Your Photo From Microsoft Teams in Mobile or Computer
- How To Log in To Microsoft Teams on PC and Phone

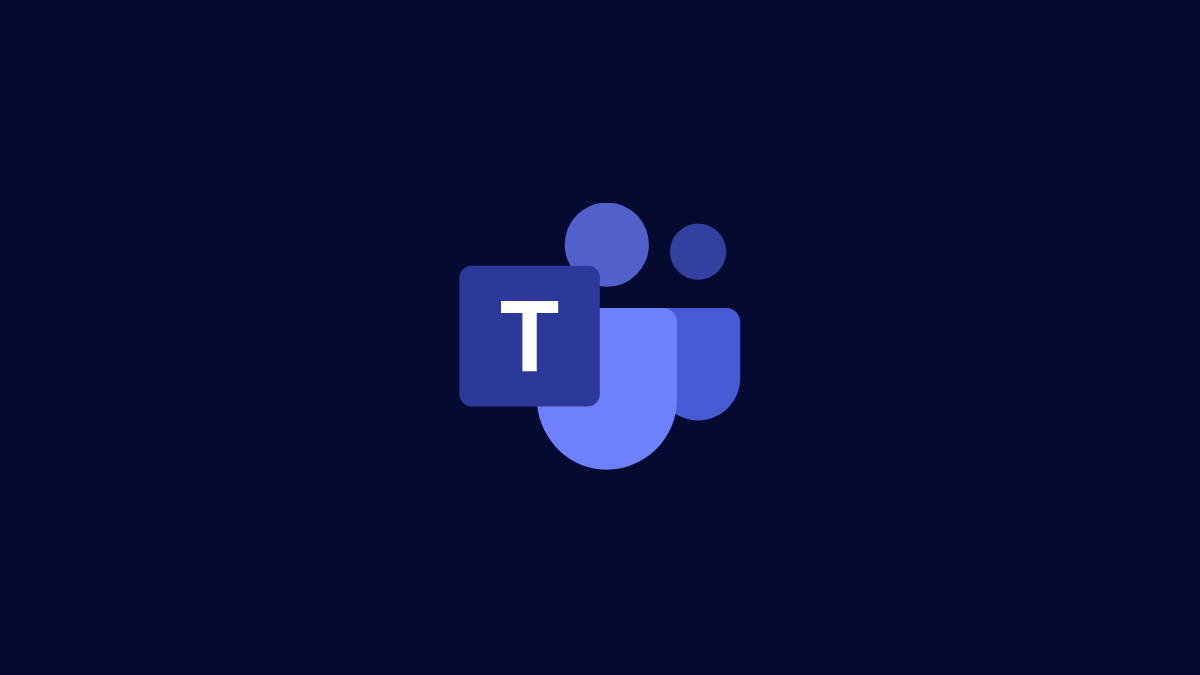










Discussion