Microsoft Teams is one of the most prominent video conferencing platforms for businesses in today’s age of the pandemic. It offers updated features as well as the ability to change your background as well as make use of Microsoft’s new together mode.
As you use Teams, you might want to block certain groups and users that are not related to your department to keep the chat clean. Additionally, you can also block malicious users and spam users for a cleaner digital working environment. Let’s take a look at how you can block users in Microsoft Teams.
Related: How to change your profile photo in Microsoft Teams
How to block and unblock a contact in Teams
Whether you are a mobile user or a desktop user, you can easily block a contact in Microsoft Teams. Let’s take a look at the procedure depending on the platform that you are currently using.
How to block contacts on Android
Open Microsoft Teams and tap on ‘Chat’ at the bottom. 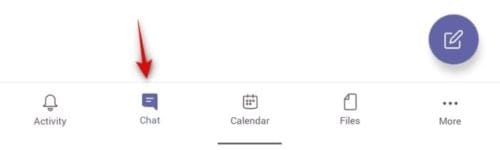
Now tap and hold the chat/contact you wish to block. 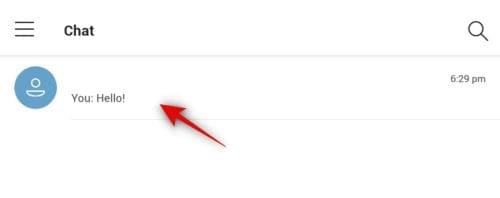
Tap on ‘Block’. 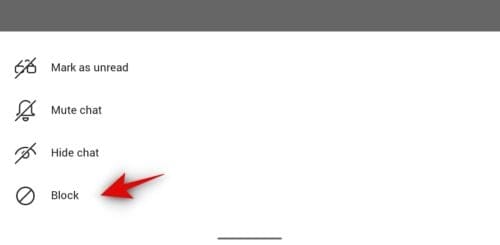
How to Unblock contacts on Android
Open Microsoft Teams on your device and tap on the menu icon in the top left corner. 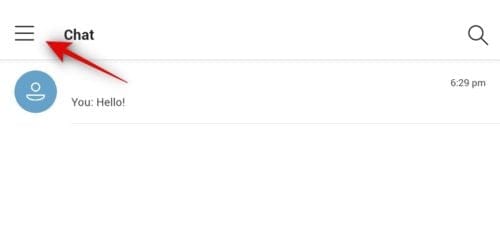
Now tap on ‘Settings’. 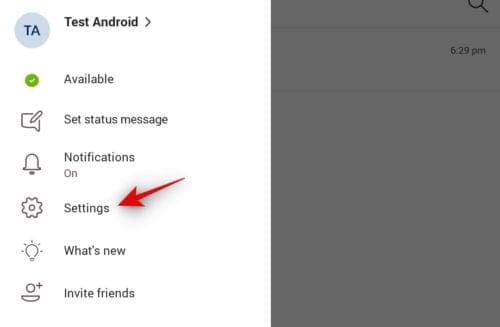
Select ‘People’ on the Settings page. 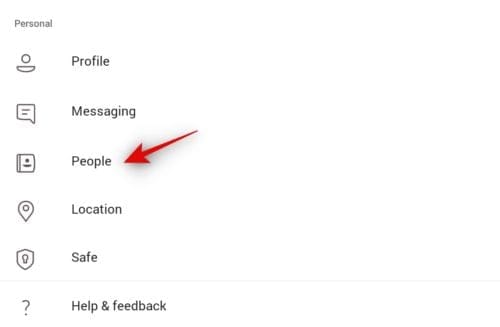
Now tap on ‘Blocked Contacts’. 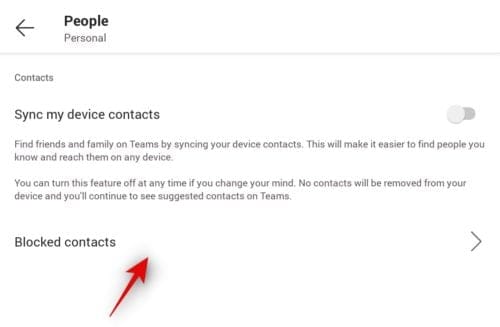
You will now see a list of all the contacts that have been blocked with your current Microsoft Teams account. Tap on the contact that you wish to unblock from Teams to get started. 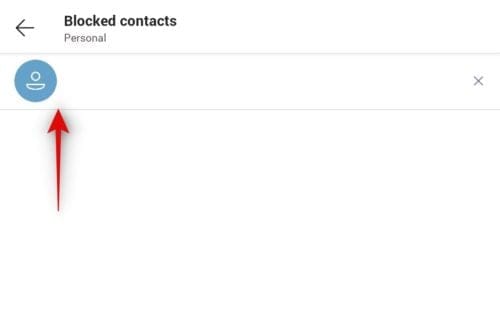
Finally tap on ‘Unblock Contact’. 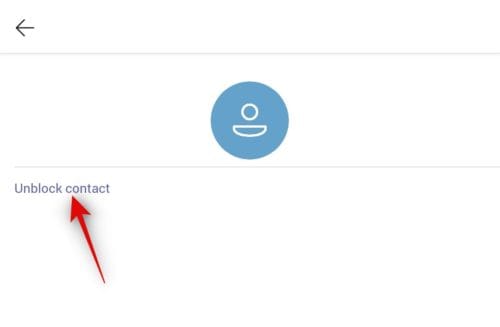
How to block contacts on iPhone and iPad
Open the Teams app on your device and tap on ‘Chat’ at the bottom of your screen. 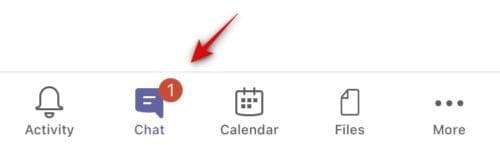
Now tap the chat/contact you wish to block. 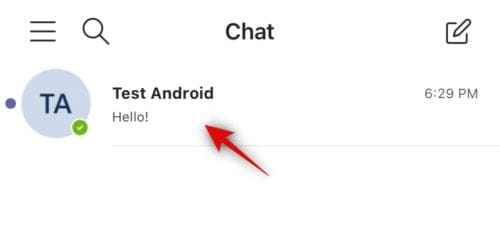
Tap the contact’s name on the top of your screen. 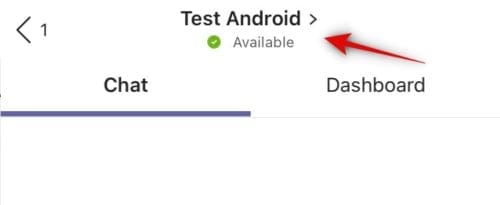
Tap on the name again. 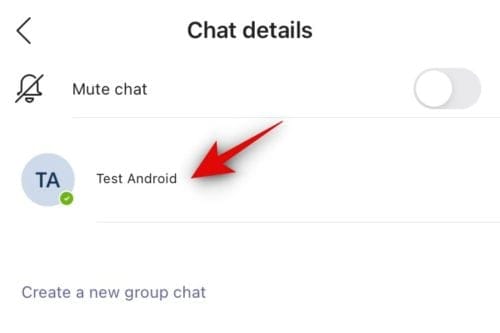
Finally select ‘Block Contact’. 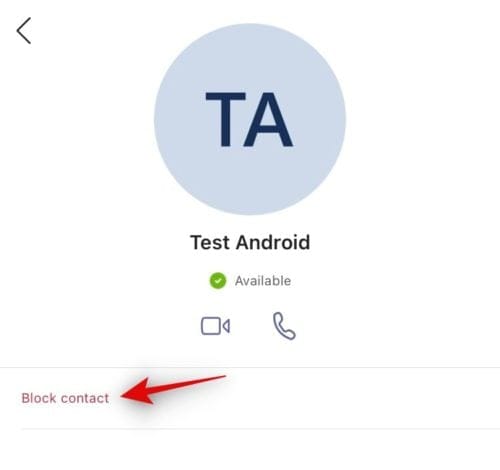
How to unblock on iPhone and iPad
Launch Microsoft Teams and tap on the menu icon. 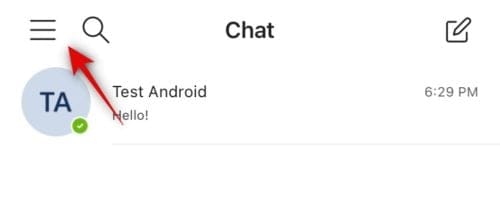
Select and open ‘Settings’. 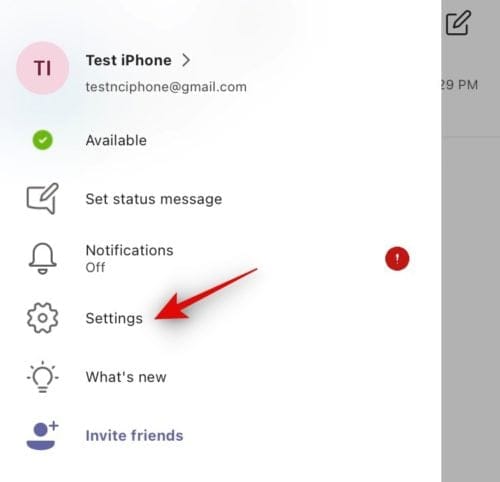
Now tap on ‘People’. 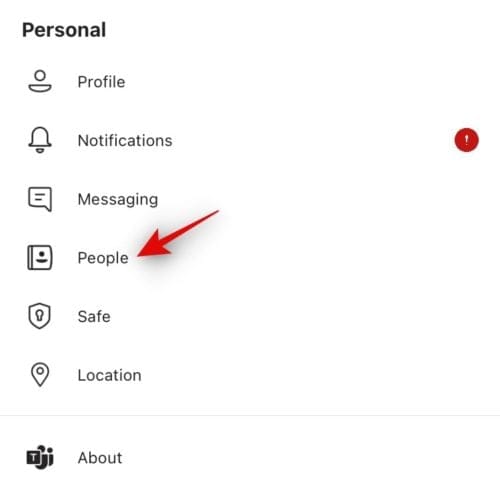
Select ‘Blocked Contacts’. 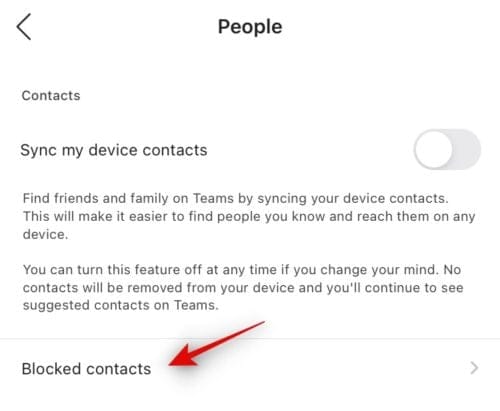
Tap on the contact that you wish to unblock from Teams. 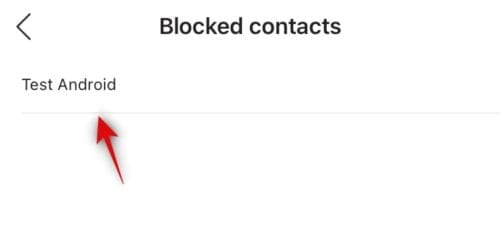
Now tap on ‘Unblock contact’. 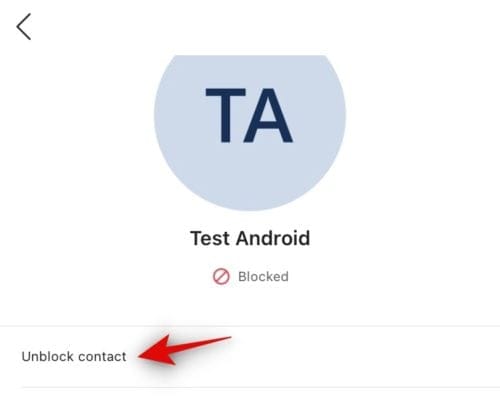
Related: Cool Microsoft Teams backgrounds
How to block and unblock on PC and Mac
Unfortunately, you can not block users on a desktop in Microsoft Teams just yet. Microsoft Teams for desktops is currently only available for work use and not personal use. Microsoft Team’s policies allow you only to block users on your personal account.
Hence, as you can use only workplace accounts in the desktop app and web app, you will be unable to block users when using your desktop system for now. Keep in mind that mobile users can also only block users on their personal accounts.
Microsoft Teams disables the ability to block users when using a workplace account to maintain transparency and avoid misuse of this feature. Employees are known to ignore or miss out on important updates due to the ability to block users.
Additionally, it has also led to accidental blocks that also prevent users in the organization from accessing vital information. Hence the ability to block users has been disabled for all users with a workplace account.
You can however still mute and hide users if you are using a workplace account. This should keep them out of your chat section and avoid any future notifications that might disturb or interrupt your workflow. Let’s take a look at how you can hide/mute users in Teams when using a workplace account.
Related: How to schedule a Microsoft Teams meeting
How to block calls on Microsoft Teams
In addition to getting to avoid chats from someone, you can also block calls from others on Microsoft Teams. Follow the methods listed below to block calls from someone in different ways.
How to Block incoming calls from someone specific
You can instantly block somebody specific from your call list. Before you do this, you need to make sure that the person you’re about to block is in your calls history in Microsoft Teams, meaning they’ve tried to contact you via a Teams call.
You can block incoming calls on Teams by opening the Teams desktop client, heading over to the ‘History’ tab on the left and then locating the person you need to block calls from. Once you have selected whom to block, click on the 3-dots icon on the right hand side of the contact, and select the ‘Block’ option. 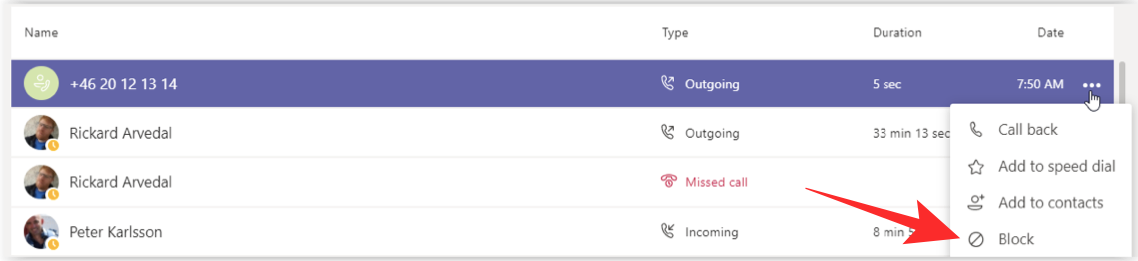
How to Block calls with no caller ID
Microsoft also allows you to block calls from numbers you haven’t been contacted from. You can do that using the inbuilt ‘Block calls with no caller ID’ option inside the Teams settings.
To block calls from anonymous calls, click on your profile picture inside Teams, select the ‘Settings’ option, and then go to ‘Privacy’.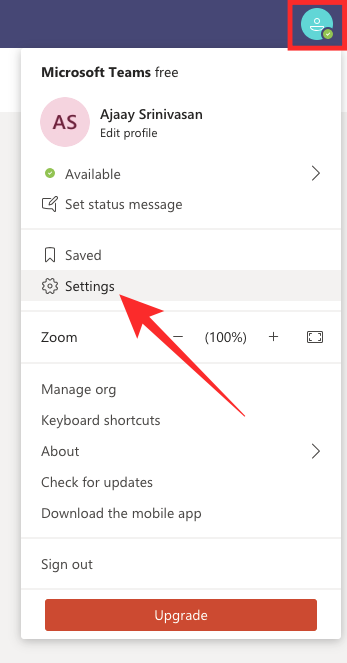
In this screen, select the ‘Block calls with no caller ID’ option under the ‘Blocked contacts’ section so that you no longer receive Teams calls from unknown numbers.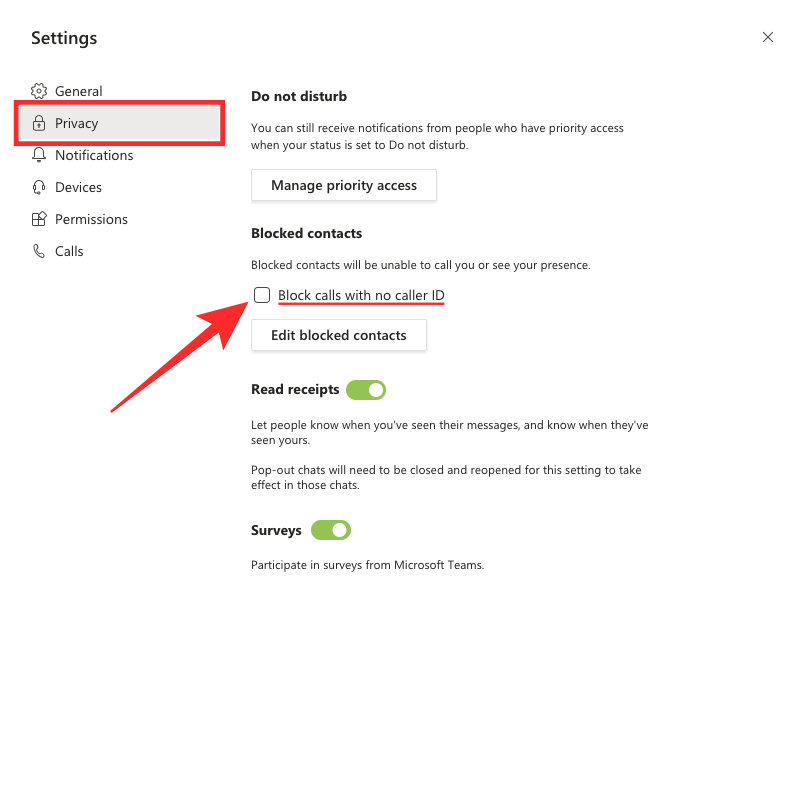
How to Edit blocked contacts
To look at the contacts you have blocked on Microsoft Teams and edit them, head over to the Settings screen by clicking on your profile picture inside Teams, and then selecting the ‘Settings’ option. Inside the Settings screen, click on the ‘Privacy’ tab from the left sidebar, and then select the ‘Edit blocked contacts’ option under the ‘Blocked contacts’ section. 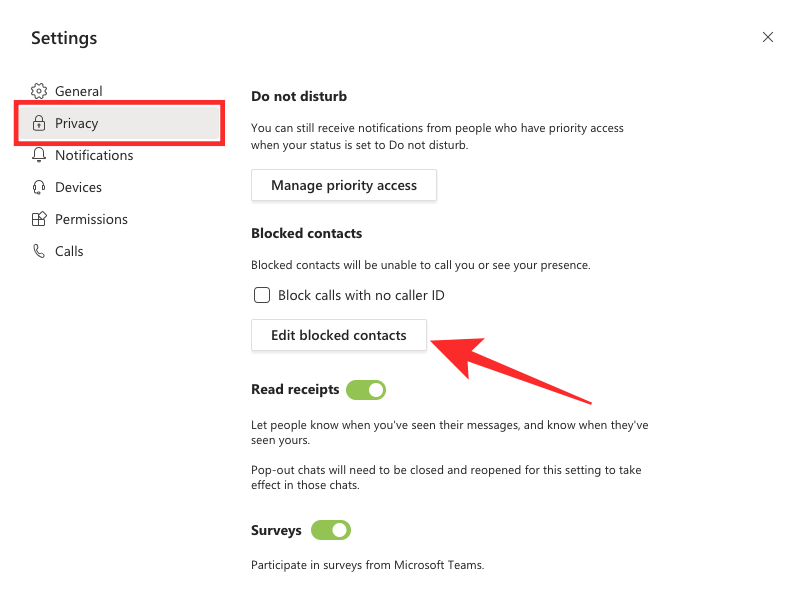
Here, you can check the contacts you have blocked and remove them from the list if you no longer want them blocked.
How to Block Anonymous users from joining a meeting
If you’re Teams service administrator, you can block anyone from randomly joining a meeting even if they have got access to the link in the meeting invitation. You can prevent anonymous user from joining a meeting you organize by going to the Meeting settings using the Microsoft Teams admin center.
As the Teams service administrator, open the Teams admin center and navigate to Meetings > Meeting settings. In this screen, toggle off the ‘Anonymous users can join a meeting’ switch under the ‘Participants’ section to block Anonymous users from joining a meeting in your organization.

How to block someone from editing or deleting sent messages
In Microsoft Teams, you can even revoke message editing permissions for your team members and even restrict them from deleting sent messages. This way, you can keep the communication between your team members transparent and also create a more equal working environment.
To block others from deleting or editing sent messages on Teams, you can read our detailed step-by-step guide provided in the link below:
▶ How to block users from editing or deleting sent messages on Microsoft Teams
How to Block email notifications from someone in Teams
In addition to sending you notification about each and every progress of your teams and channels, Microsoft Teams also alerts you via emails when someone sends you messages to you individually or to a channel, mentions you in a channel or team conversation, and for other occasions.
If you’re growing tired of the emails you’re receiving from Teams, the guide we’ve provided in the link below should help you block emails from Microsoft Teams.
▶ How to stop emails from Microsoft Teams
How to hide/mute a user in Teams
On PC and Mac
Launch the Microsoft Teams’ desktop app and click on ‘Chat’ in the left sidebar. 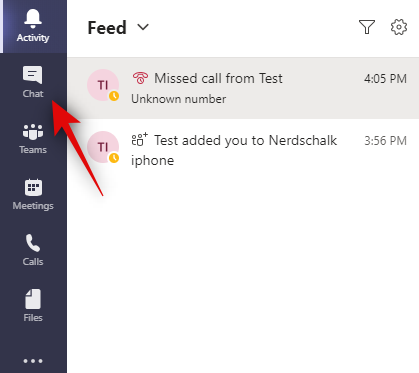
Now hover over the contact that you wish to mute/hide and click on the ‘3-dot’ menu icon. 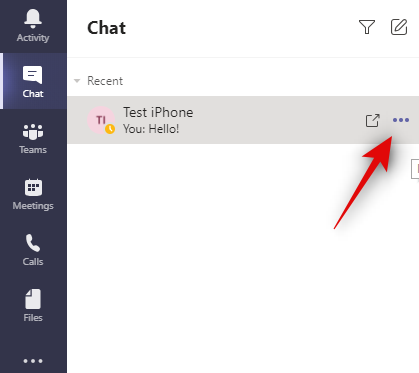
Select ‘Mute’ or ‘Hide’ depending on your preference. 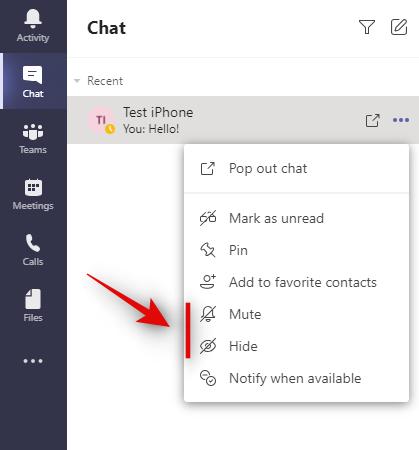
On Android
Launch Teams on your device and tap on ‘Chat’ at the bottom of your screen. 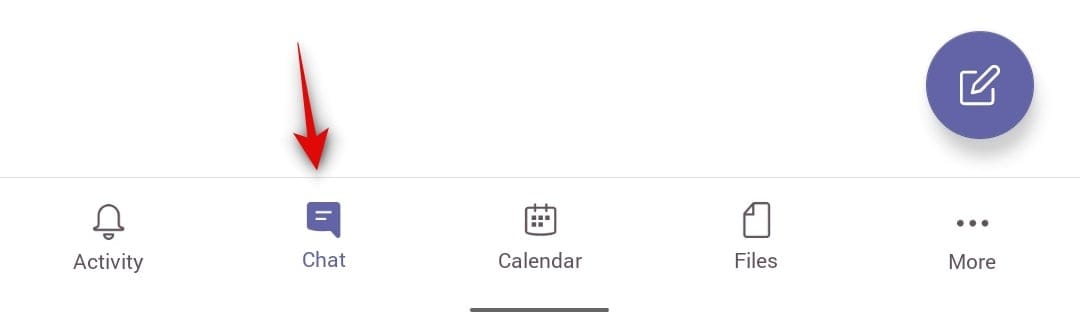
Now tap and hold the contact/chat that you wish to hide or mute depending on your preference. 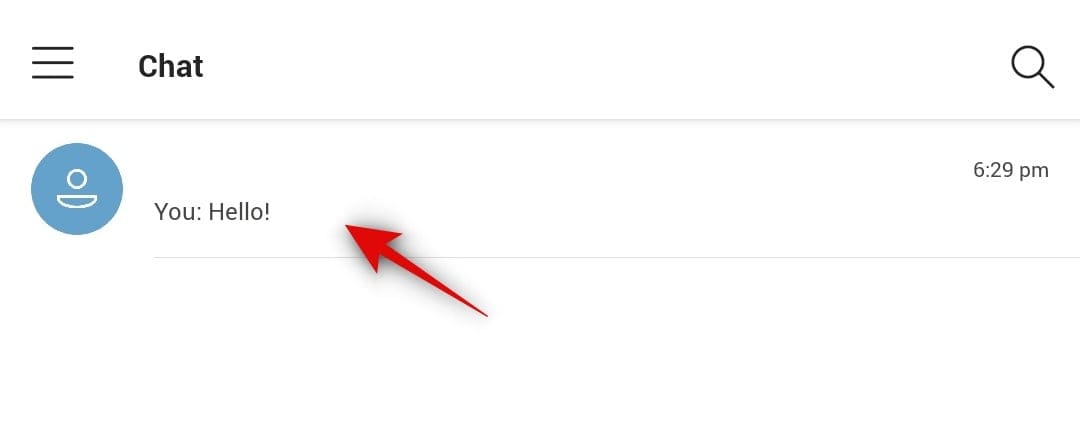
Tap ‘Hide’ or ‘Mute’. 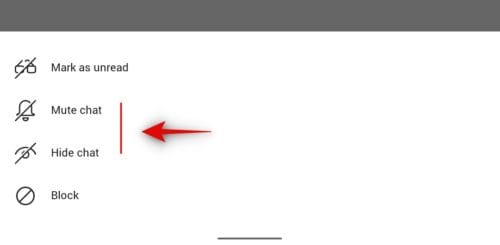
On iPhone and iPad
Launch the Microsoft Teams app on your device and tap on ‘Chat’ at the bottom of your screen. 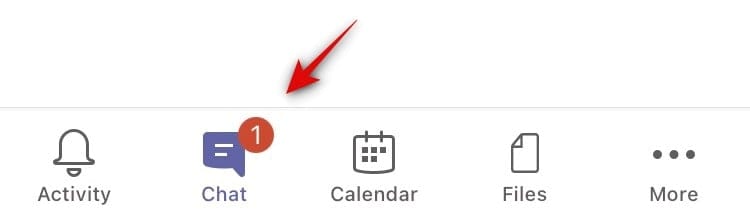
Now find the contact that you wish to mute or hide and swipe left on it. 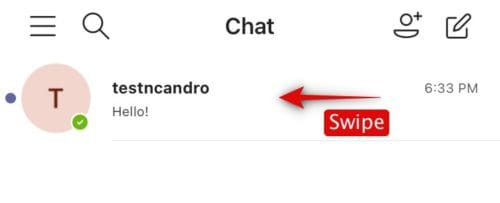
Tap on ‘More’. 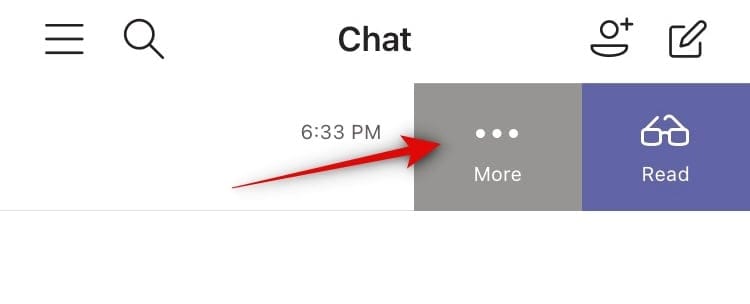
Now select ‘Mute’ or ‘Hide’ depending on your preference. 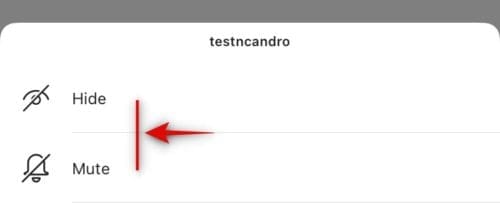
Related: How to add and use OneNote in Microsoft Teams
How to Block someone from using ‘Unmute’ in a meeting
Microsoft Teams allows participants to automatically unmute themselves during a meeting even after a meeting organizer has muted them. The service now has a ‘Hard Mute’ option that allows organizers to block someone from using ‘Unmute’ to prevent distractions.
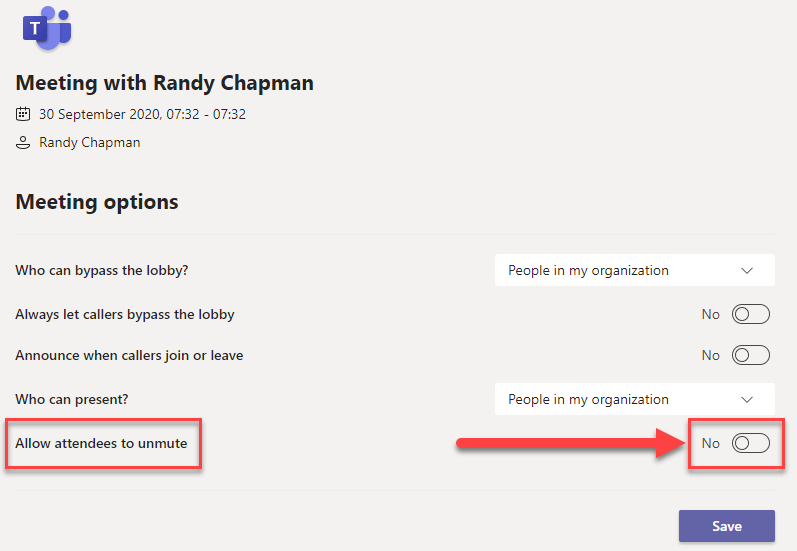
To enabled ‘Hard Mute’ as a meting organizer, read our step-by-step guide we’ve prepared for you in the link below:
▶ How to Block someone from using ‘Unmute’ in Microsoft Teams
How to delete a contact
Unfortunately, there is no way to delete a contact in Microsoft Teams. However, if you are using the mobile app then Microsoft uses your device’s contacts to sync up with your contacts in Teams. You can simply delete the contact from your device and it should be removed from your contact list in Teams on the next sync.
Additionally, you can simply hide the contact using the guide above to ensure that you do not see the chat or the contact again. Desktop users will also need to hide the chats/contacts as deleting is unavailable for workplace accounts.
This helps your organization maintain all chats and their data which can come in handy in case of a security breach in the future.
Related: How to change the background on Microsoft Teams with Background effects
I don’t see the Block option in Microsoft Teams
If the block option is unavailable to you then it is likely because you are using a workplace account or the account associated with the organization. In order to maintain transparency, Microsoft does not offer you the ability to block contacts when using your workplace accounts.
This helps the organization keep records of all the conversations and use them in the future in case of a security breach or worse. When using a workplace account your only option is to mute and hide a contact. You can use the guide above to easily mute and hide contacts in Microsoft Teams.
Related: How to Disable Unmute for Participants in Microsoft Teams Using Hard Mute
Blocking messages from all unknown senders
Microsoft Teams automatically blocks messages from all unknown senders. However, these messages will show up in your chat section. You can then either choose to unblock the sender or simply hide the chat if you do not wish to converse with the particular contact. Once hidden, you will not be shown subsequent messages from the concerned contact.
We hope this guide helped you easily block contacts in Microsoft Teams. If you have any more questions for us, feel free to reach out using the comments section below.

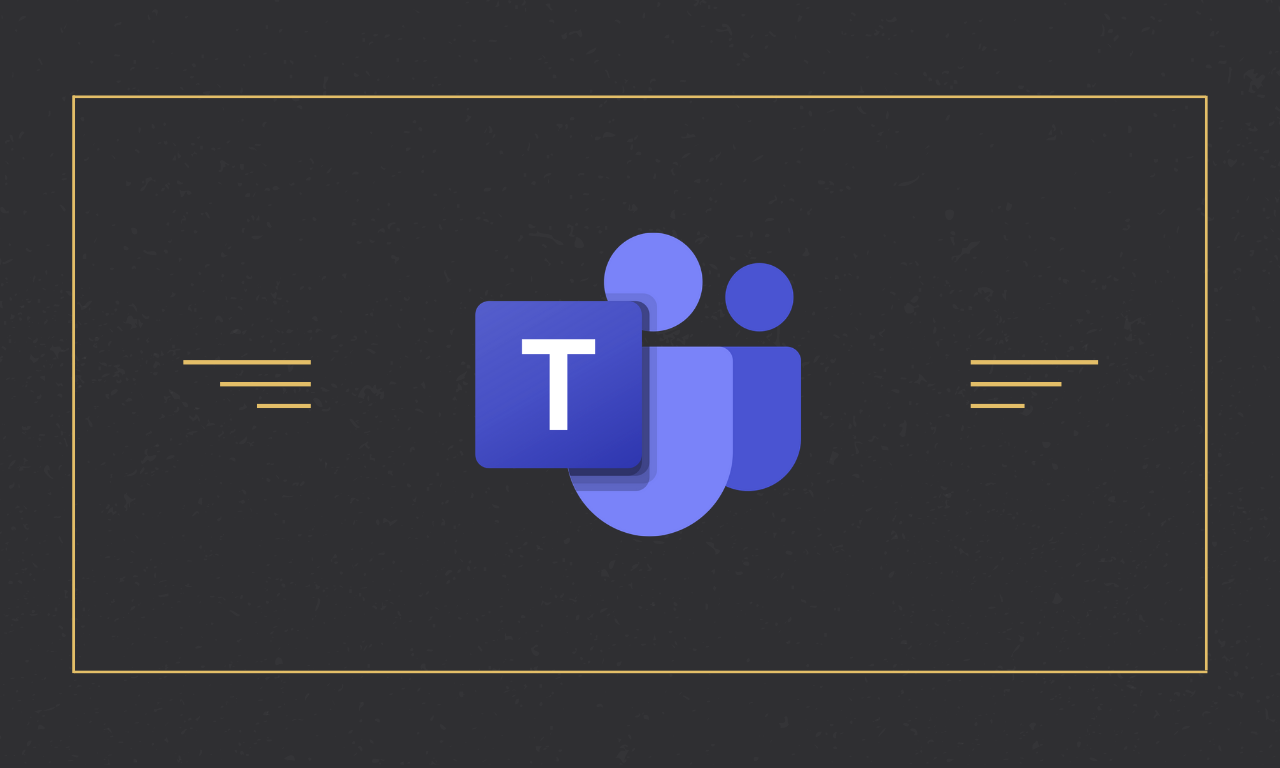










Discussion