When we were introduced to the world of video conferencing applications, we barely had any expectations from them. They were seen as basic tools, meant for official communication and the likes. The tools were meant to be used temporarily, they weren’t anything more than a stop-gap solution.
Months have flown by, and our projections have been shattered to pieces. We are set to work from our homes until the Coronavirus runs its course, which, by the looks of it, could easily stretch up to a year.
Related: Download 100+ Awesome backgrounds for Microsoft Teams
The video calling applications, such as Zoom, Microsoft Teams, and Google Meet, have scaled up to meet the demand, of course, but the process hasn’t always been as smooth as we’d like.
Virtual Backgrounds, in particular, have been insanely popular amongst users, but they have also been subjected to the most number of bugs. Taking inspiration from Zoom, Microsoft Teams has presented this feature to its userbase, but many have been having a hard time getting it to work.
Today, we’ll take a look at the Virtual Background system in question, and, hopefully, give you a solution that works.
Related: Can’t Upload a File on Microsoft Teams? Here’s How To Fix the Issue
The Crux of the matter
Microsoft Teams wasn’t the first to introduce the Virtual Background system. After testing it in beta for a while, they finally rolled it out in the third quarter of 2020. The global rollout took a few extra weeks, but even then, not all users got the option to try out the new Virtual Background feature.
Microsoft’s released a brief on the incompatibility issue, practically ruling out older machines — over a decade old — to run Virtual Background. As per the tech giant, Advanced Vector Extension 2 (AVX2) graphics is needed on PCs to run Microsoft Teams run as expected.
Since edge detection is crucial when it comes to Virtual Background, any non-AVX2 system would fail to get the basics right and fail to set an image as your Virtual Background. To check if your processor supports the AVX2 instruction set, all you have to do is go to Google and search the following keyphrase “Processor name + AVX.”
Related: Microsoft Teams Multi-Account Sign-In: What Is It and When Is It Coming?
How to change the background when you’re not getting the option?
If you have a relatively newer PC — with AVX2 support — but still cannot see the Virtual Background option, you could try one of the potential solutions below.
Turn on the camera
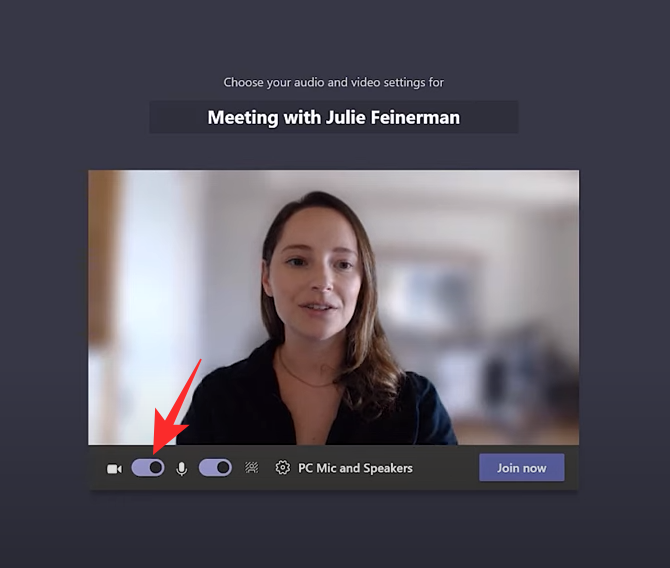
Microsoft Teams has a pretty powerful Virtual Background system, but it doesn’t seem to live up to the billing unless you have your camera turned on. Many users, who couldn’t see the Virtual Background option before, have had success after turning on the camera. So, before you give up all hope, try turning on your webcam once.
Related: How to use two WhatsApp accounts on the same device without any 3rd party app
Use the right client
Like Zoom, Microsoft Teams also has cross-platform support, meaning the application is readily available on all leading platforms. Apart from the regular PC and mobile clients, Teams also has a pretty robust web client, which would let you get into meetings pretty easily.
However, the web client doesn’t support the Virtual Background mechanism just yet. So, to get it to work, you’ll need to download the desktop client of Microsoft Teams. You can download it for free by clicking on this link here.
Use the latest version of Microsoft Teams
Not only do you need the desktop client to use Virtual Backgrounds, but you also need to be running the latest version.
To check for and download new updates, click on your profile picture and then select ‘Check for Updates.’ Microsoft Teams will look for an update as you continue to use the application.
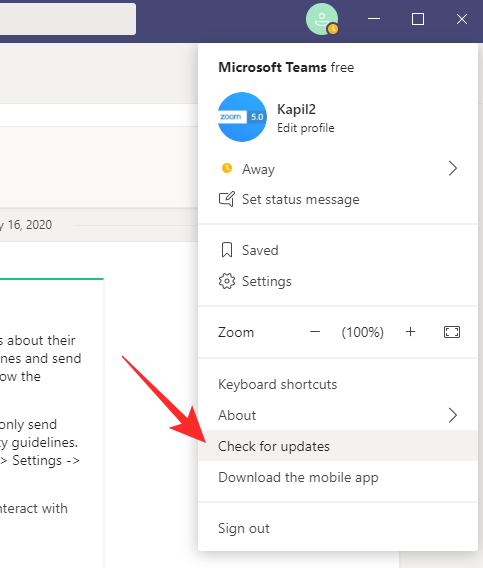
If an update is available, install it and restart your PC. Log back into your Microsoft Teams client and see if it changes anything.
Related: Microsoft Teams backgrounds
Talk to your admin
If the account admin has disabled the feature, no tweak you try would fetch the desired result. There have been many instances where the account admins chose to disable the Virtual Background option for the users in that account.
Since the option is enabled by default, your account admin could’ve turned it off intentionally. So, it’s better if you hit them up and sort it out as soon as possible.
- How to turn off chat notifications using Mute in Microsoft Teams
- How to Use Parallel Space to use Multiple Facebook and Instagram accounts on One Device
- How to solve Microsoft Teams pop-ups on the screen problem
- 11 Ways to fix Microsoft Teams Audio Not Working, No Audio issues
- How to see everyone on Microsoft Teams
- How to fix “Audio Not Working” and “No Audio” issues on Microsoft Teams

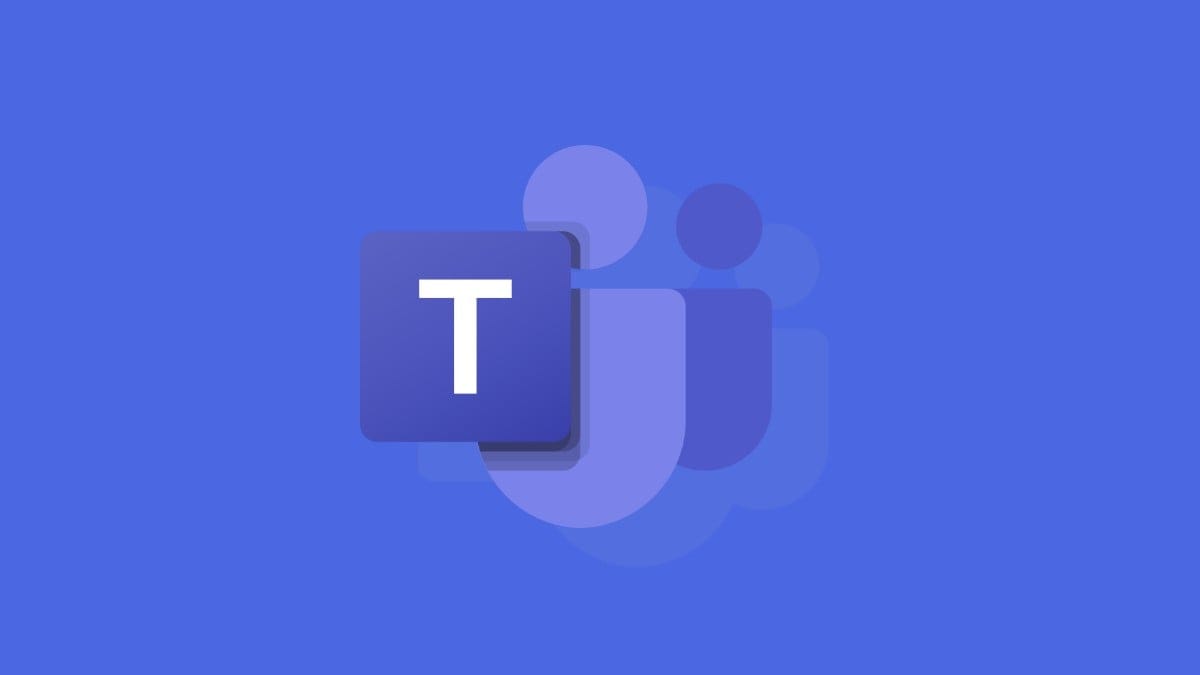










Discussion