If you’re talking about web browsing, your conversation would be incomplete if you don’t speak of Google Chrome. That’s because Chrome is by far the most used web browser because of its wide extension compatibility, theming support, faster rendering, and more features.
However, Chrome is Chrome, and being a Google product, it can notoriously allow trackers and websites access to your web activity all while hogging as much memory as it could. Microsoft is now providing an alternative web browsing route for you through its Edge browser with promising features but does it offer you better ways to manage your privacy and web activity? That’s what we’re here to find out.
Related: Why Is Microsoft Edge on My Computer?
What is the new Microsoft Edge?
The new Microsoft Edge was released earlier this year with the sole aim to base the web browser on the Chromium open-source project, that many of us have been relying on for years. The browser utilizes the same rendering engine as Chrome, thus receiving regular updates every six weeks instead of waiting for a Windows 10 update like its predecessor.
While making itself easy to adapt with similarities to Google Chrome, Microsoft is still offering a bunch of features on Edge that makes it a better overall product than its Google counterpart. These features include tracking prevention, Collections to save pages, Immersive Reader, Password Monitor, InPrivate mode, Bing search, immersive viewing, vertical tabs, smart copy, and more.
And it’s not just Windows, Edge is available on. The Microsoft-developed browser can be downloaded and installed on computers, phones, and tablets running Windows 10, macOS, iOS, and Android.
Related: 3 Ways to Force Remove or Disable Microsoft Edge on Windows 10 [It works!]
Microsoft Edge vs Chrome: Which one would you prefer for better privacy?
The following is a list of privacy-centric features that popular web browsers employ on their products. We’ll take up and discuss each of them and check whether Edge or Chrome offers them and which one of them you should go for when choosing a web browser for yourself.
Tracking Prevention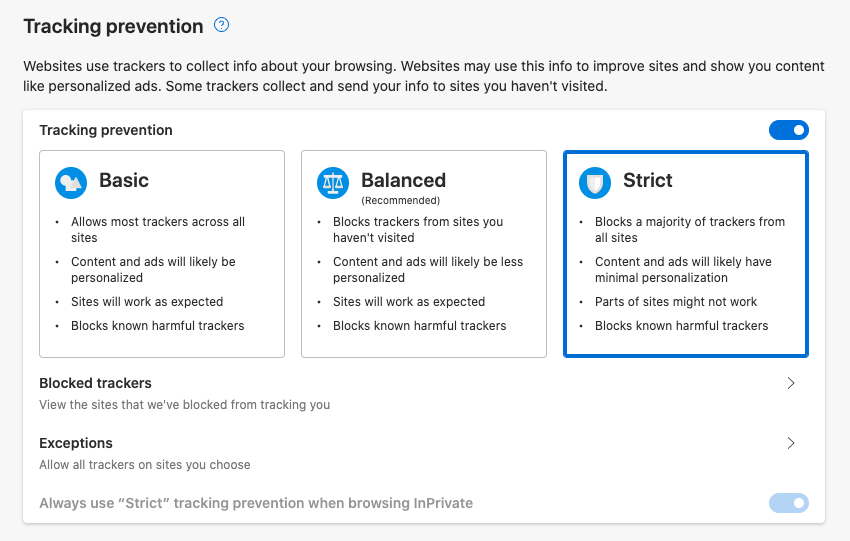
One thing that many fail to take note when browsing the web is that websites collect your information by employing trackers and thus know what you’re viewing on their website and where you go to after that. These websites then use the data they collected to show you content and, in some cases, adverts based on your web activity. Some of those even go to the extent of selling your data to other websites and services without your consent.
Microsoft is pushing its Edge web browser with its highlight feature – Tracking Prevention which can detect various trackers employed by websites and block them from getting to know your web activity. You can decide which trackers to block and which ones to keep by choosing one of the three options – Basic, Balanced, and Strict for Tracking Prevention.
Related: Switching From Chrome to New Microsoft Edge? What features you might miss, and not?
If you wish to not be tracked by most websites, then you should choose the Strict option and at any point, you can view all the trackers that have been blocked by Edge and enable those you trust.
As for Chrome, there’s no way you can natively disable trackers while using Google’s default web browser.
Which one gets it done: Microsoft Edge
Fingerprinting blocking
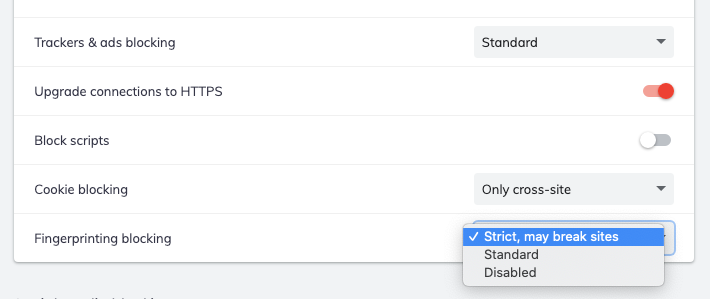
Besides cookie-based tracking, some websites implement a more invasive tracking through fingerprinting and using that, they create a unique profile for you, based on your preferences, the devices you access them from, software and more.
If you spend your browsing time on a handful of devices, companies can easily track you add more information about you to their database and they can track you for months, even after you clear your browser storage or use private browsing. Although both standard bodies and browsing vendors accept that fingerprinting is harmful, its use has only increased and you, as the end user should prevent it as much as you can.
At the time of writing, only Brave and Firefox remain the only two browsers to block fingerprinting. Brave employs an approach that adds randomness to fingerprinting when a website tries to access it while Firefox blocks third-party requests to companies that are known to participate in fingerprinting.
Which one gets it done: Neither Edge nor Google Chrome offers this.
Cookie blocking and control
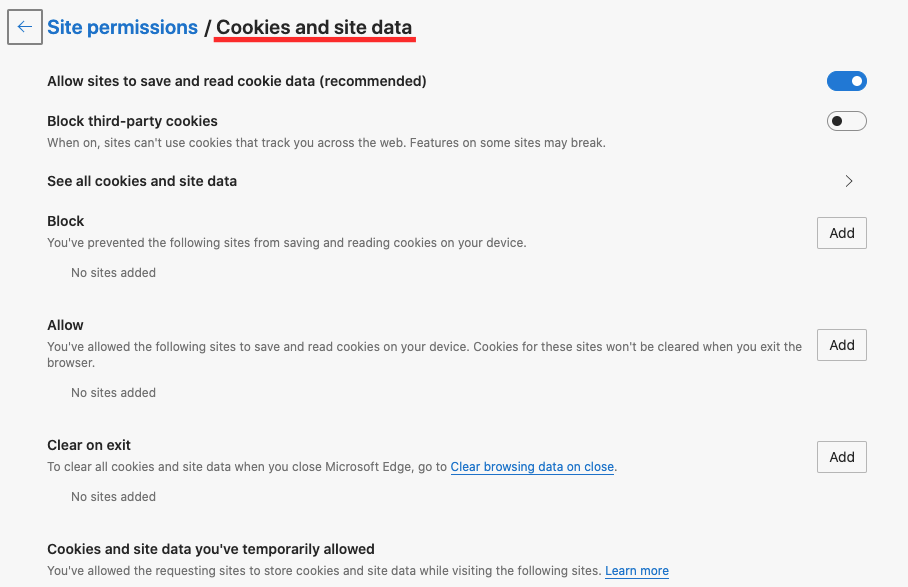
Some browsers come with a Cookie Control feature which can be used to block first or third party on websites which can be used for tracking your activity on the web. While the majority of them could be useless to you, some of them can be important to keep you signed in to a website or to remember the items you added to the cart. It’s important that your browser not only blocks the cookies you don’t want but also gives you proper control over which ones to keep.
Related: Why is Internet Explorer Dead? Best IE Alternatives you can trust!
Both Chrome and Edge perform well in this regard and have the ability to allow and block select cookies. If you’re looking for a way to access controls to cookie data on Edge, you can do so by going to Settings > Site permissions > Cookies and site data and selecting ‘See all cookies and site data’.
Which one gets it done: Both Edge and Chrome offer this functionality.
Data dependency
While you might argue that Edge does have better privacy tools over Chrome, it doesn’t necessarily mean that Edge is completely safe. Anything you do or post online has consequences and like Google, Microsoft also generates a chunk of its revenue from ads. This means that if you’re switching from Chrome to Edge, you’re not completely free of being tracked, as this Reddit user describes down below.
This also transitions to when you want to sync your browsing history and data between devices on both Edge and Chrome. As you would expect, you need to log in to a Microsoft account to use sync services on Edge similar to how you would use your Google account when browsing with Chrome.
At the end of the day, it’s up to the user and who they trust with their data the most.
Which one gets it done: Edge, if given the ability can send you data to Microsoft and Chrome to Google. It’s down to user preference.
Choose what to clear
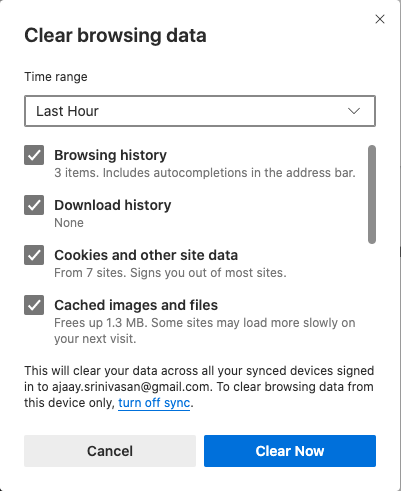
Both Google and Chrome offer ways to clear browsing data in such a way that you can choose which data you want to keep and which one to delete. If you’re switching from Chrome to Edge, then you can feel at place since Microsoft’s offering lets you clear Browsing history, Download history, Cookies, and other site data, Cached images and files, Passwords, Autofill form data, and Site permissions at any given time.
Which one gets it done: Edge and Chrome both have it.
Clearing data every time the browser is closed
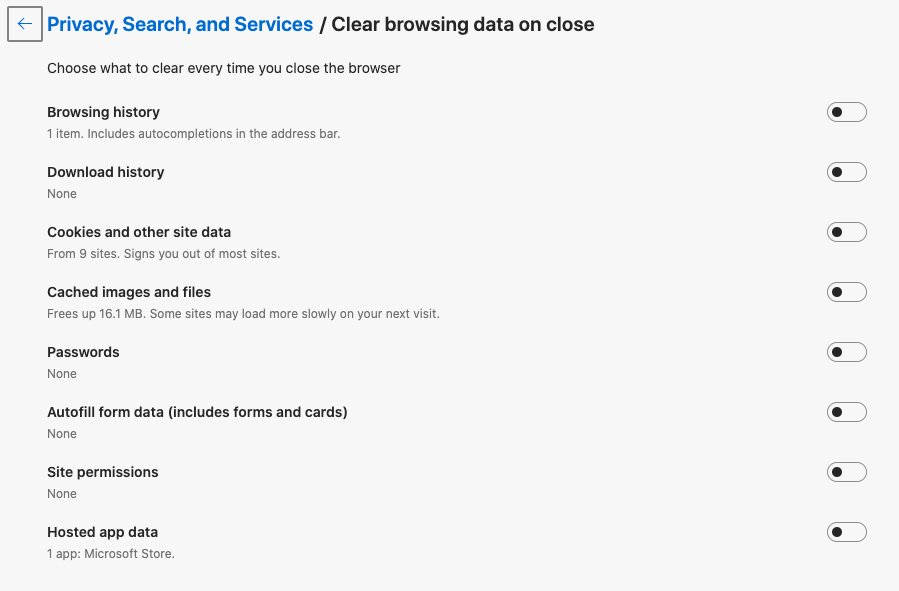
You use your web browser every day to get things done, buy stuff, go through social media and pay bills, and your browser stores all this information for a long time until you clear them on your own. A neat practice of web browsing would be to clear your browser data every time you close it and in this case, both Chrome and Edge offer you a way to do this.
Which one gets it done: Both Edge and Chrome have it.
Secure DNS
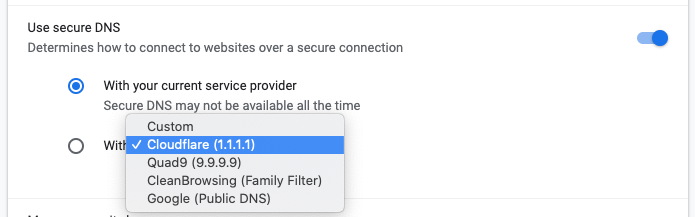
The release of Chrome 83 saw the inception of Secure DNS which is designed to improve your safety and privacy using the DNS-over-HTTPS protocol. With DNS-over-HTTPS, Chrome can verify that it is indeed communicating with the intended DNS service provider and not a fake service provider, the responses haven’t been tampered with, and use an encrypted channel to prevent attackers.
The feature is currently only available on Google Chrome but since this is a Chromium feature, we can expect the same to be available in a later version of Edge, provided Microsoft enables it. You can access it on Chrome by going to Settings > Privacy and security > Security > Advanced and then clicking on ‘Use secure DNS’.
Which one gets it done: Chrome, for now; could appear on Edge later.
Check passwords for data breaches
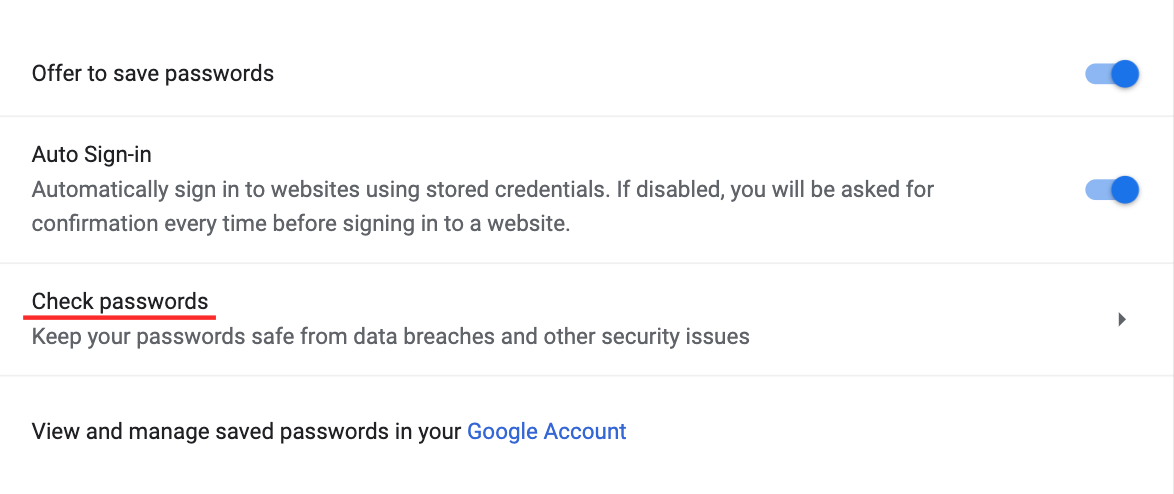
Some popular browsers offer a neat way to check whether any of your saved logins were exposed in a major data breach. Chrome will send you an alert when your password and username combination has been compromised in a data leak on a third-party website or app. It will then recommend that you change the password to the concerned account or the sites that you use the same leaked password on.
Edge, on the other hand, doesn’t have such functionality.
Which one gets it done: Chrome has it, Edge doesn’t. An alternative browser for this would be Firefox.
Want to Generate new and strong passwords?
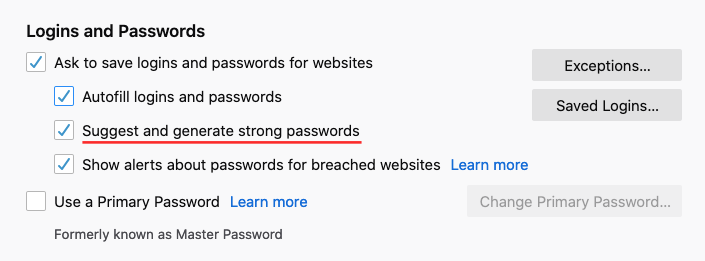
In case you don’t know already, your online accounts are safe as the passwords you use to set them up. If you have a single password set across multiple websites and apps, it only takes a single data breach to expose the password that you use primarily. It’s thus important that you have new and secure passwords set up for different websites, without keeping the same one for any two websites.
While Apple devices with Safari offer this functionality natively through their Safari web browser, only Firefox lets you generate secure passwords on its own among other third-party web browsers.
Which one gets it done: Neither Edge nor Chrome. If you want this feature, try Mozilla Firefox.
Control individual site settings
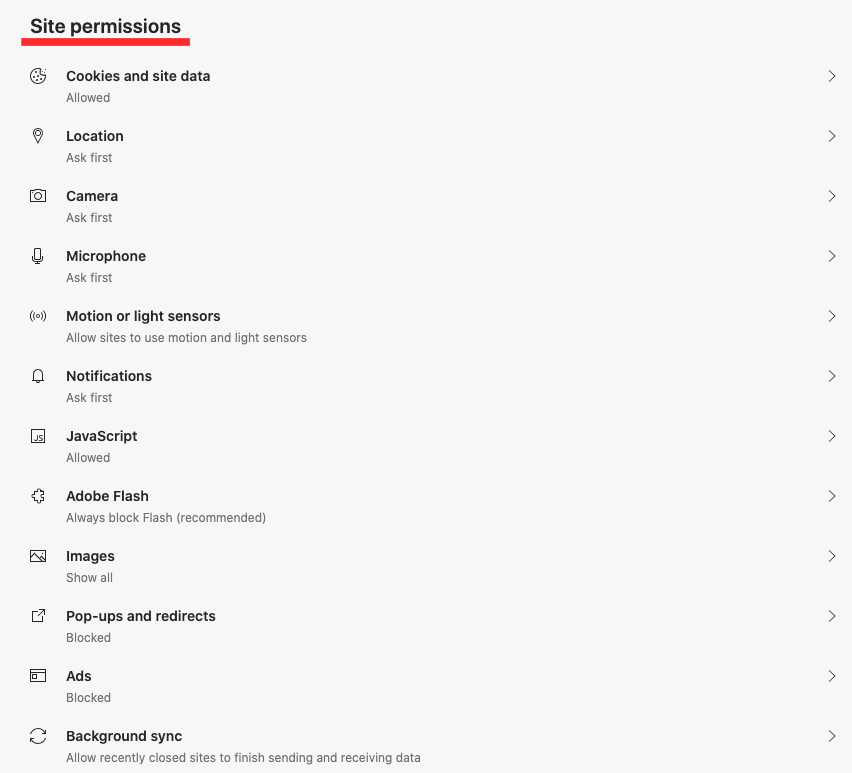
Both Edge and Chrome allow you to configure the permissions and content approval settings for each and every site that you visit. This is quite an important utility since this lets you tweak the kind of access the websites you visit have from your side.
Edge lets you individually allow or deny the following permissions for websites – location, camera, microphone, sensors, show you notifications, popups, edit files, cookies, javascript, images, plugin access, USB devices, protected content, clipboard, and payment handlers.
Which one gets it done: Edge and Chrome both offer individual site permissions.
HTTPS upgrade
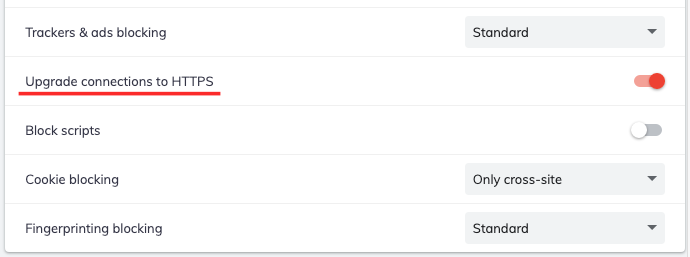
It was Google which increased the use of HTTPS protocol when visiting websites on the internet. However, among other browsers available online, only Brave natively implements an ‘Upgrade connections to HTTPS’ feature which when enabled will make the browser use an encrypted connection on every site that supports it.
On other browsers like Chrome and Edge, you will need to install the HTTPS Everywhere open-source extension to force websites to use the more secure HTTPS connection.
Which one gets it done: Edge and Chrome do NOT offer HTTPS upgrading.
Protection against malicious websites
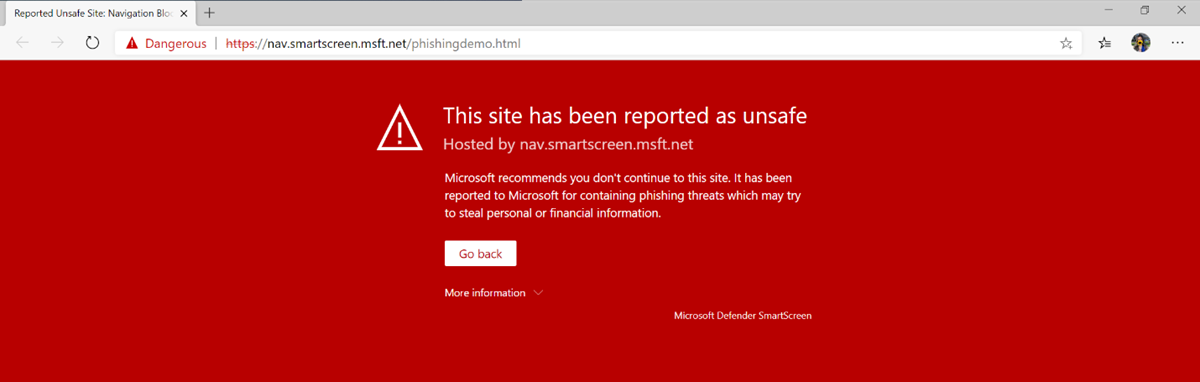
Both Chrome and Edge use strong protection techniques to let you browse the Internet safely. Google started rolling out the Safety check feature earlier this year offering a bunch of new tools to check if your passwords were compromised, flag dangerous websites, check for the newest version of Chrome, and see if any malicious extensions have been installed on your browser.
Similar to that of Chrome, Microsoft also offers its own take on Google’s Safety Check by offering its Defender SmartScreen on the Edge browser. SmartScreen offers a warning system against websites that might attempt to distribute malware or engage in phishing attacks. Other than that, SmartScreen blocks URLs linked with unwanted applications integrates within the system, and checks websites for suspicious behavior.
Which one gets it done: Microsoft Defender SmartScreen on Edge; Safety check on Chrome.
Ability to disable data collection
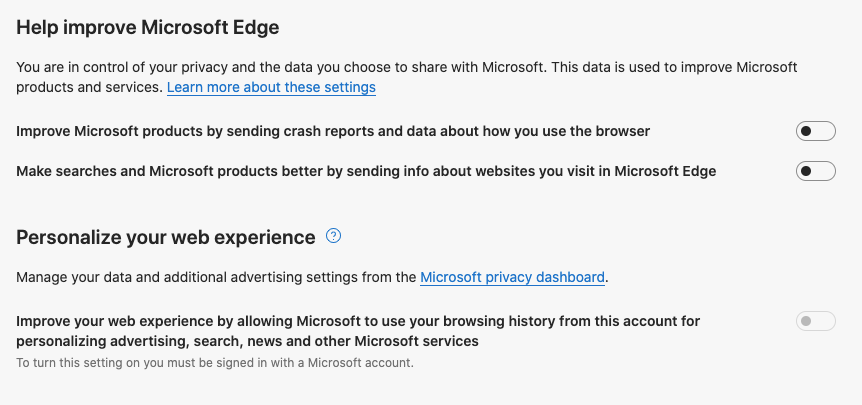
Data collection isn’t just done by the websites you visit but also the browser you visit them with. Like Google, Microsoft also asks for your data to help them improve its services like web search and other features. Edge can send crash data, info about how you use the browser, sites you visit, and browsing history to Microsoft.
However, you can individually control what data you choose to share with Microsoft or disable it completely if you feel like it. While Google does let you control what kind of web activity is collected, you can’t directly control it directly on Chrome and will have to visit Google’s account activity page to configure it.
Which one gets it done: Users can disable data collection on both Edge and Chrome but it’s easier on Edge.
View and control your family’s internet activity
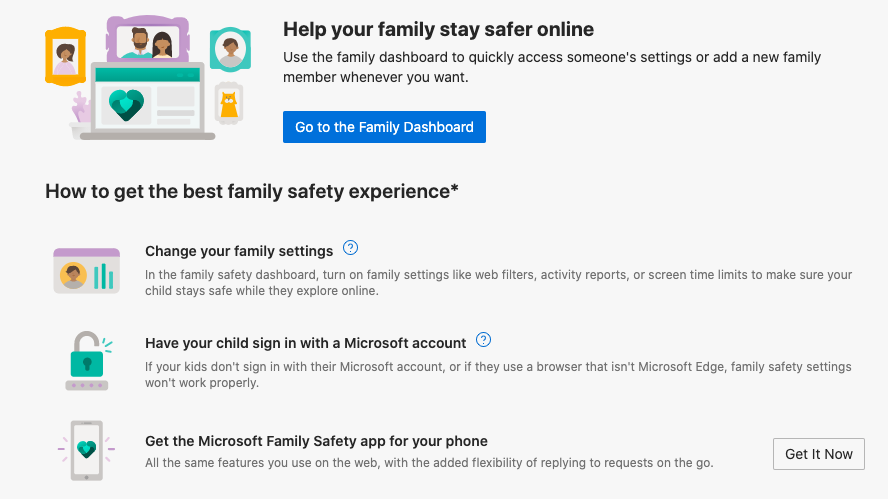
Edge offers a Family Safety feature which lets you create a family group where you can set screen limits for kids, filter age-appropriate content, check their web activity, and find their location at any time. Besides this, you can use Family Safety to create lists for things at home, track appointments, and play games across multiple devices at once.
Which one gets it done: Only available on Microsoft Edge.
Can you apply different search engines?
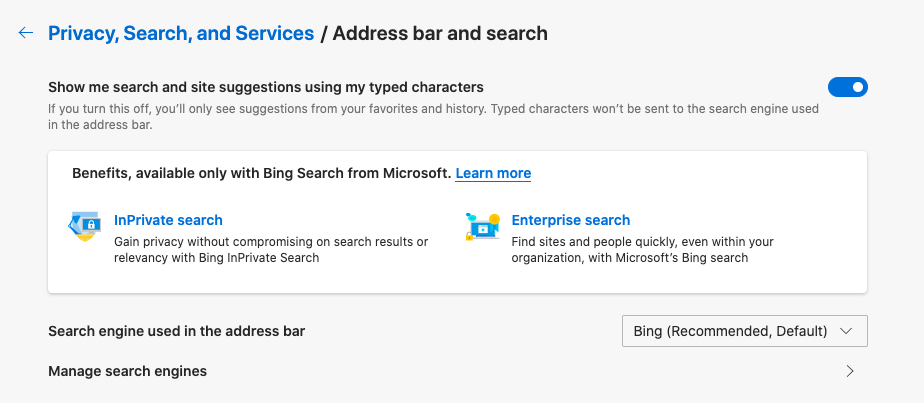
Both Chrome and Edge, let you apply a new search engine from a predefined set of search providers. However, it’s easier to change your default search engine on Chrome than on Edge. The reason for this could be that Microsoft is doing it to promote its own Bing search but you can still choose from Yahoo, Google, DuckDuckGo, or a custom one.
Changing search engines is important as most of your web activity is mostly done on searching for things and alternating between two of them can secure your browsing data severalfold.
Which one gets it done: Edge and Chrome both let you apply different search engines.
Disable password and data Autofill
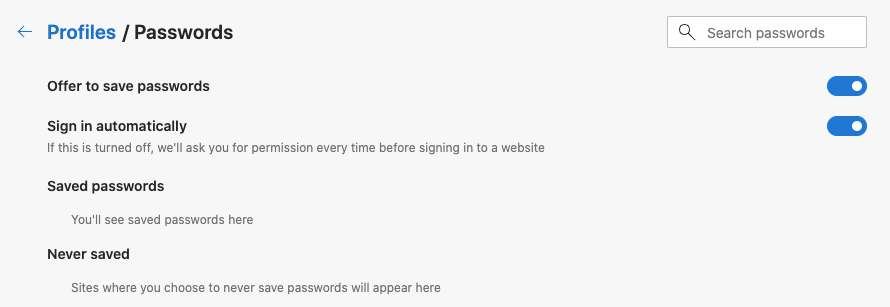
Like Chrome, Edge is also based on Chromium; so you can also save sensitive personal data like passwords, payment info, and addresses on Edge, just like you would on Chrome. You can do so by visiting the ‘Profiles’ tab inside Edge Settings and if you wish to protect you data, you can also disable this data management tool entirely. You can turn off the ‘Offer to save passwords’ functionality on both the browsers as a start.
Which one gets it done: Both Edge and Chrome.
Microsoft Edge vs Chrome: Which browser’s privacy settings are easier to understand?
Microsoft’s biggest claim to score the best web browser title comes from its take on privacy. The browser natively offers you an easy way to modify how trackers are blocked across the websites you visit and you can do so by simply getting into Settings > Privacy, Search, and Services.
It offers similar ways to protect your data, the way you would on Chrome but at the same time, misses out on advanced protection systems employed by Brave and Mozilla Firefox. Edge still lacks some neat little privacy tools like blocking fingerprinting, secure DNS, the ability to generate passwords, and HTTPS upgrades but on any given day (at least for now), it’s a better choice for privacy than Chrome.
As for the ease of implementing these privacy features, Edge has done a good job by compiling most of them inside its ‘Privacy, Search, and Services’ section. Microsoft still needs to do some nitty-gritty tweaks to teach users the importance of online safety but we can surely say there’s some scope here.
Microsoft Edge vs Chrome: What do the users think?
When it comes to web browsing, we all have different use cases and tastes and there’s no such thing as one browser-fits-all. While Chrome is the more established and commonly used web browser, there are a few things that might be concerning about like the fact that it consumes too much of your power and that it doesn’t offer better privacy. But does that mean Microsoft’s newest Chromium-based Edge browser gives users a better experience?
Who better to tell you this than the ones who tried the Edge browser themselves. Take a look at the following post to know what users think of Edge and how it bodes with Google’s oldest web browser.
▶ New Microsoft Edge vs Chrome: Users’ Verdict!
Microsoft Edge vs Chrome: Common and missing features
Edge is built on the same Chromium engine as Chrome and works in more similar ways to Chrome than any other browser out there. But what are the features that you might miss on Edge over Chrome or on Chrome over Edge and which ones remain the same when switching between the two browsers? The post that we’ve provided below will help you resolve your doubts.
▶ Switching From Chrome to New Microsoft Edge? Which Features You Will Miss and Which You Won’t

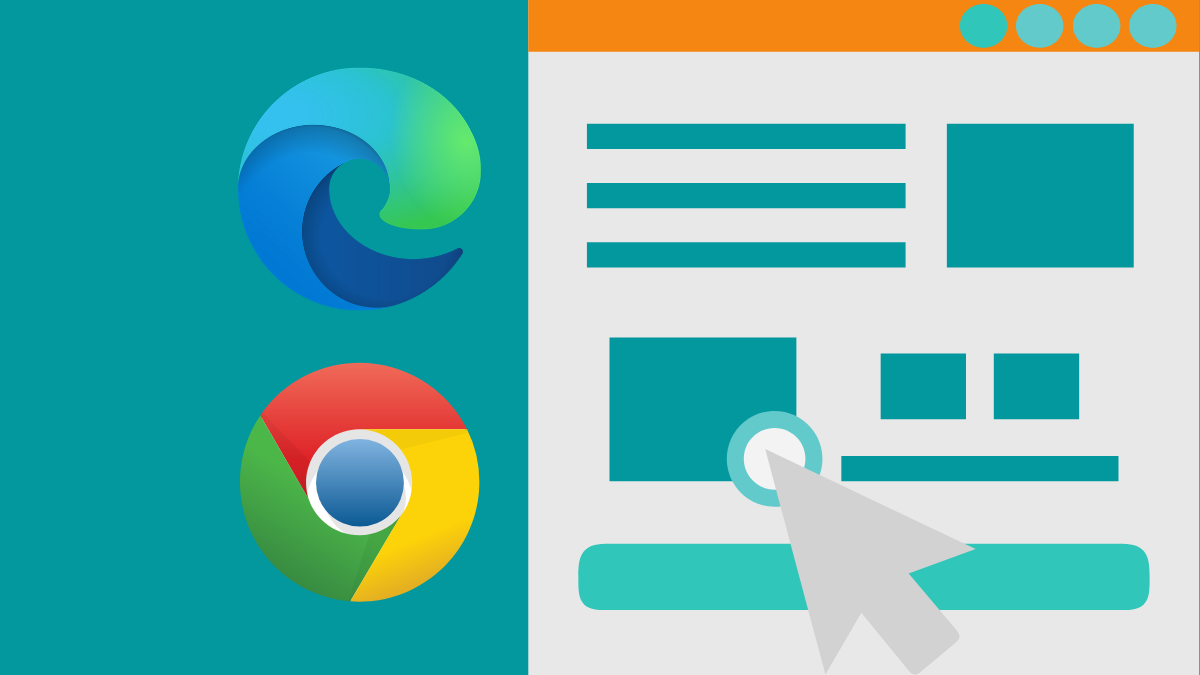









Discussion