When it comes to web browsing, Google Chrome is the absolution king and for known reasons. It offers support for all kinds of extensions, it’s theme-able, the fastest, and also renders web pages as neatly as they’re made. However, if you’re using a Windows 10 computer or are open to switching away from Google’s side of things, then Microsoft’s new Edge browser should sway a few heads.
Edge is built on the same Chromium engine as Chrome and works in more similar ways to Chrome than any other browser out there. But when switching to a new web browser, you sure do need to know how it works and what it offers instead of simply jumping across the line.
This post should be a complete summary of all the things you get with Microsoft Edge, what it misses out on compared to Chrome, and the things that sets it apart. Let’s get started.
Related: 3 Ways to Force Remove or Disable Microsoft Edge on Windows 10 [It works!]
Features missing in Microsoft Edge over Chrome
If you desire to know first hand about what Microsoft’s Edge lacks in comparison to Chrome, you’ve come to the right place. Continue scrolling downwards to know more about the features that you might miss out on Edge when switching from Chrome.
Google apps on the home screen
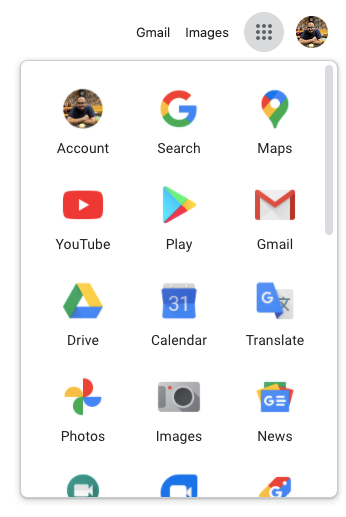
Many of us who are dependent on Google’s suite of apps for our work will notice that the new Edge browser doesn’t include Google apps on the home screen. These apps are what offer users access to different Google sites and services including Search, Maps, YouTube, Google Play, Gmail, Drive, Photos, News, Meet, and more.
On Edge, the Google apps section has been related by Microsoft’s own slew of Office apps. While they are helpful for those of you wishing to use the Office 365 apps on the web, you might now want to bookmark the Google apps that you use frequently on Edge, to get faster access to them.
Related: Why Is Microsoft Edge on My Computer?
Themes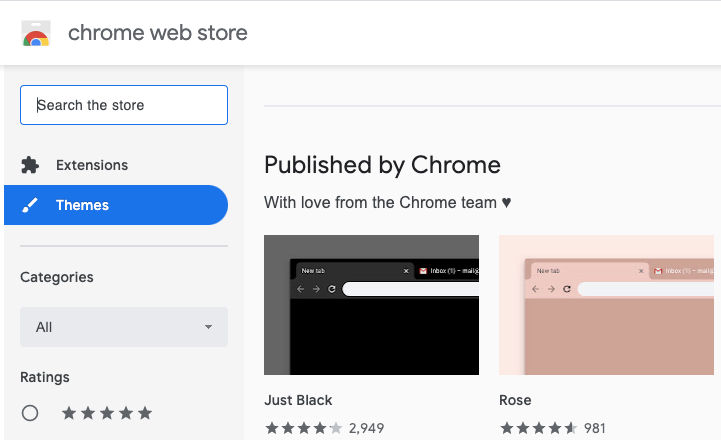
Google Chrome has been known to offer tons of customizations and one thing you will dearly miss when switching from Chrome to Microsoft Edge will be Theming. Google offers an easy way to apply themes to the entirety of the browser which users can apply directly on Chrome with support for third-party themes.
Microsoft’s Edge on the other hand doesn’t offer customizable themes and only supports two of them – Light and Dark. However, there are other ways to customize the home screen on Edge, which we will discuss further down this post.
Spell check
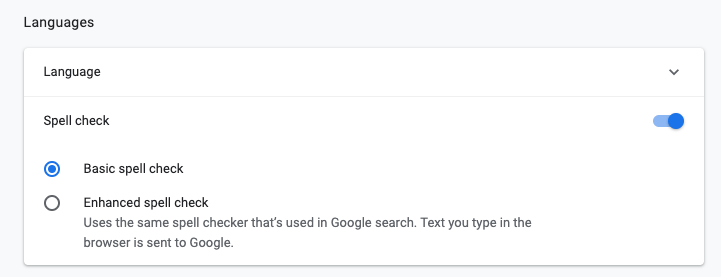
Many of you might be typing long hours on the web and unless you used Safari, Chrome’s native spell checker is what might have helped you course correct your spellings and grammar. Chrome offers two levels of spell check – Basic and Enhanced. Basic offers barebones kind of spelling correction while Enhanced will learn the words you type on Google and then help you correct words as your type them.
Microsoft hasn’t included a spell checker on Edge by default. This means you will have to depend on a third-party extension to resolve the lack of such a feature.
Related: How To Transcribe In Microsoft Word Office 365
Personalized backgrounds/colors on New page / Home screen
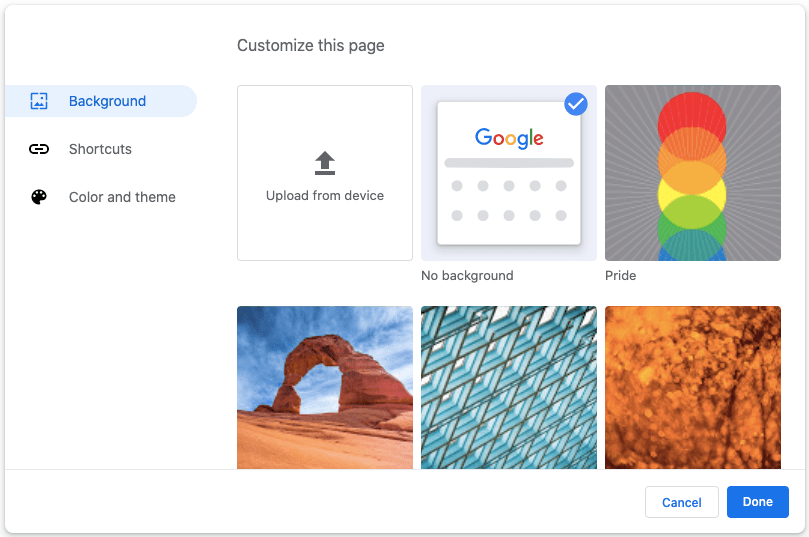
Besides installing themes, Chrome also offers a neat way to apply new background images or solid colors as part of its extensive customization options. The feature is readily available by clicking the ‘Customize’ button on the bottom right corner of a home tab and allowed you to set Google’s preset backgrounds, solid colors, and themes or the ability to add images from your own library.
While Edge does come with an ‘Image of the day’ custom background option, you cannot personally select from the bunch of pictures available online nor can you upload one of your own.
Linux support
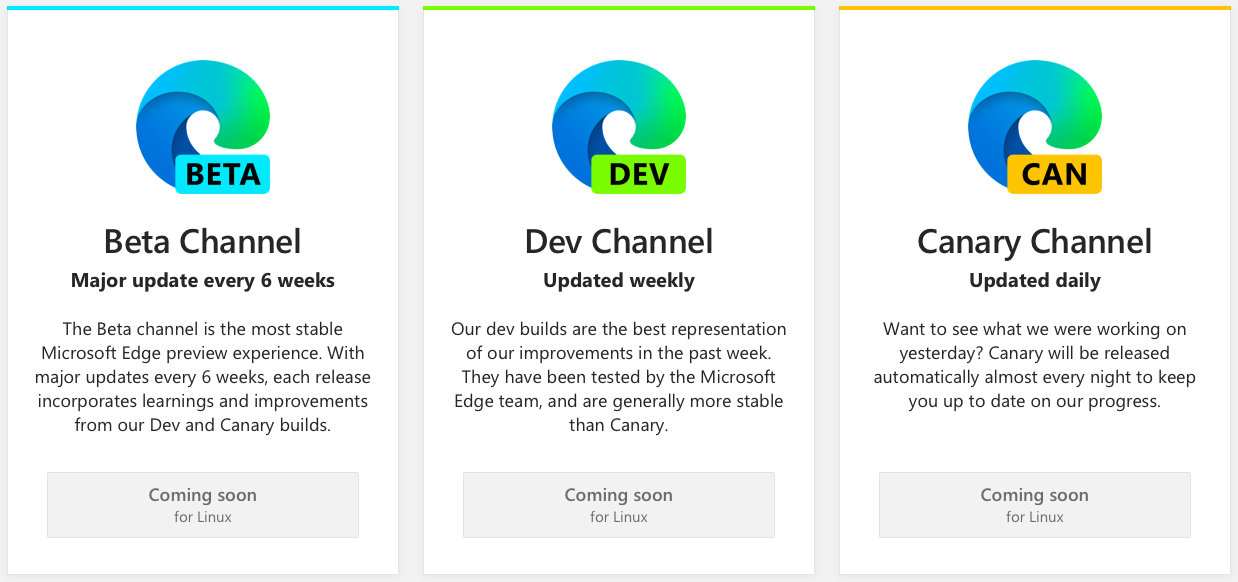
Chrome is available on all major platforms out there including Linux. While Edge’s support covers almost all of the platforms like Windows, Mac, iOS, and Android, it’s yet to release a stable build of its Edge browser on Linux.
If you’re a Linux user, you might need to wait longer than expected as Edge for Linux isn’t available in any of the Beta, Dev, or Canary channels of Edge at the time of writing.
Features NOT missing in Microsoft Edge over Chrome
If you’re wondering if the Edge browser even hosts all the features that you would generally use on Chrome, then you should consider the following list. These are the features that are available on both Microsoft Edge and Google Chrome.
Extensions
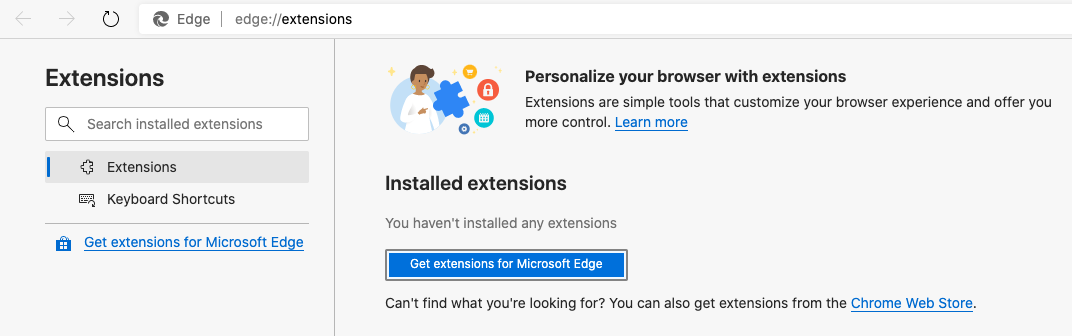
Among Chrome’s robust list of features is its expanded support for extensions which can enhance your web browsing experience on the browser severalfold. Like Chrome, Microsoft Edge also brings with it the ability to install extensions to help improve the way you browse the web.
By default, you can install them using the Edge Add-ons page which hosts a growing list of some Edge-specific extensions approved by Microsoft. In addition to that, Edge also supports extensions from the Chrome Web Store which you can do by flipping the ‘Allow extensions from other stores’ switch inside the Extensions page.
Ability to synchronize between multiple devices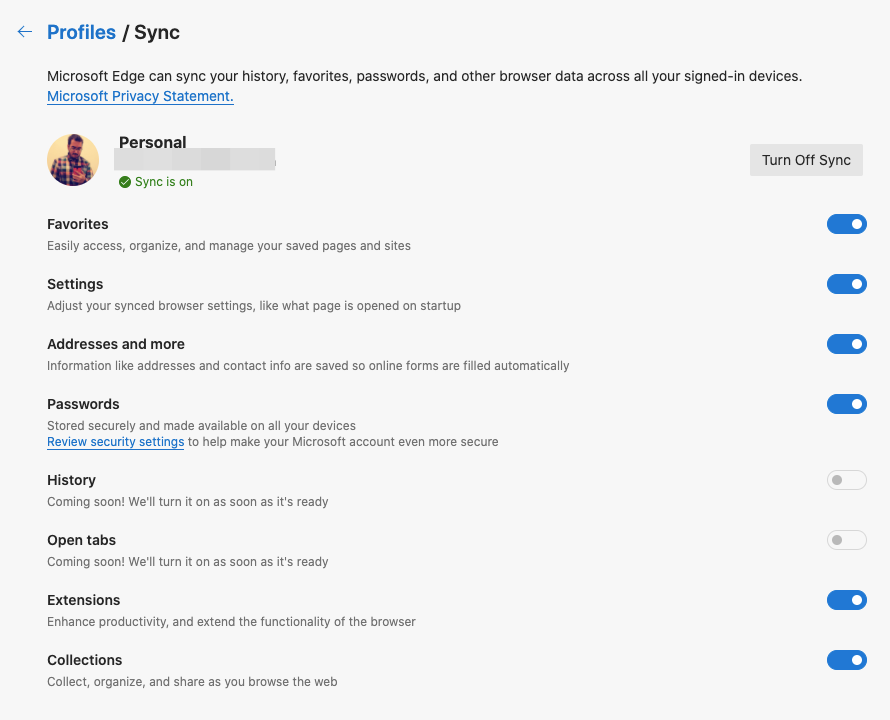
If you thought you will be unable to sync your history, favorites, and other browser data across all your signed-in devices on Edge like you would on Chrome, you are wrong. Microsoft also offers profile syncing if a user has logged in with their Microsoft account and all of their browsing history, passwords and other data will be synced between their computers and PCs, provided they use Edge on all of them.
What this means is, if you use the Edge browser on both your PC and smartphone, you can access your favorites, Settings, collections, and even extensions on any device at any time.
Save passwords, payment info, and addresses
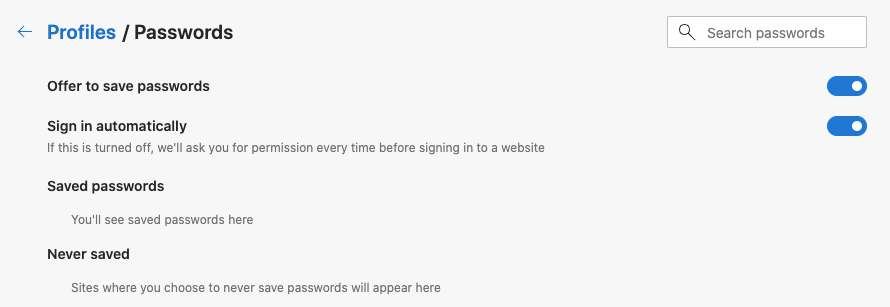
Since Edge is also based on Chromium, you can save important information like passwords, payment, and addresses on Edge, just like you would on Google’s offering. It’s just a matter of where to find it which might be question for many. While you can access this info inside Settings > Autofill on Chrome, the same will be available inside the ‘Profiles’ tab in the Settings screen.
Similar to how it is on Chrome, Edge also offers you the ability to save passwords when signing into a website, cards, and payment info, and also store phone numbers and addresses; all of which can be done from within the Profiles screen.
Clear browser data that you want to
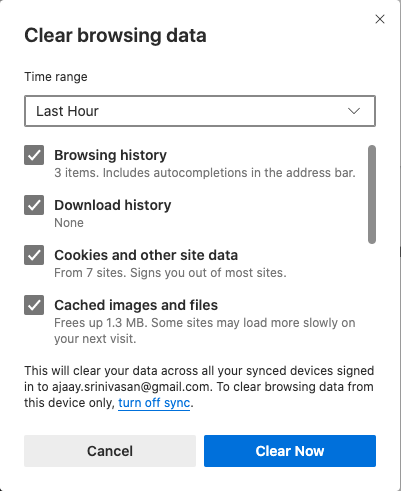
Like Google, Edge also brings with it an option to clear browsing data and some customizations when doing it. You get to choose which data you want to keep and which one to delete from these – Browsing history, Download history, Cookies, and other site data, Cached images and files, Passwords, Autofill form data, and Site permissions.
Edge offers to delete this info depending on the timeframe ranging from Last hour, last day to All time, the last of which will delete your entire browsing info until now. Additionally, for privacy purposes, you have the option to clear information every time you close the browser.
Font size and customization
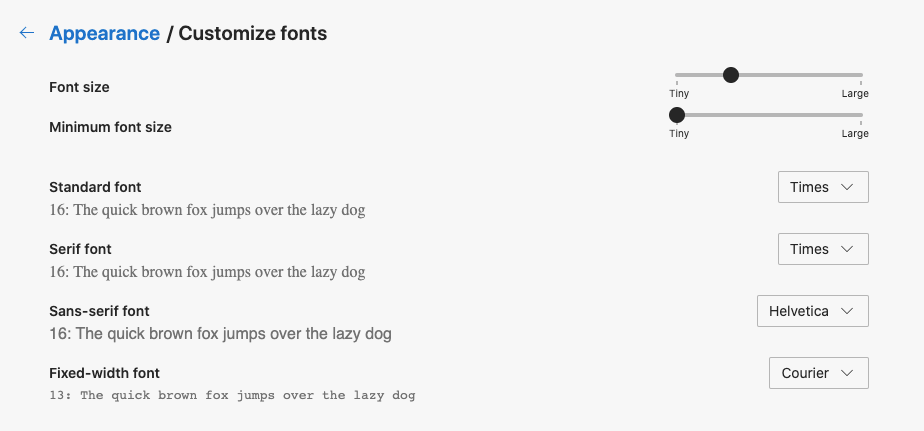
Both Chrome and Edge bring you font customization features which let you select the font size, Minimum font size, and allows you to apply different fonts for different use. You can access these settings by going to Settings > Appearance > Customize fonts on Edge.
Default Page zoom
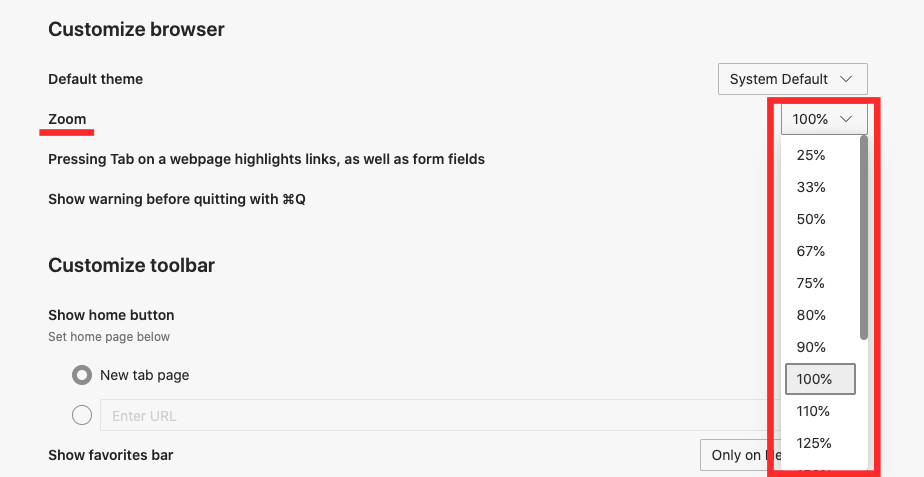
Edge provides users with a default page zoom that they can set within the Settings screen. By default, the Zoom setting is set at 100% but users can choose anything between 25% and 500 percent as their preferred page view. Like Chrome, you can set customizable zoom settings for individual websites but this will be visible inside Settings > Site permissions > Zoom levels.
Search engine management
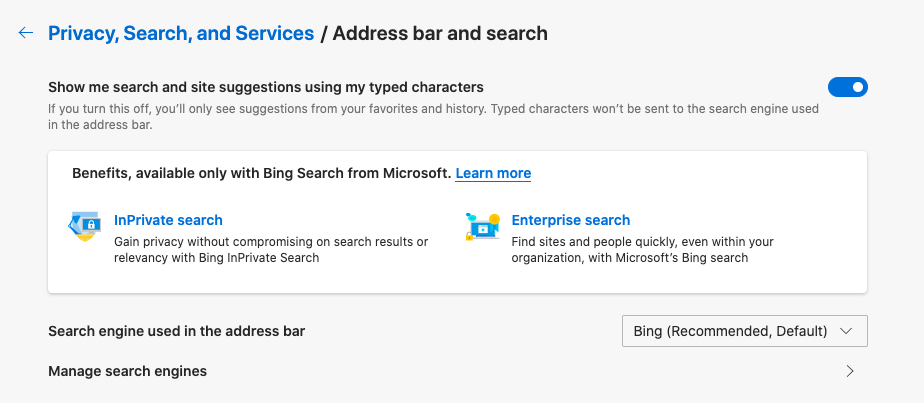
While both of them offer you the functionality, trying to change your default search engine is easier on Google Chrome than on Edge. Chrome lets you select any one of your preferred search providers directly within Settings > Search Engine; whereas on Edge, it’s embedded deep beneath a pile of other settings.
We believe Microsoft is doing so to avoid users from switching away from its own Bing search engine. You can still change this by going to Settings > Privacy, Search, and Services > Services > Address bar and search. Here, you can set a default search engine from Bing, Yahoo, Google, DuckDuckGo or add a new one of your own.
Startup page settings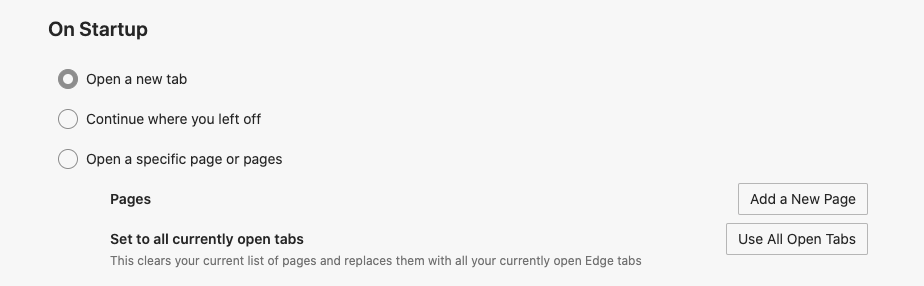
Edge follows Chrome’s path in letting you configure what page you want to be greeted with you open the browser for the first time. You can choose from letting Edge – open a new tab, a specific page, or continue from where you left off in the last session.
Individual site permissions
Similar to Chrome, Edge also lets you configure the permissions and content approval settings for each and every site that you visit. You can allow or deny the sites browse to access your location, camera, microphone, sensors, show you notifications, popups, edit files, and more by accessing this option inside Settings > Site permissions.
Casting a screen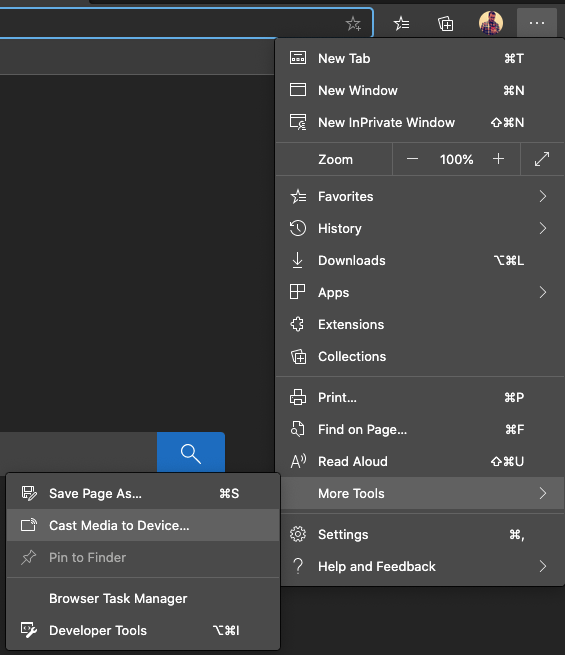
Edge also lets you mirror the content that’s available on your screen by using the ‘Cast media to device’ option when viewing a webpage. The option is available inside More tools and requires you to add the Media Router extension from Google to support Chromecast and DIAL devices from Edge.
Edge will prompt you to install the extension when you use Cast for the first time after which it will get enabled and be ready to use.
Homescreen customization
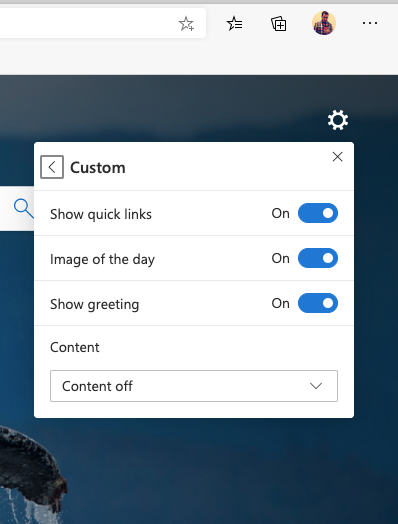
Like Chrome, Edge also offers you the ability to tweak your browser’s home screen although the kind of customization will differ in Microsoft’s offering. The browser offers you to choose what you would like to be shown on the home screen and you can personalize whether you want to see quick links, apply random background images, greetings, and informational content right on the home screen.
Quiet notification requests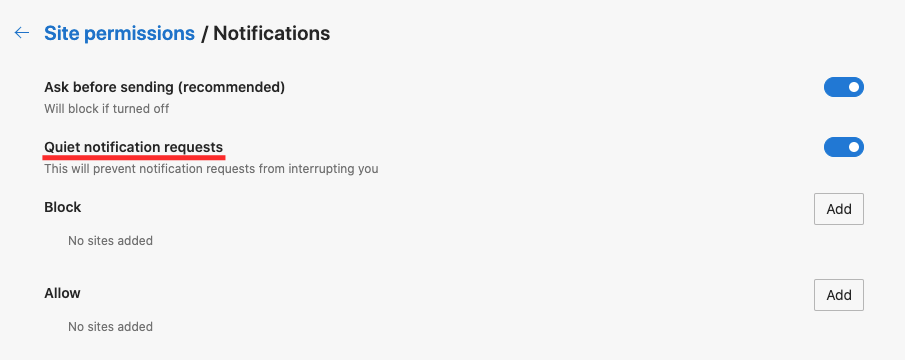
Most websites spanning across the internet prompt you to send notifications to your browser alerting you of their new content. Edge, like Chrome, has the ability to prevent these notification requests from appearing on your screen if you enable the ‘Quiet notification requests’ inside Settings > Site permissions > Notifications. Here you can add or block any website that you don’t want to receive browser notifications from.
Create QR codes for individual pages
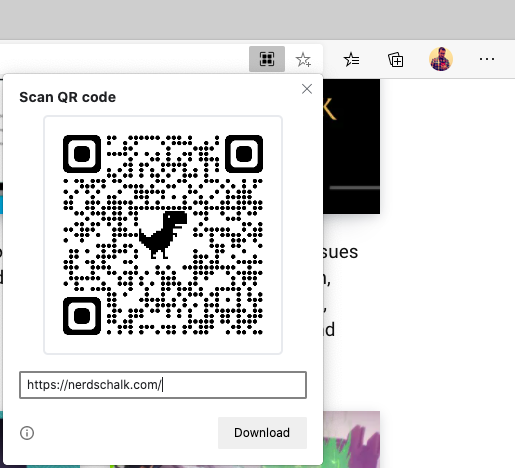
Edge allows you to enable a built-in experimental feature which can let you share webpages using a QR code, similar to how it works on Chrome. Once you enable the feature inside “edge://flags/#sharing-qr-code-generator”, you can go to any webpage and you will see a QR code scanner icon inside the Address bar. From here you can create QR code for individual webpages, download them, and share them with others.
Microsoft Edge Features missing on Chrome
Didn’t expect Edge to be as good as Chrome, did you? Well, here are some features that Chrome doesn’t have but Edge does.
Tracking Prevention
![]()
One thing that you should note when you’re browsing the internet is that most websites use trackers to collect information about what you’re viewing on their website and where you go to after that. These websites will then use your data to show you adverts and content based on your preference and some of them might even go to the extent of sharing this information with other websites without your consent.
While Google doesn’t offer any kind of protection against trackers, Edge has an inbuilt Tracking prevention option that detects and blocks known trackers. With this option enabled, you can decide what trackers to block and which one to keep. When Tracking prevention is enabled on Edge, you can choose from three options – Basic, Balanced, and Strict.
To block trackers on most websites, you can choose the Strict option but with that, you might break the functionality of some websites in the process. You can view all the trackers that have been blocked by Edge and also choose to enable those you trust from the same screen.
Native dark/light theme toggle
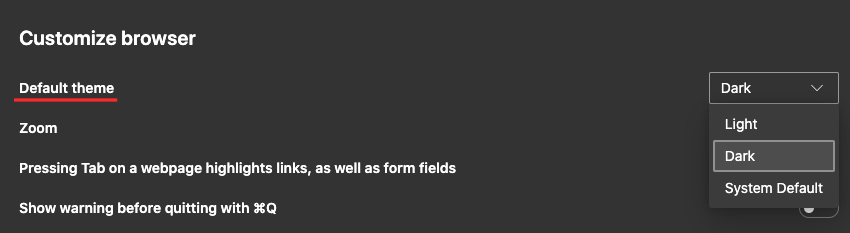
Chrome might offer a way to theme its UI using dark and light colors but wouldn’t it be easier if you could switch between light and dark modes in your browser like you would on your phone? Fortunately, Edge has a ‘Default theme’ option that lets you easily switch from light to dark mode and vice versa.
Additionally, you also get an option to choose ‘System default’ which will switch your browser between these two modes when dark or light mode applied to your system.
Inbuilt reader mode
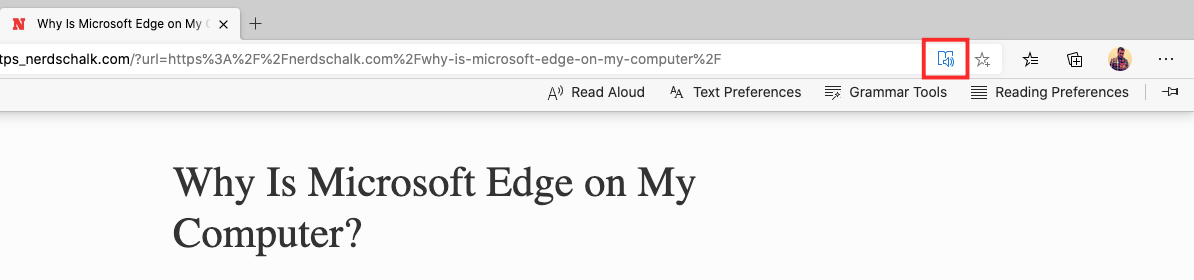
When you’re reading an article on the Internet, it might be hard to focus on its text portions, if there are a bunch of irrelevant elements available for viewing right alongside the piece. Like Safari, Microsoft has integrated a native Reader mode inside Edge that will allow users to view texts and images from a webpage without interruption without needing to depend on a third-party extension.
You can enable the Reader mode on any webpage by clicking the Book icon on the address bar. When you do so, you will get additional options to edit the text size, background color, check grammar, select reading preferences; all of which will be visible when hovering your mouse in and around the Reader mode button.
Smooth scrolling
While Chrome is known to offer the best performance among browsers out there, Edge is gaining serious traction as Microsoft has been focusing on the scrolling experience when visiting a website. Recent changes to “scrolling personality” has improved the way you interact with webpages with more tactile animations and lesser abrupt changes in scrolling speed.
Ability to install websites as apps
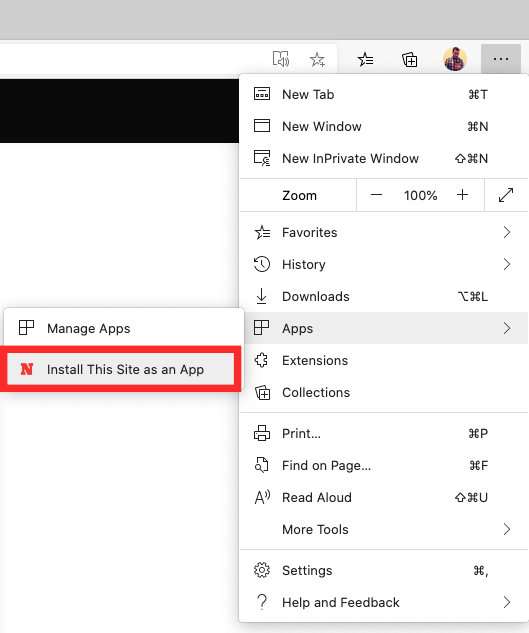
Chrome might show you a bunch of Google apps on its home screen, but Edge has the ability to add websites as applications on your computer. When you select the ‘Install this site as app’ option when visiting a website, Edge pins the chosen website to the taskbar so that you can access them by directly clicking on them and thus avoiding the hassle of opening, entering an address, and logging in to the website.
This utility is most useful when you’re creating individual apps for streaming services like Youtube, Netflix, and others which are usually better when being used on the web than on their individual apps on Windows.
Importing data customization
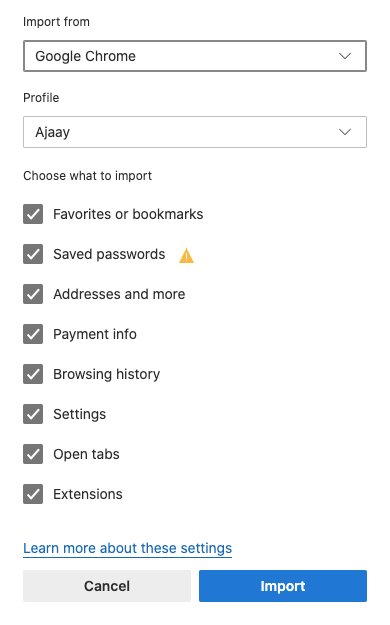
Like major browsers out these, Edge also allows importing your data from other browsers. However, Microsoft’s product offers a neat way of selecting which of these data you can import to Edge from each of the browsers that allow it. You can check/uncheck the following options based on whether you want them to be added or not – bookmarks, passwords, addresses, payment info, history, settings, open tabs, and extensions.
Edge’s Chromium foundation helps you also import elements like Chrome extensions, tabs that are currently open on Chrome, and its default settings. This level of import customization should be really helpful for those of you starting to switch to Edge from Chrome.
Collections – Save anything on the web
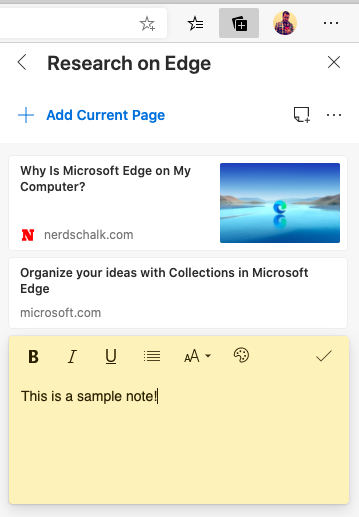
Edge has a Collections feature where you can store your ideas when browsing the web, collect notes so that you can pick up where you left off at any later point of time. The Collections section on Edge will be able to sync across your signed-in devices so that they can be accessed from any device you’re currently using.
Read aloud mode
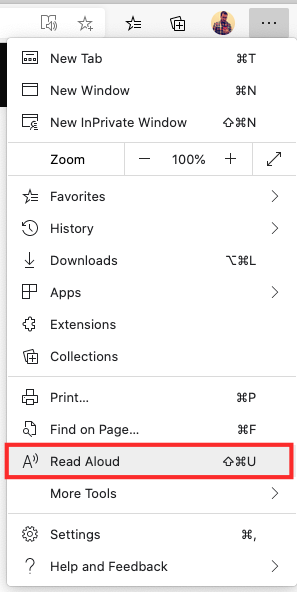
Another important tool if you use Edge for reading articles and researching on the web is its Read aloud feature. While primarily designed for auditory and visual learners, anyone can use the tool to let Edge read the content on your screen for you.
When you turn the Read aloud mode ON, Edge will start reading the contents of the webpage you’re in from the beginning and words will get highlighted as it goes along. You will be able to select a reading speed, preferred voice, skip a paragraph, and go back at any time you want to.
Personalized News Feed on the home screen
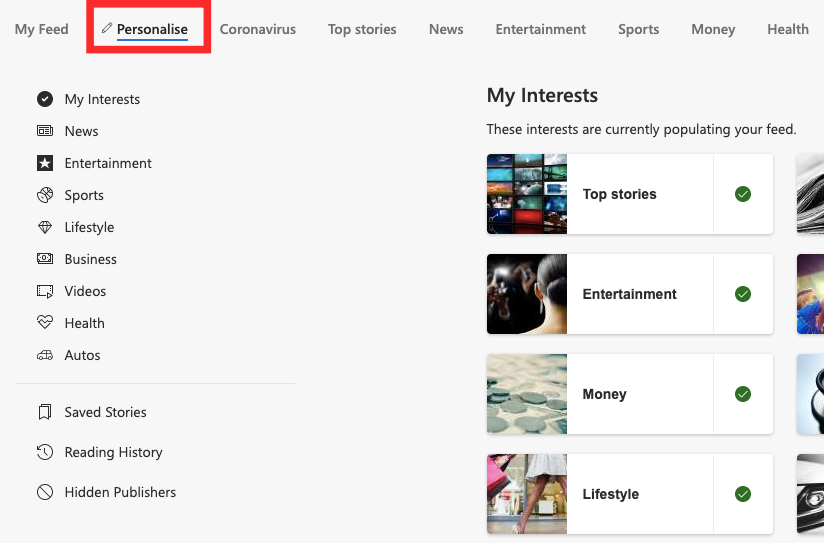
Perhaps, the biggest attraction towards Edge for users has to be the Newsfeed that’s directly available on the browser’s home screen. This way users can easily access news posts and stories regarding their interests. so that they don’t have to subscribe to any other newsletter or search for news.
Edge allows you to customize this Newsfeed that you can access by scrolling downwards on the home screen. Here, you can not only select the categories of news you would be interested to see on opening Edge but can also hide publishers, check your reading history, and save stories that you go through. You can select different topics under various categories including News, Entertainment, Sports, Lifestyle, Business, videos, Health, and Autos.
Family Safety
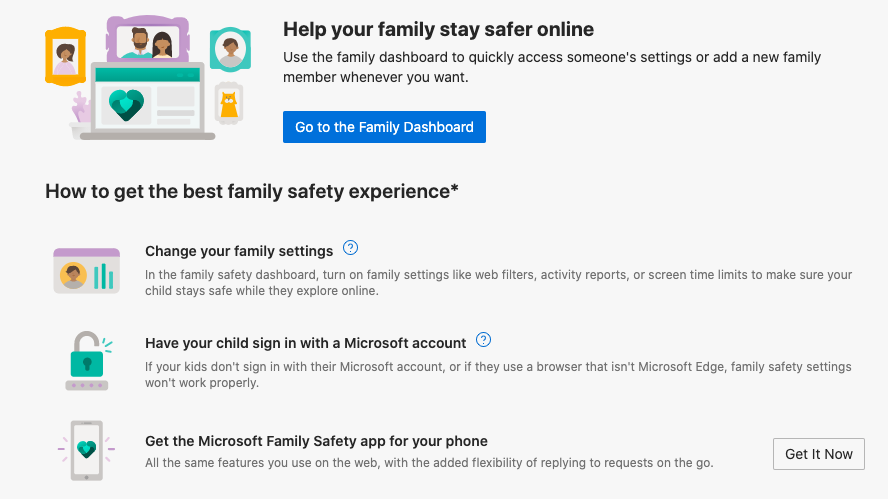
As a move to provide a safer environment for all members of your family to browse the internet securely, Edge offers a Family Safety feature which lets you create a family group. You can set screen limits for kids at your place, filter content that’s appropriate for their age, check their web activity, and find out their location at any point in time.
Family Safety is not just about restrictions but also fun. You can use it to play movies and games across multiple devices at the same time, keep track of appointments, and create lists for things at home for everyone to access. You can enable Family Safety from inside Edge Settings.
Microsoft 365 apps on home screen
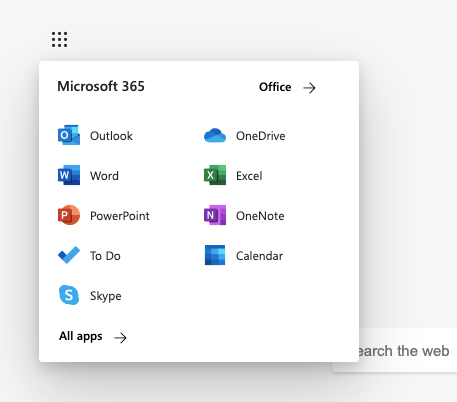
If Google’s suite of apps is not something you’re concerned with but you’re more dedicated to Microsoft’s slew of Office apps, then Edge has got you covered. Right within its home screen, you get access to all your favorite Microsoft 365 apps including Office, OneDrive, Outlook, OneNote, Skype, Calendar, and more. What’s more? You can also open Bing search, MSN, and Rewards directly from this section.
Change home screen page layout
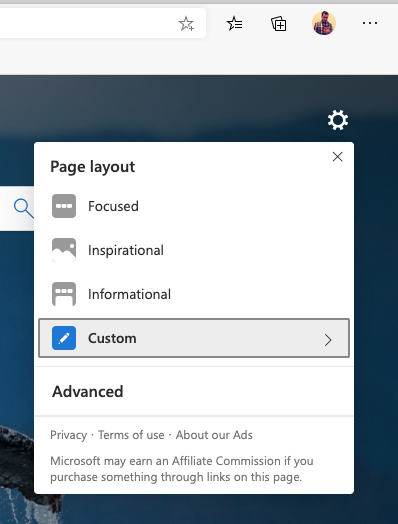
Chrome might let you set background images and color tones, but its Edge that offers a little more option than a vanilla-looking browser. You can set from any of the four layouts listed below:
- Focused: Plain design with no backgrounds, offers a search box, quick links
- Inspirational: Random backgrounds, with content headlines, search box, quick links
- Informational: Backgrounds present with highlighted content, search box, quick links, greeting
- Custom: Personalize your home screen with the elements that you need
Adding a bunch of tabs to favorites/Collections for future use
We already explained how useful the Collections feature but that combined with another Edge’s tool should allow you research content on the web with ease. Turns out, you can add multiple tabs that are open on Edge at once to a collection or Favorites at any time.
This can save you ample time which you might otherwise be spending copying their links one by one on your notes. Group saved tabs can then be accessed by going to your Favorites section or Collections.
Mute specific tabs
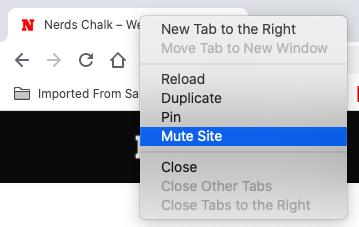
Mute websites on Chrome 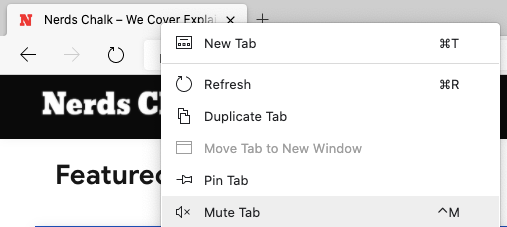
Mute individual tabs on Edge
If you wished to mute a tab on Chrome, you will have to right-click on it and select the ‘Mute site’ option. While it did the job for that period, using the option often muted the same site on another tab and also muted it for all future visits. Edge has solved this issue with a clean and smart solution.
When you want to mute a tab on Edge by clicking the ‘Mute tab’ option, you’re only specifically muting the tab that you selected for muting and nothing else.
What do you think about the changes you see on Edge? Do you think it has all the features you need? Or has Edge missed some crucial ones? Let us know in the comments section.
RELATED

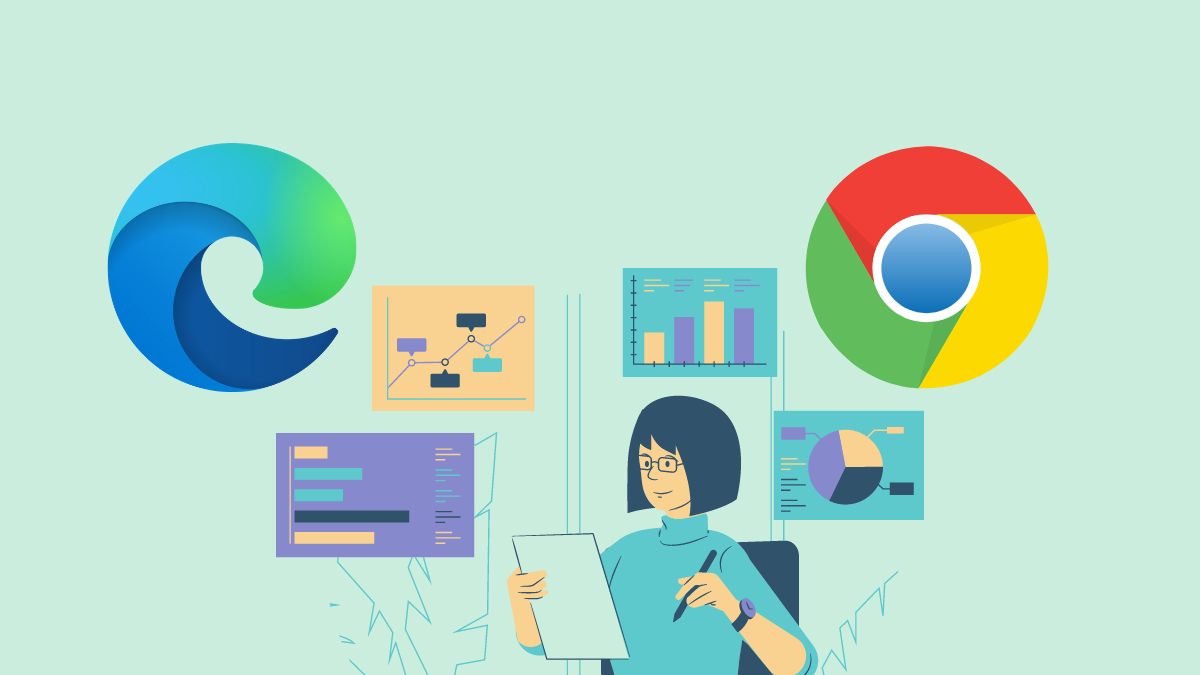
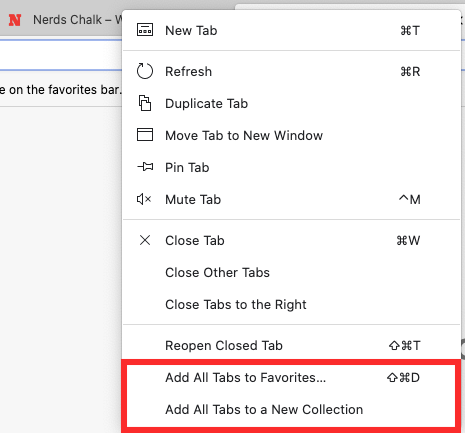
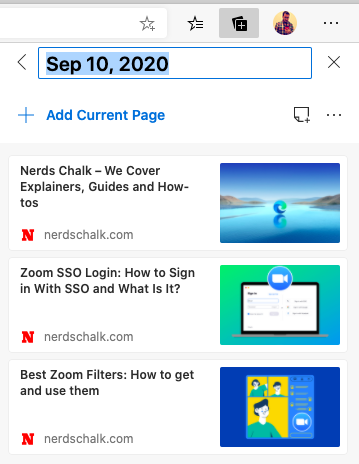









Discussion