Whether you’re short on storage space on your Mac or you’re sharing a file with someone over the internet, you know that every single byte counts. When you’re dealing with a lot of large-sized files on your Mac, it’s bound to take up a significant chunk of its hard disk. Fortunately, there are ways you can minimize the size of files on your device so that you can use the space on your Mac’s storage more efficiently.
In this post, we’ll help you make a file smaller in size in five different ways on a Mac.
How to make files smaller on a Mac
There are a lot of ways you can make files smaller in size on a Mac. You can follow the methods below to reduce the size of different files using various available tools on a Mac.
Method 1: Compress files using Finder
No matter what type of file you want to reduce the size of, you can use macOS’ native Compress tool on your Mac to make it smaller in size. The Compress tool creates an archive of your selected file(s) in ZIP format and to access this file later, you or the person you’re sharing the file with will need an unzipping or unarchiving tool.
- To compress a file on your Mac, open the Finder app and navigate to the file whose size you want to reduce.
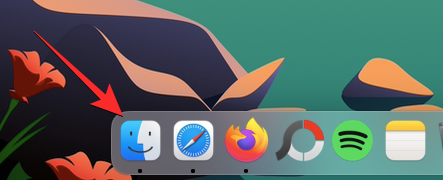
- Once you have located this file, right-click or Control-click on it and select Compress “<file name>”.
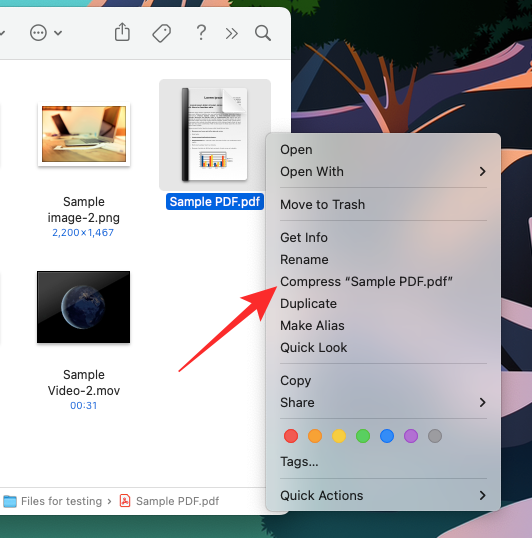
- macOS will now start compressing the contents of the file into an archive. When the compression is complete, you’ll see a ZIP file in the same folder as the file you chose to compress.
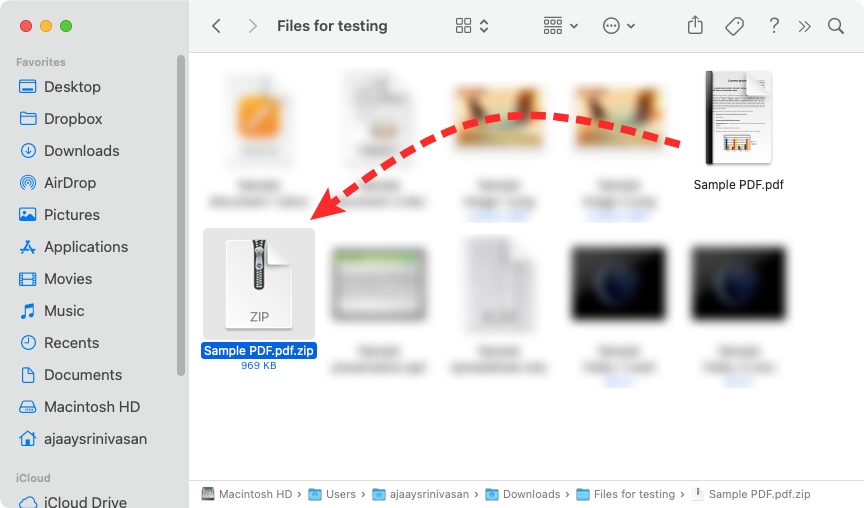
The ZIP file will be significantly smaller in size than the original file. You can check the new file’s size by right-clicking or Control-clicking on it and selecting Get Info.
You’ll have no problem accessing the zipped file as macOS can natively open .zip files and extract their contents inside the same folder without it affecting the compressed file.
This method works for files of all kinds but if you’re dealing with a specific file type, you can check out the other methods to reduce their size.
Related: How to Delete Screenshots on Mac
Method 2: Resize a PDF file using Preview
If you deal with a lot of PDFs regularly, you may need a way to store them more efficiently without them consuming a lot of storage space on your Mac.
- To make the size of a PDF file smaller, open the Finder app on your Mac.
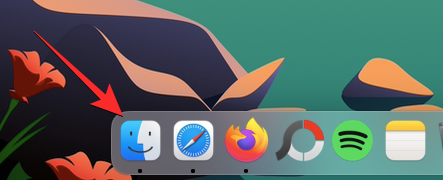
- Inside Finder, navigate to the PDF file. When you locate the PDF file, right-click or Control-click on it and select Open With > Preview.
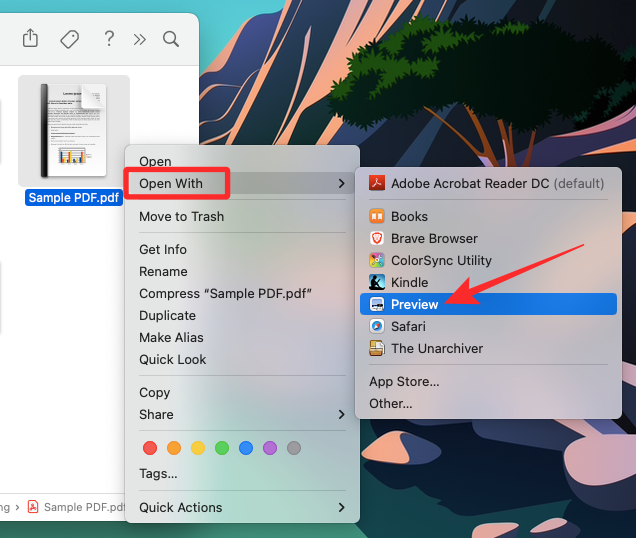
- The selected file will now open inside the Preview app. With the app open, click on the File tab from the Menu Bar at the top and select Export.
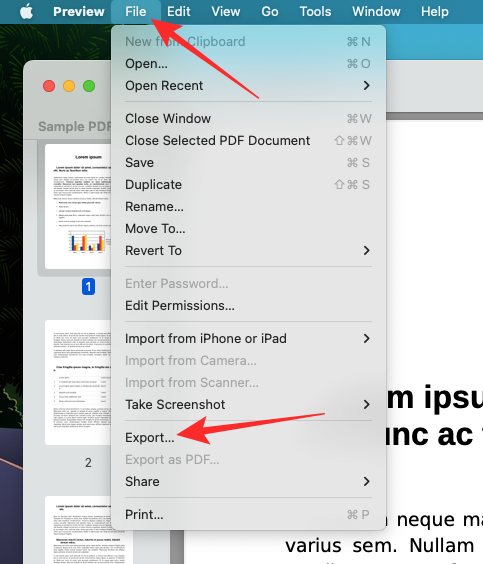
- You’ll now see the Export options box that lets you configure how you want to edit the PDF file. Here, click on the Quartz Filter dropdown menu.
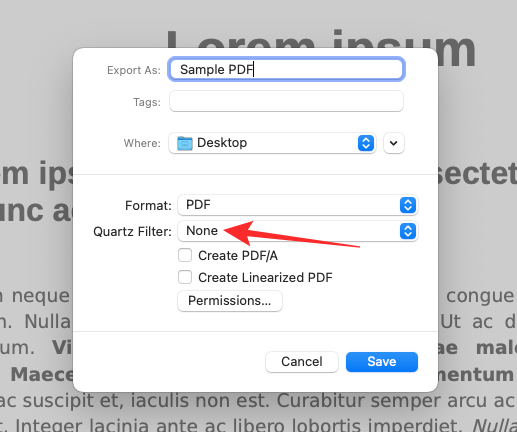
- In the menu that appears, select Reduce File Size.
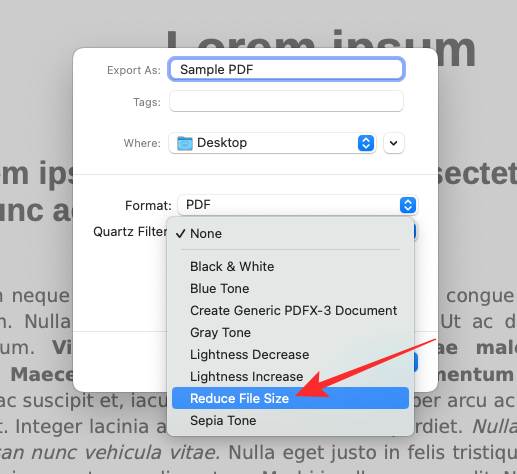
- Now, you can select the new file name for the smaller-sized file and choose where it goes saved from the Export options box. Once ready, click on Save at the bottom right corner of this box.
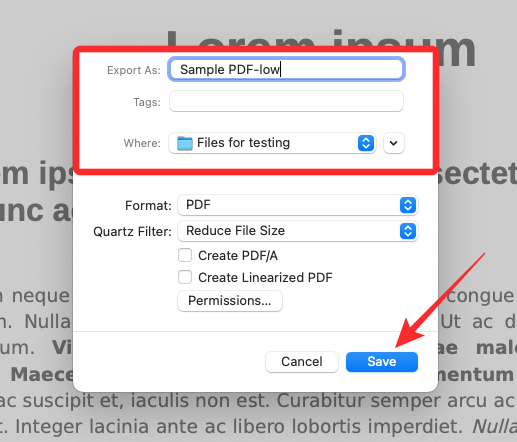
- The new file will now be saved at your chosen location and will be smaller in size than the original PDF.
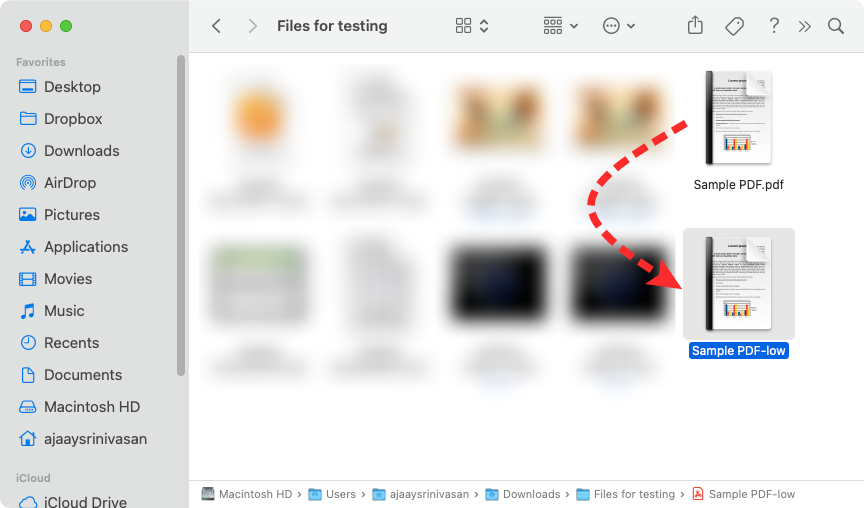
You can check the new file’s size by right-clicking or Control-clicking on it and selecting Get Info.
Related: How to Record Your Voice on a Mac
Method 3: Reduce the file size of a document in Pages
- If you want to reduce the size of a document on your Mac, open the Pages app using Finder, Launchpad, or Spotlight.
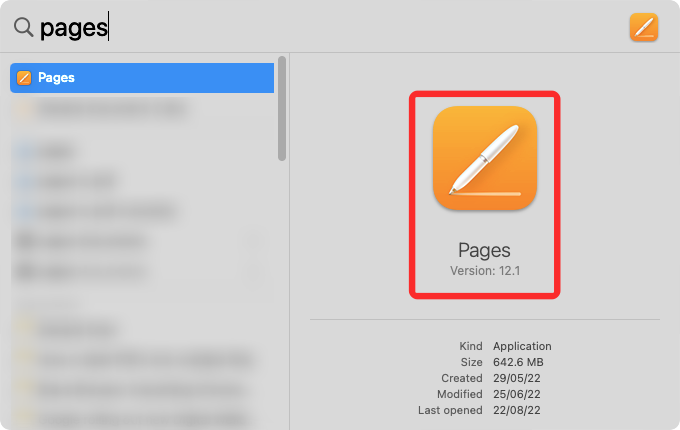
- Inside Pages, click on the File tab from the Menu Bar at the top and select Open.
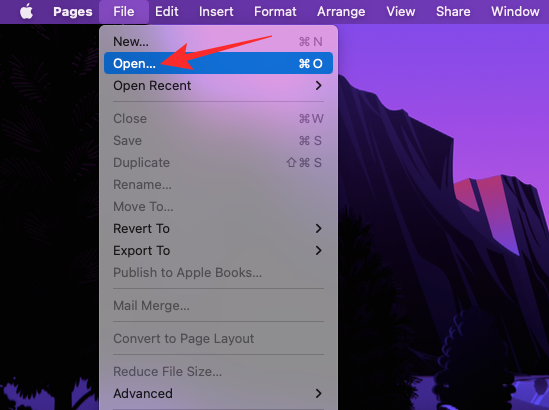
- In the box that appears, navigate to the document whose size you want to reduce and select it. Once selected, click on Open.
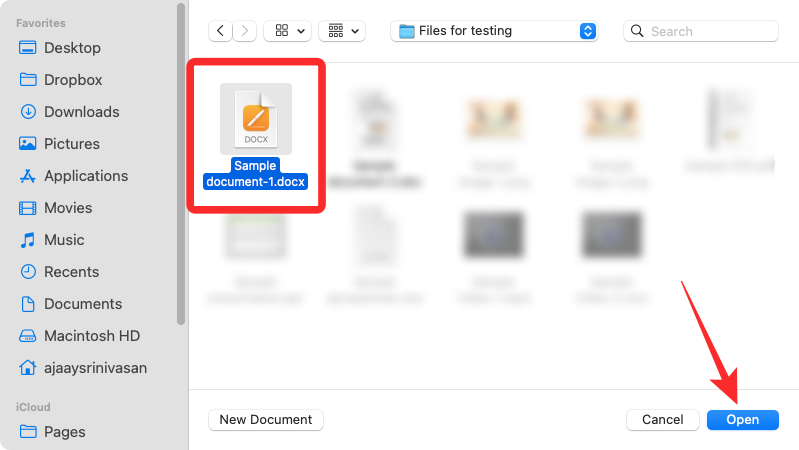
- When the selected document opens, click on the File tab from the Menu Bar at the top and select Reduce File Size.
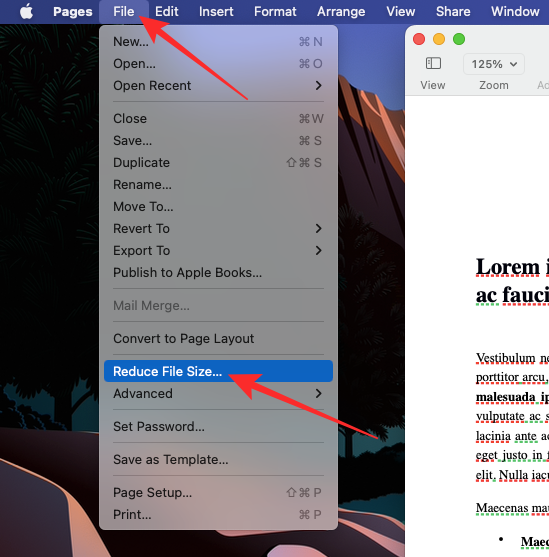
- You’ll see the Reduce File Size box on the screen.
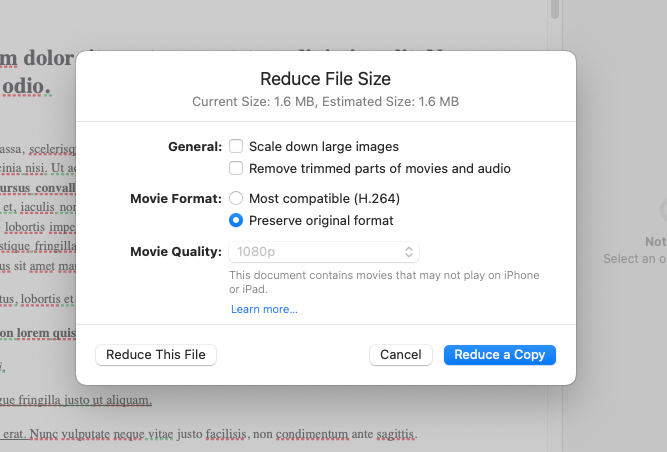
- Here, check the Scale down large images and Remove trimmed parts of movies and audio boxes under “General”.
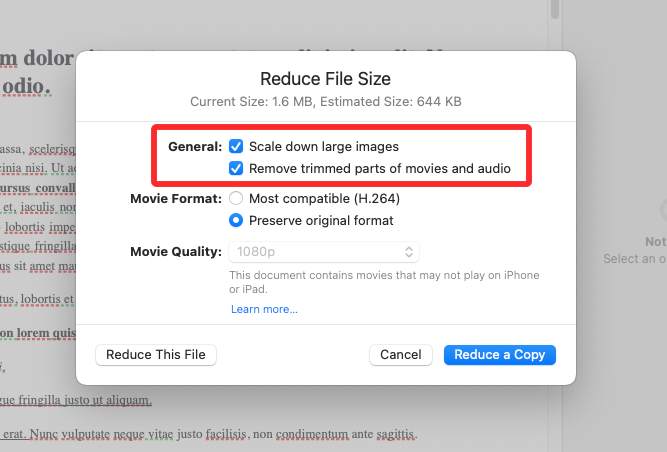
- You can also select Most compatible (H.264) inside Movie Format to reduce the size of the document.
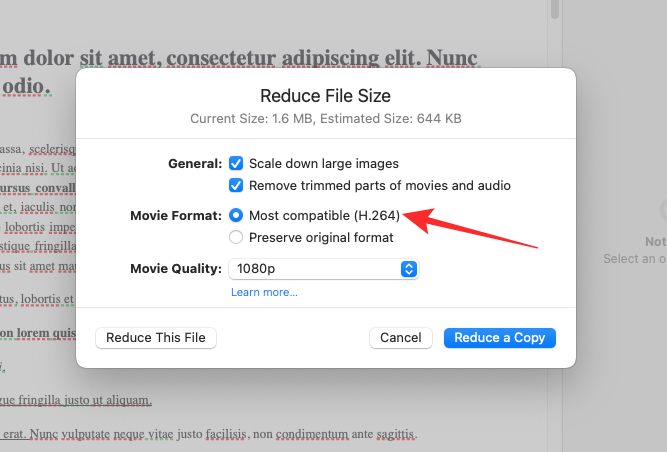
- If you have videos added inside a document, you can click on the Movie Quality dropdown box to bring down the resolution of these videos.
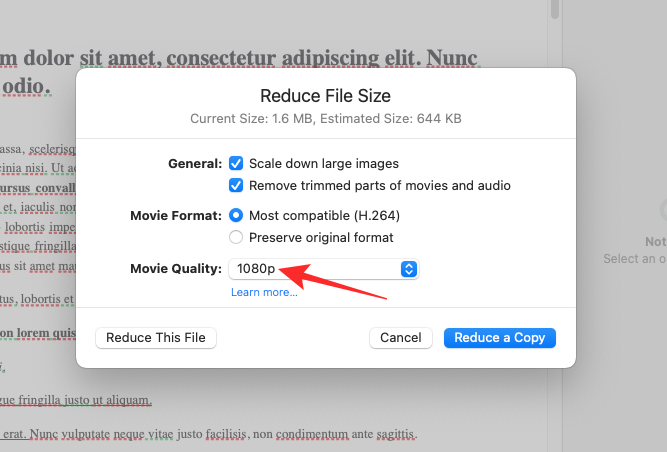
- When the menu appears, select your preferred resolution for the videos. For the document to have the smallest size, you can select Draft Quality / Smaller File from the dropdown menu.
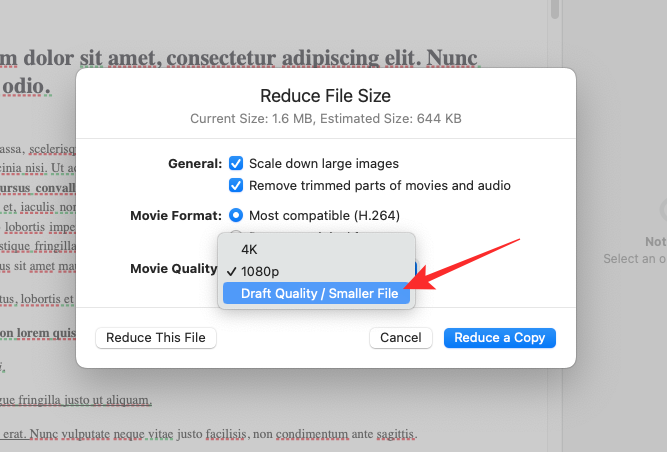
- Once you’ve configured how you want the size of the document to be reduced, click on Reduce A Copy so that the Pages app creates a new document of a smaller size instead of overwriting changes to your original file.
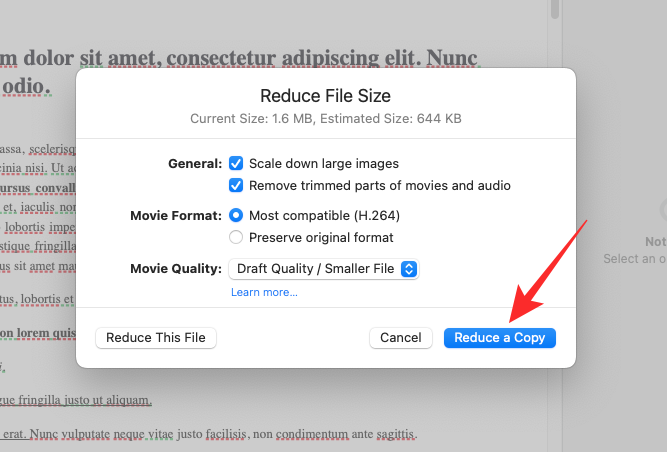
- In the box that appears, enter a name for this new document and select where to save it. After that, click on Save.
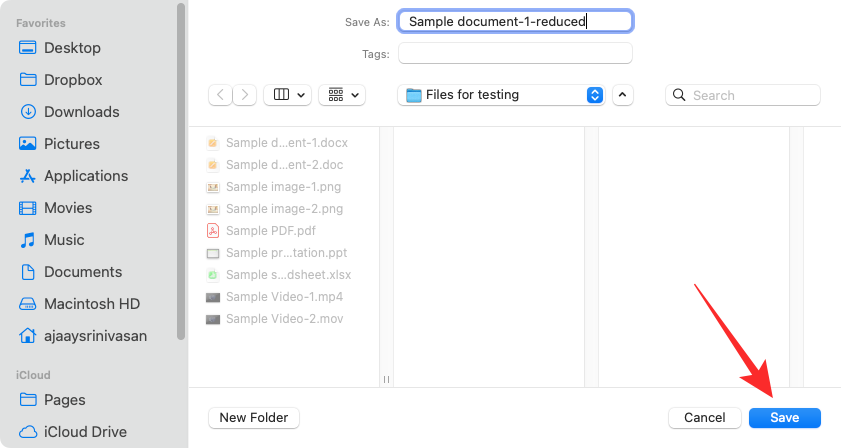
- The new file will now be saved in the selected with a smaller footprint in terms of size.
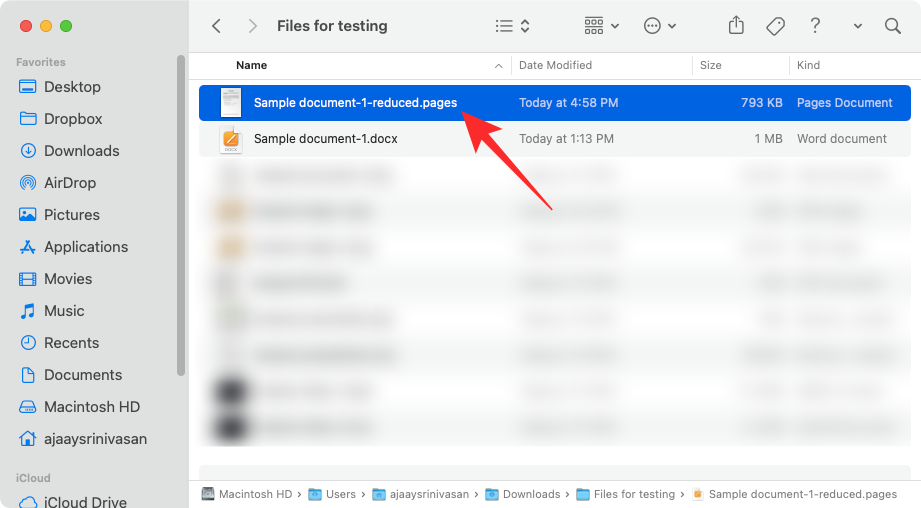
Method 4: Resize an image in Preview
Like other files, you can also reduce the size of images on your Mac using the Preview app. There are two ways to do this – one using the Adjust Size tool and the other using the Export tool.
4.1: Using the Adjust Size tool
- To reduce the size of an image, open the Finder app on your Mac.
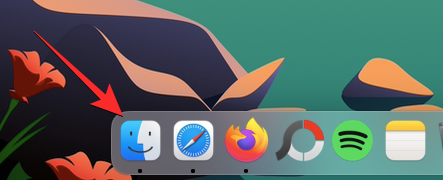
- Inside Finder, navigate to the image you want to reduce the size of. When you locate this file, right-click or Control-click on it and select Open With > Preview.
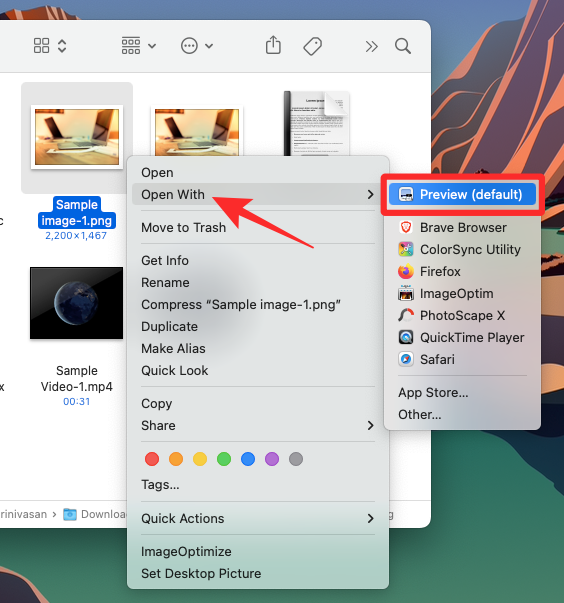
The selected image will now load up inside the Preview app. - To reduce its size, click on the Tools tab from the Menu Bar at the top and select Adjust Size.
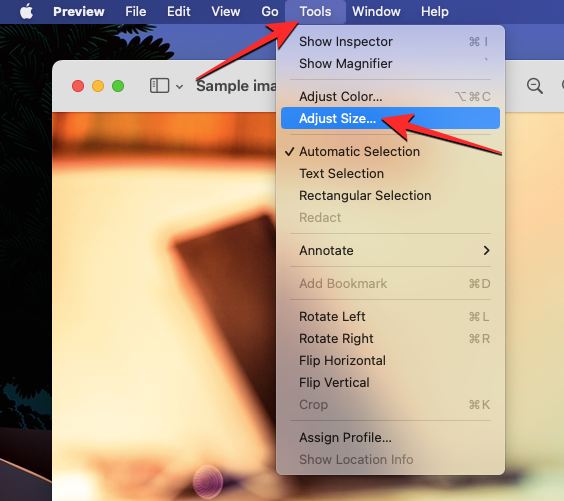
- You will now see the Image Dimensions box on the screen. Here, you will be able to change the dimensions of the image. The lower the image dimensions, the lesser will be the size of the image file. Since images are adjusted in pixel sizes by default, click on the dropdown menu on the right-hand side of the Width and Height boxes.
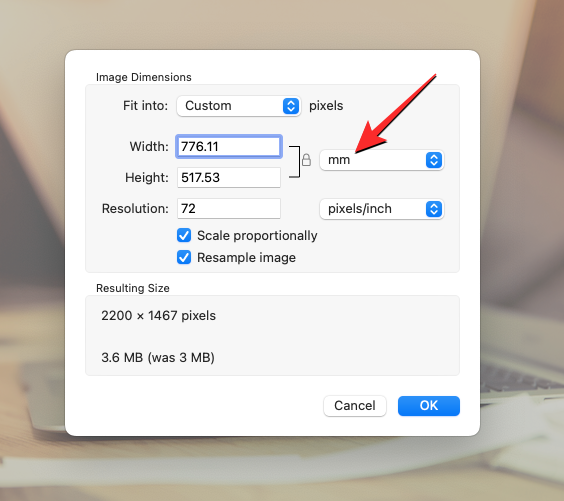
- In the menu that appears, select pixels. You can select any other measurement unit if you’re familiar with it.
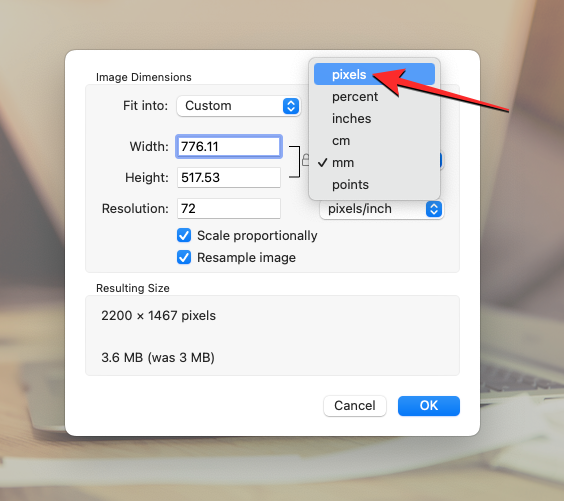
- You will now see the size of the image in pixels.
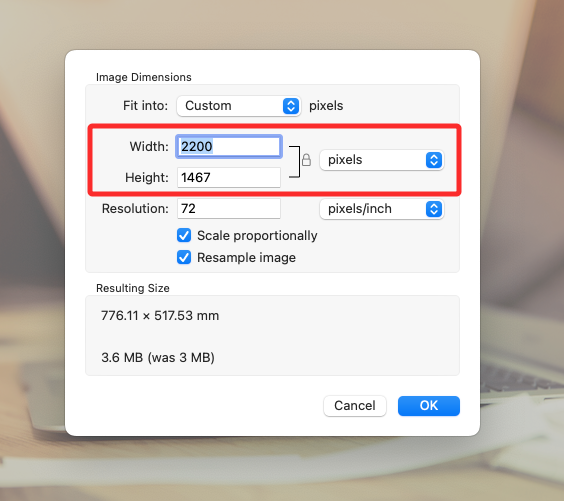
- To reduce the size of the image, enter a lower value inside the Width box; the value inside the Height box will change proportionally. You can do the same on the Height box and see the value inside Width change accordingly.
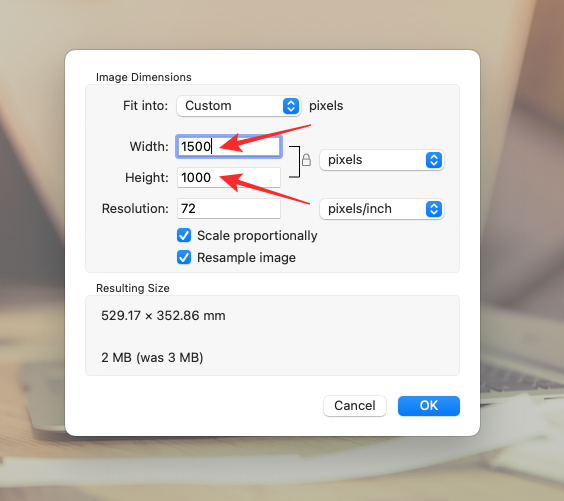
- When you change the dimensions of your image, you will see the file size of the modified image compared to the original value (in brackets) inside “Resulting Size”. If you aren’t satisfied with the new size, you can lower the dimensions of the image further.
- When you achieve the desired size, click on OK.
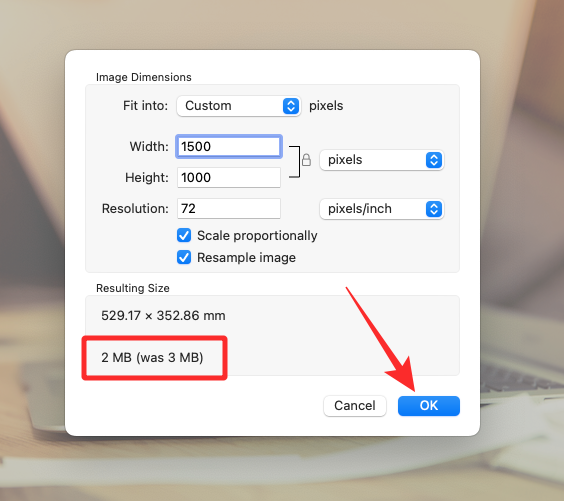
You will now see the modified image on the screen. This image will overwrite the original image inside the folder it was located in.
4.2: Using the Export tool
If you don’t wish to fiddle around with image resolutions, an easier way to resize an image is to save it as a JPEG or a HEIC file. This allows you to modify the file as per requirement and the Preview app will do the resizing for you.
- To reduce the size of an image, open the Finder app on your Mac.
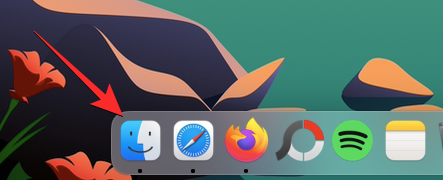
- Inside Finder, navigate to the image you want to reduce the size of. When you locate this file, right-click or Control-click on it and select Open With > Preview.
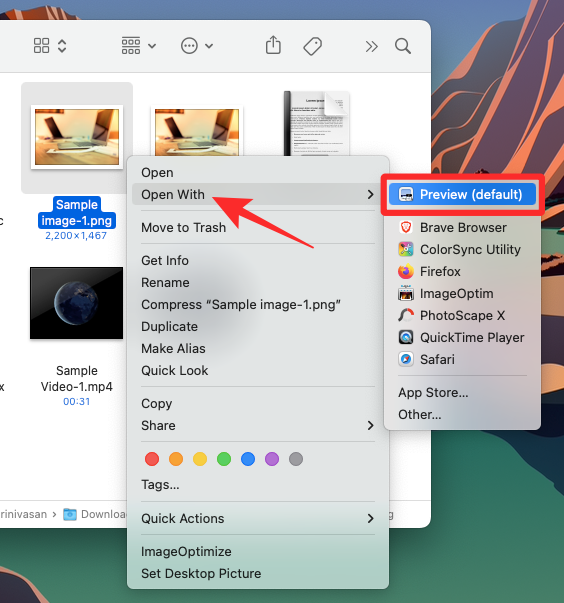
The selected image will now load up inside the Preview app. - When you load an image inside the Preview app, click on the File tab from the Menu Bar at the top and select Export.
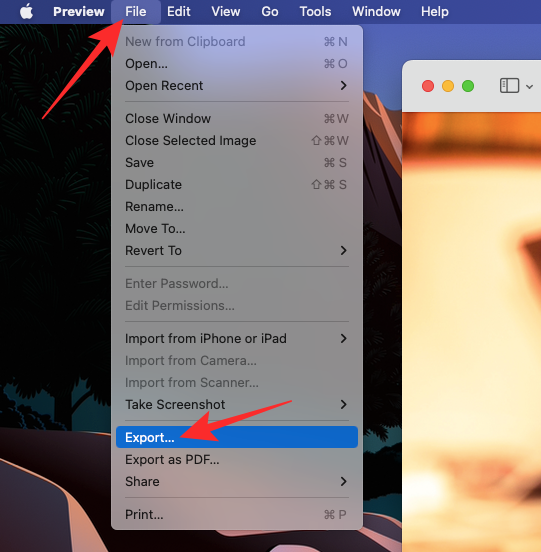
- In the Export options box that appears, click on the Format dropdown box.
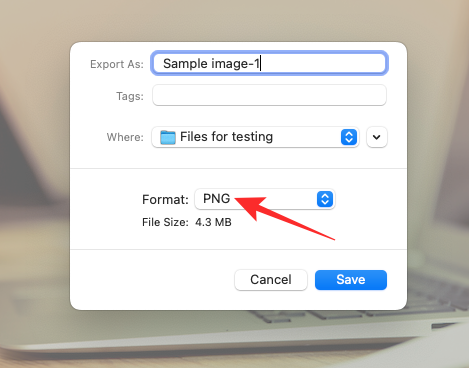
- Here, select JPEG or HEIC.
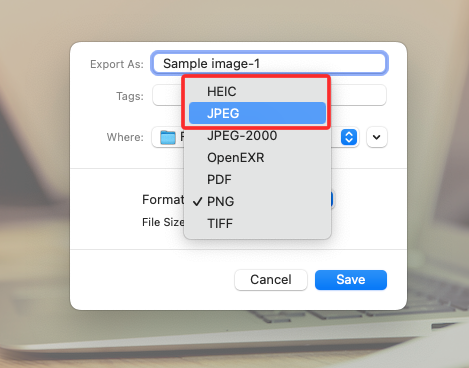
- JPEG files are compatible across several devices and operating systems but can take more space than HEIC files. You can choose HEIC format for a lower file size but you can only open them on Apple devices like a Mac, iPhone, or iPad.
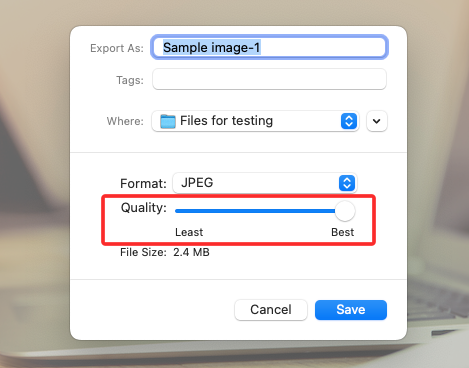
- Once you’ve chosen your preferred format, you’ll see a Quality slider beneath the selected format. You can further lower down the image size by dragging the slider towards the left. You’ll see a “File Size” indicator at the bottom that tells you the estimated size of the file when you save it. Depending on the image size you want, drag the Quality slider to your preferred position.
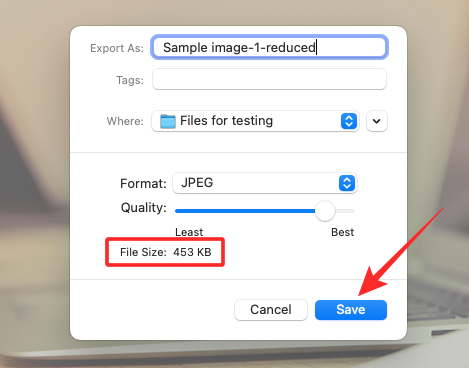
- When ready, enter a name for the new file and select the location where you want to save it. Once that’s done, click on Save.
The resized file will now be saved in your selected location on your Mac.
Method 5: Resize a video using QuickTime Player
Like images, you can also lower the file size of videos on a Mac.
- Open the Finder app and navigate to the video file whose size you want to lower.
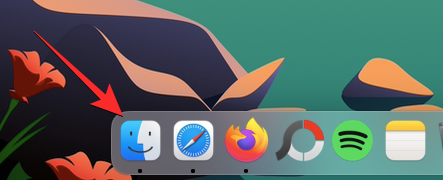
- When you locate the video, right-click or Control-click on it and select Open With > QuickTime Player.
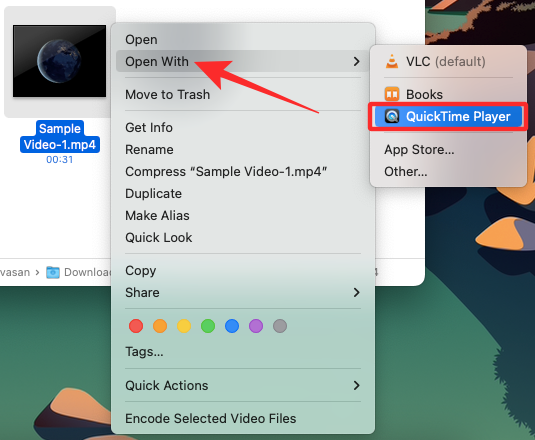
- The selected video will now load up inside QuickTime Player. Now, click on the File tab from the Menu Bar at the top and select Export As.
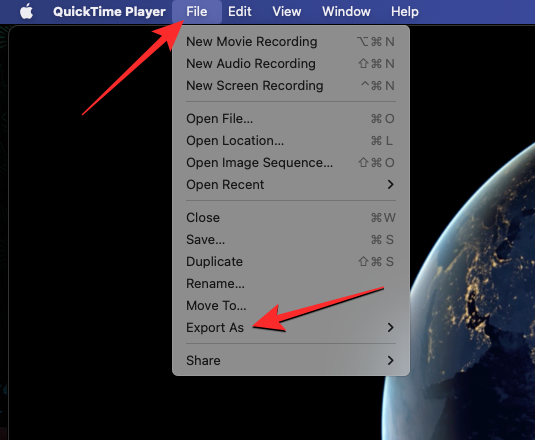
- In the list of options, select your preferred video resolution. We chose 480p as it was the lowest option you can choose for a video file on QuickTime Player.
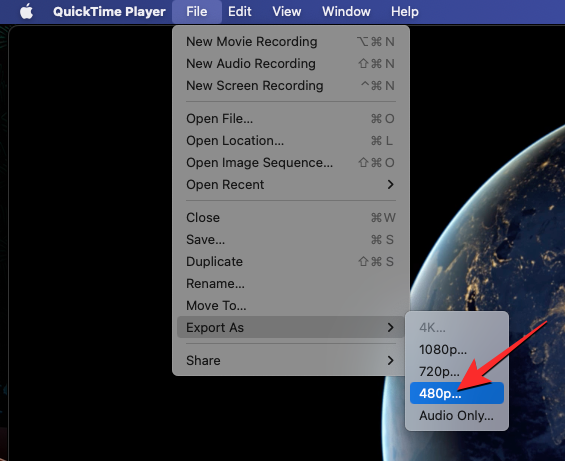
- In the box that appears, enter a name for the new video file and choose where you want to save it. When ready, click on Save.
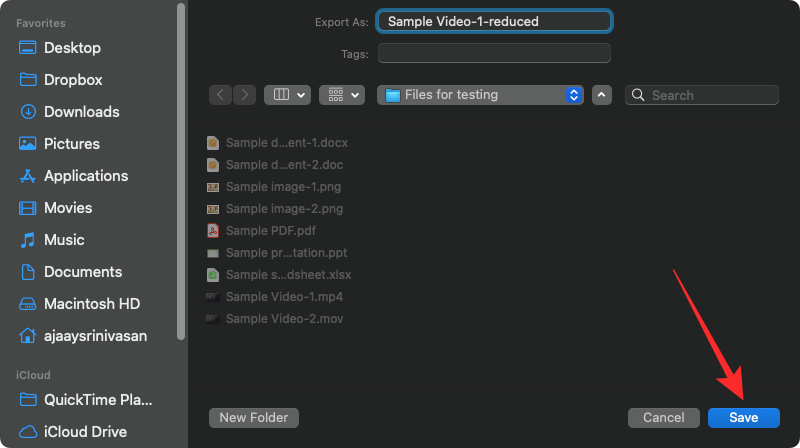
- QuickTime Player will now start exporting the new file and show you a progress bar.
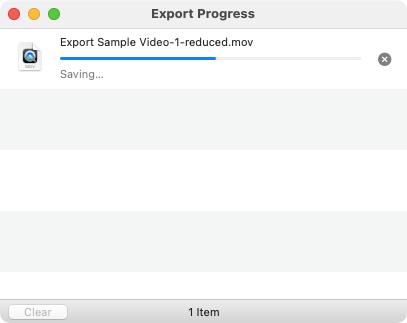
- When the exporting is done, you can head over to the location where you saved it to access the newly created video.
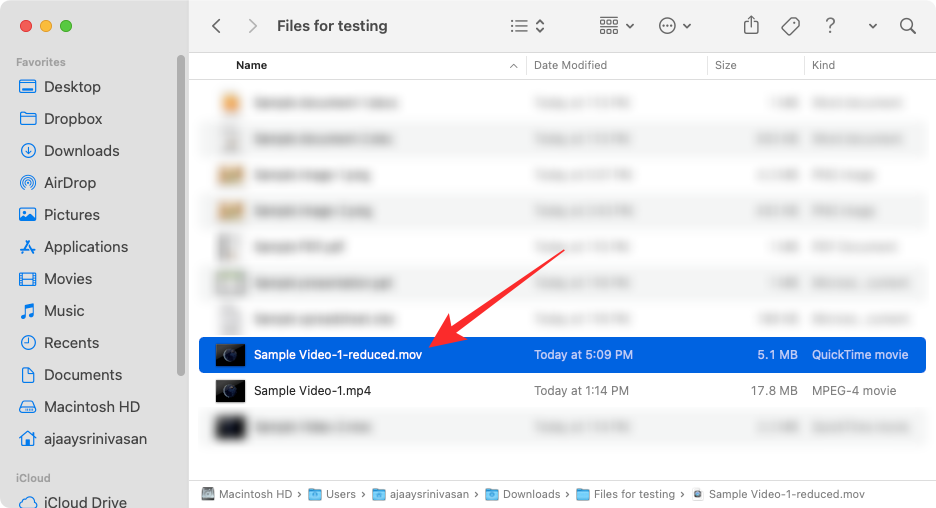
What happens when you make a file smaller?
If you’ve successfully reduced the size of files on your Mac, you must know what happens to a file when you make it smaller. If you used the compress tool from method 1 above, it’s safe to say that the files were converted into a ZIP without any loss of data.
macOS’ built-in compression is lossless, so the zipped file that’s created after the compression will unarchive files with the original quality when it is unzipped. Although the size of a compressed file will vary depending on the file type that’s being zipped, all of these files will remain intact in terms of size when unpacked.
Other than method 1, any file whose size you reduce using the other methods will result in some loss of data. While the contents inside these files are preserved, their quality will be reduced depending on how you reduce them. Images and videos with lower file sizes will have lower resolutions as well. When you lower the file size of PDFs, the content inside it (like images) will show signs of reduced quality.
That’s all there is to know about making a file smaller on a Mac.
RELATED

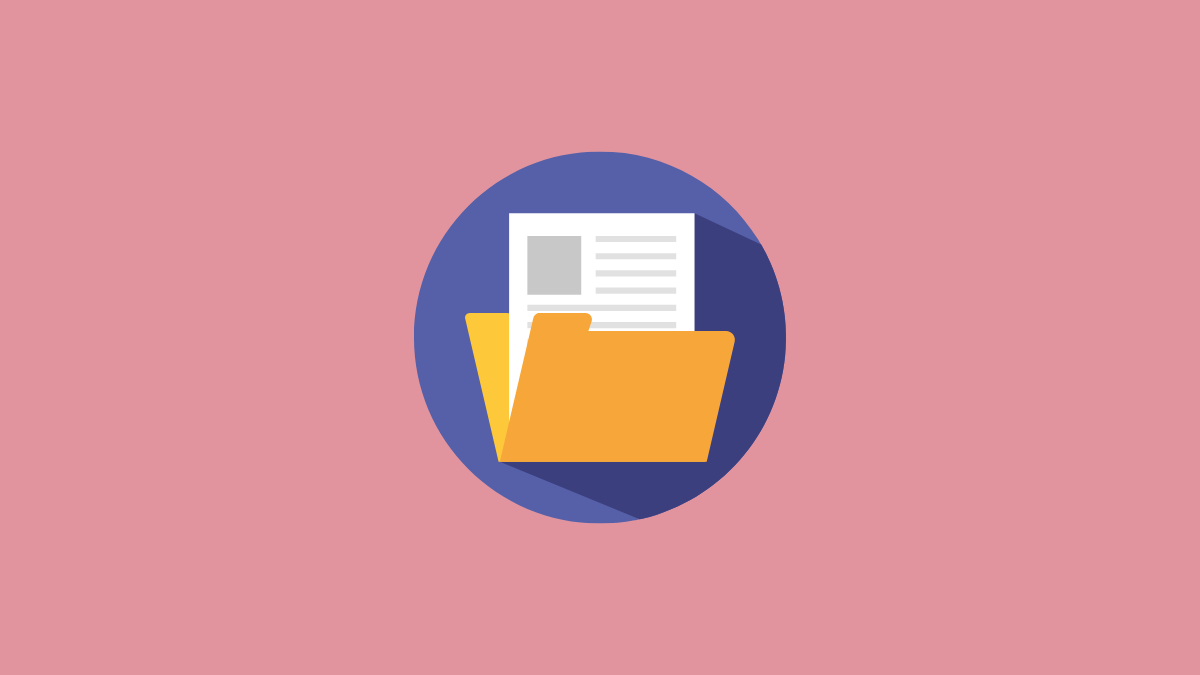
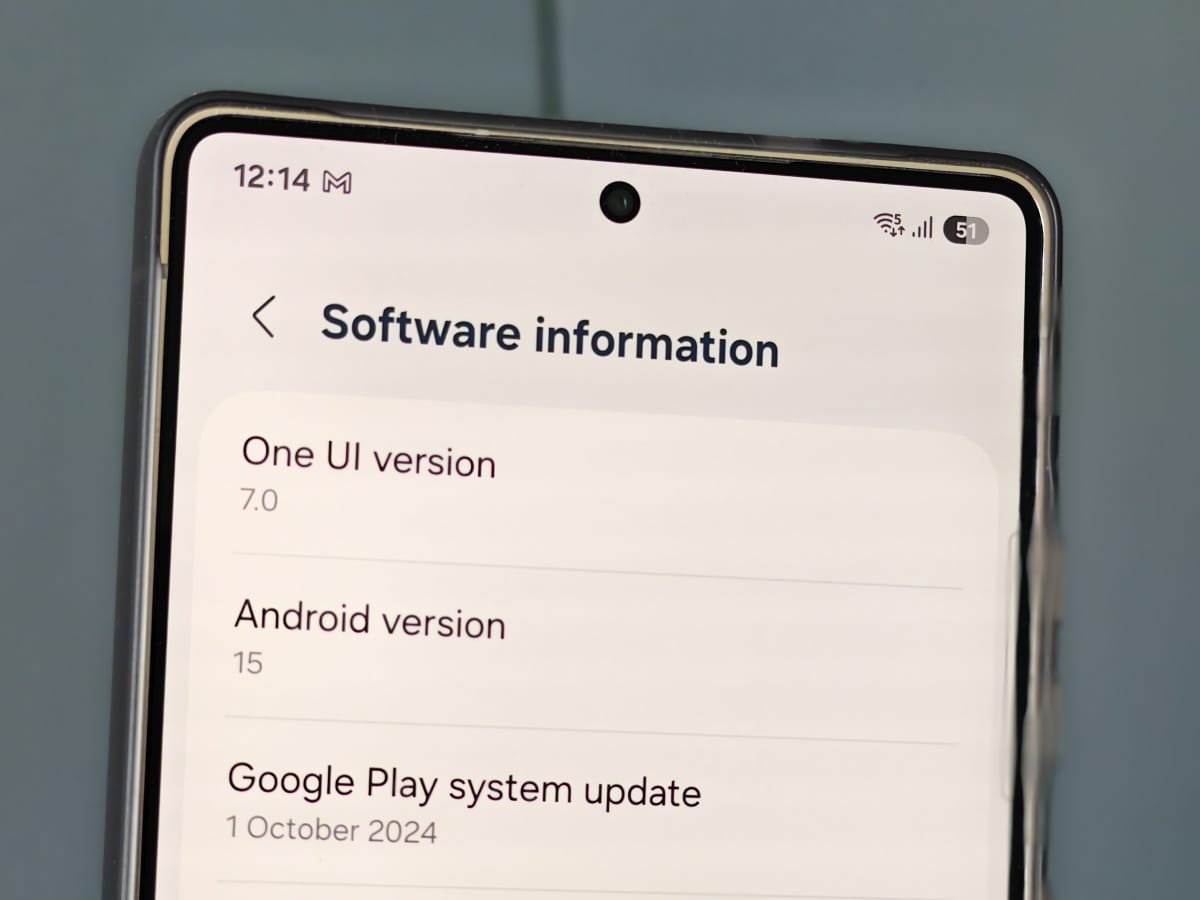

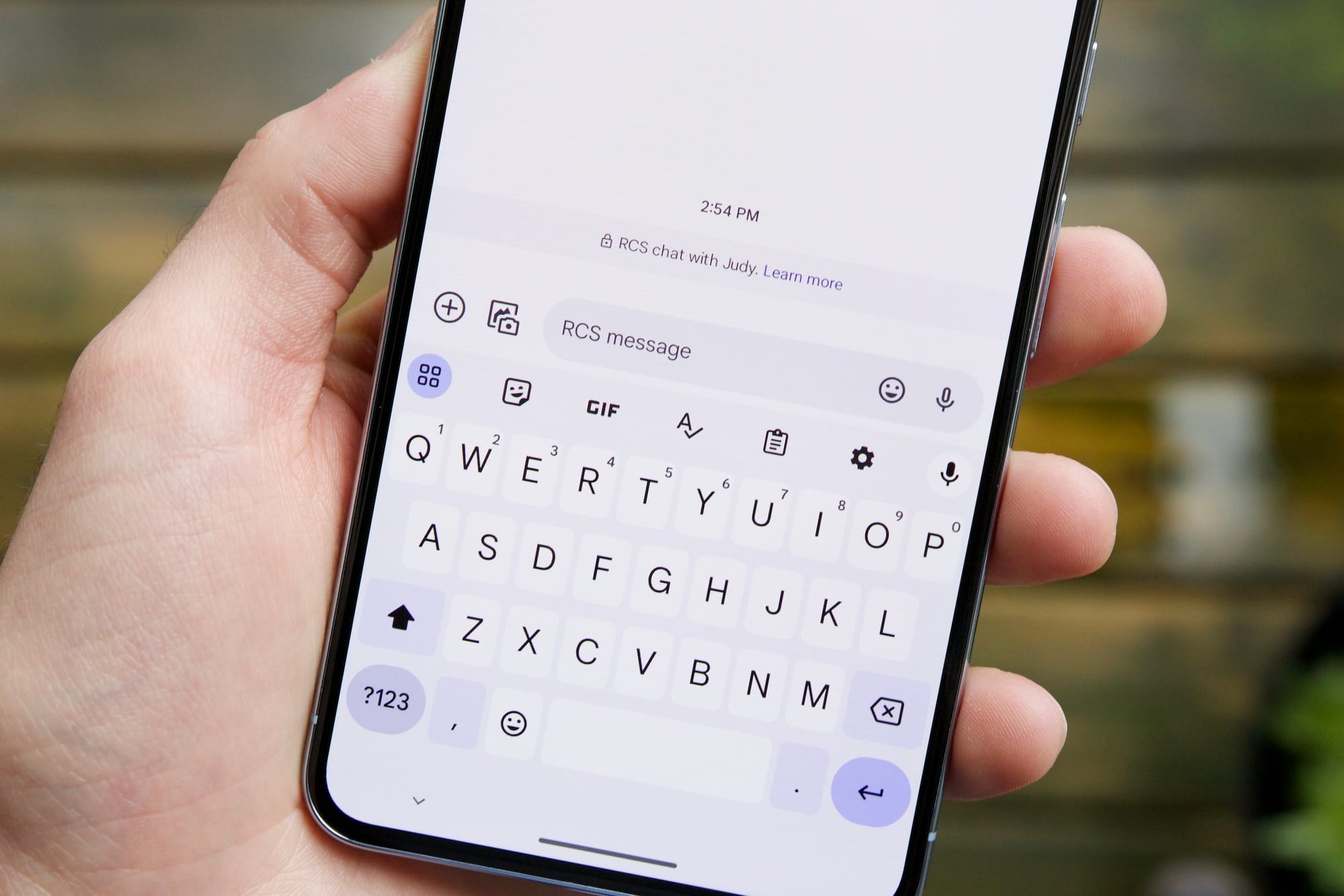



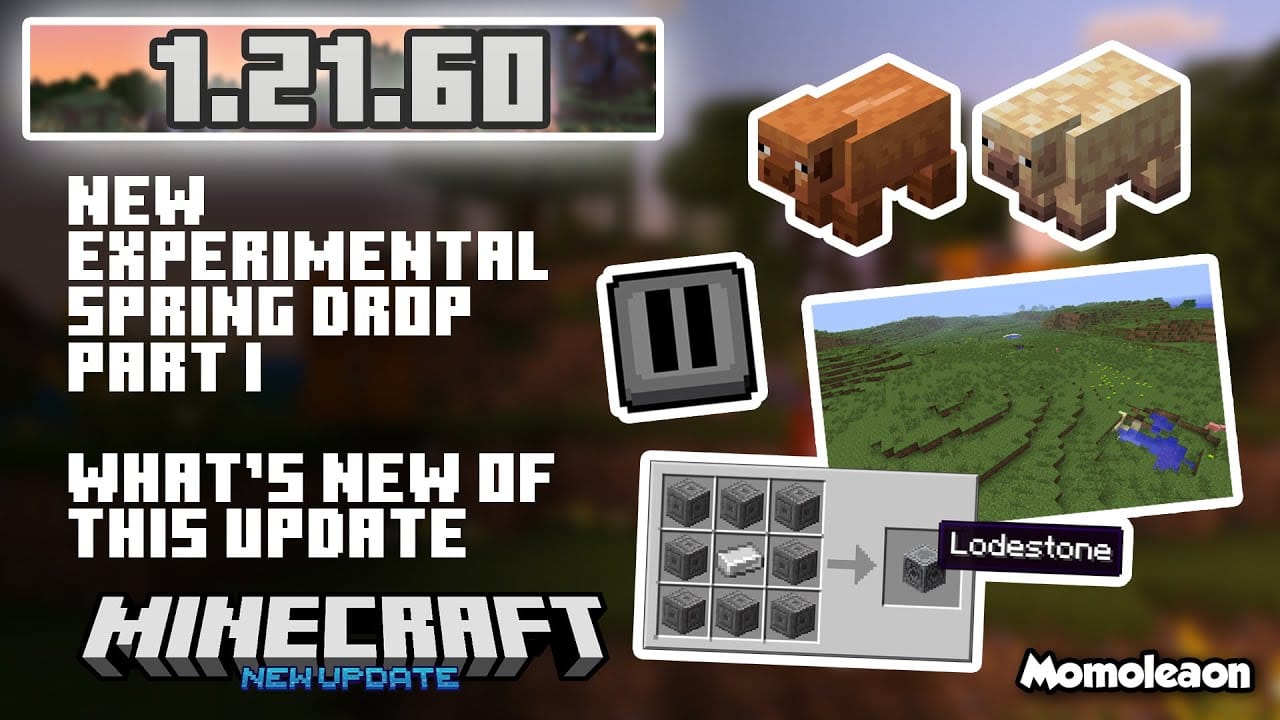
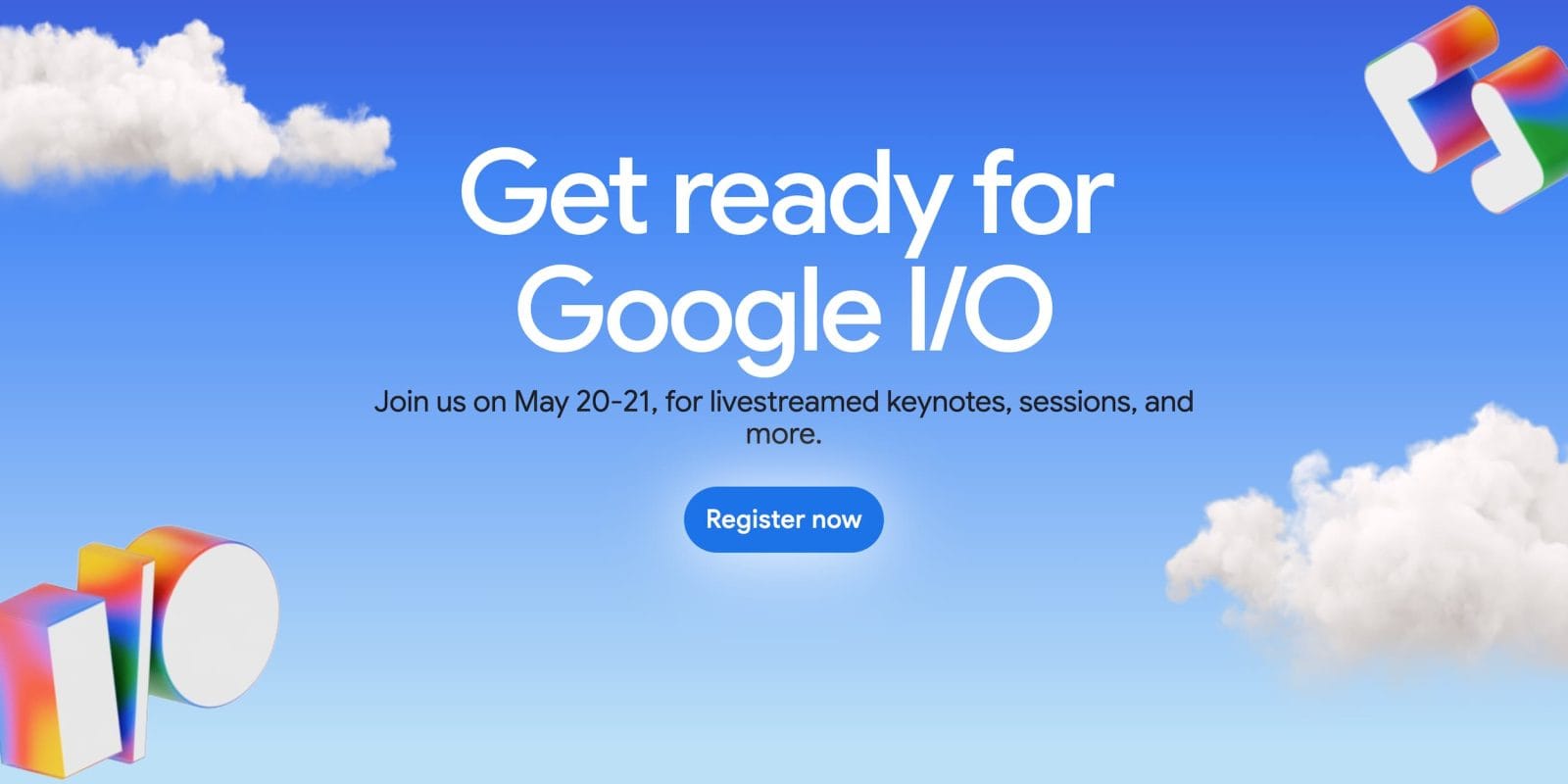


Discussion