When you store photos on your Mac, there may be a handful of pictures that you don’t want others to see. To keep them private, you can lock these pictures on your Mac so it stays away from prying eyes. In this post, we’ll help you lock your photos on a Mac so only you can view them when you want to.
How to lock photos on a Mac [2 methods]
There are two ways you can lock your photos on a Mac – using the Photos app or the Disk Utility app.
Related: How to Zoom In and Zoom Out on Mac
Method 1: Using the Photos app
You can use the Photos app to lock your pictures if you have your pictures stored inside this app. If your pictures are stored elsewhere, you’ll need to move them to the Photos app to lock them.
Step 1: Add pictures to the Photos app
If you have pictures saved on your Mac’s storage, you can add them to the Photos app.
- Open the Finder app and locate the pictures you want to lock.
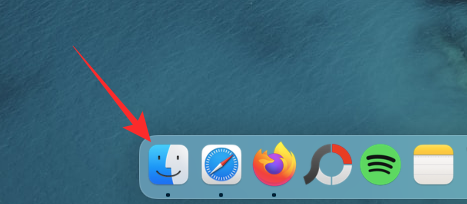
- Once you find these pictures, press and hold the Command(⌘) key and click on the pictures you want to select.
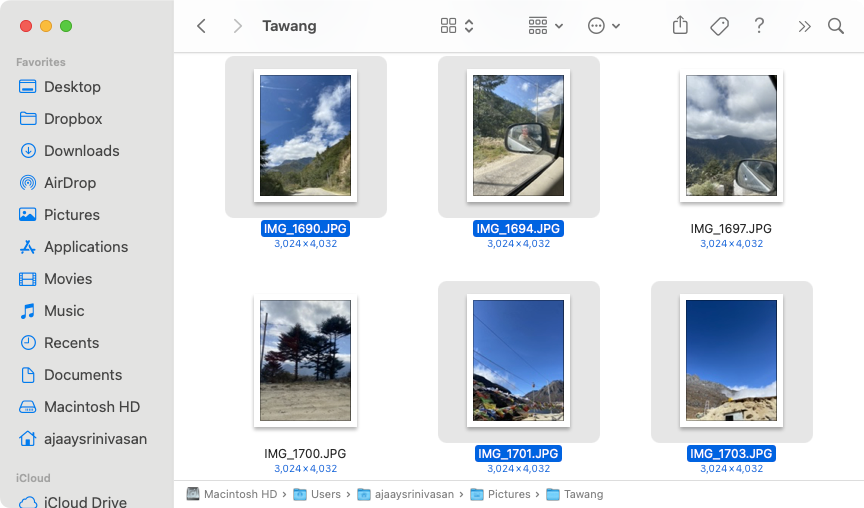
- When you’ve selected, right-click or Control-click on any one of the selected files and go to Share > Add to Photos from within the menu that appears.
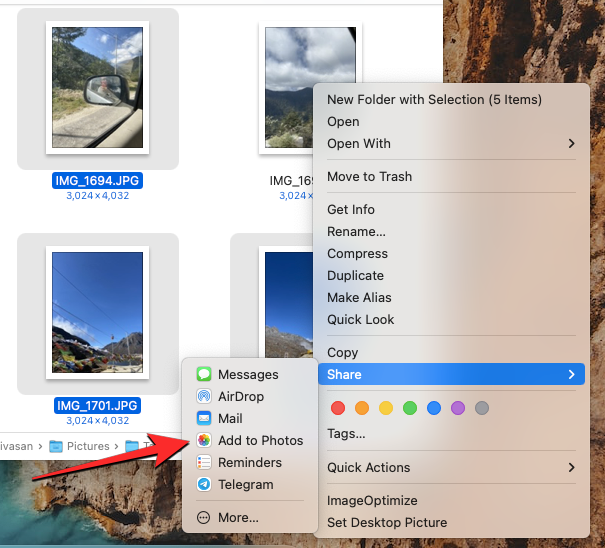
The selected pictures will now be sent to the Photos app.
Step 2: Hide pictures on Photos
- To lock pictures, open the Photos app on your Mac from Finder, Launchpad, or Spotlight.
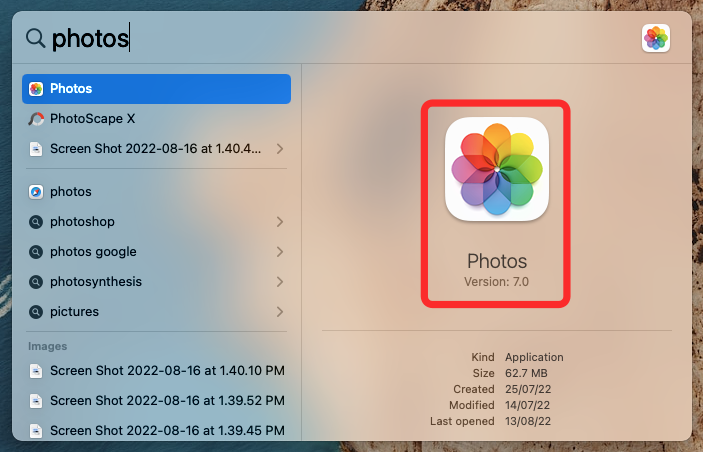
- Inside Photos, click the Library tab on the left sidebar.
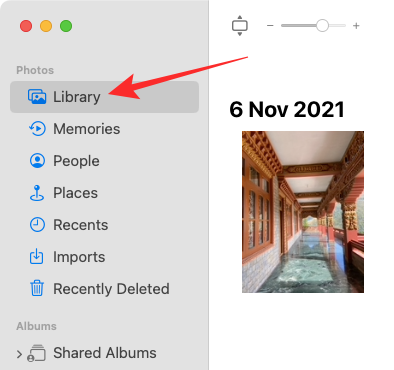
- You’ll now see all the pictures that you ever added to the Photos app. To select the pictures you want to lock, press and hold the Command(⌘) key on your keyboard and click on the picture you want to select.
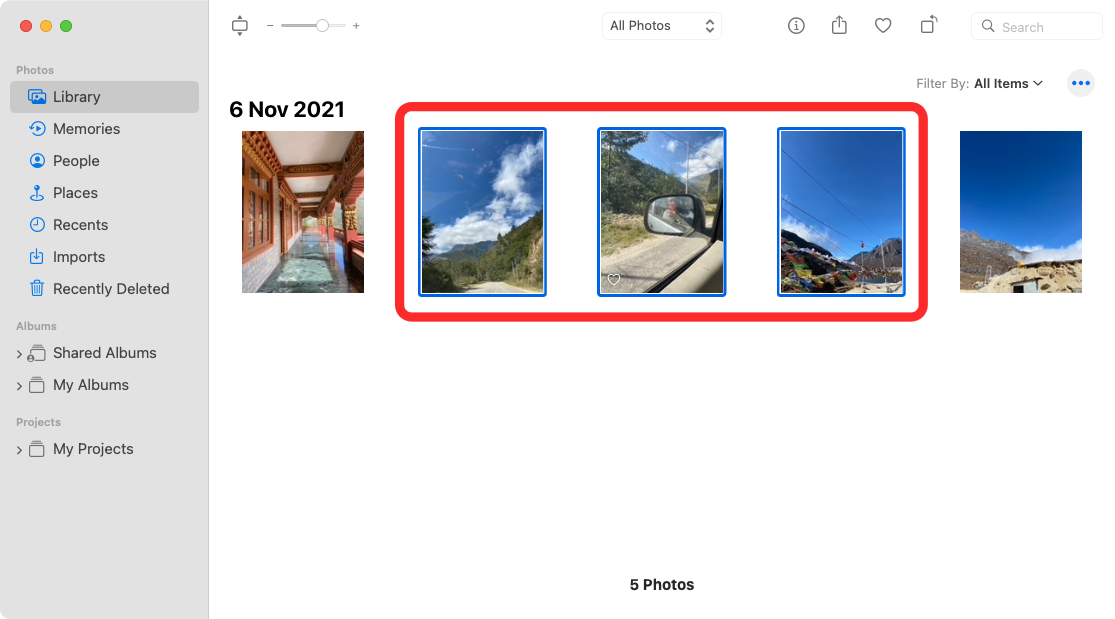
- Once selected, right-click or Control-click on any selected picture and select Hide <n> Photos where n is the number of photos you selected.
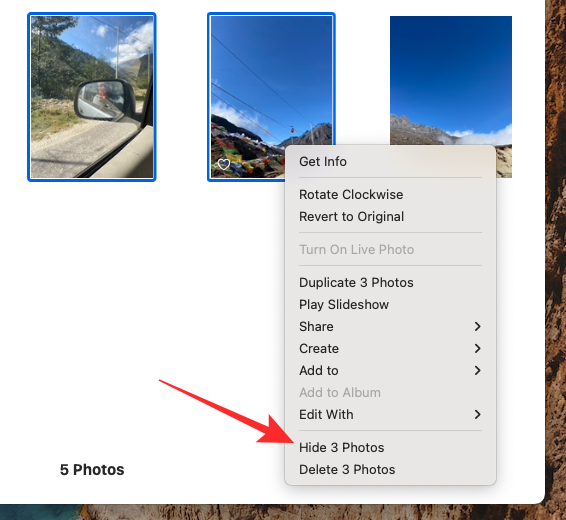
- To confirm your action, click on Hide in the prompt that appears.
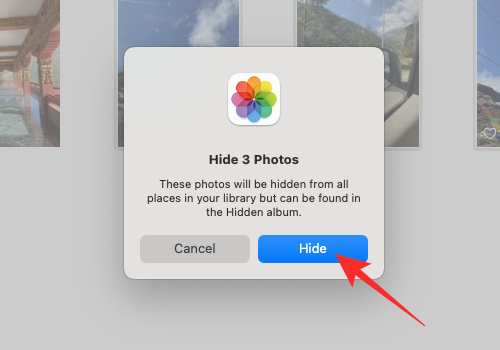
The pictures you selected will now be locked inside the Hidden folder on the Photos app. These photos won’t be accessible to anyone who opens the Photos app as they’ll be hidden away.
Related: How To Clear Clipboard on Mac
Method 2: Using the Disk Utility app
If you have a bunch of pictures scattered across different folders on your Mac. then you can use the Disk Utility app to lock them with a password. Before you do that, you can compile all the pictures you want to lock in a separate folder on your Mac.
Step 1: Create a folder with pictures you want to lock
- To get started, open the Finder app and navigate to the location where you want to place the Locked folder.
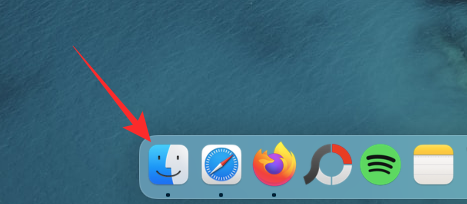
- Inside this location, click on the File tab from the Menu Bar at the top and select New Folder.
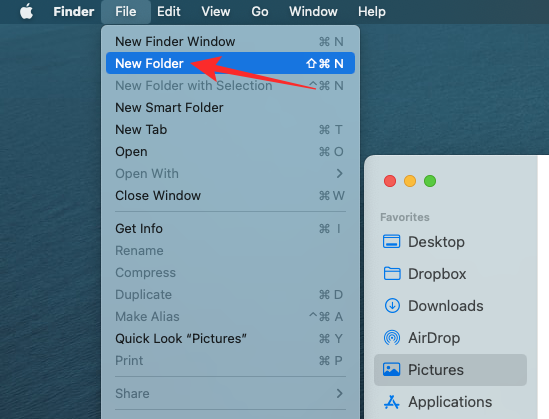
- When the new folder gets created, type the name of the folder and press the Return key on your keyboard when done.
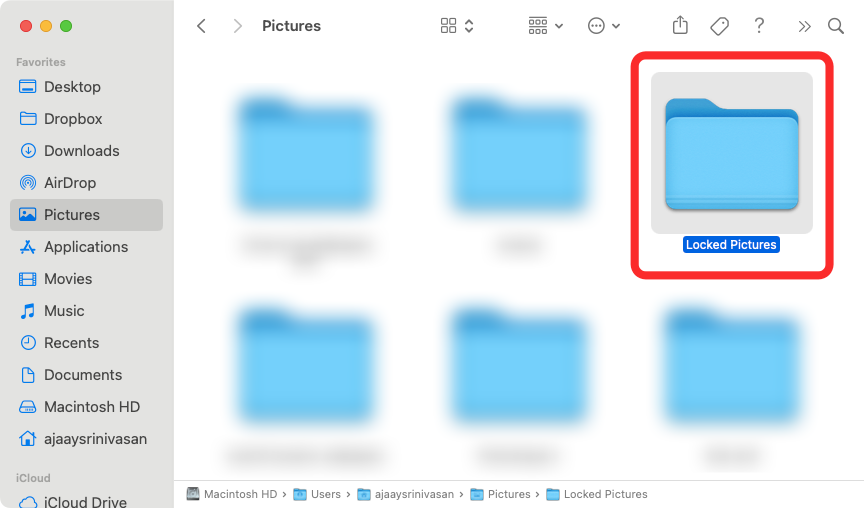
- Once that’s done, move the pictures from your Mac to this newly created folder before you lock them. For that, you can use these keyboard shortcuts to get it done:
To select multiple files: press and hold Command(⌘) and click on the files you want to select.
To cut selected files: use the Command(⌘) + X shortcut on the keyboard.
To paste selected files: use the Command(⌘) + V shortcut on the keyboard. - Once you’ve moved all the pictures you want to hide, you can now lock them using the next step.
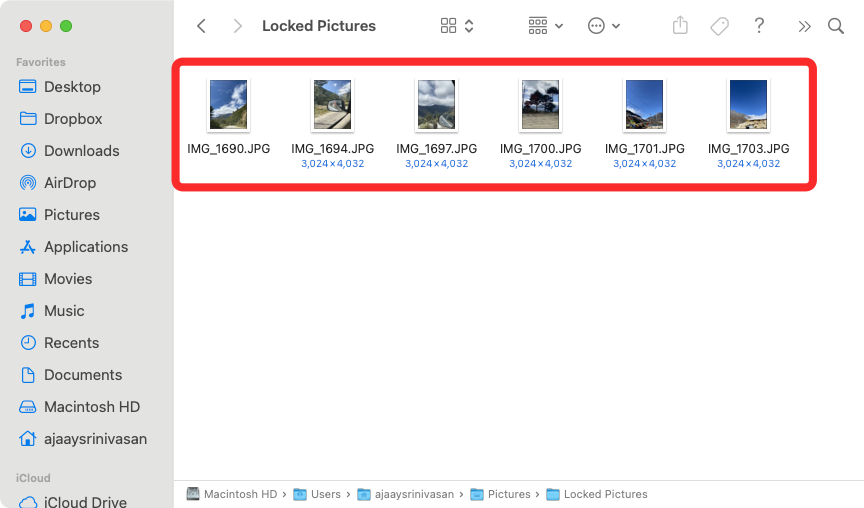
Step 2: Lock this folder using Disk Utility
- To lock the folder with a password, open the Disk Utility app from Finder, Launchpad, or Spotlight.
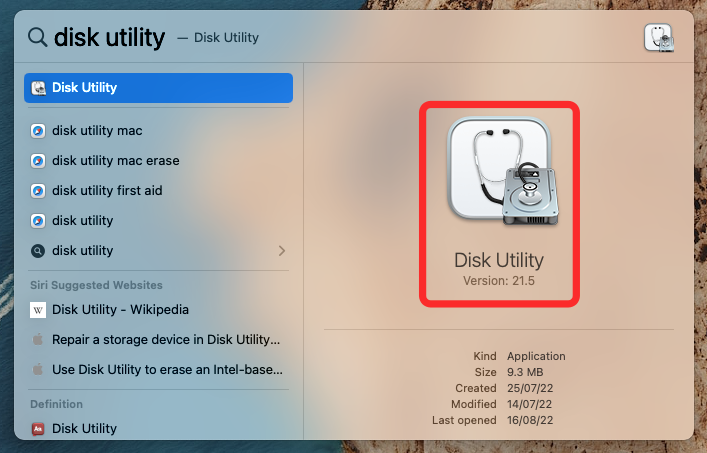
- When the Disk Utility app opens, click on the File tab from the Menu Bar at the top and go to New > Disk Image from Folder.
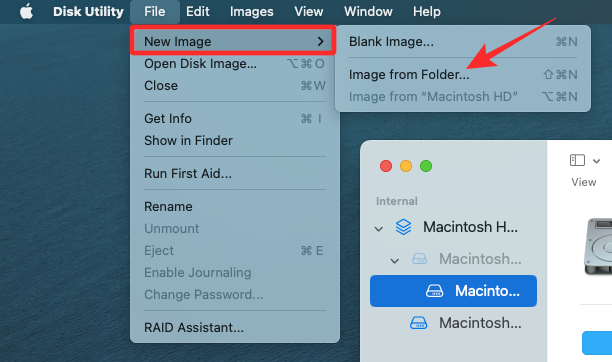
- In the Finder window that appears on the screen, navigate to the folder you created in step #1, select it, and click on Choose.
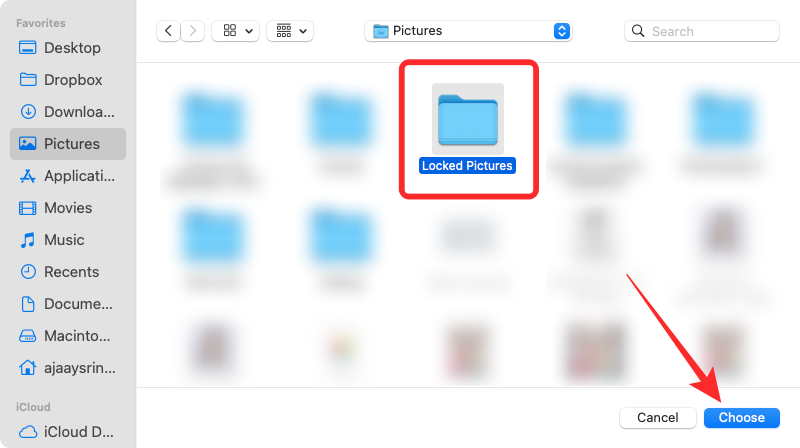
- You’ll now see a “New Image from Folder” menu on the screen. To lock the selected folder, click on the Encryption drop-down box.
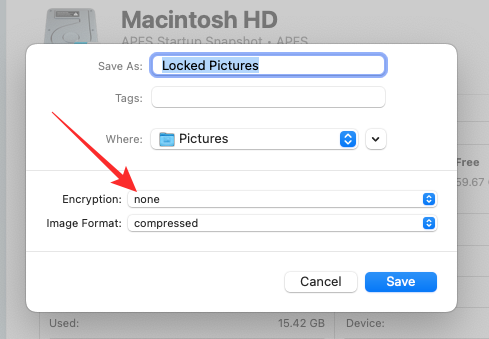
- In the menu that appears, select 128-bit AES encryption (recommended).
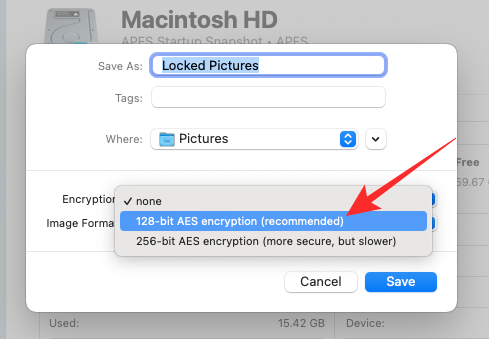
- You’ll now see a prompt asking you to create a password to lock your selected folder. Carefully type your preferred password inside the Password and Verify boxes and then click on Choose.
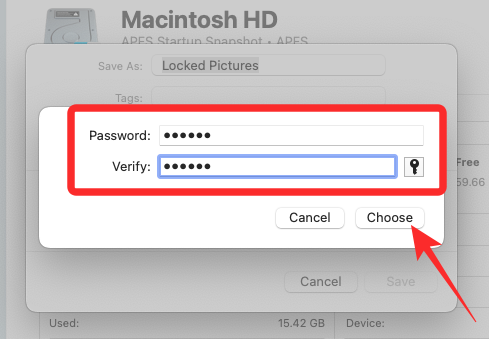
- You’ll now get back to the New Image from Folder menu. Here, you can edit the name of the locked image, where it gets saved, and add tags to it. Once done, click on Save at the bottom right corner.
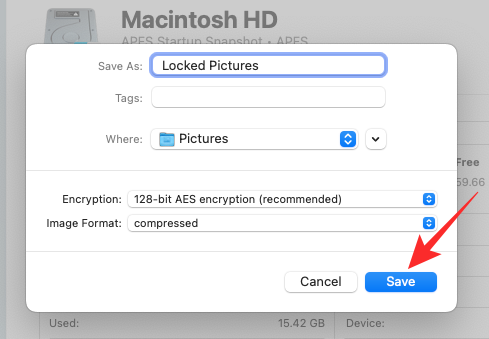
- The Disk Utility app will now start creating the disk image for the locked folder.
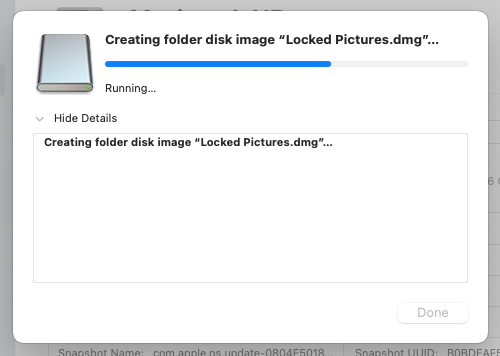
- When it’s ready, you’ll see the following message. To continue, click on Done.
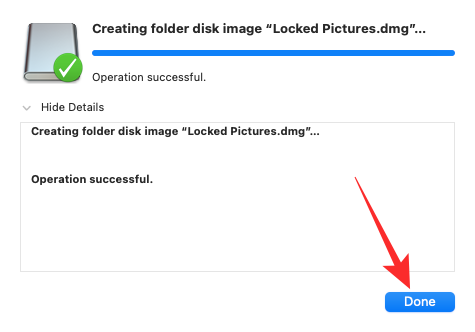
- The selected folder will now be locked and saved as a DMG file in your preferred location. You can open it to check if everything is present there and then delete the original folder from your Mac.
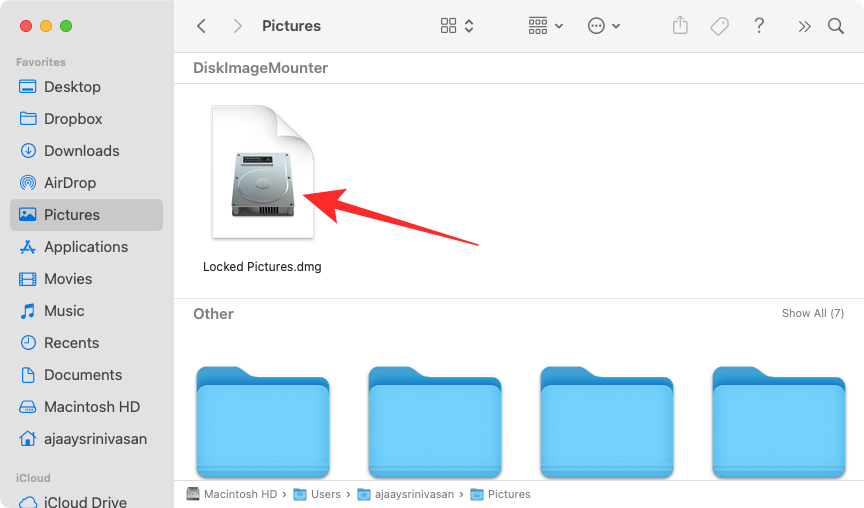
How to view your locked photos on a Mac
If you’ve locked your photos using any of the above methods, you can view them on your Mac by following the steps below.
Method 1: If locked using Photos
When you lock pictures using the Photos app on a Mac, you can unlock them directly from the same app.
- Open the Photos app on your Mac.
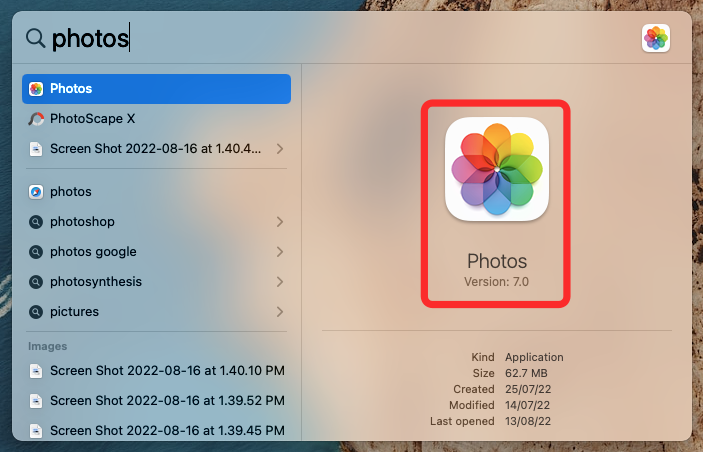
- With the Photos app open, click on the View tab on the Menu Bar at the top and select Show Hidden Photo Album.
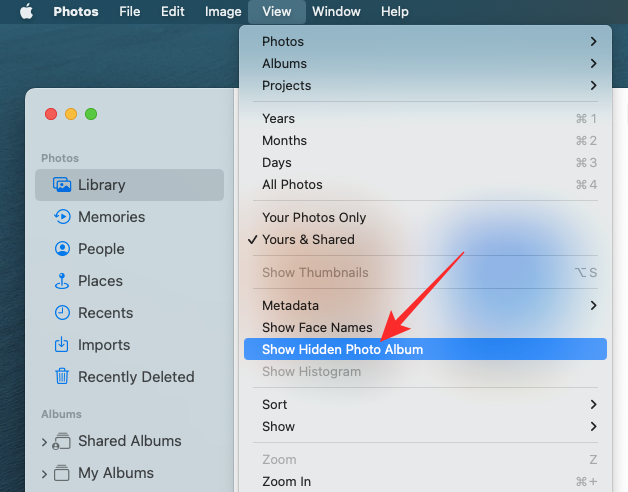
- You’ll now see a new tab appear inside the Photos app. To open your locked photos, click on the Hidden tab on the left sidebar.
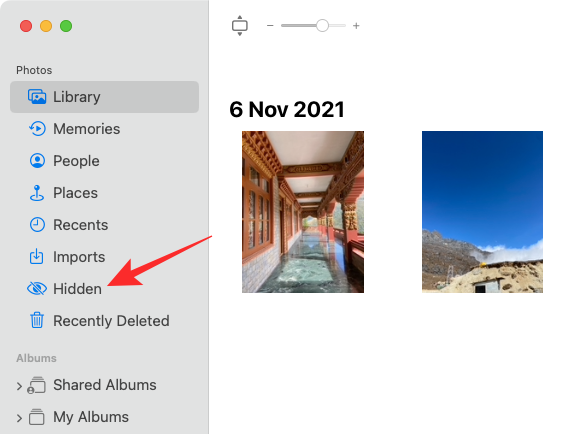
- Here, you’ll see all the pictures you locked using Method #1 above.
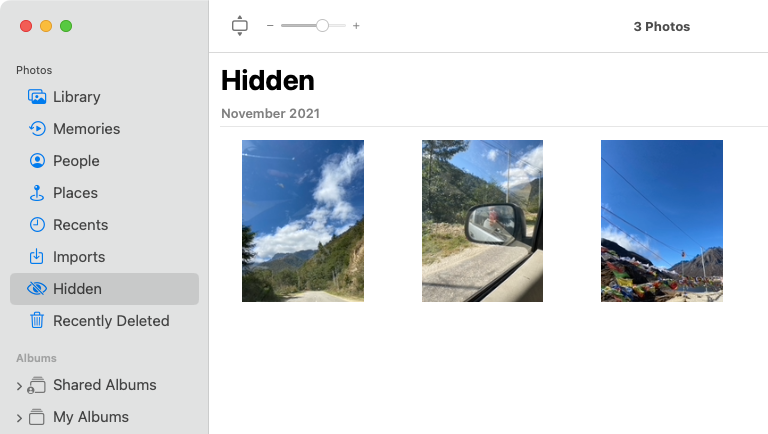
- To hide these pictures again, click on the View tab from the Menu Bar and select Hide Hidden Photo Album.
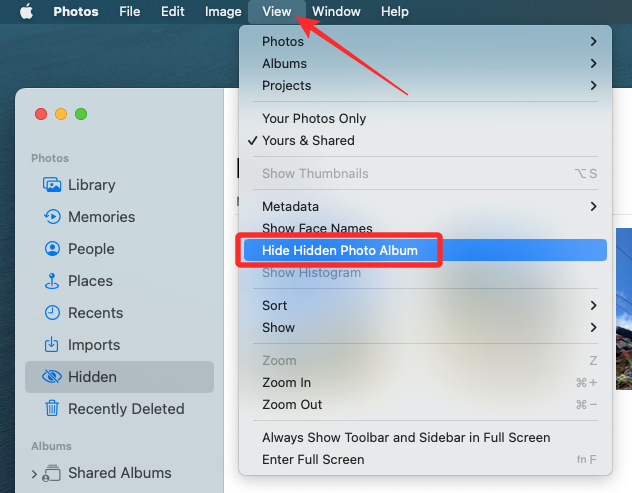
Method 2: If locked using Disk Utility
- If you had used method 2 from above to lock pictures on your Mac, you can view them by opening the Finder app and navigating to the location where you created the locked image of the folder.
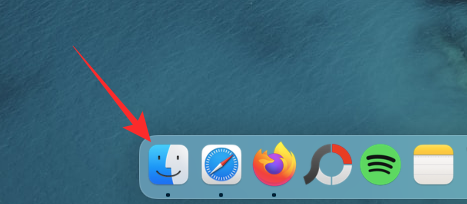
- When you locate the disk image you created, double-click on it to access its contents.
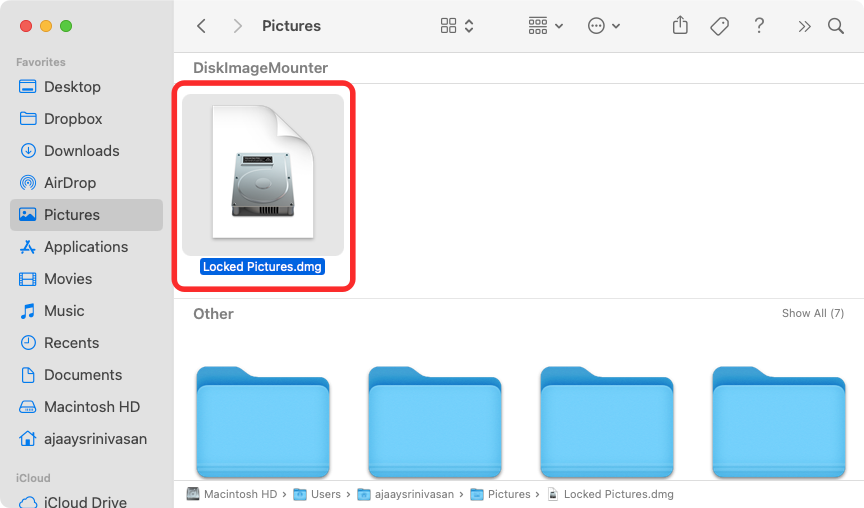
- You’ll now see a prompt on the screen asking you to enter a password. Type the password you added to the folder in method #2 and then click on OK.
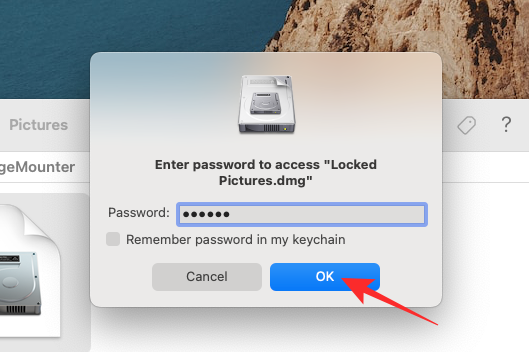
- The contents inside the locked folder will now appear in a disk image folder in a new window. You can open, copy, or share the pictures inside it like you would in any folder.
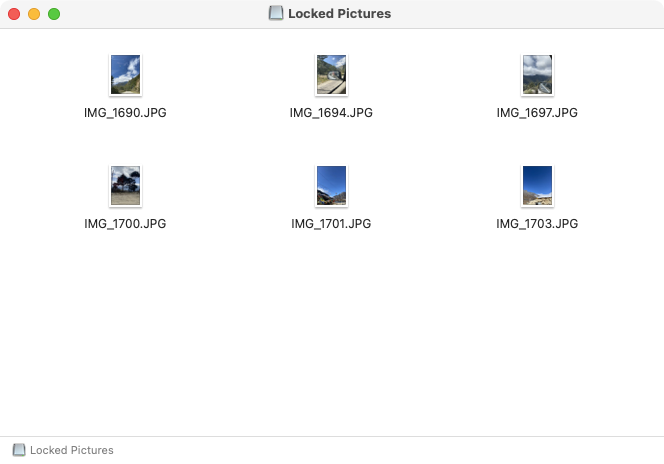
- The disk image will also appear on your desktop with a grey-colored drive icon.
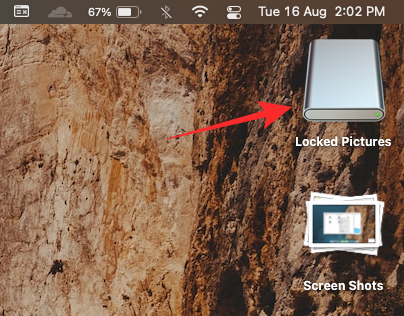
- When you’re done accessing your pictures, right-click or Control-click on this disk image and select Eject <folder name>.
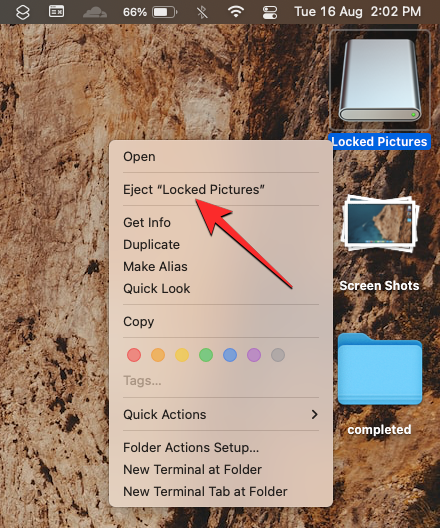
If you leave the disk image injected, it’ll be accessible from within your desktop and others who open it may not need to enter the necessary password. It’s thus important that you eject the disk image after you’re done using the locked folder.
How to disable access to Photos for other apps on Mac
There are many purposes to locking your pictures but if you want to prevent other apps on your Mac from accessing the pictures stored in your Photos app, you’ll need to disable this access from macOS settings.
- Open the System Preferences app on your Mac from the Dock, Launchpad, or Spotlight. You can also open it by clicking the Apple() icon from the Menu Bar and selecting System Preferences from the menu.
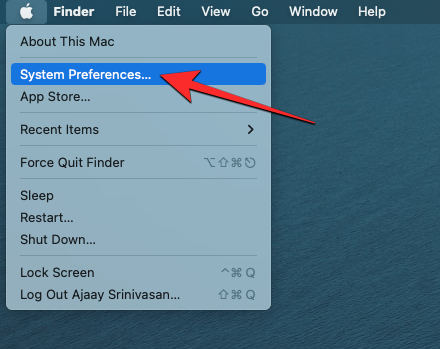
- Inside System Preferences, click on Security & Privacy.
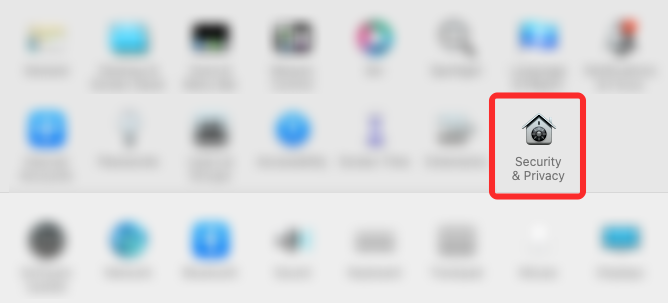
- On the next screen, select the Privacy tab at the top.
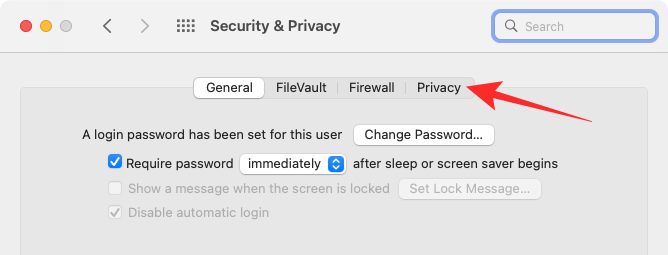
- Here, click on the Photos tab from the left pane.
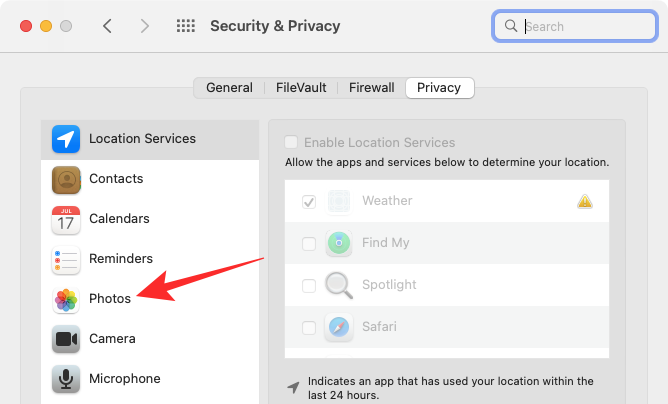
- You’ll now see a list of apps that can access pictures and videos from the Photos app. The apps that have been checkmarked are those that currently have permission to view your content inside Photos. To disable this access from an app, uncheck the box on the left side of the app you want to remove permissions from.
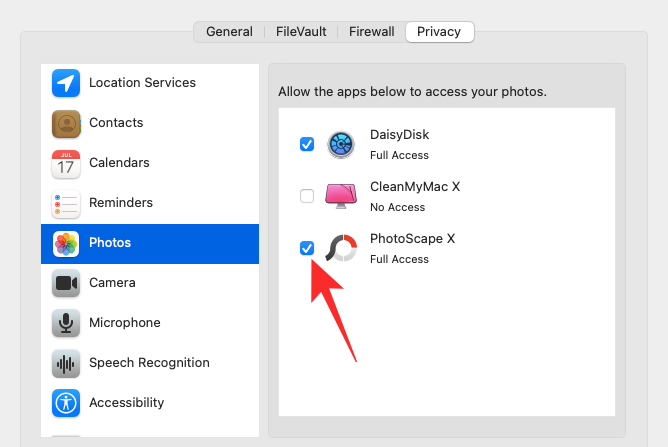
- When this box is unchecked, no content from the Photos app will be available for access on the selected app.
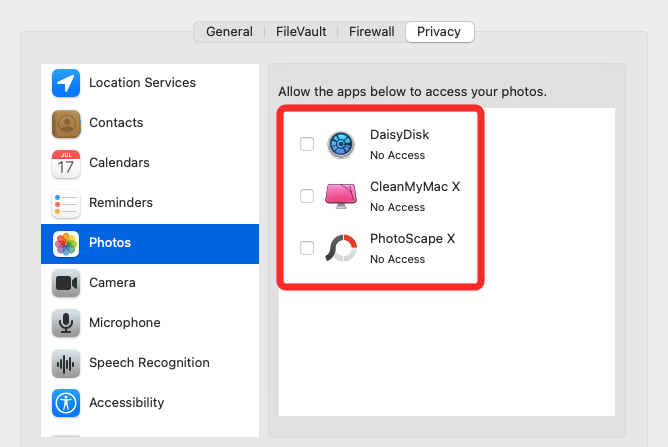
You can repeat this for other apps you want to disable from accessing Photos.
That’s all there’s to know about locking your photos on a Mac.
RELATED

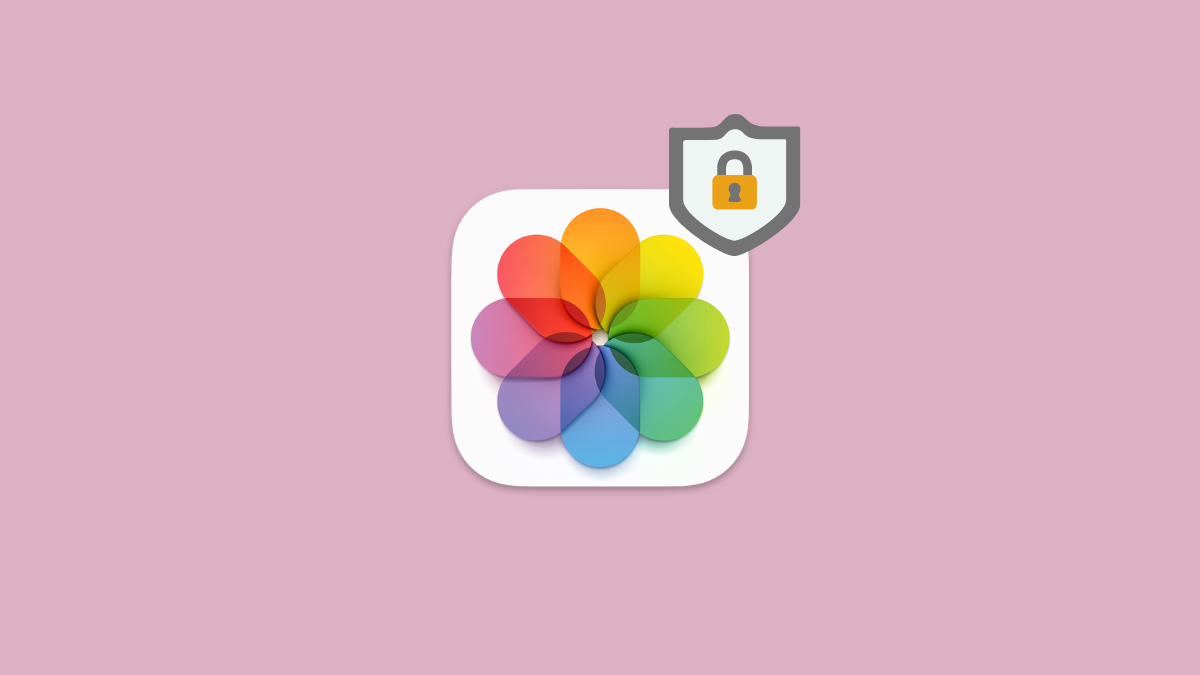









Discussion