Every once in a while you may be stuck in traffic when returning home from the office and you wish your loved ones at home know when you’d arrive. While there is a multitude of apps that may let you share your live location with a family member, the other person has to go through the long process of seeing your location and estimating your arrival time on their own.
But thanks to a handy new shortcut called Home ETA, you can simply text your loved ones how long it may take you to reach home. With this shortcut, you can send someone your ETA without actually sharing your live location with them and you can do all this without needing to install any third-party app on your iPhone.
Related: How to Paste on iPhone Without Holding
How to tell someone when you’d be home on iPhone
Note: To be able to send an ETA relative to your current location, Location Services should be enabled on your device. For that, go to Settings > Privacy > Location Services and turn on the Location Services toggle.
Step 1: Set up the shortcut
To gain the ability to send a text to someone for when you’d reach home, you need to download the Home ETA shortcut on your iPhone by clicking this link. When you do that, the Home ETA shortcut will load up inside the Shortcuts app on iOS.
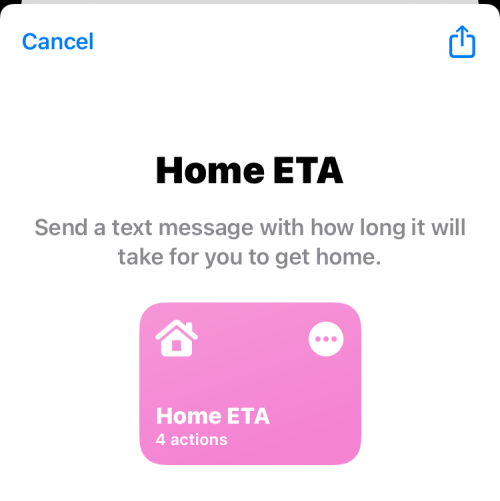
On this screen, tap on Set Up Shortcut at the bottom.
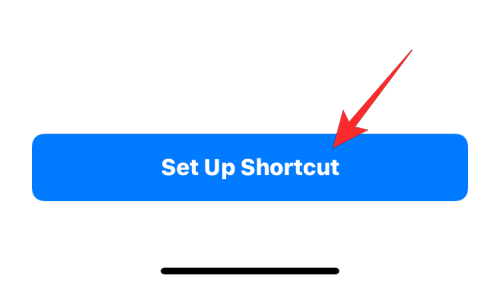
You’ll need to start configuring this shortcut in such a way that it knows your home address for determining the correct ETA from one location to your home. That’s why, on the next screen, you need to type your street address inside the “Line 1” text box at the top.
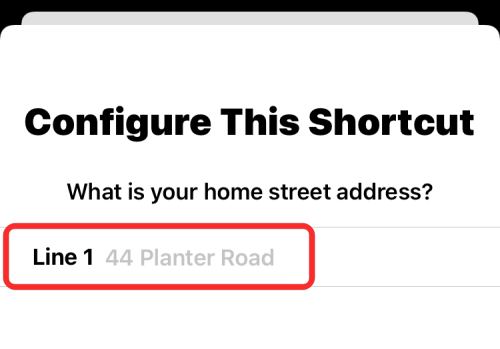
Now, select Next at the bottom.
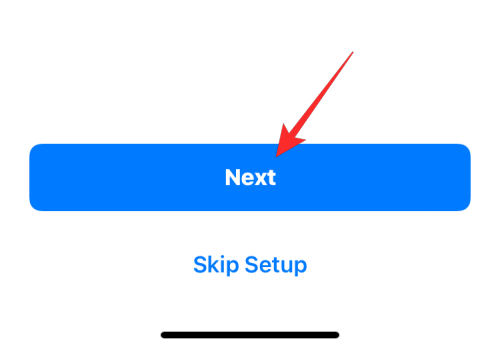
Next, you need to add the name of your city (whose stress address you added above) inside the “Town/City” text box.
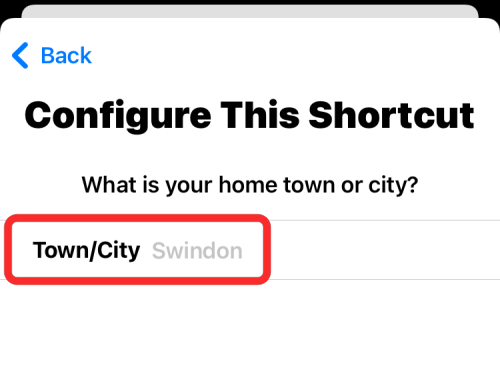
Once that’s done, tap on Next.
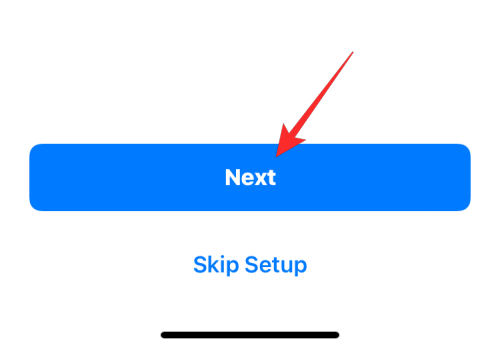
On the next screen, you will be required to add the contact to whom you may often want to send a text message about your ETA. For this, tap on the + icon inside the Recipients box at the top of the screen.
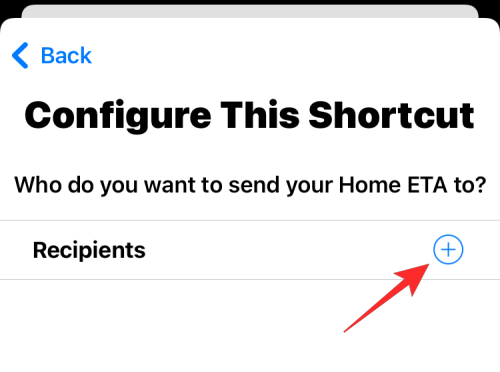
In the contacts list that appears, find or search for the person you want to send regular ETAs to and select their name.
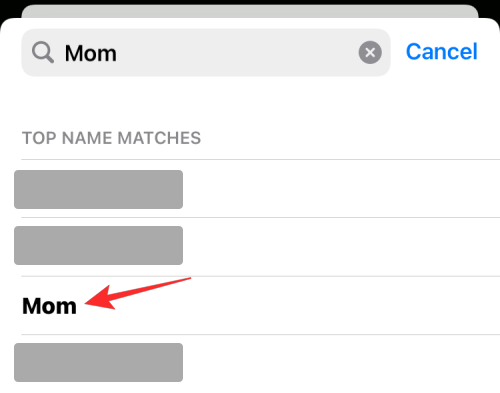
Next, select this contact’s phone number to add them as recipients.
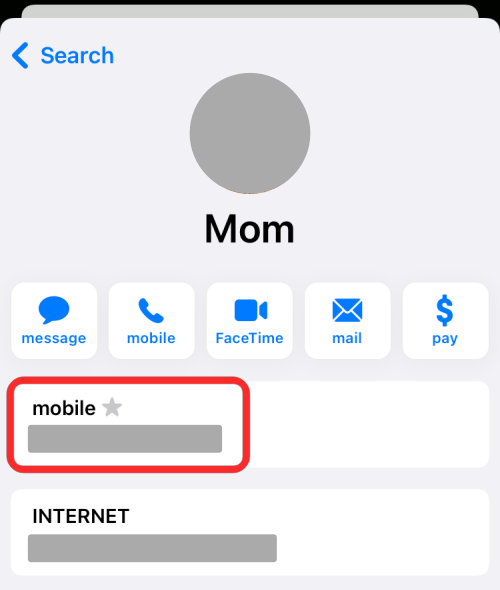
This person will now appear inside the Recipients box inside the Configure This Shortcut screen. You can repeat this to add more recipients for your ETA message and have as many people as you want.
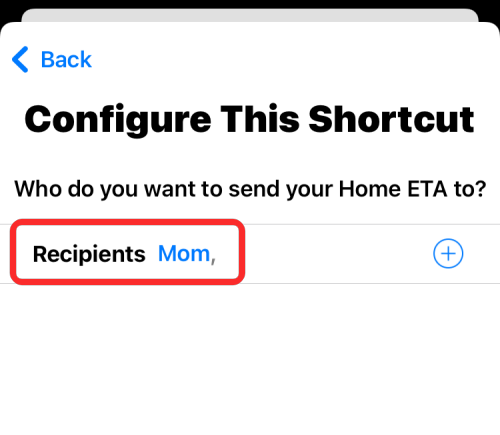
Once you’re done adding recipients, select Add Shortcut at the bottom.
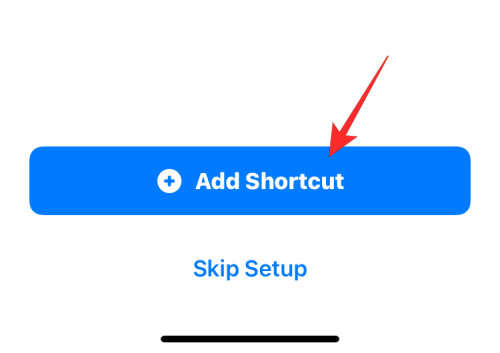
The new shortcut will now be accessible inside the My Shortcuts tab on the Shortcuts app. To make sure this shortcut is set up rightly, tap on the 3-dots icon inside the top right corner of this shortcut box.
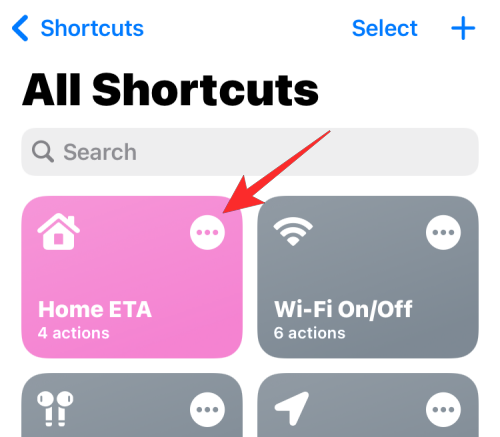
On the next screen, locate the Get Travel Time section inside the workflow. If this section shows the “Shortcuts does not have access to your location”, tap on Update Privacy Settings. This is necessary as the Shortcuts app may not have been configured to access your location yet.
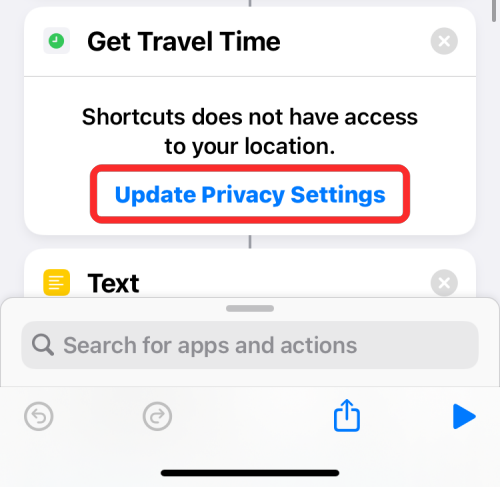
If location is enabled, you should see a prompt on the screen asking you to give Shortcuts location access. To be able to send Home ETA at any time, select Allow While Using App.
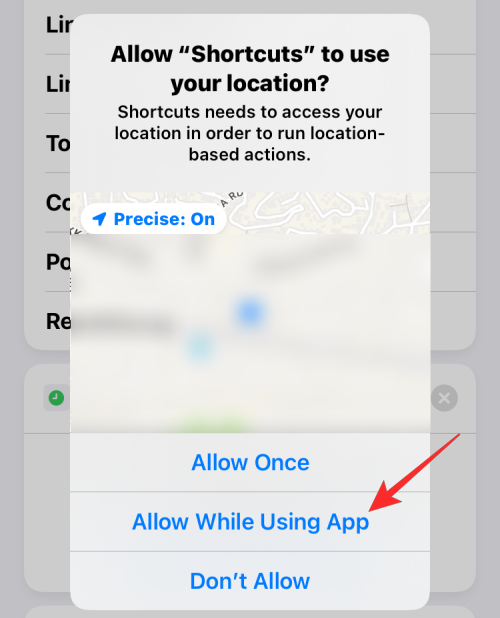
When you do that, the Get Travel Time section will now have a workflow to get the driving time from your current location to your home address.
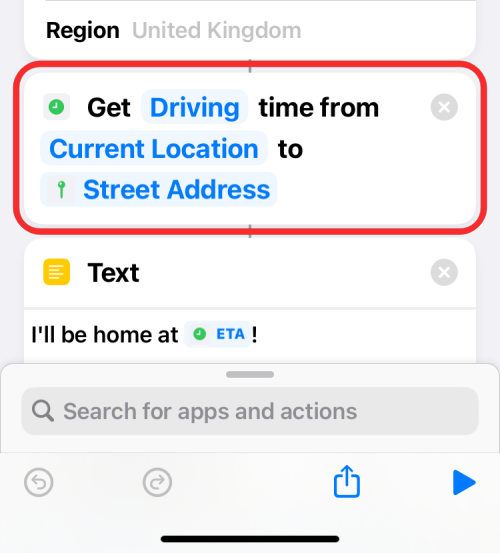
Once that’s taken care of, you can add the Home ETA shortcut to your iPhone’s Home Screen as a widget by long-pressing on an empty area, tapping on the + icon, choosing Shortcuts from the list of apps, and then adding the widget of this shortcut.
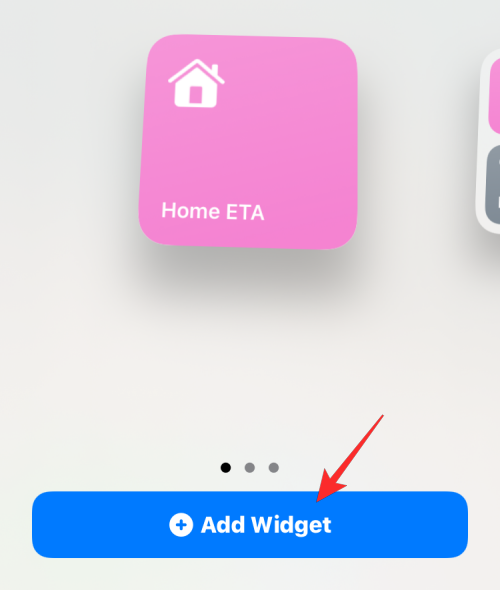
Related: How to Disable Private Browsing Mode in Safari
Step 2: Share the ETA with just one tap
After the Home ETA shortcut has been properly configured as we instructed above, you can send your estimated arrival time for when you’d reach home. For this, tap on the Home ETA widget from your Home Screen or the Shortcuts app.
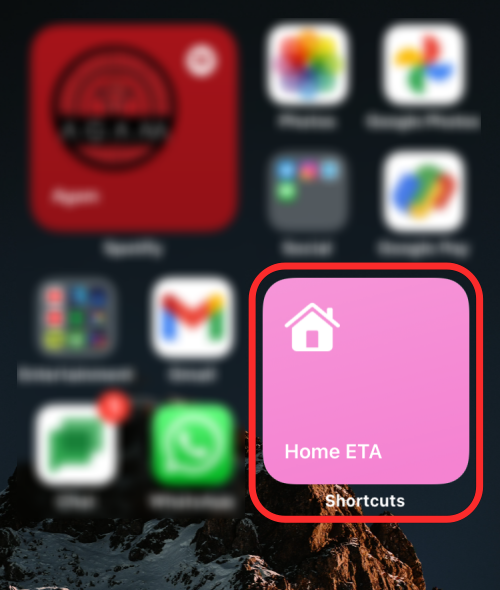
iOS will now ask if you want this shortcut to send a message. You can either tap on Allow Once (will ask you every time the shortcut is used) or Always Allow (won’t show you this prompt next time onwards) depending on how you want to set it up.
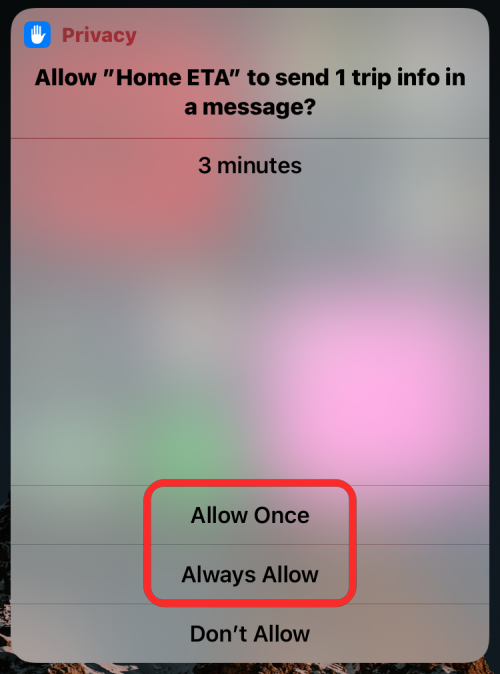
An iMessage screen will now load up with a thread for the contact you selected earlier and a pre-scripted message that tells them when you’d reach home. To send this message to this person, tap on the upward-facing arrow next to the text box.
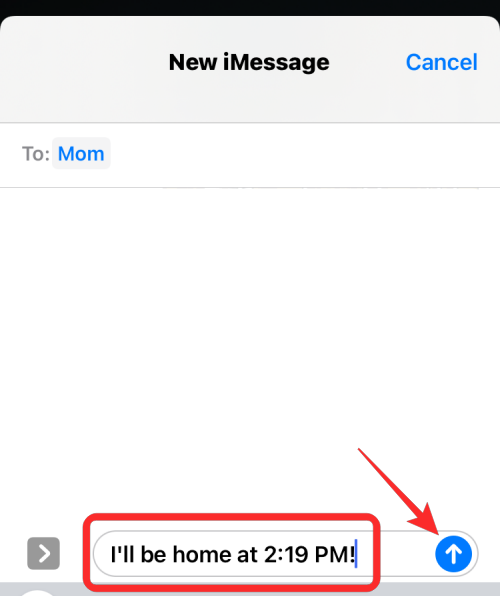
Your message will now be sent to the contact. You can use the Home ETA shortcut again after a while to update them with your new ETA when you’re stuck in traffic or got occupied with something else.
That’s all you need to know about telling someone when you’d get home instantly.
RELATED
- How to Add Glasses to Face ID on iPhone
- How to Disable Access to Your Data on iCloud Web
- How to Add Notes to Your Saved Passwords on iPhone
- How to Disable Private Browsing Mode in Safari on iPhone
- How to Find Airtags That Are Tracking You
- How to Play Pokemon Blue on iPhone
- How to Silence Calls and Notifications on iOS 15











Discussion