There are a couple of reasons — and fixes — regarding why your iPhone 14 Pro (or Pro max) handset is not turning back on after the screen went all black and it seemingly turn off (not really!).
The iPhone 14 Pro handsets come with iOS 16 pre-installed and even though the latest version of Apple’s mobile OS is pretty solid, it can happen that your iPhone has run into a software issue and thus is not responding well after turning the screen black, which gives an impression that it has turned off.
What usually happens is that when your phone runs into a software issue and gets hung up, the black screen takes over. To get rid of it, you have to force restart it.
If your iPhone 14 Pro is unable to restart and is having a black screen issue constantly then you might be in the same boat. Before you jump the gun and visit the Apple Store, here’s all you need to know about this issue and how you can fix your iPhone 14 Pro.
Related: How to Move Accessibility Button on iOS 16
Why won’t my iPhone 14 Pro turn on?
This could be due to an issue in iOS 16. It seems the bug is related to the Always-on Display and the new brightness curve on the iPhone 14 Pro and Pro Max. Some users have reported that their iPhone turned off overnight and failed to restart despite multiple tries.
If you left your iPhone on charge during the night and are unable to restart it then you could also be affected by this bug. We recommend you use the fixes below to get your iPhone 14 Pro back up and running again,
How to fix iPhone 14 Pro not turning on
A Force Restart is the known fix that seems to fix this issue for most users. However, if your iPhone is unable to Force Restart we recommend using a DFU restore to fix the issue. Let’s take a look at both of these methods.
Method 1: Force Restart
To Force Restart your iPhone, press and release the Volume Up key followed by the Volume Down key quickly. Once released, press and hold the Sleep/Wake button until you see the Apple logo. This can take up to 40 seconds and we recommend you keep holding down the Sleep/Wake button til you see the logo.
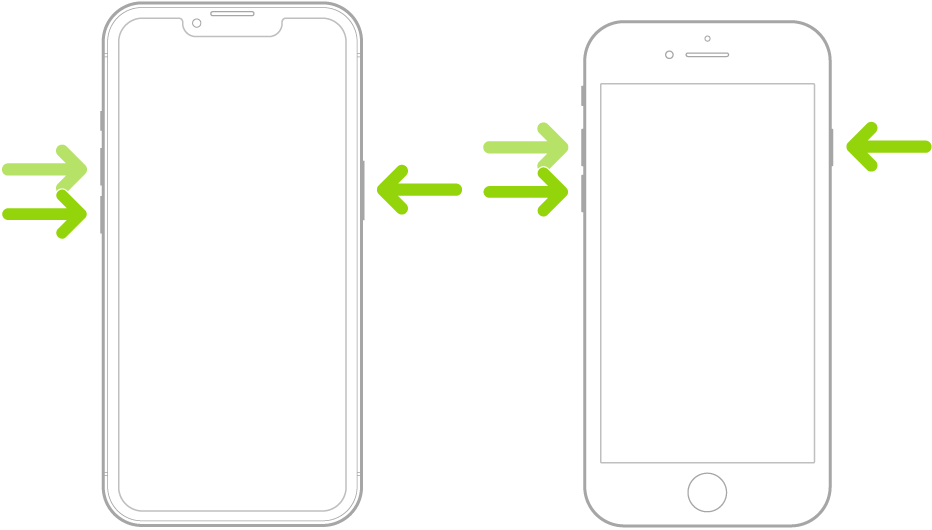
The Force Restart process has a relatively small window of time to register the correct key presses. Thus, we recommend trying this process a few times if it does not yield results in the first attempt. In most cases, a Force Restart will restart your iPhone 14 Pro and get everything back up and running again as intended.
Method 2: Restore your iPhone in DFU mode
If a Force Restart did not fix your issue then you can try restoring your iPhone in DFU mode. DFU mode is Apple’s recovery mode and restoring your iPhone through this process will install a fresh version of iOS 16 on your iPhone. This will help fix any persistent bugs that were preventing you from restarting your iPhone. Use the steps below to help you restore your iPhone 14 Pro in DFU mode.
Note: A DFU restore will delete all data contained on your iPhone. There is no way to back up your iPhone while in DFU mode. We recommend you keep this in mind before proceeding with the steps below.
Connect your iPhone to your computer using a lightning cable but do not launch iTunes just yet. Instead, force restart your iPhone to put it in recovery mode. Modern-day iPhones will only enter Recovery mode while they are connected to a computer. To put your iPhone in DFU mode, press and release the Volume Up button followed by the Volume Down button. Now press and hold the Sleep/Wake button until your iPhone restarts and gives you a blank screen.
Now launch iTunes on your computer if using a Windows PC. If you’re using a Mac, open Finder and select your iPhone from the left sidebar. iTunes will automatically detect that your iPhone is in recovery mode and prompt you to restore it. You should see the recovery mode screen on your iPhone at this point. Click Restore to restore your iPhone.
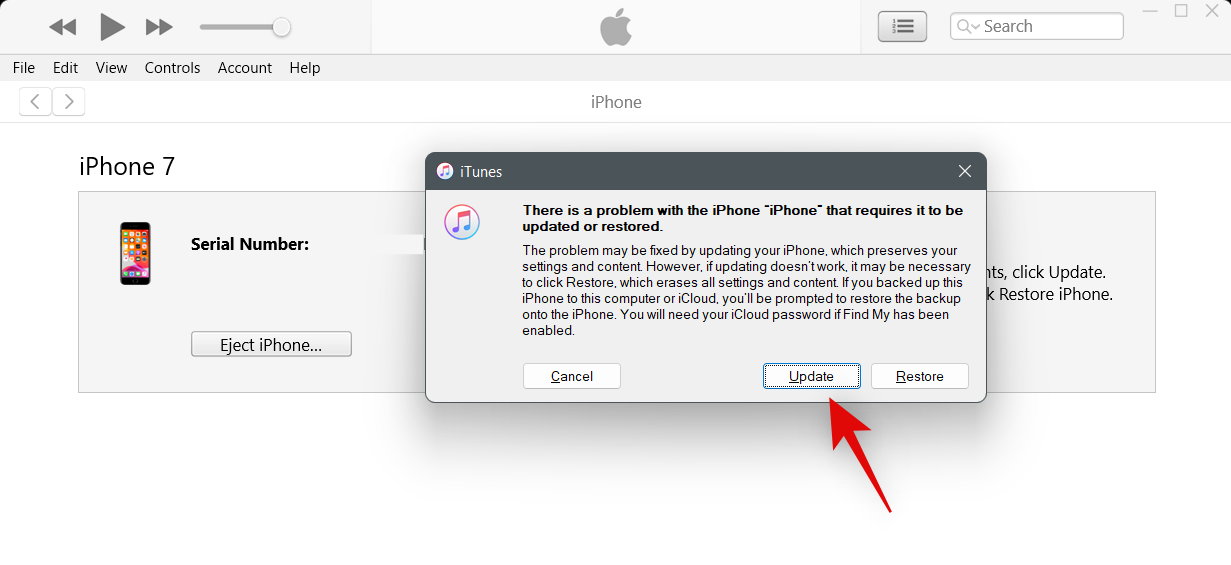
Now click Restore and Update.
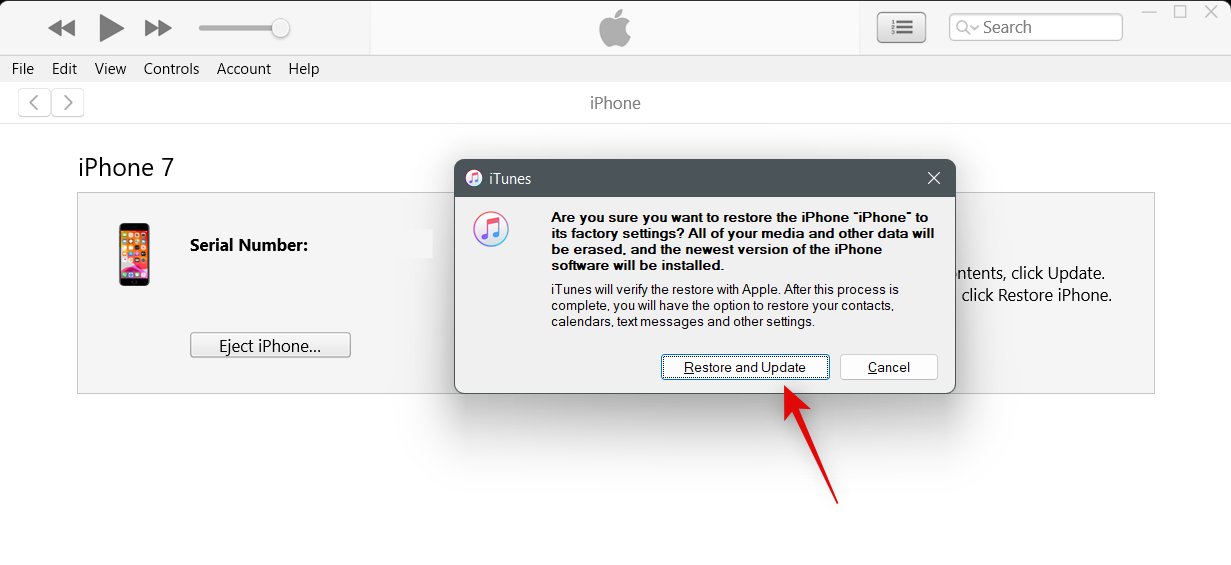
Click Next.
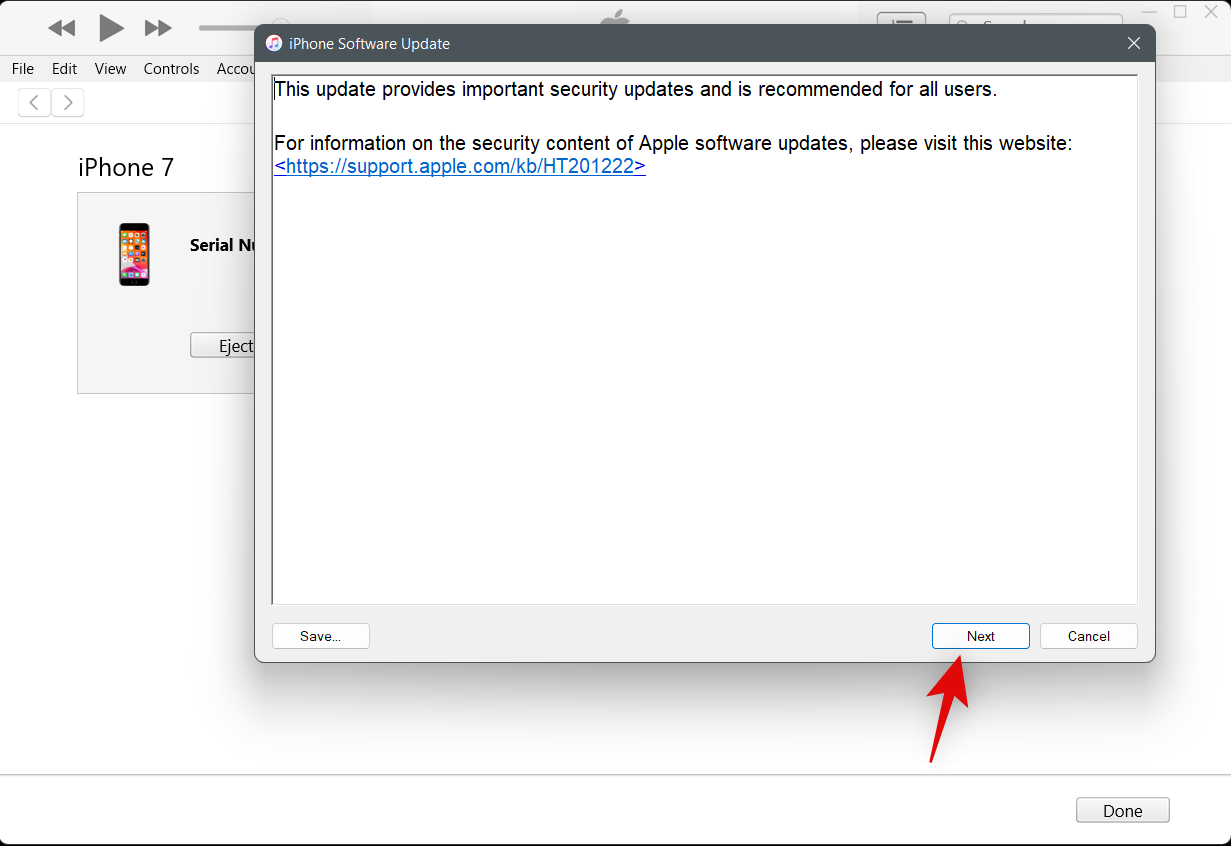
Click Agree to agree to the terms and conditions.
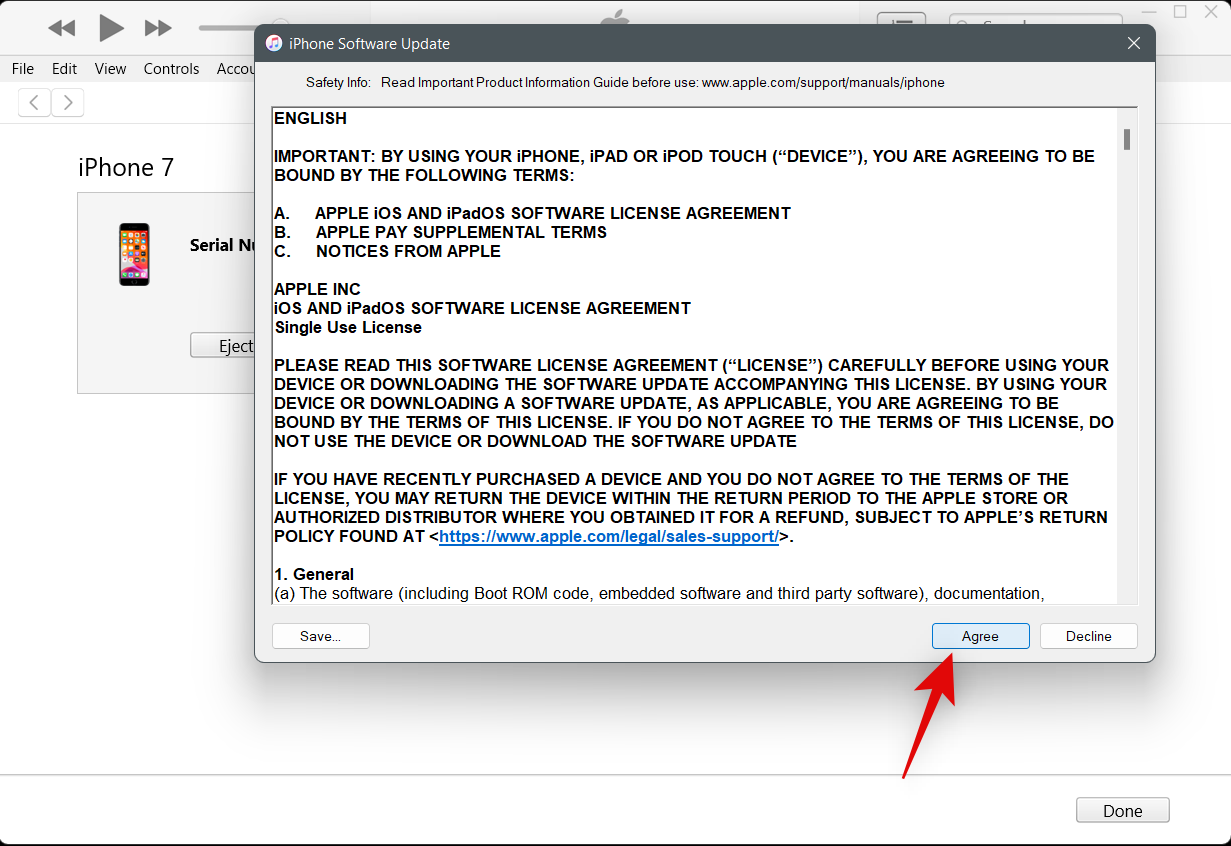
iTunes will then download and install a fresh copy of iOS 16 on your iPhone 14 Pro. Do not disconnect your device during this process until prompted by iTunes. Once your iPhone is restored you will be greeted by the welcome screen. You can now set up your device as new and restore your backup to get everything back up and running again.
When will Apple fix this issue?
This is a known issue and Apple is working on a fix as of writing this post. Future updates to iOS 16 should help fix this bug. Apple plans to release iOS 16.1 in November. But the company could release a hotfix as for the iPhone 14 Pro lineup as we saw with the release of iOS 16.0.1. We recommend you keep checking for updates regularly to help fix this issue at the earliest.
We hope this post helped you easily fix your iPhone 14 Pro. If you face any issues or have any more questions, feel free to reach out using the comments below.
RELATED

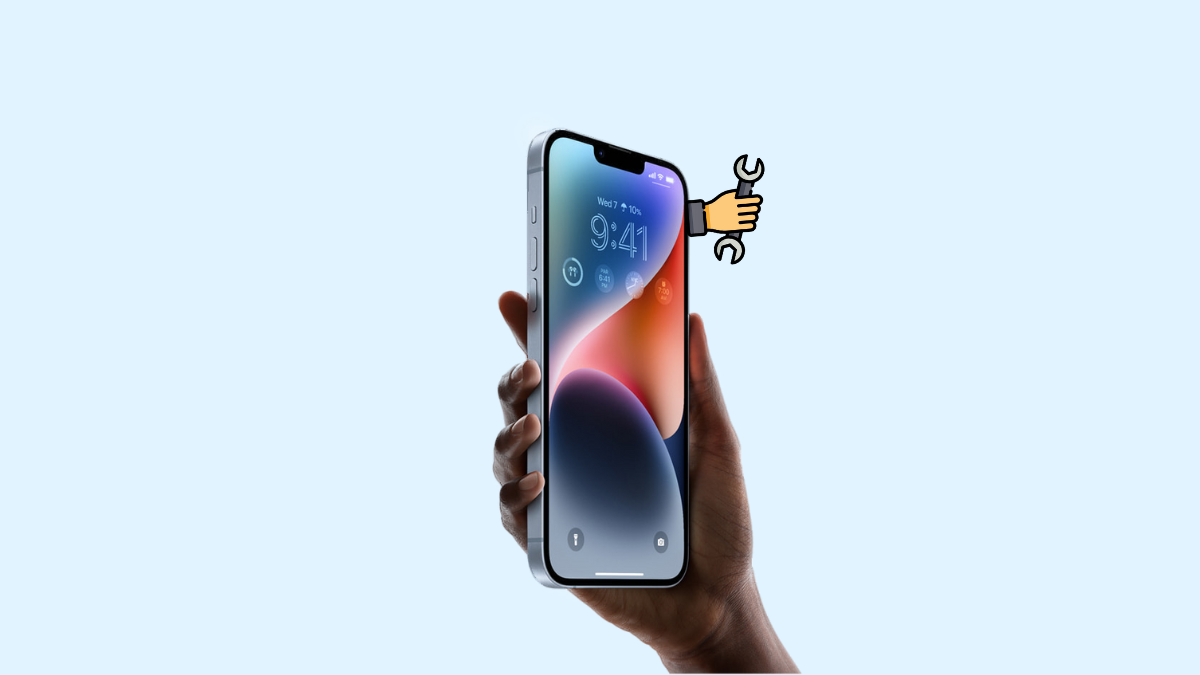









Discussion