Apple’s Mail app has the “Remind Me” feature that you can use to get back to an older message at your preferred time. When you mark an email as “Remind Me”, the Mail app will remind you to get back to this email at a later time.
You can choose to be reminded about the email after an hour, at 9:00 PM on the same day, or 8:00 AM on the next day. You can also choose a date and time of your choice to set a custom time for when you want to be reminded about the mail. When the chosen time arrives, the selected message will re-appear at the top of your inbox.
Remind Me makes it convenient to look out for emails that you may not have had time for and you can unclutter your inbox with new emails. It’s beneficial for those of you who receive a lot of emails daily and often forget to read or respond to them later.
In this post, we’ll explain how you can use the Remind Me feature inside the Mail app on your iPhone.
Related: Live Text in Videos Supported Devices
How to use Remind Me in the Mail app on iPhone
- Required: iPhone updated to iOS 16 or newer
You can use the ‘Remind Me’ feature inside Mail in three different ways, two of them using swipe gestures and one within an opened email.
Method 1: By swiping right on a message
- Open the Mail app on your iPhone.
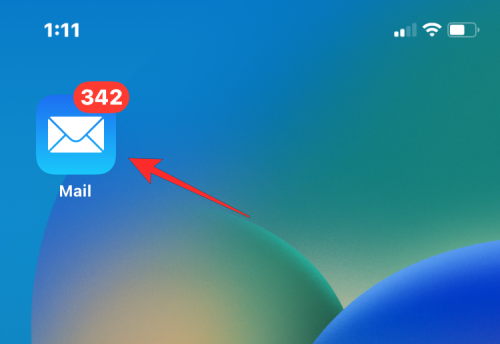
- When the Mail app launches, locate the message you want to mark as Remind Me and swipe rightwards on it to reveal additional options.
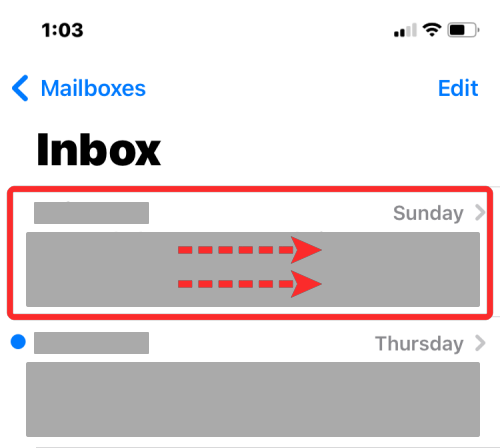
- When more options appear, tap on Remind Me on the left-hand side of the message.
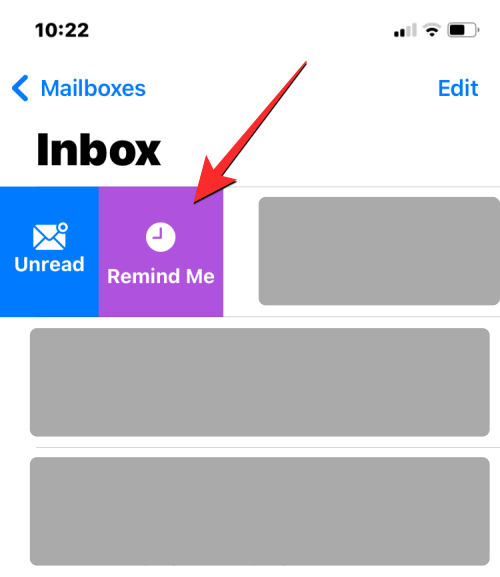
- In the overflow menu that shows up, select the time at which you want to be reminded about the chosen message. You can select from preset options like Remind Me in 1 Hour, Remind Me Tonight, and Remind Me Tomorrow. If you want the Mail app to remind you at a custom time of your choice, tap on Remind Me Later.
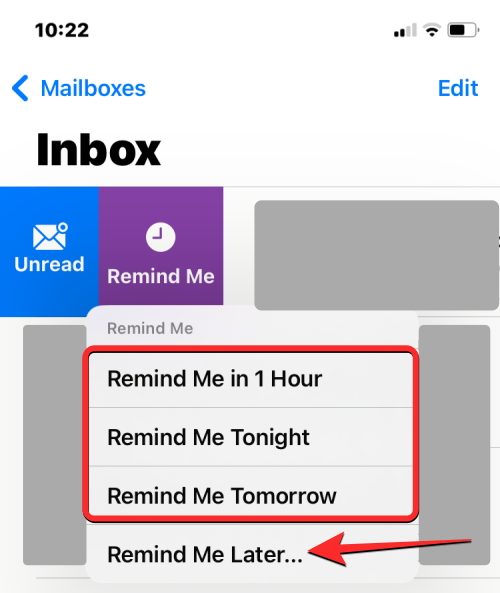
- In the Remind Me screen, select a date on which you’d like to be reminded about the message.
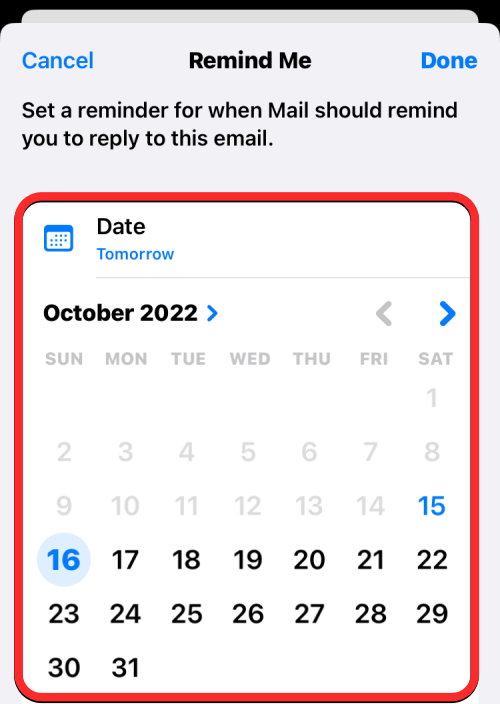
- To choose your preferred time for the specific date, turn on the Time toggle below and set your time accordingly.
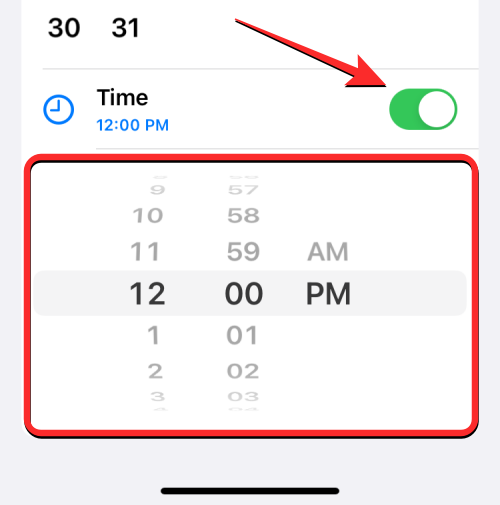
- After you’ve customized the date and time to be reminded, tap on Done at the top right corner.
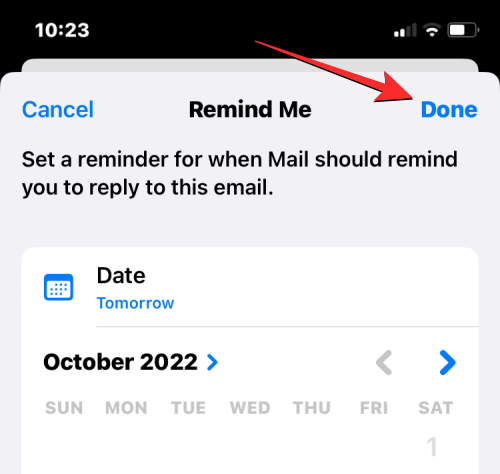
The selected message will now disappear from your inbox and you’ll be reminded about it at your chosen time.
Related: How to Enable Live Captions on iPhone
Method 2: By swiping left on a message
You can also mark messages in your mailbox by swiping them over to the other side.
- Open the Mail app on your iPhone.
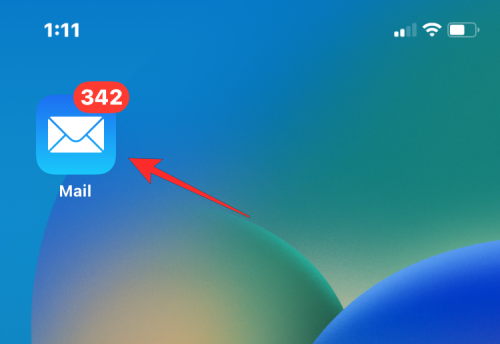
- When the Mail app opens, you should easily see all the messages in your Inbox. Locate a message you want to be reminded about and swipe it leftwards.
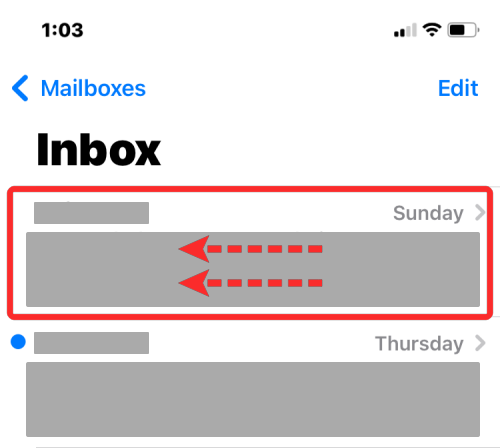
- This will reveal additional options on the right-hand side of the selected message. Here, tap on More.
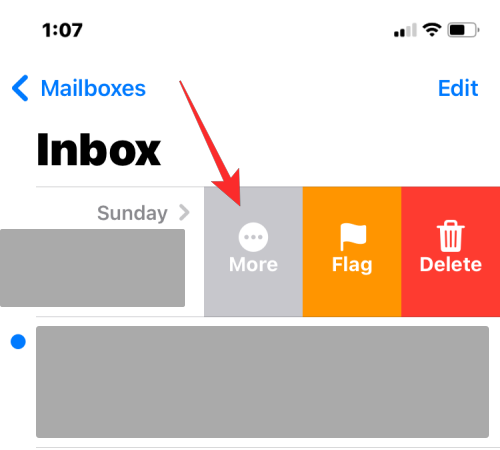
- In the popup menu that appears, scroll downwards and select Remind Me.
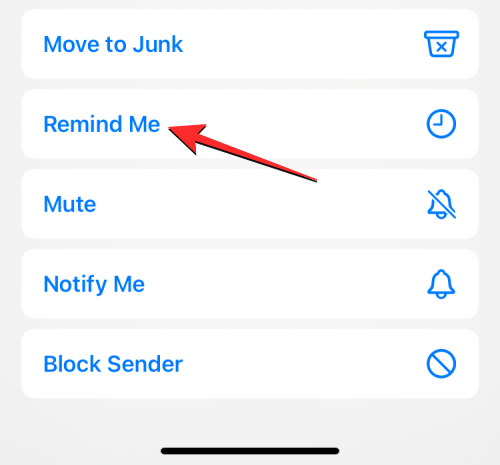
- In the overflow menu that shows up, select the time at which you want to be reminded about the chosen message. You can select from preset options like Remind Me in 1 Hour, Remind Me Tonight, and Remind Me Tomorrow. If you want the Mail app to remind you at a custom time of your choice, tap on Remind Me Later.
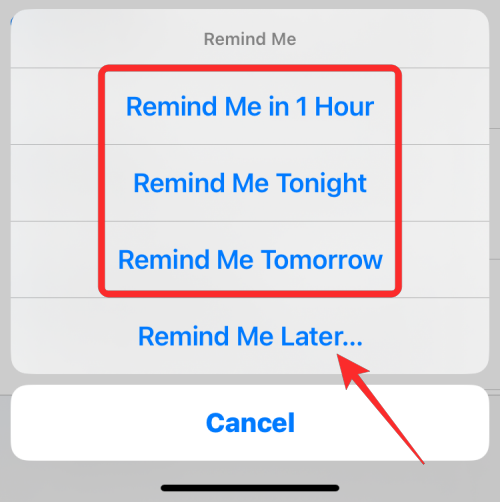
- In the Remind Me screen, select a date on which you’d like to be reminded about the message.
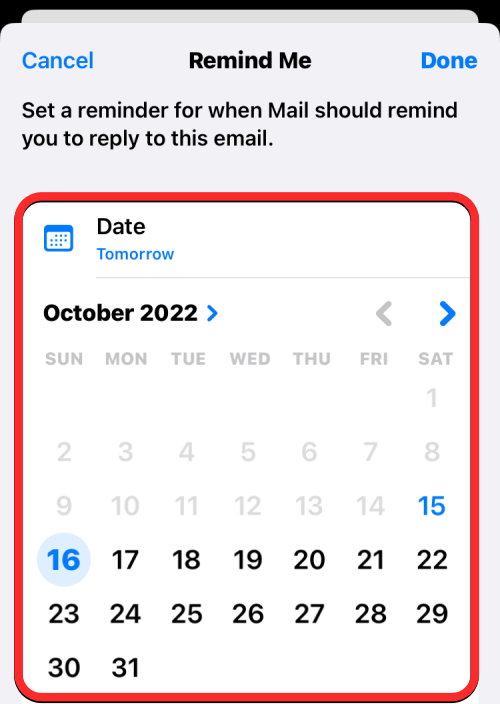
- To choose your preferred time for the specific date, turn on the Time toggle below and set your time accordingly.
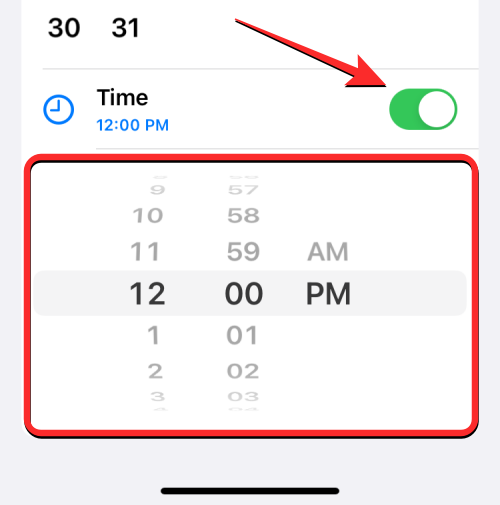
- After you’ve customized the date and time to be reminded, tap on Done at the top right corner.
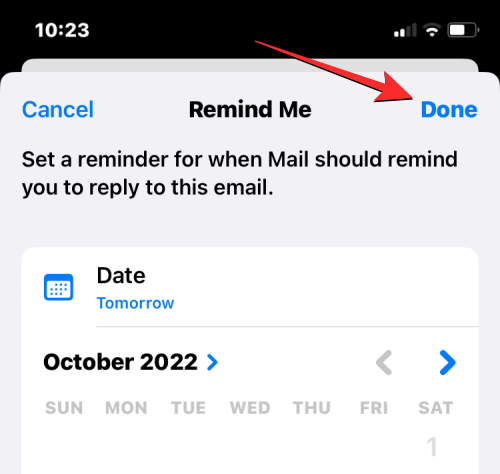
The selected message will now disappear from your inbox and you’ll be reminded about it at your chosen time.
Method 3: Using the Reply button on an opened email
You can also use the Remind Me option when you open a new message from your inbox on Apple Mail.
- Open the Mail app on your iPhone.
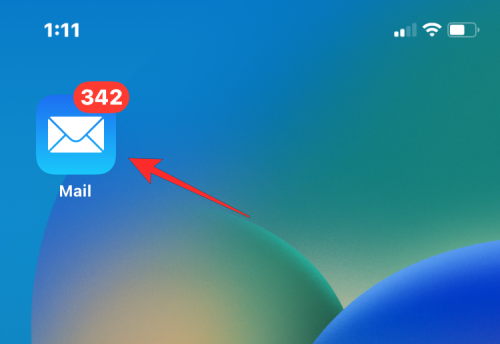
- When the app opens, select an email from your inbox to open it.
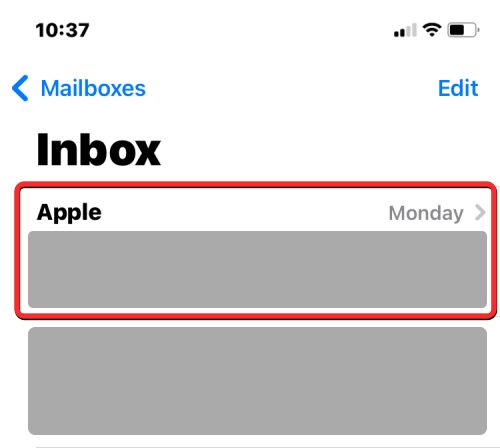
- When the selected email opens, tap on the Reply button (marked with a left-facing icon) from the bottom toolbar.
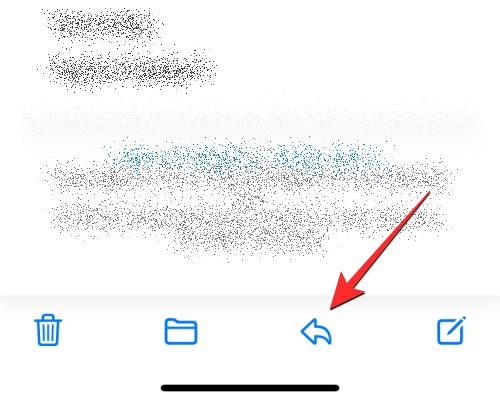
- In the list of options that appear, tap on Remind Me.
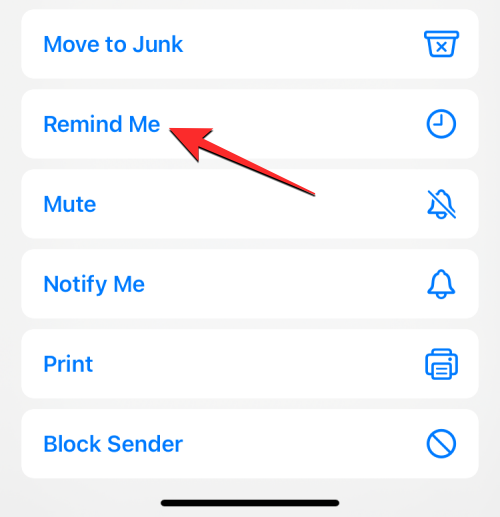
- In the overflow menu that shows up, select the time at which you want to be reminded about the chosen message. You can select from preset options like Remind Me in 1 Hour, Remind Me Tonight, and Remind Me Tomorrow. If you want the Mail app to remind you at a custom time of your choice, tap on Remind Me Later.
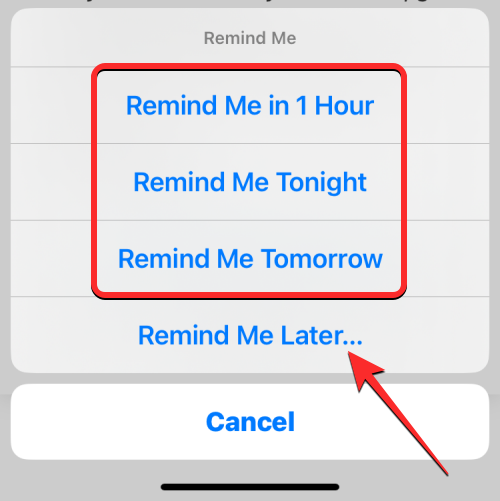
- In the Remind Me screen, select a date on which you’d like to be reminded about the message.
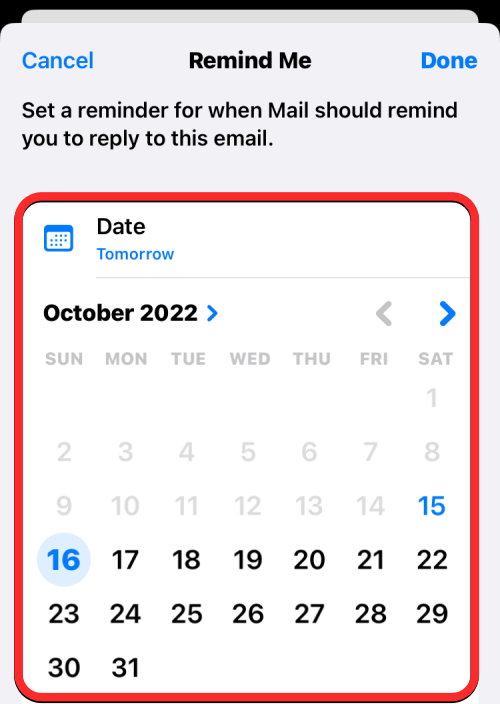
- To choose your preferred time for the specific date, turn on the Time toggle below and set your time accordingly.
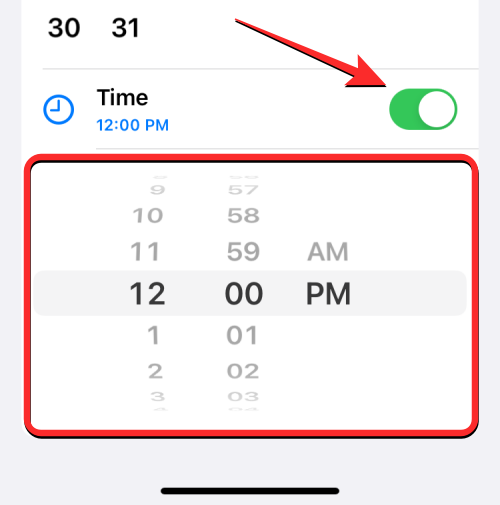
- After you’ve customized the date and time to be reminded, tap on Done at the top right corner.
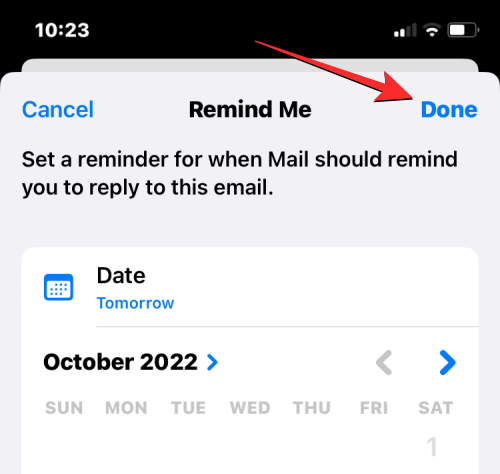
The selected message will now be marked as Remind Me inside Apple Mail.
What happens when you use Remind Me on Apple Mail?
When you mark an email as Remind Me, the selected email will remain in your inbox but to help you differentiate it from other messages in your inbox, this email will be marked with a clock icon on the right. You will also see the time you choose for the message to be reminded in each of these emails.
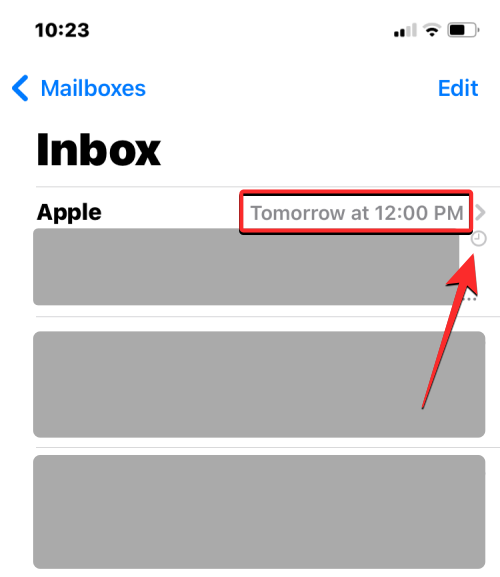
Depending on the date and time you configured it with, you may see any of the following labels appear at the top right corner of the selected email in your inbox:
- Today at <time>
- Tomorrow at <time>
- <Date> at <time>
In addition to being visible in your inbox, these emails will also be accessible inside a new mailbox labeled “Remind Me” on Apple Mail. The Remind Me mailbox should appear underneath the VIP mailbox and will be visible when you have at least one email marked as Remind Me.
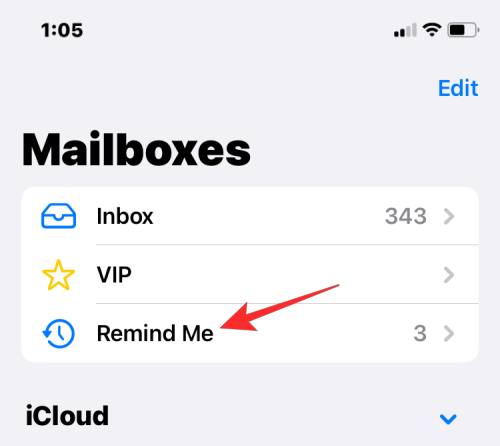
You will also be notified about messages you marked as “Remind Me” in the Notifications center or as a banner at the top. The notification will display a “Remind Me” banner at the top to highlight itself among other alerts from the Mail app.
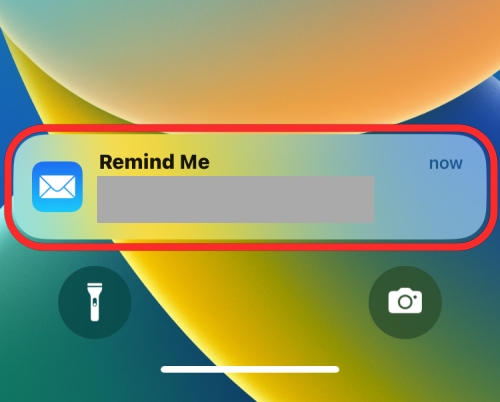
Emails that are marked as “Remind Me” will be sent to a Remind Me mailbox inside the Mail app and will also continue to be visible inside your inbox for easy access. You don’t necessarily need to wait for the Remind Me alert to access these emails prematurely as you can open them even before the set time either from your inbox or the Remind Me mailbox.
How to find and remove messages you marked as “Remind Me” on Mail
When you mark a message inside the Mail app as “Remind Me”, the selected message stays in your inbox but can also be accessed inside a separate “Remind Me” mailbox. This means, there are two ways you can find and remove a Remind Me email on Apple Mail.
Method 1: From your Mail inbox
Since the messages you mark for later remain in your inbox, you can easily remove them from Remind Me from your inbox folder itself. This can be useful if you have only marked a few emails under Remind Me, so accessing them directly inside the inbox is the most obvious thing to do.
- Open the Mail app on your iPhone.
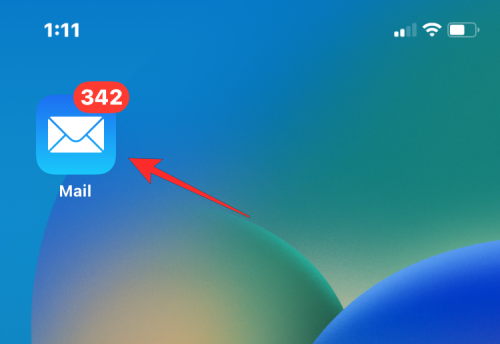
- When the app opens, you should be able to see emails that you sent to Remind Me as they will be marked with a clock icon on the right-hand side along with the chosen time you set to be reminded. To remove an email from Remind Me within your Mail inbox, swipe it rightwards.
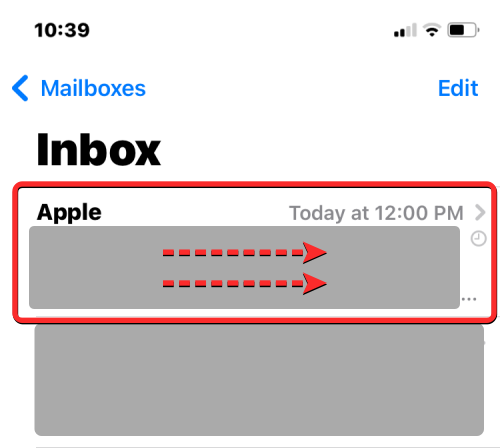
- When more options are revealed, tap on Remind Me on the left.
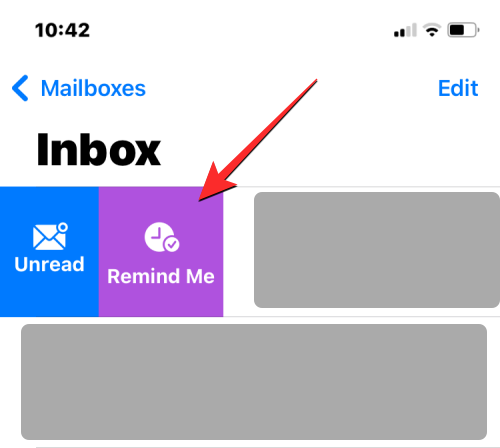
- You will now see the Remind Me screen showing the chosen date and time that you previously set for the email to re-appear. To remove this email from Remind Me, tap on Remove Reminder at the bottom.
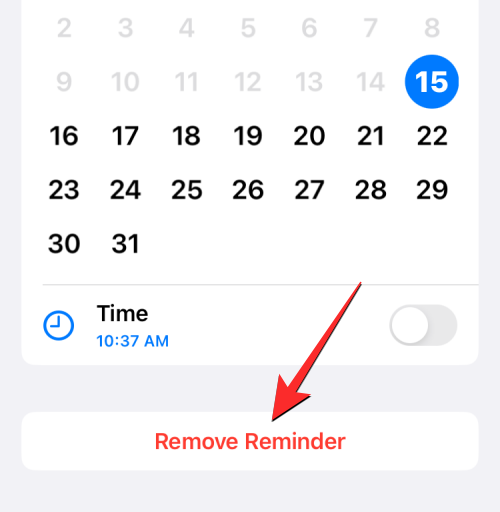
The Mail app will now remove the selected email from Remind Me and you will no longer see this email marked with a clock icon.
Method 2: From your Remind Me mailbox
The above method can be convenient for users who don’t deal with a lot of emails but for those who may do and mark several emails as Remind Me, the easier way to find all of them and remove them is by opening the Remind Me mailbox inside Apple Mail.
- Open the Mail app on your iPhone.
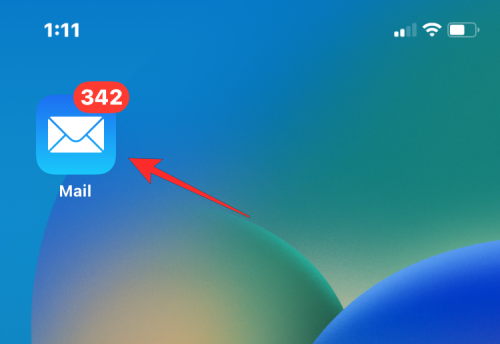
- Inside the app, tap on Mailboxes at the top left corner.
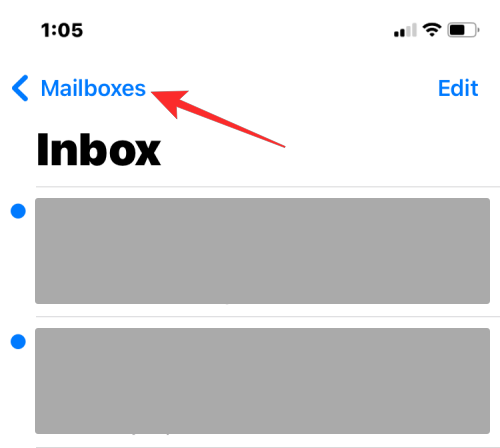
- On the next screen, select Remind Me.
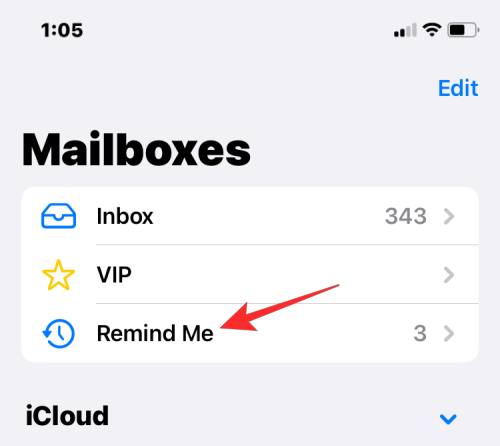
- Here, you’ll see all the messages you’ve sent to Remind Me inside Apple Mail.
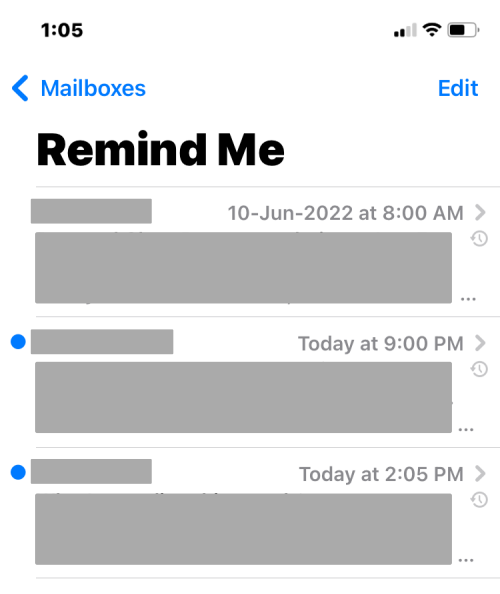
- You can open any message you’ve moved to Remind Me and view it like any other mail from your inbox. To remove an email from “Remind Me” and move it back to your inbox as any other mail, swipe left on a mail from your Remind Me mailbox.
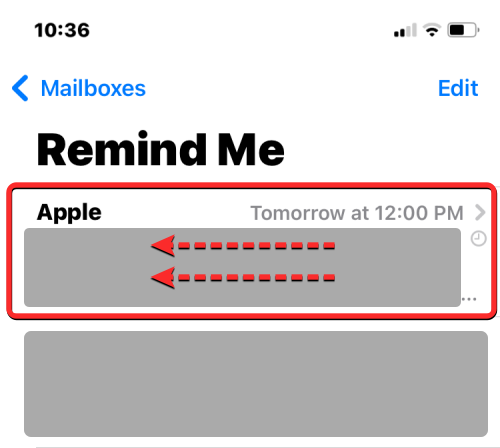
- Now, select More.
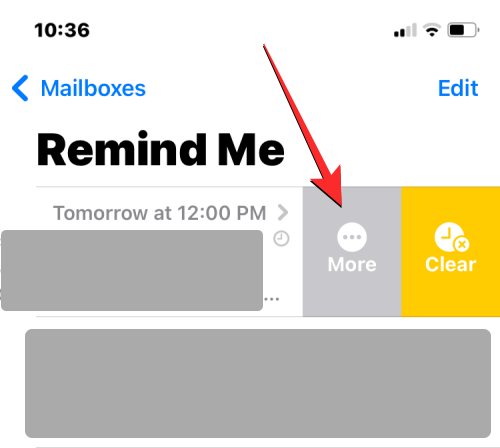
- In the list of options that appear, tap on Edit Reminder.
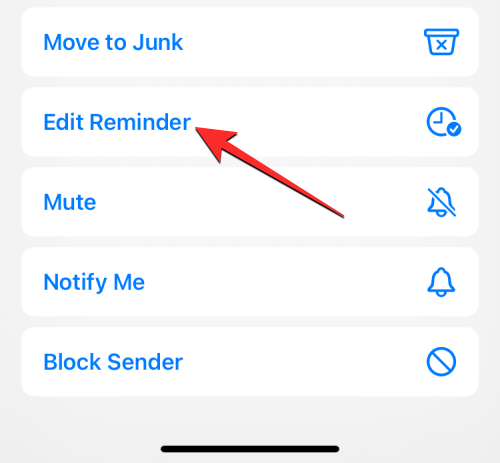
- On the next screen, tap on Remove Reminder.
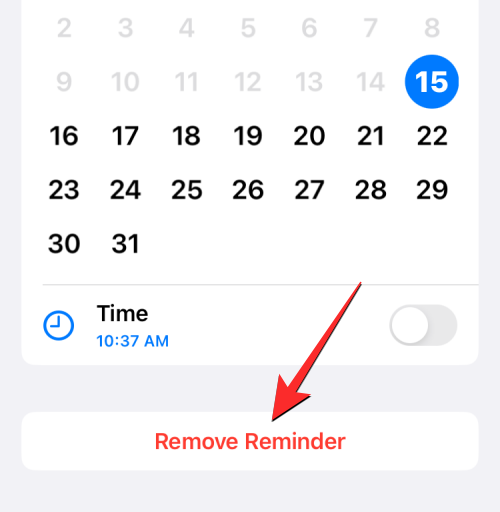
- Another way you can take action on a message marked as Remind Me is by opening the message inside the Remind Me mailbox.
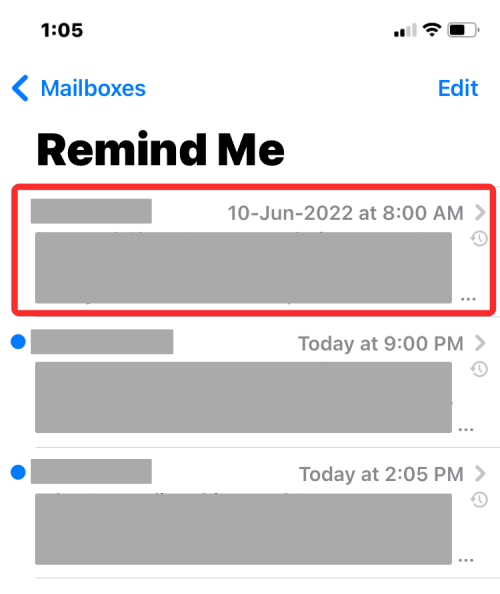
- When the message opens, you should be able to see the “Mail will remind you” label at the top along with the chosen date and time. To modify the reminder or delete it, tap on Edit and take the necessary action on the message.
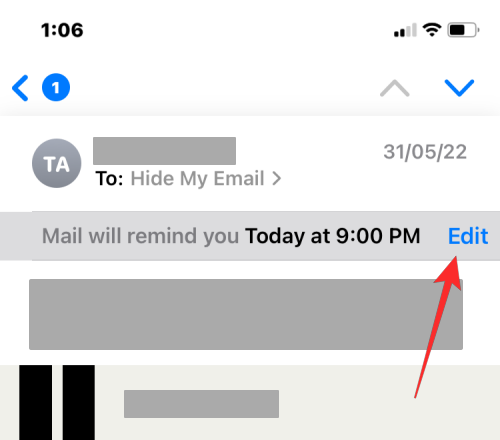
I cannot see the Remind Me mailbox inside the Mail app. Why?
The Remind Me feature is only available inside the Mail app on iPhones running iOS 16 or newer versions. An email marked with Remind Me on a compatible iPhone won’t appear with the Remind Me tag on other iPhones if they’re running older versions of iOS. The same applies when you access these emails on a Mac that isn’t updated to macOS Ventura or newer versions.
If you cannot see the Remind Me folder inside the app’s mailboxes, it’s likely that you haven’t marked any messages as “Remind Me” from your inbox. Another thing to note is that the Remind Me mailbox only appears if you’ve marked at least one message in your inbox as “Remind Me” inside the Mail app.
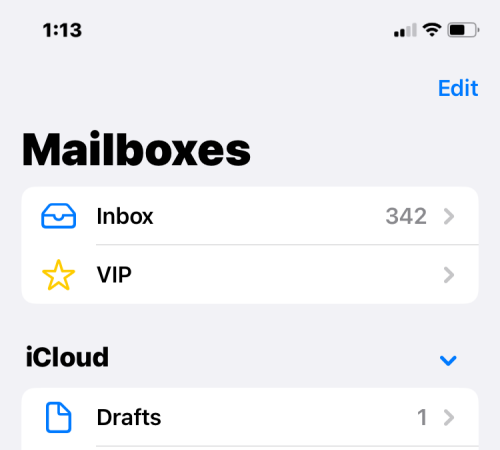
If a message you marked as “Remind Me” has gone beyond the time you set for the reminder, it will be visible inside your inbox and not in the Remind Me folder. If all such messages have reached their reminder time, you won’t see the Remind Me mailbox since all these messages will be sent back to your inbox.
That’s all you need to know about using the “Remind Me” feature in Apple Mail on an iPhone.
RELATED

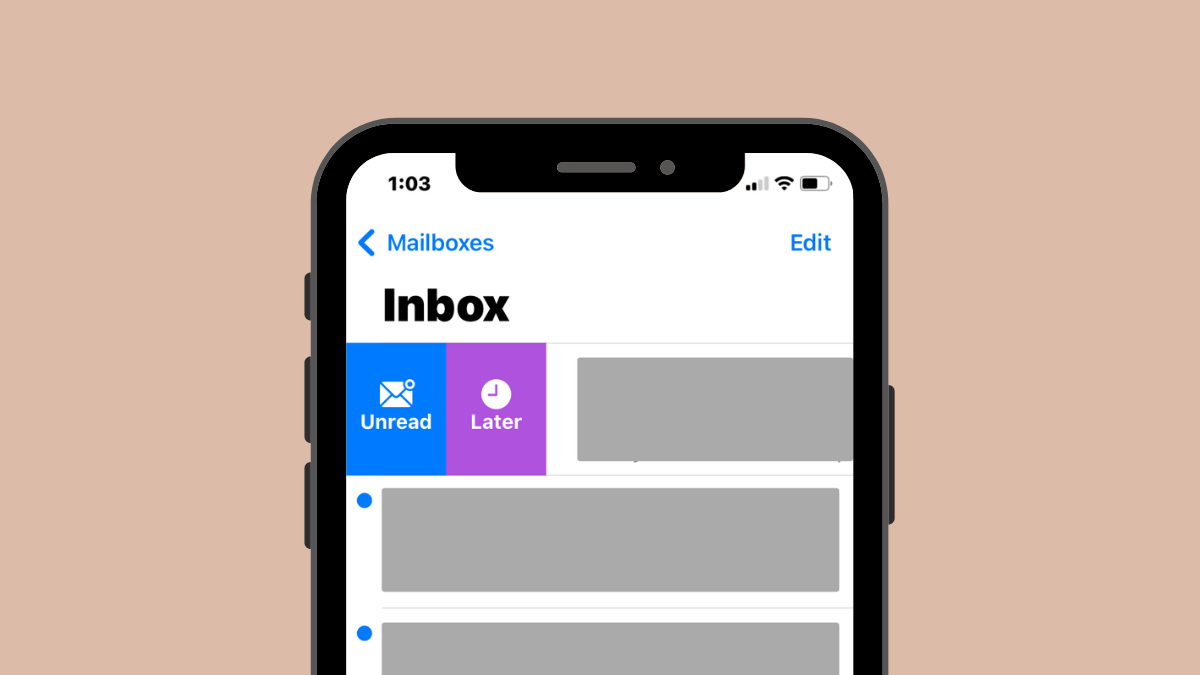










Discussion