The latest iOS 15 system update is chock full of features and quality-of-life improvements and iPhone users are not wasting any time to download the package and update their devices. However, many of them are getting a ‘failed verification’ error, telling them that they’re not connected to the internet. Here’s how to go about fixing it and install iOS 15 and ensure that you get the latest firmware update and all the goodies that come along with it.
The Issue: Unable to verify update: iOS 15 Failed Verification, Not Connected To Internet
A few iPhone users are experiencing difficulties in getting the latest iOS 15 update. When they tap on the “Install now” button, instead of starting the download, their iPhone throws up a message telling them that it is “Unable to Verify Update”. It goes on to say that “iOS 15 failed verification because you are no longer connected to the Internet”.
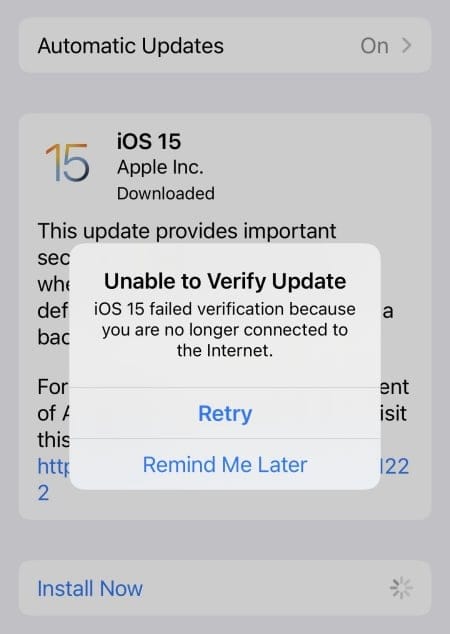
For some users, updating to iOS 15 can become an agonizing prospect as it sometimes fails right at the end so that all their patience was for naught.
Related: Why is iOS 15 Not Installing? 12 Fixes You Can Try!
How to fix the “Failed Verification” issue on iOS 15
Here are a few possible fixes to resolve this issue and get your iPhone updated to the latest firmware.
Fix #01: Turn off your VPN
That’s a pretty easy and basic solution, right? But it works. Try it yourself — this will get it fixed for you most probably.
Fix #02: Delete a downloaded update and then try again
Another update lying downloaded on your device might also cause this issue. So, try to find and delete one.
Open the Settings app on your iPhone, and then tap on General > (your-device-name) Storage.
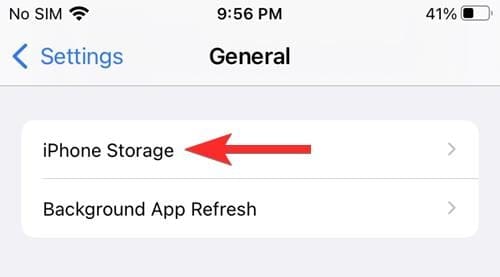
Now, in the list of all apps, find an app called Update. Tap on the Update app and then tap the “Delete Update” button.
Now, go back to Settings > General > Software Update.
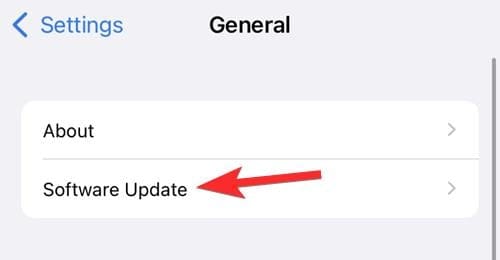
Download the new update and the issue should be fixed now.
Fix #03: Check Wi-Fi connection
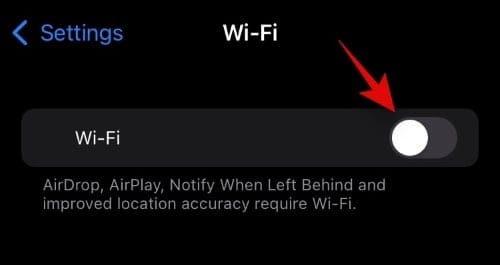
Perhaps the most obvious fix, but one that takes a jiffy to check. If you’re not connected to the internet or don’t have enough signal strength, then the update cannot be verified or begin. You may also want to ensure that the connected network is actually providing internet access, and is not just a dead network.
Fix #04: Restart your iPhone
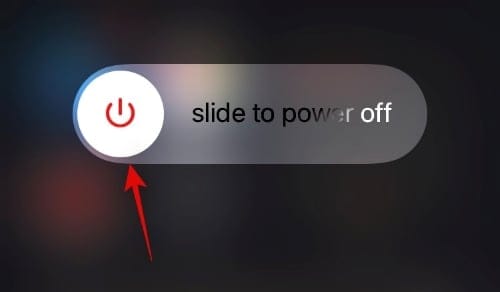
Sometimes, the worm is in your iPhone itself and can only be weeded out by giving your iPhone a soft reset. A simple restart can go a long way to fix internal glitches, reload background apps and the iOS firmware itself. So simply restart your iPhone and check to see if the update starts and finishes successfully.
Fix #04: Reset network settings
The source of the problem can also lie in how your network connections are managed. If there’s a limitation to the number of connections that a network can hold, you may not be able to connect to it.
Furthermore, the network settings themselves can sometimes cause disruptions with the connection and leave you with inconsistent internet access. Resetting your network settings and reconnecting to your network can fix this issue and allow you to resume the iOS 15 update. Here’s how to do this:
Open the Settings app and tap on ‘General’.
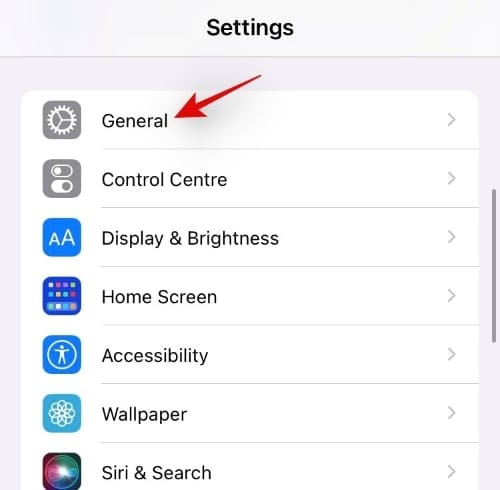
Tap on ‘Transfer or Reset iPhone’.
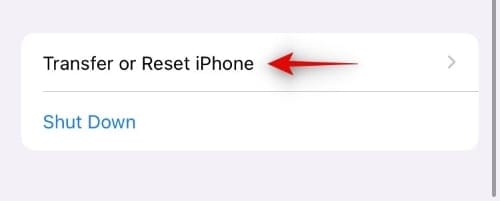
Tap on ‘Reset’.
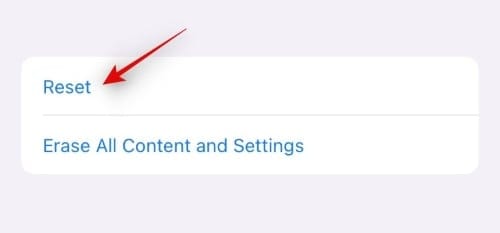
Select ‘Reset Network Settings’.
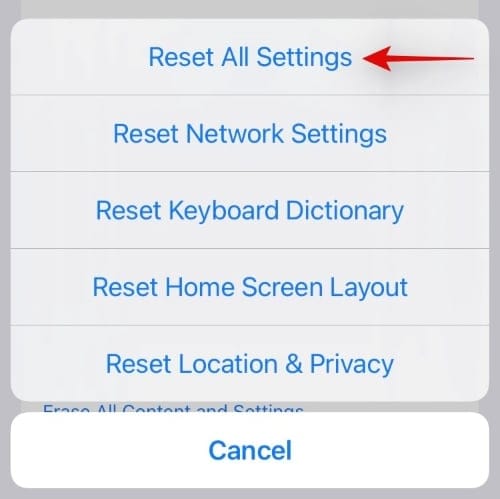
Fix #06: Ensure there’s enough storage space
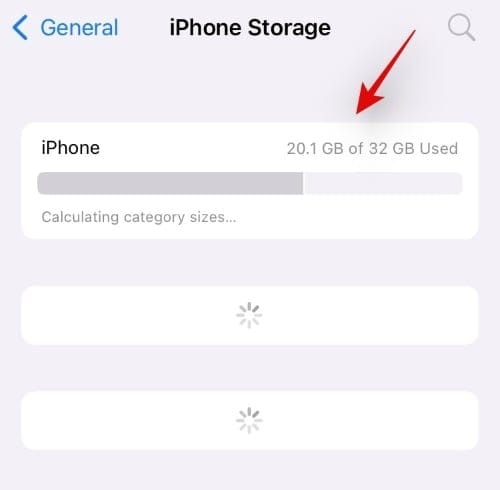
Updating to iOS 15 requires you to have sufficient storage space on your iPhone so that the package can be downloaded first. The update is roughly 3.2GB in size so make sure you can free up at least that much space for the update. For this, you can try deleting old, unused files, games that are lingering on your iPhone, or unnecessary images and video clips.
Fix #07: Update using a PC
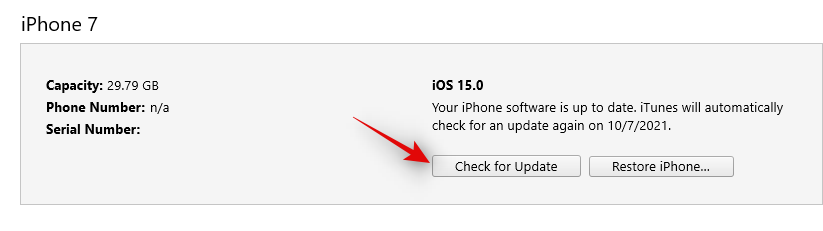
If the above fixes don’t work out, you can also try updating using a PC. All you need to do is to connect your iPhone to the PC, open iTunes and click on “Check For Update”. iTunes should identify the update package and start downloading and installing it on your iPhone.
We hope the above fixes helped you solve the update issues and get you updated to iOS 15.
Related:

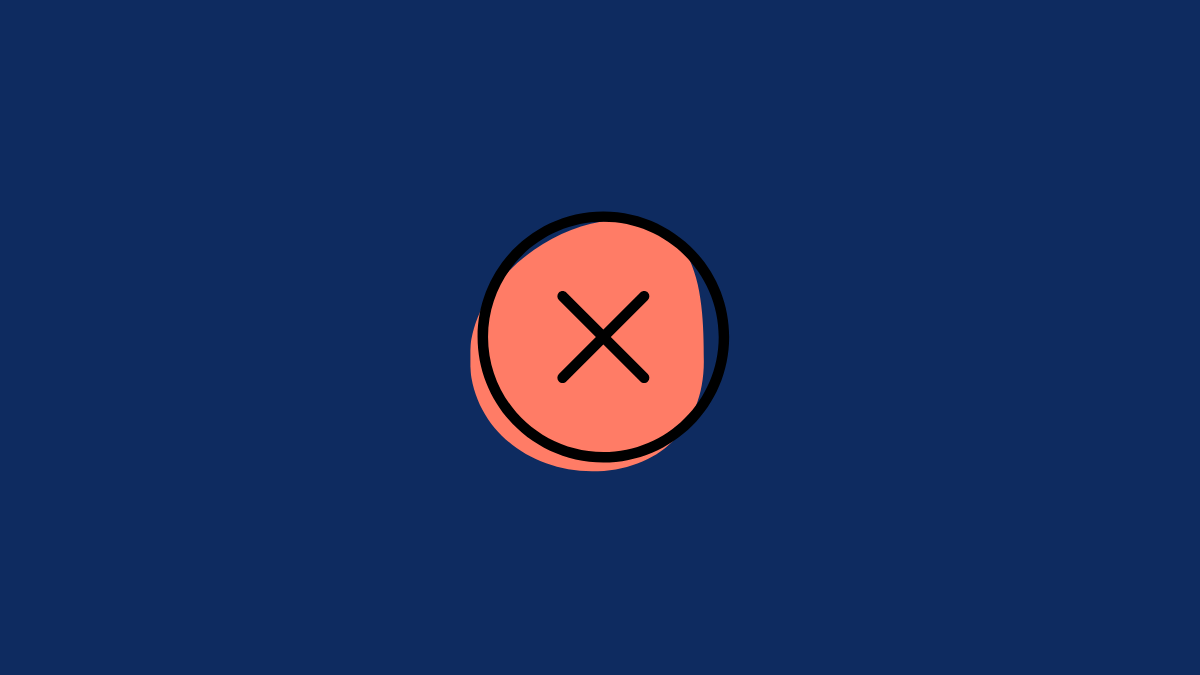










Discussion