One of the basic things you can do on your phone is set alarms. iPhone users can set a Sleep/Wake Up alarm to go with their sleep schedule on select days or set other alarms customized to different times of the day.
If you are facing issues revolving around alarms or the Clock app, you can check out the post below to learn how to resolve them on your iPhone.
What are the issues with the Alarm inside Clock app?
There are a bunch of issues that you may encounter when setting alarms on your iPhone.
Issue 1: Alarms don’t ring anymore
The basic function of an alarm is to alert you at a particular time, either to wake you up from a nap or to notify you when you’ve got things to do. If a function as basic as that won’t work, then it may get pretty annoying. In some cases, your iPhone may struggle to play a sound when an alarm goes off but instead only vibrates and shows that the alarm went off.
Issue 2: Cannot change sounds to Clock alarm tones
The Sleep/Wake Up schedule activates a dedicated alarm inside the Clock app that rings when your sleep schedule ends. When configuring your Sleep alarm, you may have noticed that the tones available inside your Sleep schedule aren’t the same as the ones available on the Clock app.
This is because Apple has configured the Sleep alarm to remain different from “other” alarms on your iPhone; so you cannot apply the default alarm tones when you create a Sleep/Wake Up schedule on your iPhone.
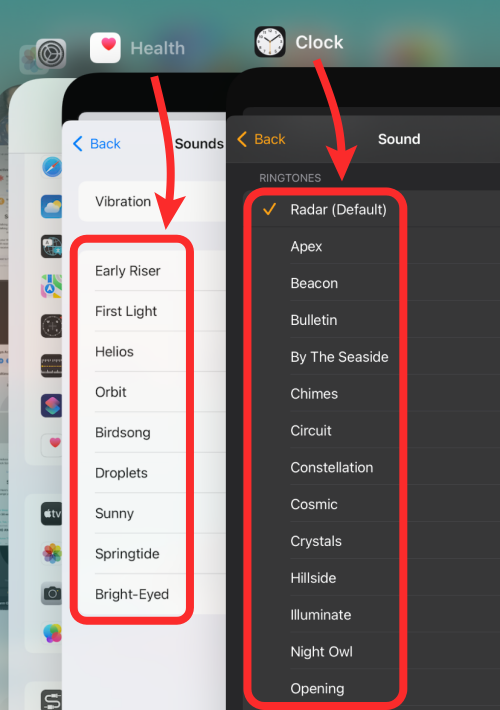
Issue 3: Ghost alarms go off
On some occasions, alarms on your iPhone may go off randomly even if they don’t visibly show up inside the Clock app. This issue has persisted for a long time, even on older iOS versions. To resolve this issue, you may want to check out Fix 1 and Fix 9 further down this post.
Issue 4: Alarms don’t play my selected song
iOS allows you to set an alarm tone directly from the Apple Music app on your iPhone. If you’re unable to hear your selected song when an alarm goes off, then chances are that your device hasn’t yet downloaded the track you chose as your alarm tone. That’s because songs you select as alarm tones from Apple Music cannot be streamed at the time of the alarm, you should have it downloaded on your iPhone so that it can play it when the alarm goes off. In such scenarios, it’s always sensible to select an alarm tone that comes preinstalled on iOS.
Issue 5: Auto-snooze doesn’t work properly
Sometimes, the Snooze function for an alarm may not work which forces an alarm to turn off a few minutes after the first ring or turns down the volume for subsequent rings.
Issue 6: Alarm Volume is too low
The worst thing to happen to your alarm routines besides your alarms not ringing is when your alarms are ringing but very silently. There have been instances where alarm tones have gone soft in volume even when the volume levels on the iPhone are set to maximum. If you’re one of those facing this issue, you can check out Fixes 3, 6, and 7 from down below.
Issue #7: No Alarm preview
On some occasions, an iPhone may now show previews of upcoming alarms on the lock screen. The inability to see Alarm previews could be because of notification settings you’ve set for different focus routines or because of ongoing issues in the last iOS update.
Issue #8: Wind Down Shortcuts no longer appear
iOS lets users add Window Down shortcuts to their lock screen so that they can directly access them before they sleep. Sometimes, you may not see these shortcuts – either because the shortcuts haven’t yet been added to your Sleep Focus or if you’re running on a beta build of iOS. You can resolve this issue by checking Fixes 2 and 10 in the next section.
How to fix Alarm issues on Clock app on iPhone [10 Ways]
If you’re someone who’s been facing one or more of the above issues regarding alarms on your iPhone, you may want to take a look at the fixes listed below.
Fix 1: Set up your Wake Up/Sleep schedule rightly
The first thing you can do to solve your alarm problems is to make sure you have set up your Sleep schedule the right way. If you have not set up a Sleep schedule on your iPhone yet, then you can get started by following the steps below.
- Open the Clock app on your iPhone.

- Inside Clock, select the Alarm tab at the bottom.
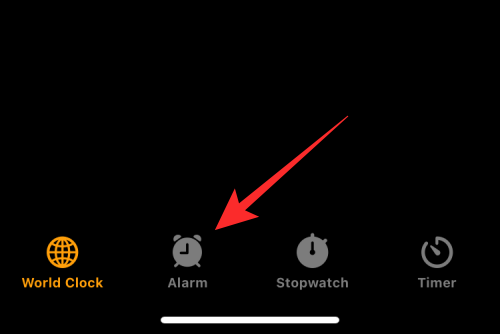
- Now, tap on Change inside the “Sleep | Wake up” section.
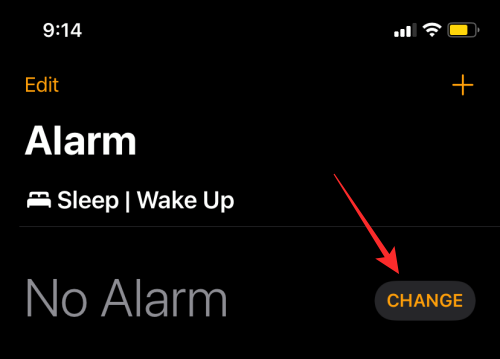
- In the Change Wake Up screen, you can enable the Wake Up alarm by turning on the Alarm toggle under “Alarm Options”. You can turn off this toggle if you wish to disable the alarm entirely.
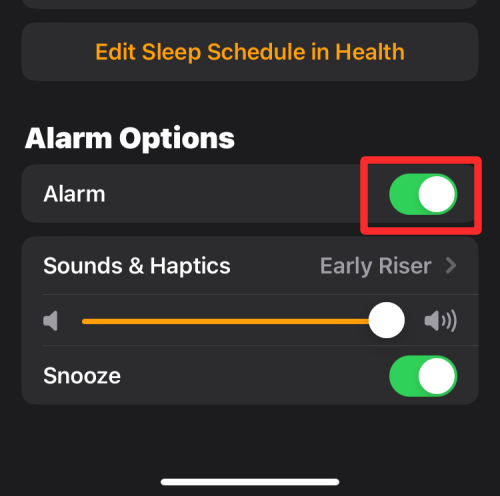
- If you wish to modify the Sleep alarm for specific days, scroll down and tap on Edit Sleep Schedule in Health.
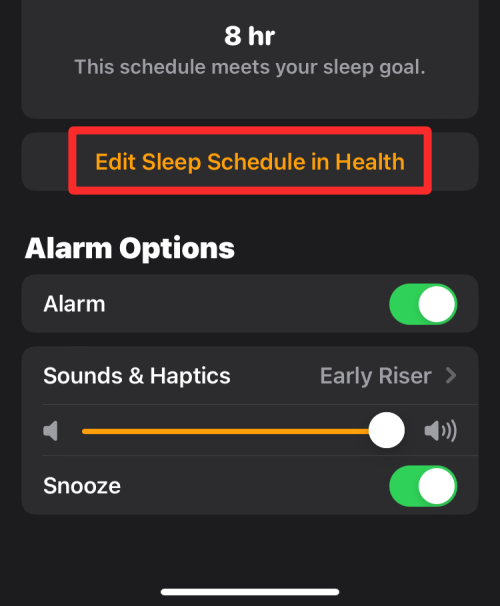
- You’ll now see the Full Schedule screen inside the Health app. Under “Full Schedule”, tap on Edit underneath your sleep schedule.
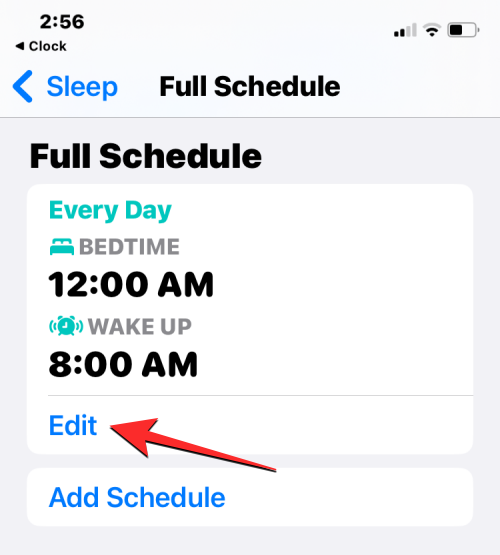
- You’ll see all the days when the Wake-Up alarm is enabled inside the “Days Active” section. When the Wake-Up alarm is active, the days of the week are highlighted with a blue circular background. You can disable this alarm for a specific day by tapping on a day of your choice. Similarly, you can tap on a day that’s not highlighted to make the Sleep alarm active for the selected day.
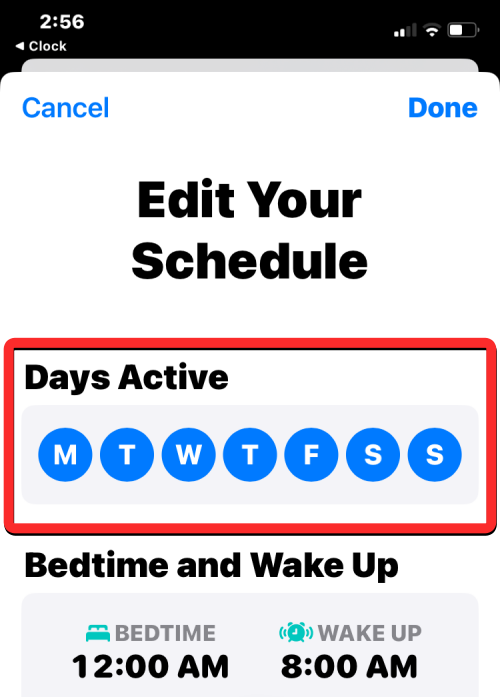
- Once you’ve modified the alarm for your chosen days, tap on Done at the top right corner.
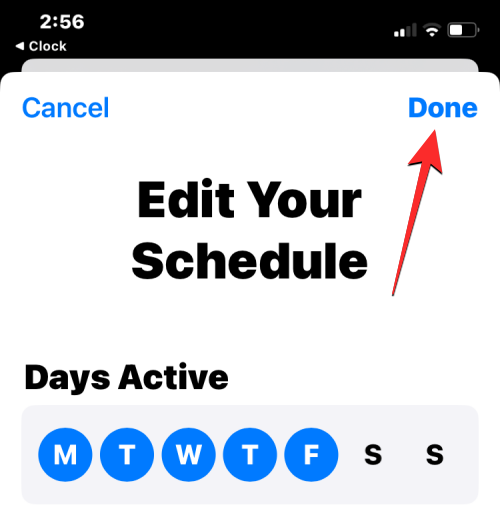
The Sleep alarm inside the Clock app will now show the changes you made.
Fix 2: Check if you’re running iOS beta
If you’re facing issues with the Clock app, chances are that your device is running a beta version of iOS. As beta builds are not fully stable, there may be a few bugs and issues that may arise when you continue using it, some of which may also cause your battery to drain.
To prevent iOS from causing even more problems to your iPhone, you should switch your default update channel from beta to stable by going to Settings > General > Software Update > Beta Updates and selecting Off. When beta updates are disabled, you can go to the Software Update screen and check whether a stable update is available. If yes, tap on Download or Install to run the stable version of iOS on your iPhone.
Fix 3: Use Built-in alarms instead of ones from Apple Music
The native Clock app offers the ability to set a song from Apple Music as your default tone for an alarm. Sometimes, the selected songs may fail to play when your alarm goes off, thus not alerting you when your iPhone is supposed to. That’s because songs you selected from Apple Music need to be downloaded before you apply them as your alarm tones since they cannot be streamed.
- To choose an alarm tone, open the Clock app on your iPhone.

- Inside Clock, go to the Alarms tab at the bottom.
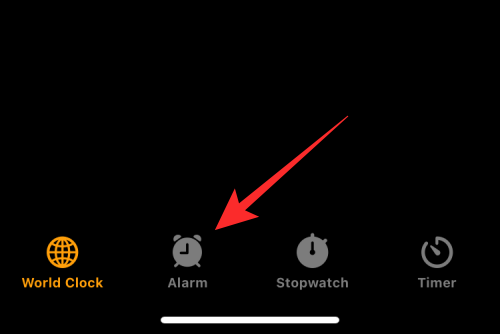
- Now, select an alarm you want to edit.
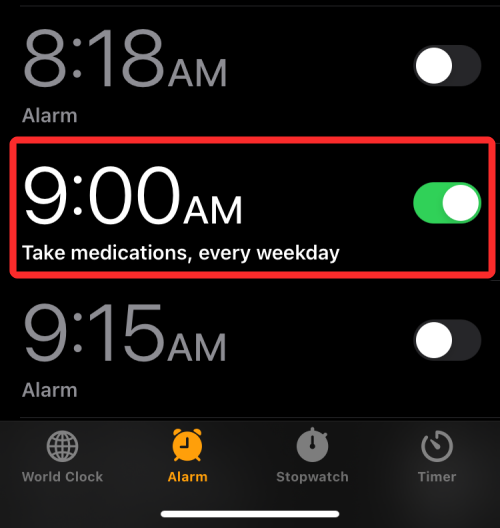
- On the next screen, tap on Sound.
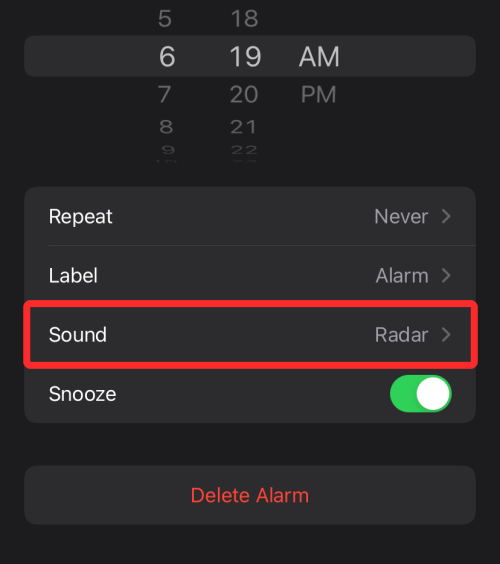
- Instead of picking a song from your Apple Music library, you can choose one from the Ringtones section.
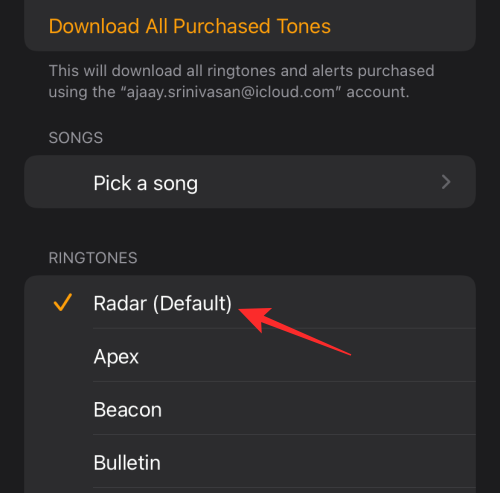
- Once you’ve selected your alarm tone, tap on Save at the top right corner.
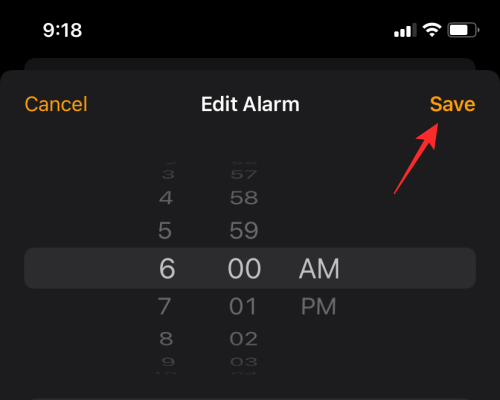
- You can now check if this alarm tone rings when it goes off and if it’s audible enough to wake you up when needed.
Fix 4: Enable Snooze for all your alarms
A lot of us don’t generally wake up when the first alarm goes off but tend to put it off until it’s too late. The Clock app on your iPhone lets you snooze your alarms so that the alarm you snooze sets off once every 9 minutes for as long as you snooze it. You can enable Snooze for any alarm by following the steps below.
- To enable snooze for an alarm, open the Clock app on your iPhone.

- Inside Clock, go to the Alarms tab at the bottom.
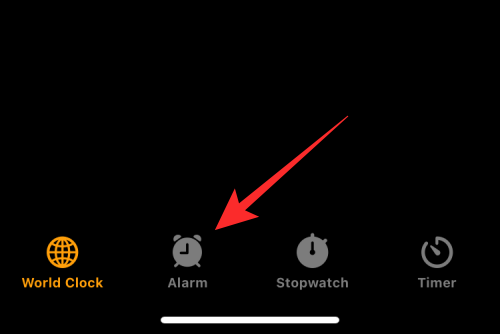
- Now, select an alarm you want to edit.
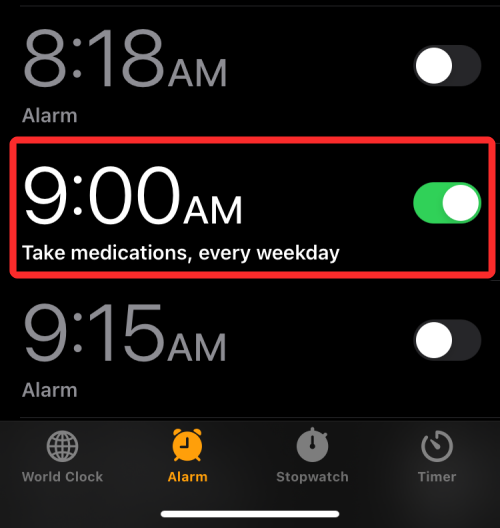
- On the next screen, turn on the Snooze toggle.
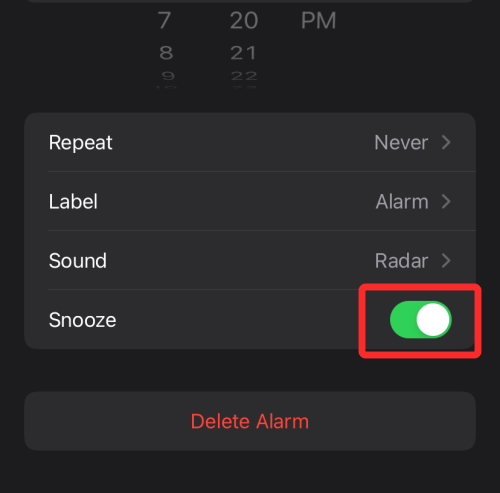
- Once you’ve selected your alarm tone, tap on Save at the top right corner.
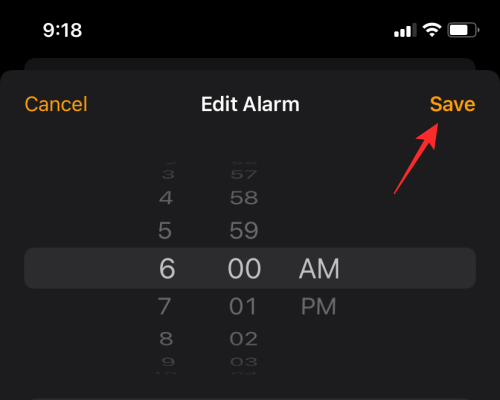
Snooze should now be enabled for the selected alarm.
Fix 5: Enable Change with Buttons inside iOS settings
If you feel your alarm tone is really low, you may be able to increase the volume levels when the alarm is ringing, provided that you have the ‘Change with Buttons’ option enabled inside Settings.
- To be able to change your alarm volumes manually using the volume button, open the Settings app and select Sounds & Haptics.
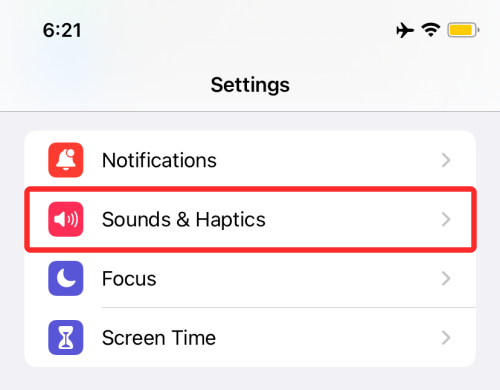
- On the next screen, turn on the Change with Buttons toggle.
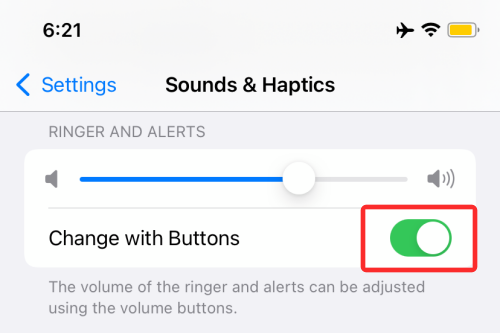
Fix 6: Select your preferred vibration type
While the most important aspect of iPhones is how they ring when they go off, the way they vibrate is also equally significant. That’s because, when kept in the right location, your alarm’s vibration may be enough to wake you up. That’s why you should configure how your alarm vibrates your iPhone when going off.
- To set a vibration type for an alarm, open the Clock app on your iPhone.

- Inside Clock, go to the Alarms tab at the bottom.
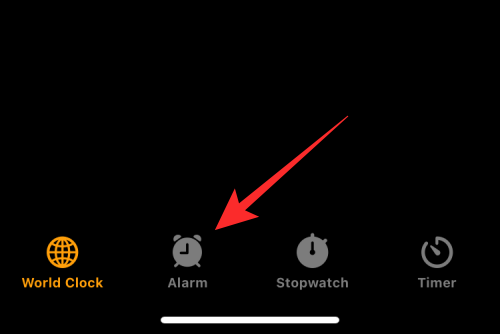
- Now, select an alarm you want to edit.
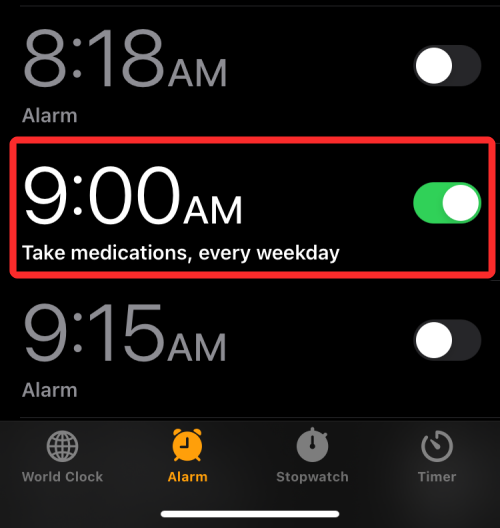
- On the next screen, tap on Sound.
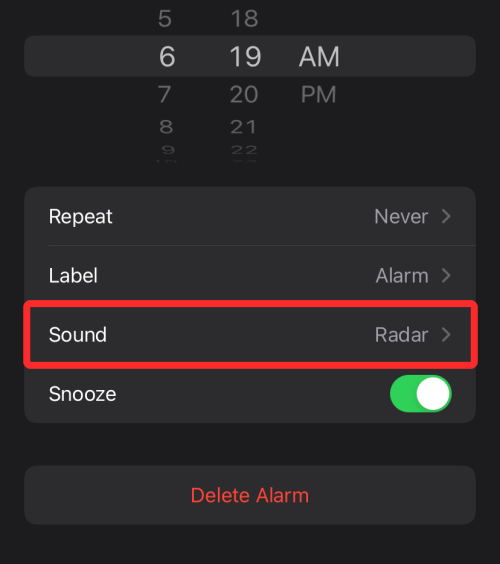
- In the Sound screen that appears, select Vibration.
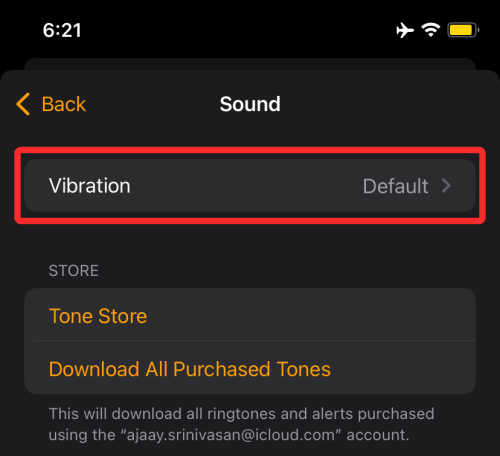
- From here, select the vibration you want to set for your alarm or create a new vibration yourself.
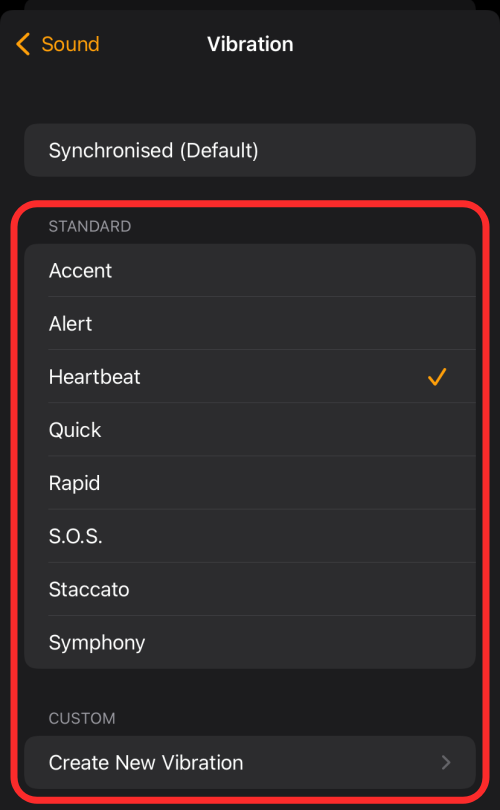
Fix 7: Know where to place your iPhone
Besides selecting the right vibration type, your iPhone must be kept at the right location so that its vibration is enough to wake you up over the alarm tone. For best results, you can place your iPhone on a firm surface, like a table next to your bed, so that when the alarm goes off, it vibrates loudly and at regular intervals to wake you up.
Fix 8: Enable a stream of alarms
iOS lets you snooze alarms so that they ring every 9 minutes but what if you wish to be alerted more/less often than that? In that case, creating cascaded alarms is your next best option. Cascaded alarms are a stream of alarms you create manually in and around your desired alarm time and can be created at any different interval as you like and unlike the ‘Snooze’ function, you can customize every single one of them with different sounds and vibrations so that at least one of them wakes you up before it’s too late.
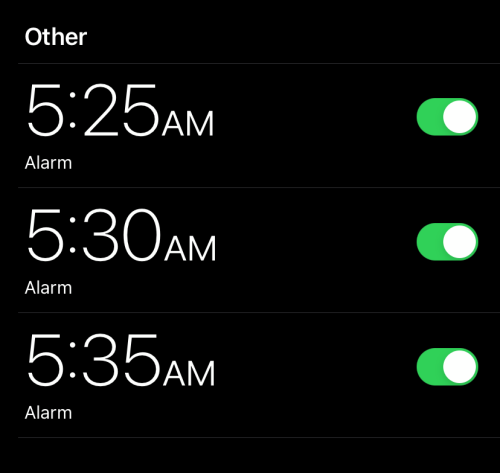
Fix 9: Clear all alarms or ask Siri to do so
If the alarms you set on your iPhone don’t work as intended or if you’re encountering ghost alarms, the only way to solve them is to clear the existing ones.
- To clear an alarm manually, open the Clock app on your iPhone.

- Inside Clock, go to the Alarms tab at the bottom.
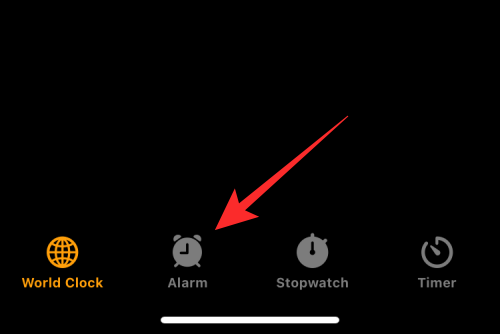
- Inside the Alarm screen, tap on Edit at the top left corner.
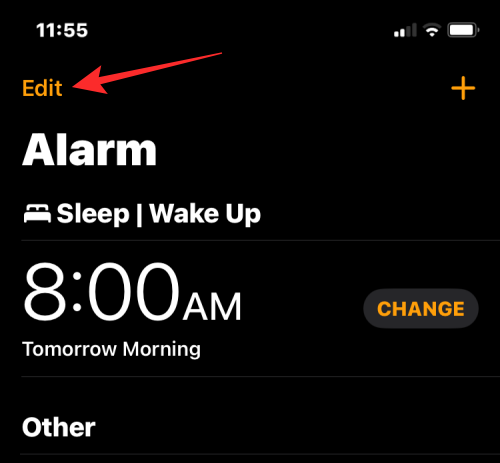
- Now, tap on the red minus (-) icon on the left-hand side of the alarm you want to remove.
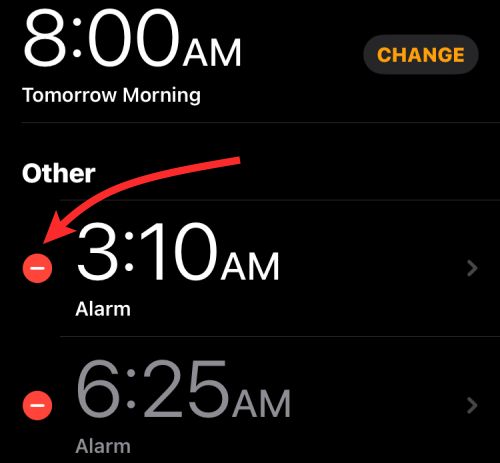
- Next, tap on Delete on the right to remove it.
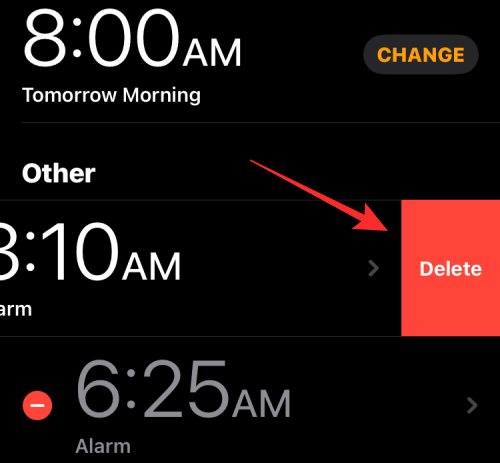
- You can repeat these steps to remove more alarms from the Clock. app When you’re done removing unwanted alarms, tap on Done at the top left corner to confirm changes.
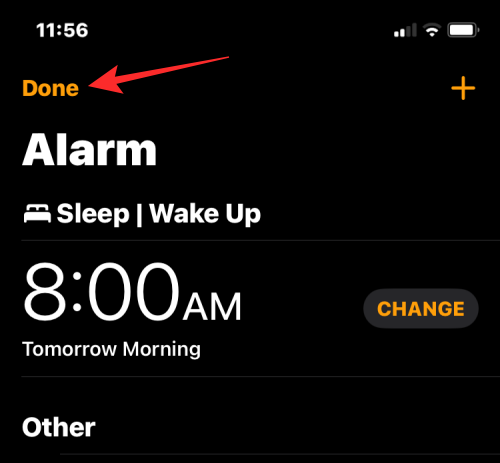
- Alternatively, you can remove all your existing alarms from the Clock app by asking Siri to do it. For this, long-press the Side button on your iPhone and ask Siri to “Clear all alarms”. You can confirm the process by tapping on Yes in the prompt that appears.
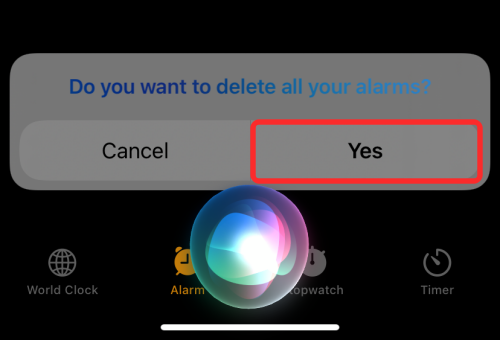
Fix 10: Add a shortcut to Sleep Focus
If you’re not able to see Wind Down shortcuts on your Lock Screen, then chances are that they haven’t been added to your Sleep Focus routine on your iPhone.
- To add them to Sleep Focus, open the Shortcuts app on your device.
- Inside Shortcuts, tap on the 3-dots icon on a shortcut you created.
- On the next screen, tap on the Settings icon at the top right corner.
- Inside the Shortcut’s Settings screen, turn on the Show in Sleep Focus toggle.
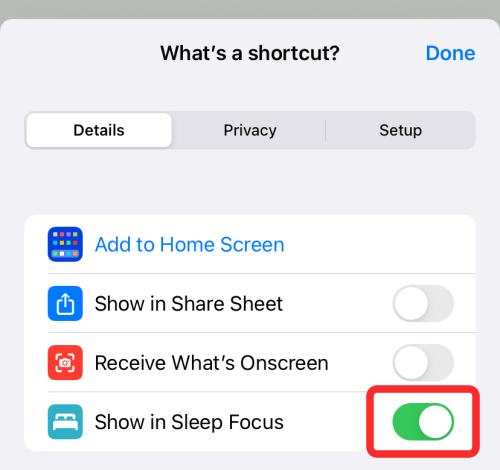
This should allow the shortcut to appear on the lock screen when your iPhone switches to Wind Down mode.
That’s all there is to know about alarm issues and fixing them on an iPhone.
RELATED
- How to Fix ‘Focus Mode May Be Blocking Notifications’ Issue on iPhone
- What is Mic Mode on iPhone?
- How to Turn Off Head Tracking on iPhone
- iPhone Do Not Disturb Messages Issue Explained: How to fix
- How to Turn Off Message Announce on Airpods [Announce Notifications]
- How to Turn Off Focus on iPhone [6 Methods]


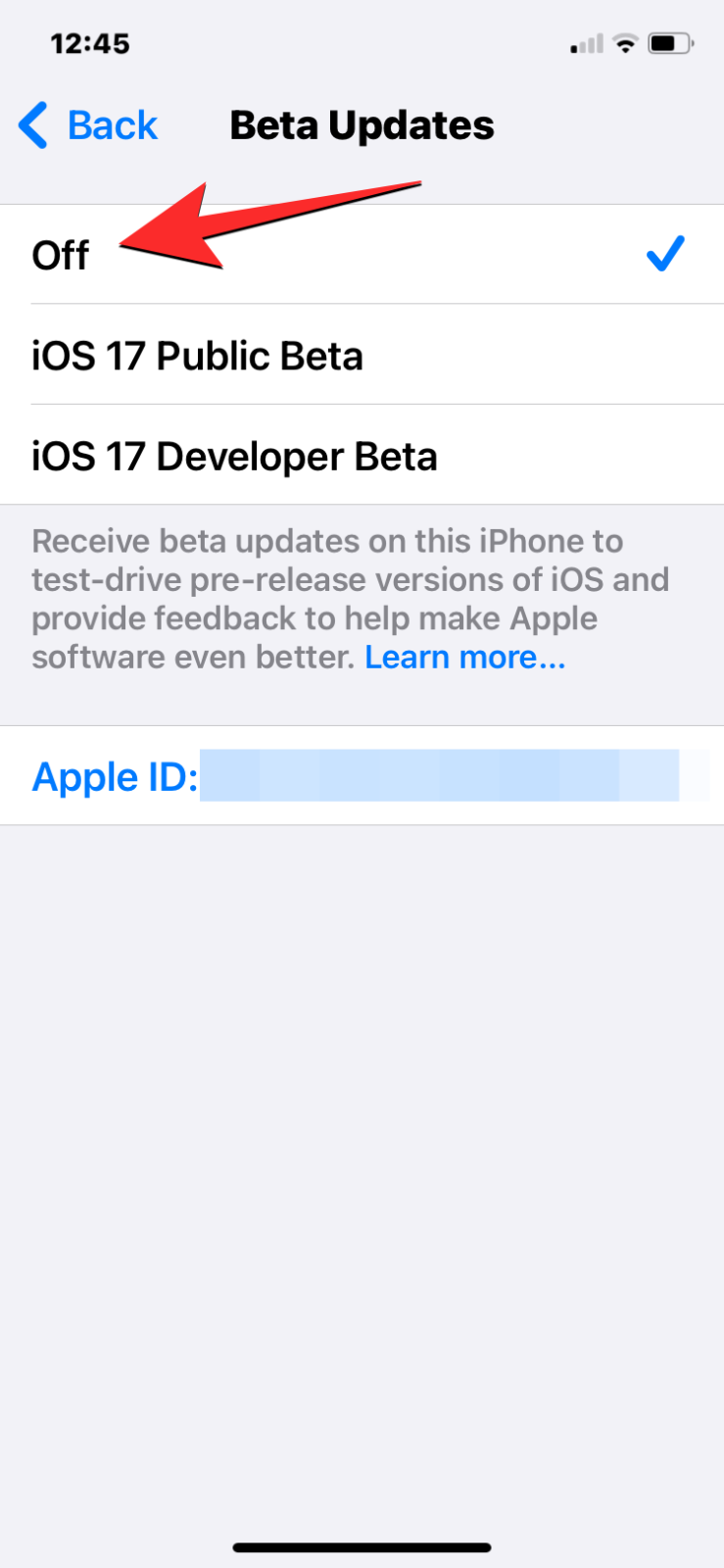
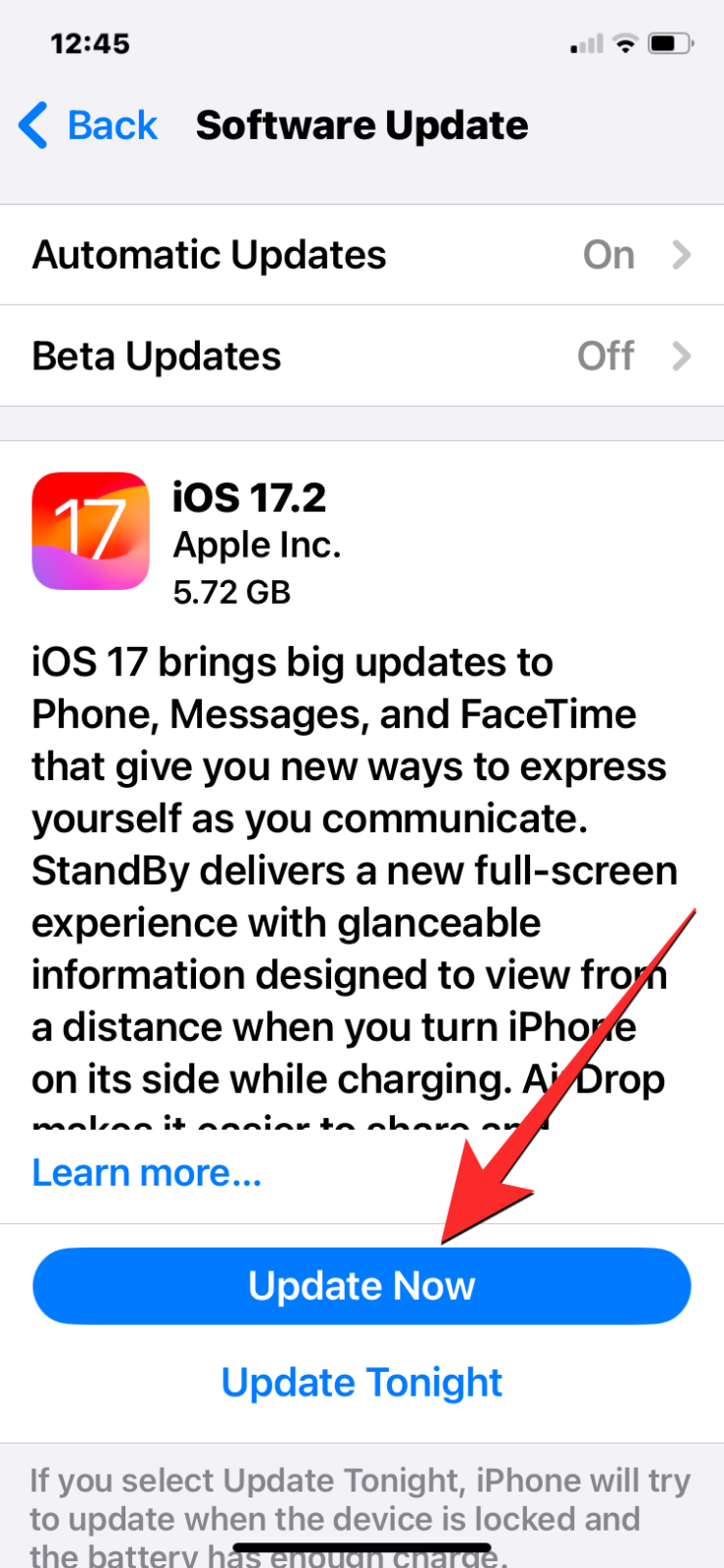









Discussion