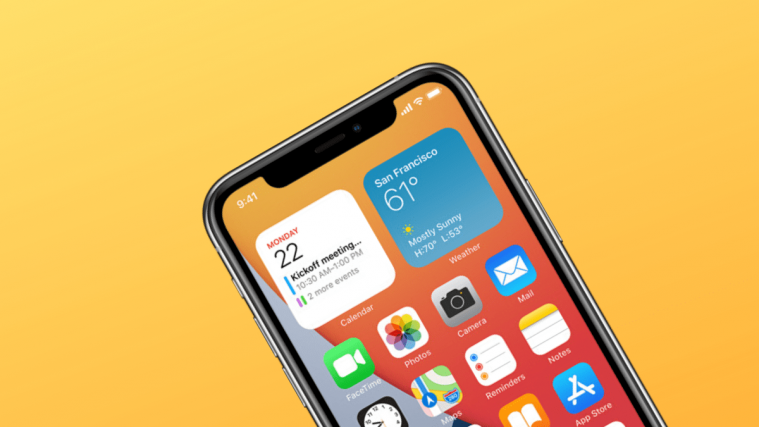After weeks of anticipation, the iOS 14 public beta is finally live for everyone to download and install. The latest release has been awaited by a lot of users since it is the first public beta available for users other than developers.
However, not everyone is able to install the beta package on their compatible iPhones and instead are getting an error when downloading the update.
Related: 5 Major iOS 14 Public Beta Issues With Possible Fixes
What is the ‘Unable to Check for Update’ error

The ‘Unable to Check for Update’ error is popping up for users who are trying to switch to the newest iOS 14 Public Beta 2 update. Since the update is available for anyone who signed up for the iOS 14 Beta Program, you can install it by downloading the latest Beta profile and installing it from your Settings app.
Some users are reporting that they’re not able to install the latest beta package as they are encountering the ‘Unable to Check for Update’ error which reads “An error occurred while checking for a software update”.
Related: Why can’t I install iOS 14 beta? [Booting back into iOS 13.6 beta issue]
Why do you see the ‘Unable to Check for Update’ error
If you’re seeing the ‘Unable to Check for Update’ error when trying to install the iOS 14 Beta, then it means that your phone isn’t able to reach the update server when searching for an update. This could happen if Apple’s update servers are busy, your network doesn’t have a proper internet connection if you’re downloading the update with multiple networks.
How to fix ‘Unable to Check for Update’ error on iOS 14 Beta’ error
Apple acknowledges that you might at times face the ‘Unable to Check for Update’ error when installing an iOS update. The following list of solutions should be able to resolve the ‘Unable to Check for Update’ error on iOS 14 Beta’ error.
Solution #1: Check whether the update servers are down
Sometimes, a reason for being unable to check for updates could be because of Apple’s own servers are down, thus preventing you from checking for an update, let alone download one. You can check the Apple System Status to see if its servers are down. If any of the component’s status is yellow, there’s some problem with the service and you might have a hard time accessing it.
You can either wait and manually check for the update on your iPhone or turn ON Automatic Updates by heading over to Settings > General > Software Update and then selecting ‘Automatic Updates’.
Solution #2: Connect to another network and update 
If you have verified that Apple’s servers aren’t the problem, then it might your network which isn’t letting you update to iOS 14 Beta. In its support page, Apple has mentioned that connecting your device to a different network should solve the ‘Unable to Check for Update’ error. To change your connection to a different Wi-Fi network, go to Settings > Wi-Fi and select the network you want to connect to.
Solution #3: Update your device using your Mac
If you aren’t able to check for the beta update on your iPhone, you can try manually installing the update using your Mac. To do so, connect your iPhone to a Mac using a USB cable, then open Finder, and select your iPhone. In this window, click on the ‘General’ tab at the top and then click on the ‘Check for Update’ button. 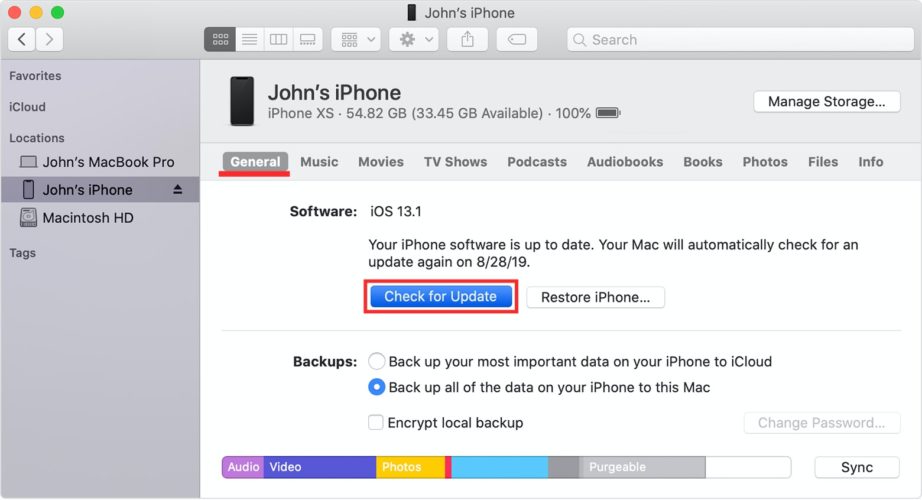
If you have signed up for the beta program for your phone, it will be appear on the screen. When it does, click on ‘Download’ and enter a passcode to confirm, when asked to.
Solution #4: Restart/Force-restart your iPhone
If the above solutions aren’t working, you must try to check whether the error message pops up when you restart your device. You can first try a regular restart and if that doesn’t work, proceed with the Force-restart option. To restart your iPhone, and hold the Sleep/Wake button until you see Power off slider, slide over the setting, and wait for your iPhone to restart.
To Force Restart your iPhone, first press and instantly release the Volume Up button, then press and instantly release the Volume Down button, and lastly, press and hold the Power button until your iPhone restarts.
Solution #5: Reset Network Settings of your iPhone 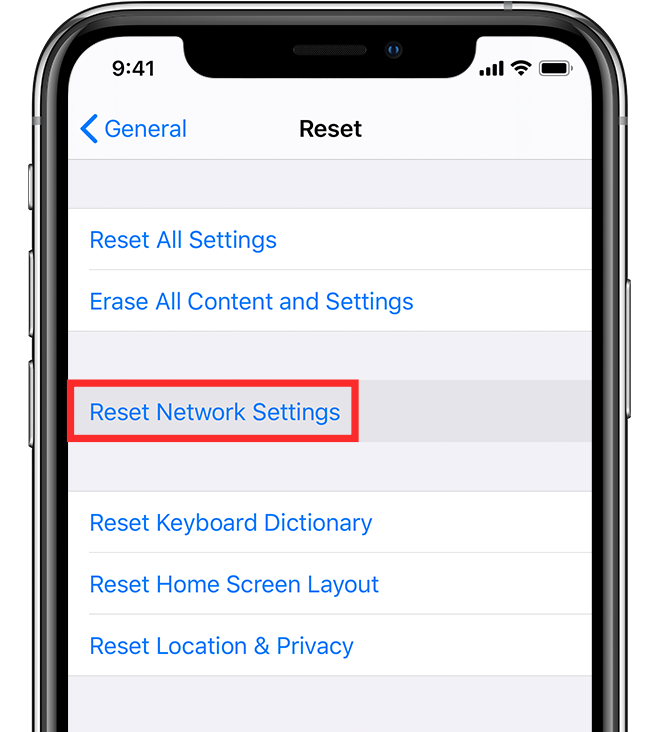
iOS downloads are majorly dependent on your internet connection and if your iPhone is unable to properly connect to your home network, you must try resetting your network preferences inside your device. You can reset Network Settings by heading over to Settings > General > Reset and then tapping on Reset Network Settings. Now try checking for the iOS 14 beta update.
Solution #6: Delete previously downloaded Partial Update
Sometimes when you download system updates, bits and parts of the download or previous updates will remain in your device. It’s better to clear the Partial Update if it’s present in your iOS device. You can do so by heading over to Settings > General > iPhone Storage, selecting the beta update and then tapping ‘Delete Update’, After you have removed a Partial update, try re-downloading the iOS 14 beta on your device again and then install.
Related: Gacha Club for iOS: All you need to know