In the habit of flashing custom ROMs and tired of using the volume buttons on your Asus Transformer Prime to navigate the Clockworkmod recovery screen? Well, fret no more, thanks to the touch-enabled ClockworkMod recovery by developer Koush who started working on a touch version after the release of the Galaxy Nexus, which saw Google move from hardware buttons to on-screen virtual buttons. Being able to navigate CWM using the touchscreen is a welcome addition that will stop cramping your fingers in trying to use the volume keys.
Let’s take a look at how you can install the Touch Clockworkmod recovery on your Asus Transformer Prime.
Compatibility
This guide is applicable only for the Asus Transformer Prime. Check your tablet’s version in Settings – About Phone under “Pad EC version”. It has to be TF201 for this procedure to be compatible with your tablet. If it’s not TF201, please do not try this.
Warning!
Read everything carefully and thoroughly. The methods and procedures discussed here are considered risky and you should not attempt anything if you don’t know completely what it is. If any damage occurs to your device, we won’t be held liable.
Pre-installation Requirements
- A bootloader-unlocked Asus Transformer Prime.
- USB drivers for the Transformer Prime installed on your computer.
- Sufficiently charged battery. At least 50% is recommended.
- [Optional] While this procedure will NOT erase your apps and data, it’s always good to make a backup before attempting such procedures. Backup your Apps and important data — bookmarks, contacts, SMS, APNs (internet settings), etc. This Android backup guide would help you.
How to Install ClockworkMod Touch Recovery on Asus Transformer Prime
- Download fastboot from → here.
Filename: wintools.zip - Extract the downloaded file wintools.zip to drive C on your computer to get a folder named ‘Tools’.
- Download the CWM image from → here.
Filename: recovery-clockwork-touch-5.8.1.8-tf201.img | Size: 5.25 MB - Copy the file recovery-clockwork-touch-5.8.1.8-tf201.img to the Tools folder you obtained in step 2. Check the screenshot below to make sure you have all the files in the right place.

- Turn off your Prime, then boot into fastboot. To do this, power on the device with the Volume Down button pressed till you see some text appear on the screen, then let it go to boot into fastboot.
- Connect the Prime to your PC.
- Open the command prompt on the PC from Start » Accessories » Command Prompt.
- Now, in Command Prompt, type the following commands, pressing Enter after each command (Check the screenshot after step 8.2 for reference).
- Wait for a while till the recovery is flashed on your Transformer Prime.
- After the flashing procedure is finished, you will see a blue bar on the screen. Now, type “fastboot reboot” to reboot your Transformer Prime.



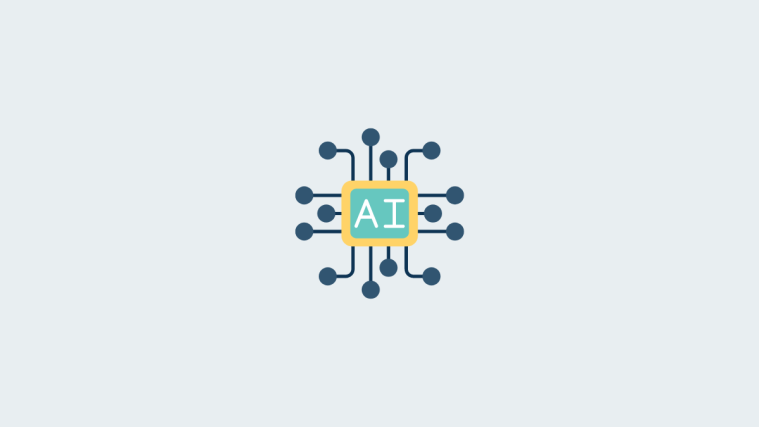



I just tried this method, and have tried others that are similar. Every time it says “sending ‘recovery’ …OKAY, then “writing ‘recovery’…OKAY. The blue bar fills in on the tf201 and I then try to reboot using the “fastboot reboot” cmd, it says and nothing happens. I then try and reboot manually and still have the same problem. No CWM
Same issue here. 🙁
same here. any tips?
I just tried this method, and have tried others that are similar. Every time it says “sending ‘recovery’ …OKAY, then “writing ‘recovery’…OKAY. The blue bar fills in on the tf201 and I then try to reboot using the “fastboot reboot” cmd, it says and nothing happens. I then try and reboot manually and still have the same problem. No CWM
Same issue here. 🙁
Same issue here. 🙁
same here. any tips?
I just tried this method, and have tried others that are similar. Every time it says “sending ‘recovery’ …OKAY, then “writing ‘recovery’…OKAY. The blue bar fills in on the tf201 and I then try to reboot using the “fastboot reboot” cmd, it says and nothing happens. I then try and reboot manually and still have the same problem. No CWM
Same issue here. 🙁
same here. any tips?